详细教您光盘装系统方法
来源:Win7旗舰版
时间:2023-05-14 07:46:37 174浏览 收藏
知识点掌握了,还需要不断练习才能熟练运用。下面golang学习网给大家带来一个文章开发实战,手把手教大家学习《详细教您光盘装系统方法》,在实现功能的过程中也带大家重新温习相关知识点,温故而知新,回头看看说不定又有不一样的感悟!
光盘安装系统是历时最久的安装系统方式,早期电脑都有光驱,而且买电脑时大多会赠送win7系统光盘。如今给电脑或者是老电脑安装系统,通常使用的是U盘,可能都已经忘了怎么用光盘装系统。今天就跟小编一起来回顾下用光盘系统的方法吧。
光盘是利用激光原理进行读、写的设备,是迅速发展的一种辅助存储器。可以存放各种文字、声音、图形、图像和动画等多媒体数字信息。当然还有很多人用它来安装系统,接下来我们就看看光盘装系统的方法吧
1、先要准备一个4.7G的DVD空盘,然后刻录一个系统Win7(ios的文件格式)到你光盘上;

光盘图-1
2、把系统光盘放入光驱中去;

光盘图-2
3、有系统个光盘哦;
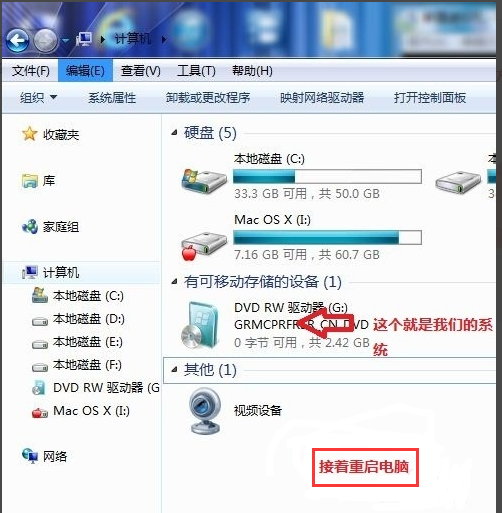
光盘装系统步骤图-3
4、重启电脑,台式机我们按DEL键,如果是笔记本一般(按F1或F2或F11)等
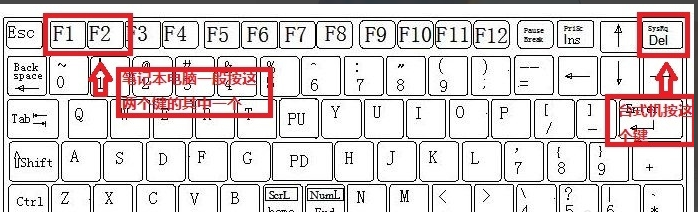
光盘图-4
5、用键盘的上下左右键选择BOOT ,再回车 BOOT Device Priority ;
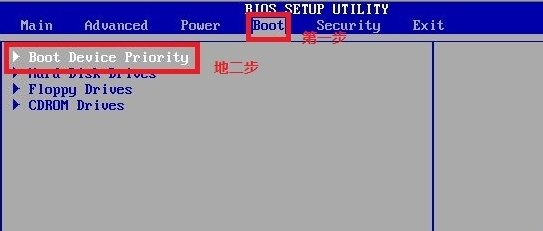
光盘装系统步骤图-5
6、把第一启动项的 1st Boot Device 的【Hard Deice】改成CDROM(有些是什么DVD);
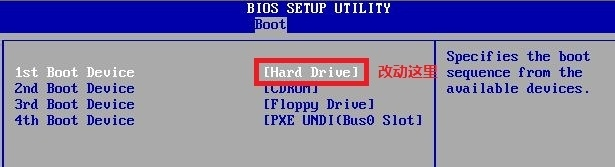
光盘如何装系统图-6
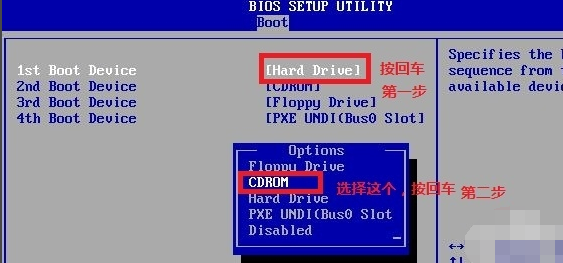
光盘如何装系统图-7
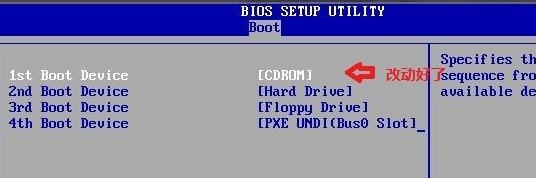
光盘如何装系统图-8
7、按F10 选择OK,这里是
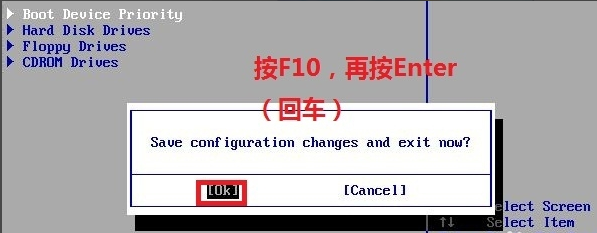
光盘图-9
8、提醒点击键盘的任意一个键,我们就按了一下回车键
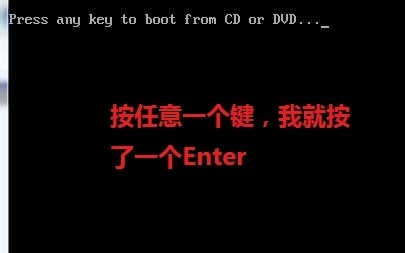
光盘装系统步骤图-10
9、现在看到的是加载页面和开始界面;
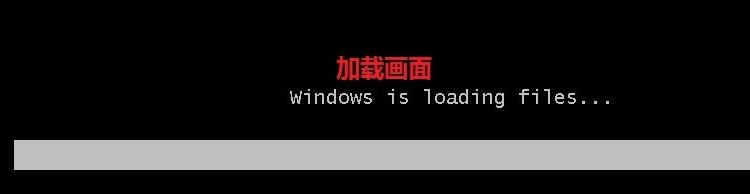
光盘图-11
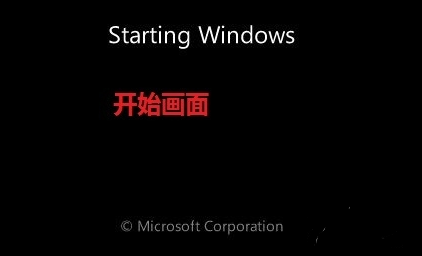
光盘如何装系统图-12
10、出现Windows 7 安装界面,首先依次选择为中文(简体),中文(简体,中国),中文(简体)-美式键盘,选择好了点击下一步;
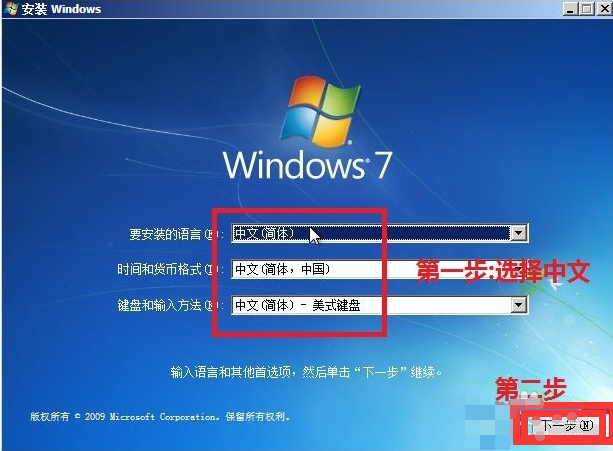
装系统图-13
11、点击现在安装;
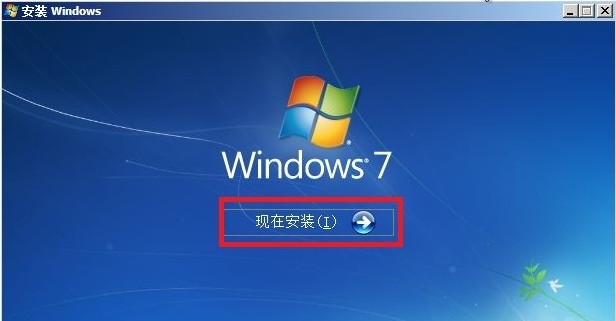
光盘图-14
12、出现安装程序正在启动...

光盘装系统步骤图-15
13、现在出现协议书,把我接受许可条款的勾,勾上了;
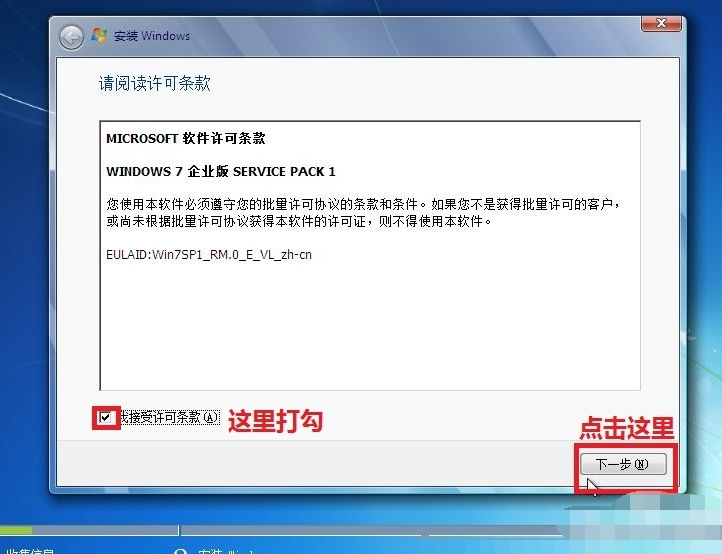
装系统图-16
14、这里,我们选择自定义(高级);
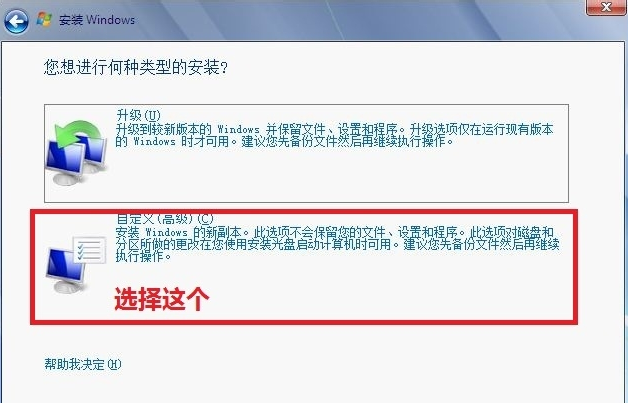
光盘装系统步骤图-17
15、这里选择第一个分区,类型为系统,再点击下一步(再这之前我们可以格式我们的第一个分区,在驱动器选项(高级)(A)那里);
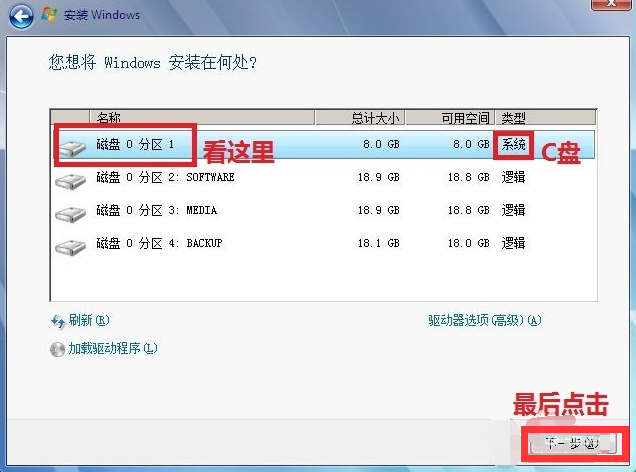
装系统图-18
16、正在安装的界面;这里需要一定的时间,过了一定的是时间后;
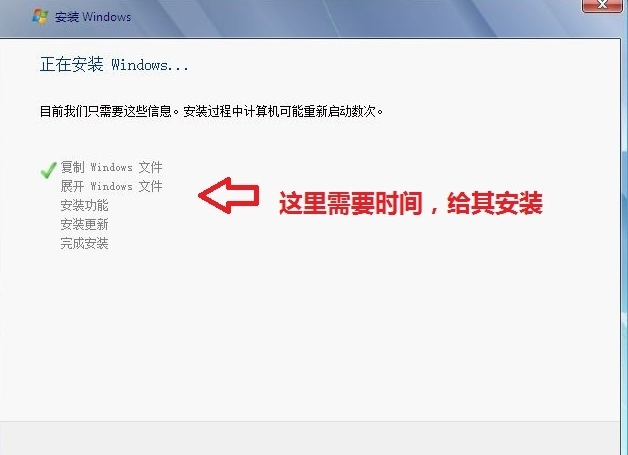
光盘装系统步骤图-19
17、会提醒安装程序正在启动服务;

光盘图-20
18、再提醒重新 启动您的计算机后安装过程将继续,这里是全自动的;

光盘如何装系统图-21
19、等到屏幕黑了,台式机我们按DEL键,如果是笔记本一般(按F1或F2或F11)等,然后把光碟取出来;
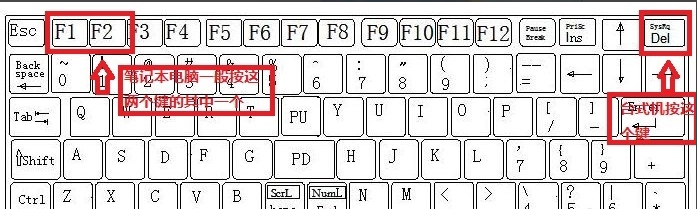
光盘装系统步骤图-22
20、用键盘的上下左右键选择BOOT ,再回车 BOOT Device Priority ;
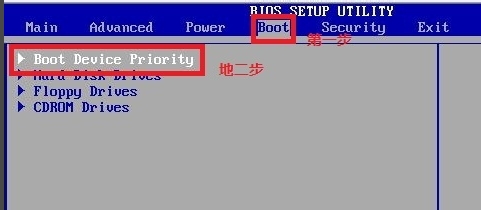
装系统图-23
21、把第一启动项的 1st Boot Device 的【CDROM】改成【Hard Deice】;
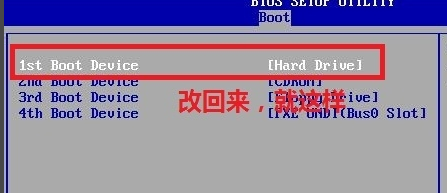
光盘装系统步骤图-24
22、按F10 选择OK,
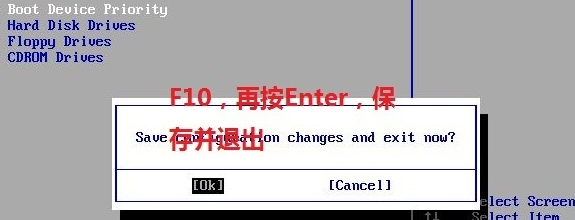
光盘如何装系统图-25
23、这里出现正在启动、Windows画面;
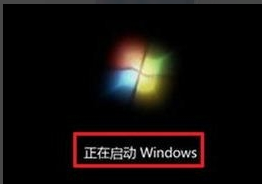
光盘图-26
24、在出现安装程序正在检查视频性能;

光盘图-27
25、到这个界面基本我们安装好,这里我们输入你的PC名字(随便取个名字);在点击下一步
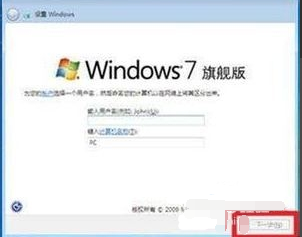
光盘图-28
26、跳过,不要输入密码,直接下一步;
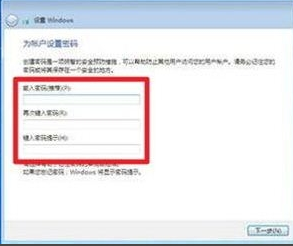
装系统图-29
27、这里要输入密钥,这里暂时不输入,直接点击下一步;到时用激活工具激活就行了;
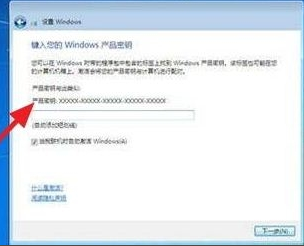
光盘装系统步骤图-30
28、这里我们选择仅安装重要的更新;
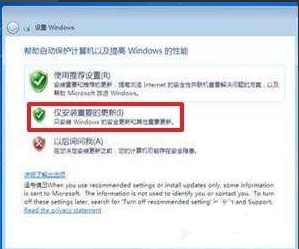
装系统图-31
29、调整时间;

光盘装系统步骤图-32
30、选择计算机网络,一般选择的是家庭网络;
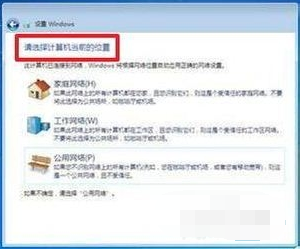
光盘图-33
31、Windows 7旗舰版 正在启动;

装系统图-34
32、这样我们就进入了系统了,完美的安装好官方版(Windows 7 旗舰版);

光盘装系统步骤图-35
以上就是光盘装系统的方法了,你学会了吗,更多精彩教程尽在小白一键重装系统官网。
本篇关于《详细教您光盘装系统方法》的介绍就到此结束啦,但是学无止境,想要了解学习更多关于文章的相关知识,请关注golang学习网公众号!
-
501 收藏
-
501 收藏
-
501 收藏
-
501 收藏
-
501 收藏
-
464 收藏
-
235 收藏
-
300 收藏
-
466 收藏
-
377 收藏
-
436 收藏
-
168 收藏
-
154 收藏
-
184 收藏
-
380 收藏
-
160 收藏
-
452 收藏
-

- 前端进阶之JavaScript设计模式
- 设计模式是开发人员在软件开发过程中面临一般问题时的解决方案,代表了最佳的实践。本课程的主打内容包括JS常见设计模式以及具体应用场景,打造一站式知识长龙服务,适合有JS基础的同学学习。
- 立即学习 542次学习
-

- GO语言核心编程课程
- 本课程采用真实案例,全面具体可落地,从理论到实践,一步一步将GO核心编程技术、编程思想、底层实现融会贯通,使学习者贴近时代脉搏,做IT互联网时代的弄潮儿。
- 立即学习 511次学习
-

- 简单聊聊mysql8与网络通信
- 如有问题加微信:Le-studyg;在课程中,我们将首先介绍MySQL8的新特性,包括性能优化、安全增强、新数据类型等,帮助学生快速熟悉MySQL8的最新功能。接着,我们将深入解析MySQL的网络通信机制,包括协议、连接管理、数据传输等,让
- 立即学习 498次学习
-

- JavaScript正则表达式基础与实战
- 在任何一门编程语言中,正则表达式,都是一项重要的知识,它提供了高效的字符串匹配与捕获机制,可以极大的简化程序设计。
- 立即学习 487次学习
-

- 从零制作响应式网站—Grid布局
- 本系列教程将展示从零制作一个假想的网络科技公司官网,分为导航,轮播,关于我们,成功案例,服务流程,团队介绍,数据部分,公司动态,底部信息等内容区块。网站整体采用CSSGrid布局,支持响应式,有流畅过渡和展现动画。
- 立即学习 484次学习
