如何在 Windows 11 中禁用 DVR 并关闭游戏栏
来源:云东方
时间:2023-05-16 08:02:35 423浏览 收藏
编程并不是一个机械性的工作,而是需要有思考,有创新的工作,语法是固定的,但解决问题的思路则是依靠人的思维,这就需要我们坚持学习和更新自己的知识。今天golang学习网就整理分享《如何在 Windows 11 中禁用 DVR 并关闭游戏栏》,文章讲解的知识点主要包括,如果你对文章方面的知识点感兴趣,就不要错过golang学习网,在这可以对大家的知识积累有所帮助,助力开发能力的提升。
Windows 11 上最受欢迎的补充是 Xbox Game Bar,特别是在游戏 PC 上。但是,不在低规格生产力 PC 上玩任何 Windows 游戏的用户不需要 Game Bar 及其录制功能。如果你不需要它,游戏栏是对系统资源的浪费。
因此,那些不需要 Game Bar 功能来提高生产力的用户无疑会更喜欢完全禁用它。尽管 Windows 10 中的一些 Game Bar 控件在 11 中丢失,但您仍然可以在 Microsoft 最新的桌面平台中将其关闭。
什么是游戏硬盘录像机?
Game DVR是 Game Bar 的录制功能。该选项启用游戏的背景记录,以帮助玩家捕捉更壮观的游戏时刻。这一功能对于分享游戏剪辑给朋友或在YouTube 上分享的玩家来说备受欢迎。
但是,并非所有用户都喜欢游戏 DVR。部分 Windows 11 PC 的游戏性能将受到显著影响。因此,不需要记录任何内容的用户可能更愿意禁用该功能。以下是禁用Windows 11中DVR和关闭游戏栏的方式。
如何在 Windows 11 中禁用 DVR?
1.通过游戏栏禁用DVR
- 按Windows+G热键打开游戏栏。
- 然后单击游戏栏右侧的设置按钮。
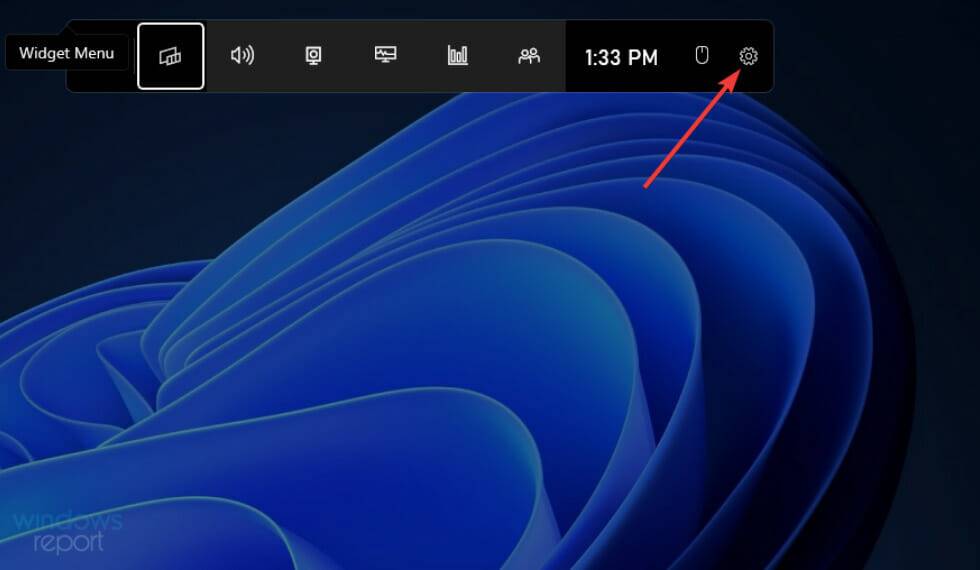
- 单击捕获选项卡。
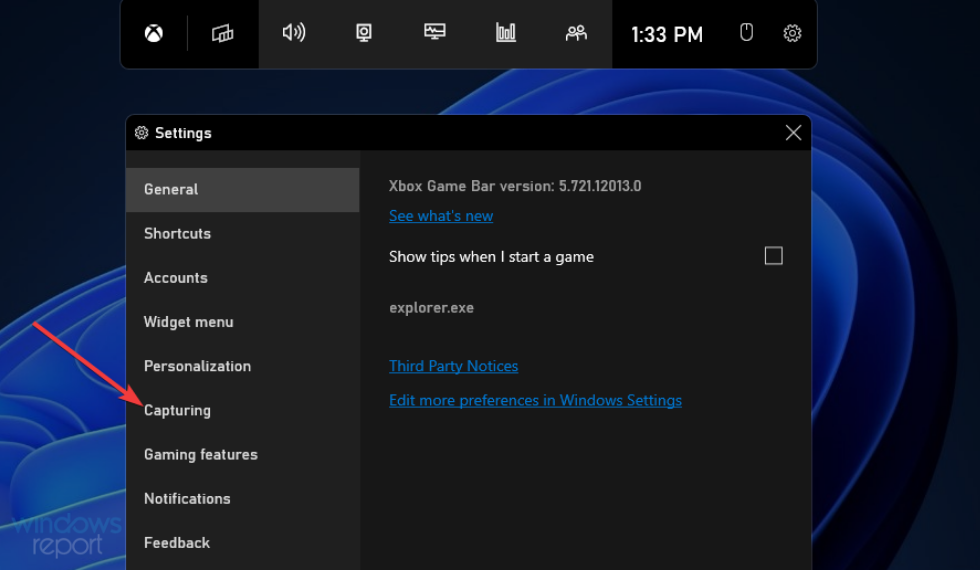
- 然后取消选中我正在玩游戏时在后台录制复选框。
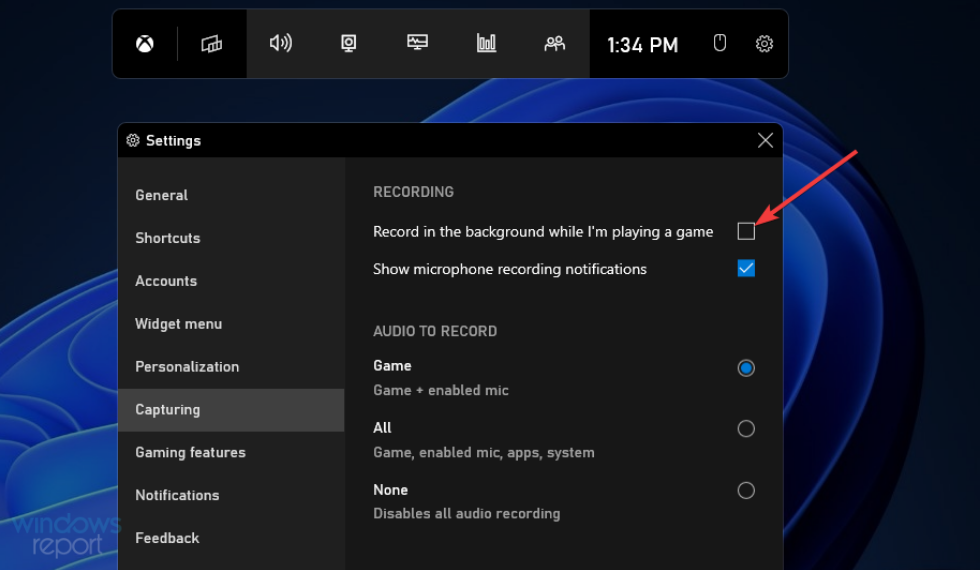
2.通过编辑注册表禁用Xbox Game DVR
- 单击下面屏幕截图中显示的搜索工具的任务栏按钮。
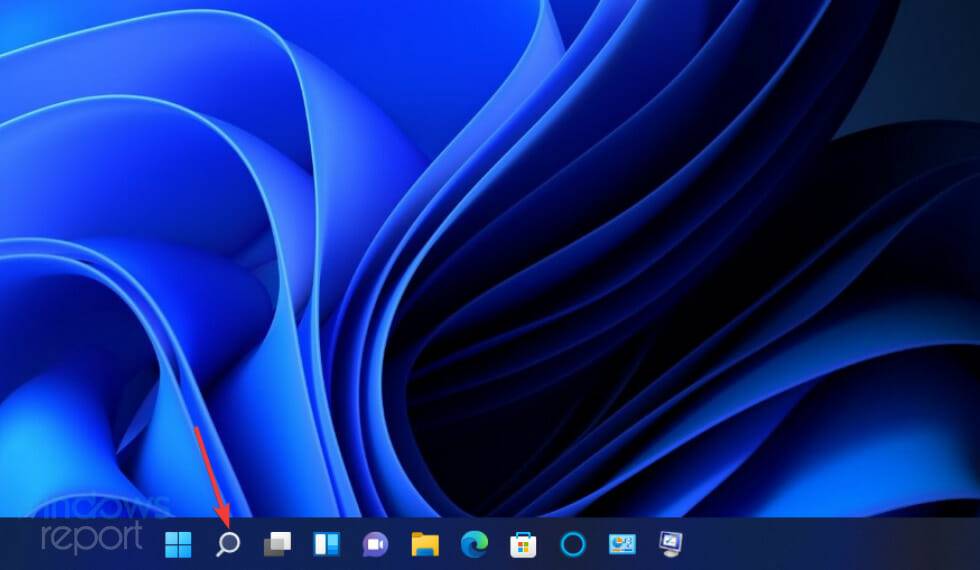
- 输入regedit找到注册表编辑器。
- 为注册表编辑器搜索结果选择以管理员身份运行选项。
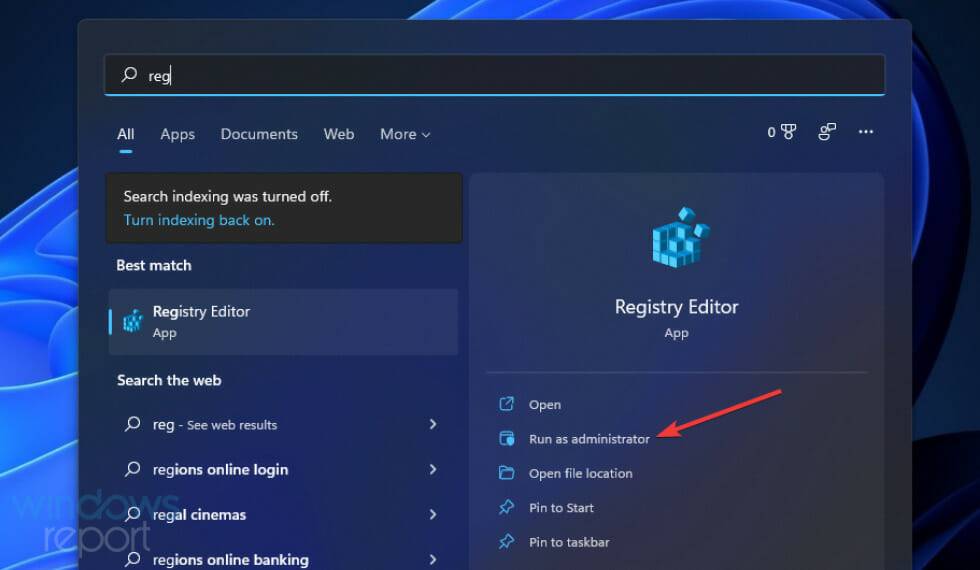
- 在注册表编辑器中打开此密钥路径:
HKEY_CURRENT_USER\SOFTWARE\Microsoft\Windows\CurrentVersion\GameDVR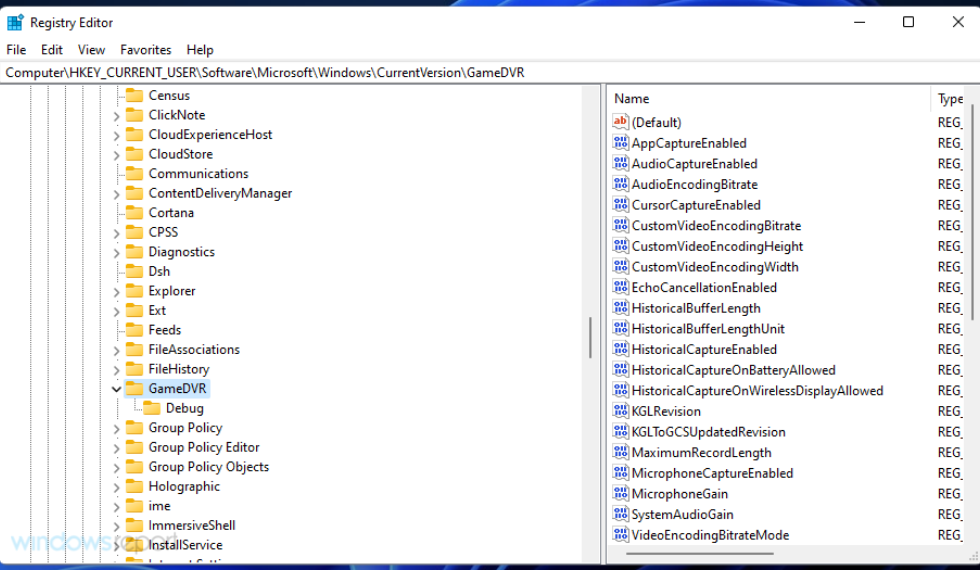
- 双击 AppCaptureEnabled DWORD 以打开其编辑 DWORD 窗口。
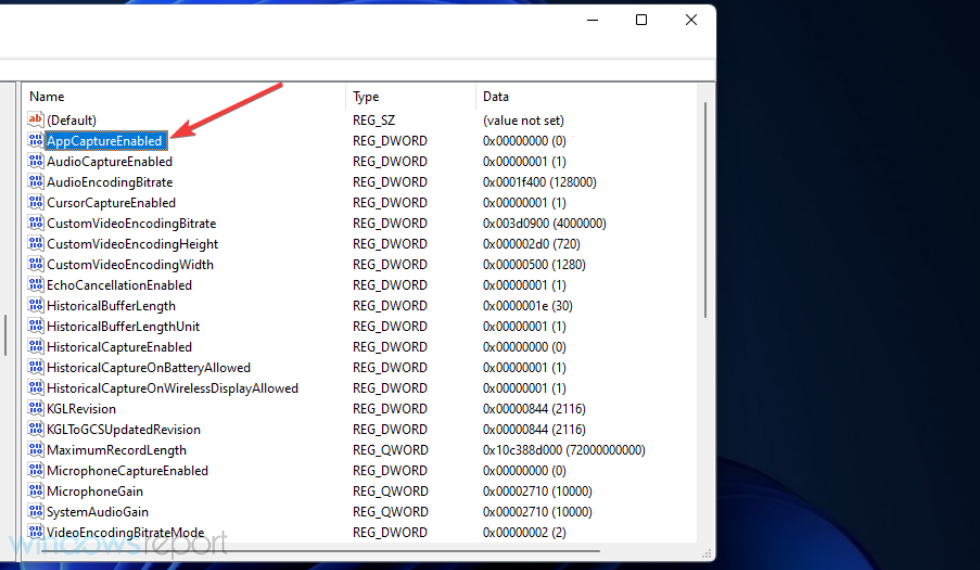
- 删除数值数据框中的 1,输入0替换。
- 然后单击确定退出编辑 DWORD 窗口。
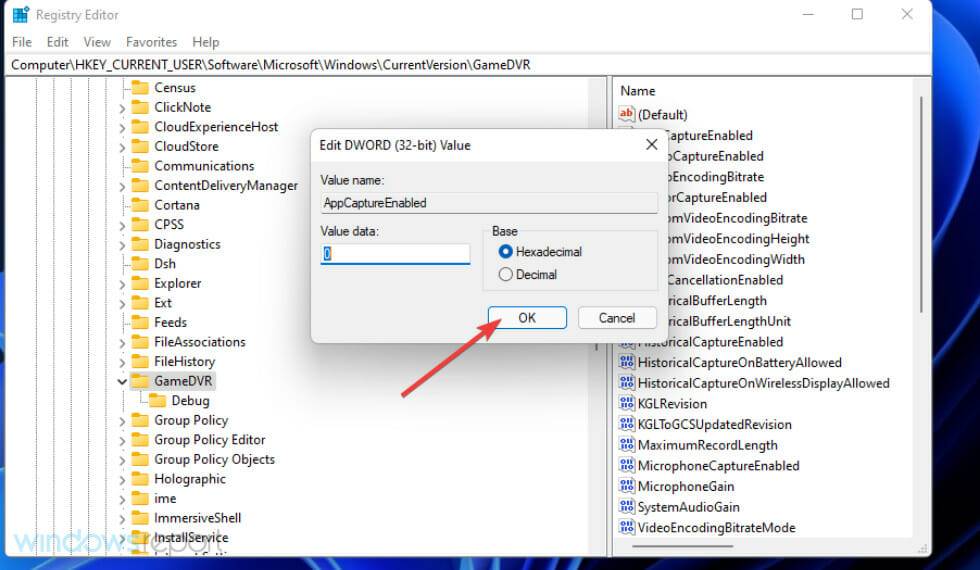
- 打开这个关键路径:
HKEY_CURRENT_USER\System\GameConfigStore
- 双击下方快照中的 GameDVR_Enabled DWORD。
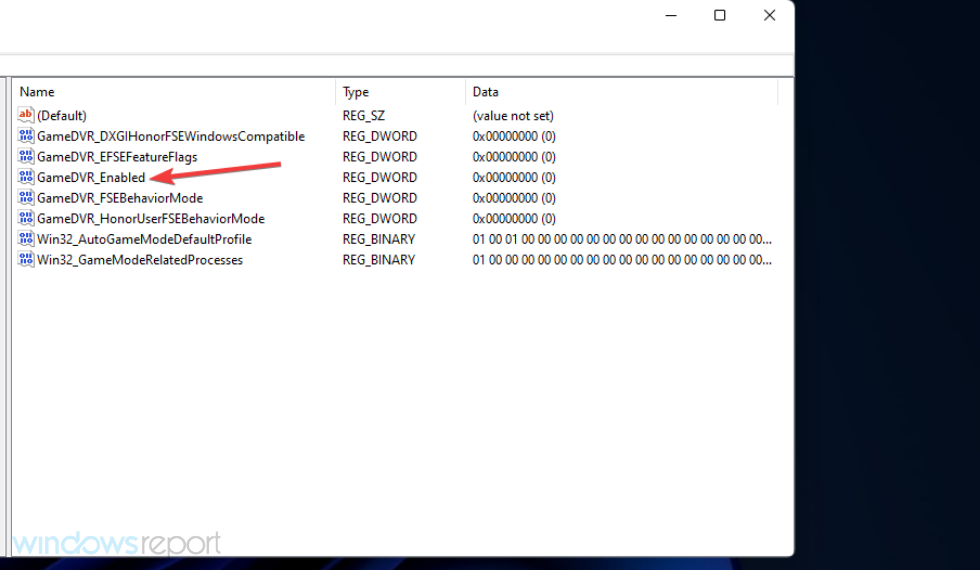
- 擦除当前值,然后在数值数据框中输入0 。
- 选择确定选项进行确认。
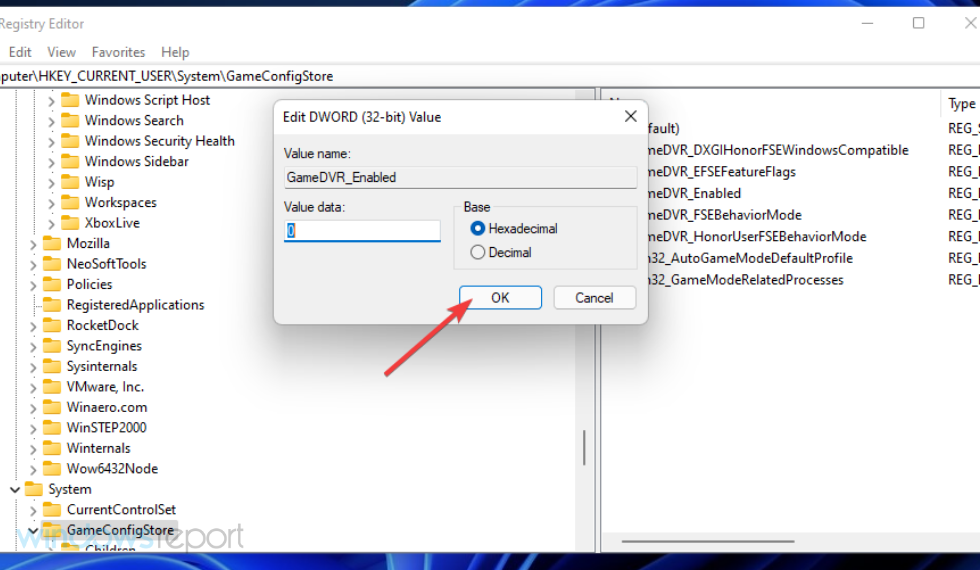
- 此后,单击电源和重新启动开始菜单按钮。
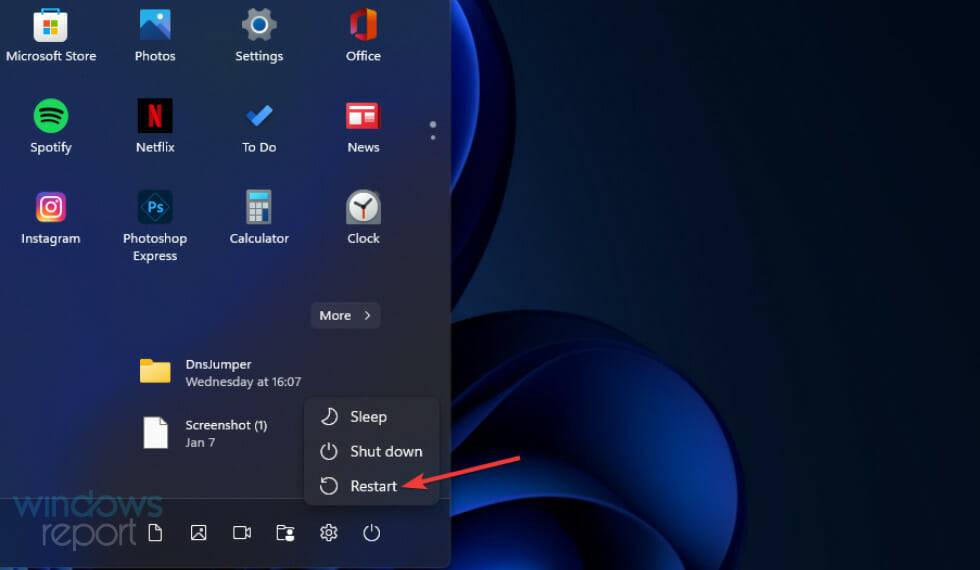
如何在 Windows 11 中禁用游戏栏?
1.通过设置禁用Windows 11中的游戏栏和DVR
- 按 Windows 任务栏图标打开“开始”菜单。
- 单击“开始”菜单的固定应用部分中的“设置” 。
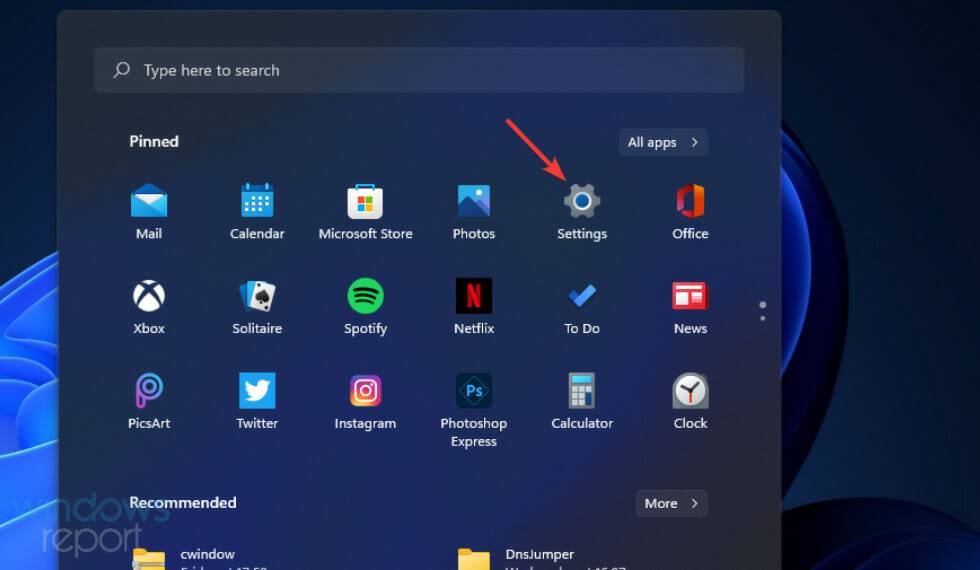
- 选择游戏选项卡。
- 单击Xbox 游戏栏导航选项。
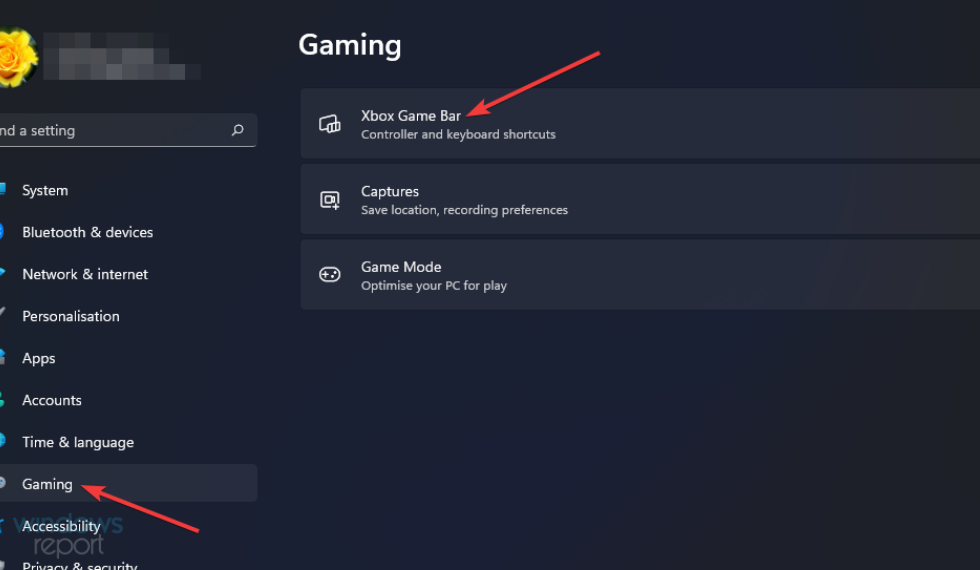
- 然后使用控制器选项上的此按钮单击关闭打开Xbox 游戏栏的切换按钮。
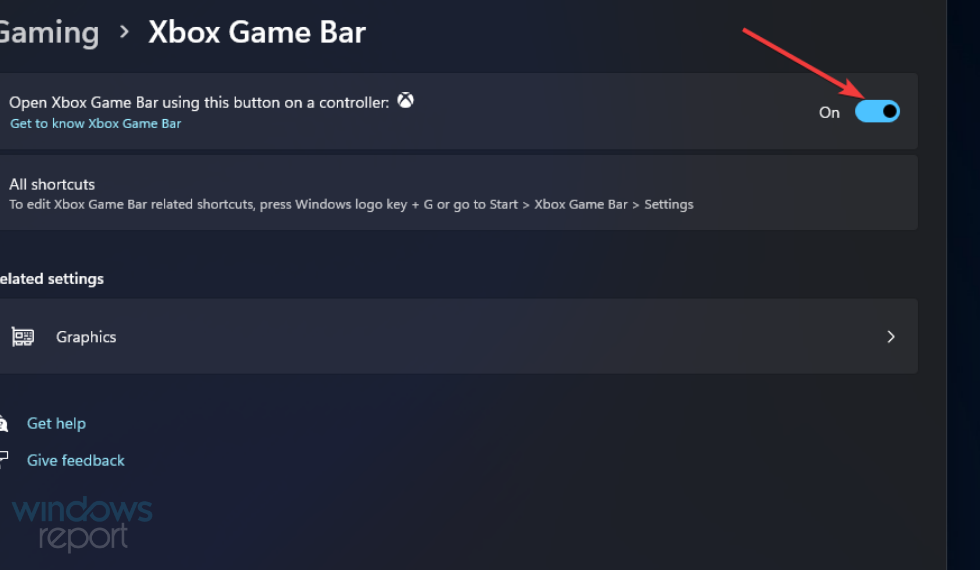
- 接下来,选择应用程序选项卡。
- 选择下面直接显示的应用和功能选项。
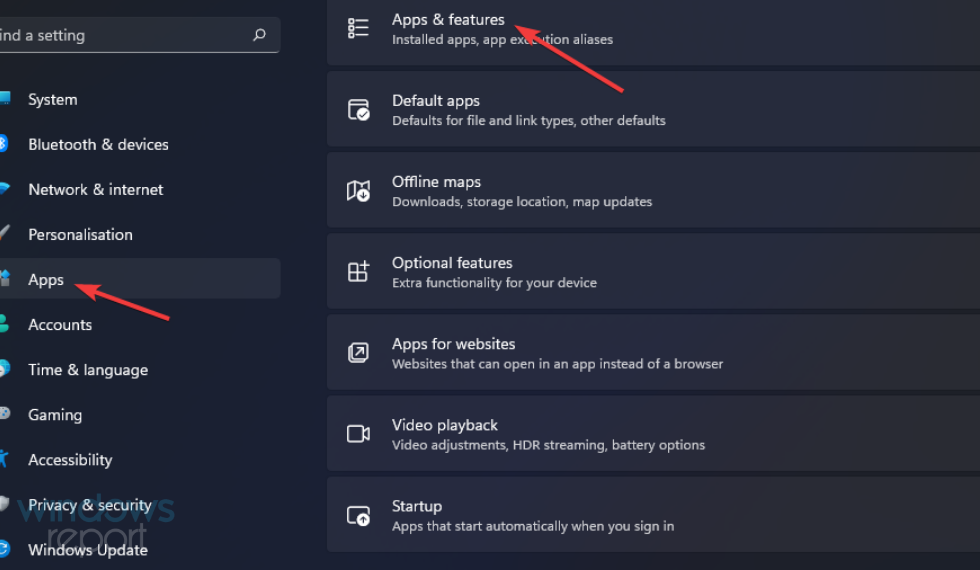
- 单击 Xbox Game Bar 应用程序的三点按钮。
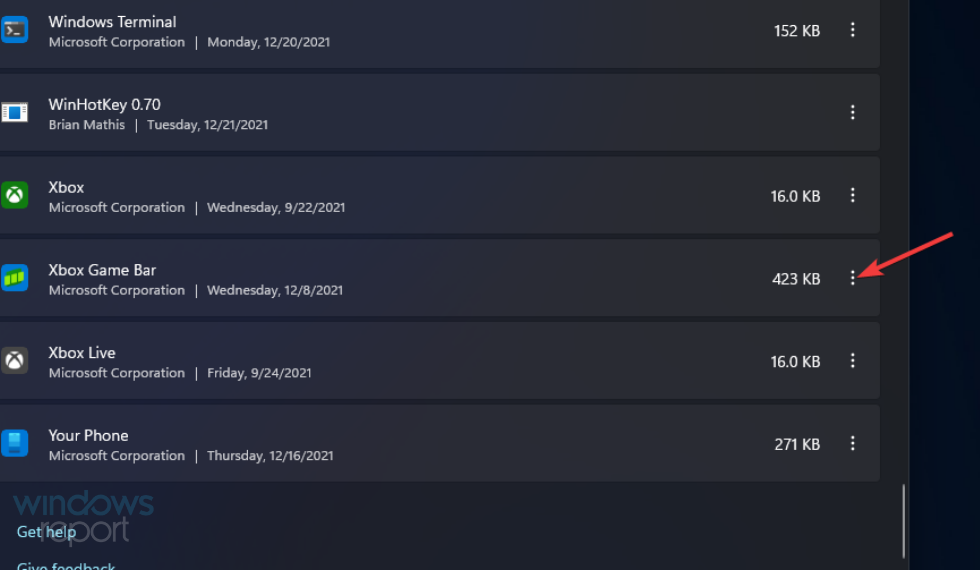
- 在菜单上选择高级 选项。
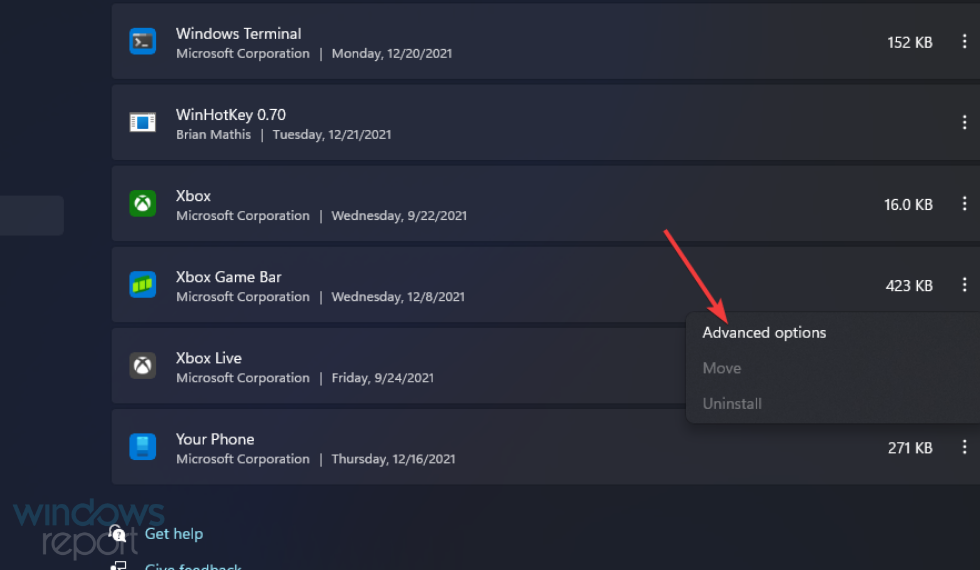
- 接下来,在后台应用程序权限菜单上选择从不选项。
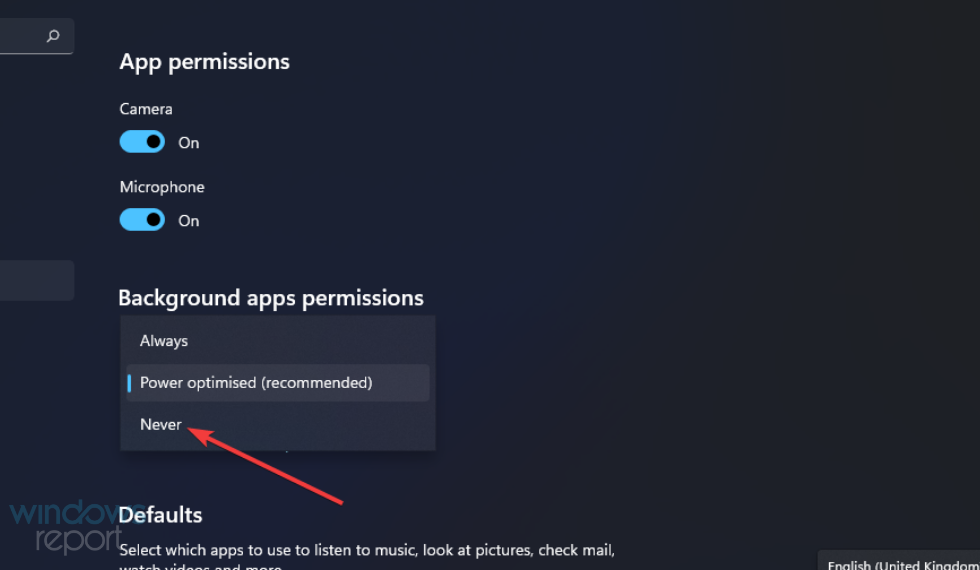
- 按终止按钮。
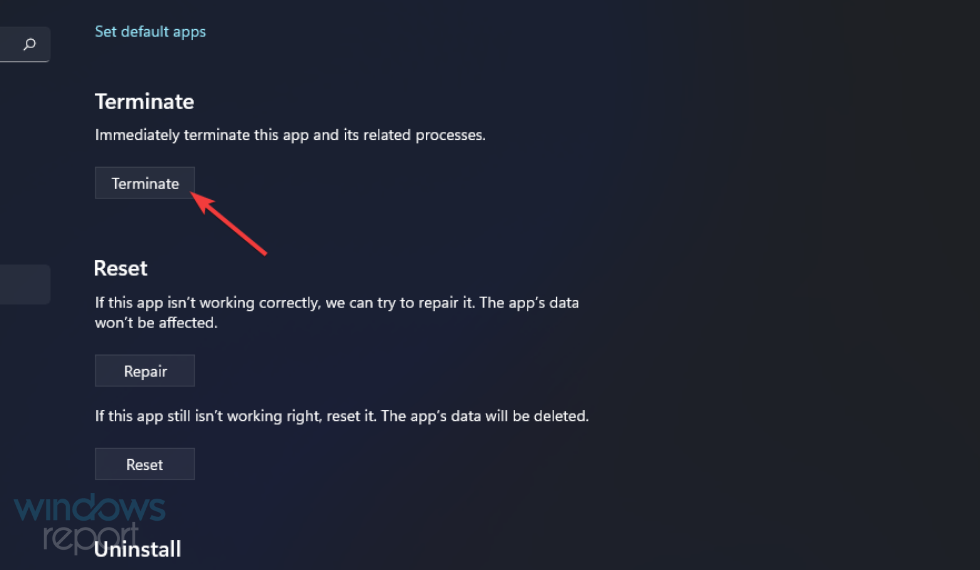
2. 从 Windows 11 中删除游戏栏
- 右键单击开始并选择 Win+X 菜单上的Windows 终端(管理员)选项。
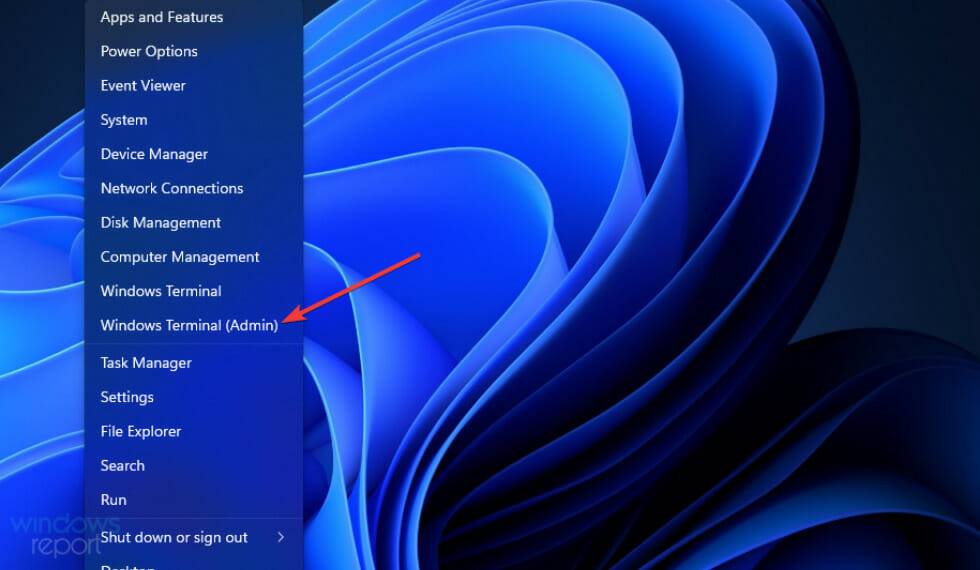
- 在Windows PowerShell选项卡中输入此命令:
Get-AppxPackage Microsoft.XboxGamingOverlay | Remove-AppxPackage - 按Return键删除游戏栏。
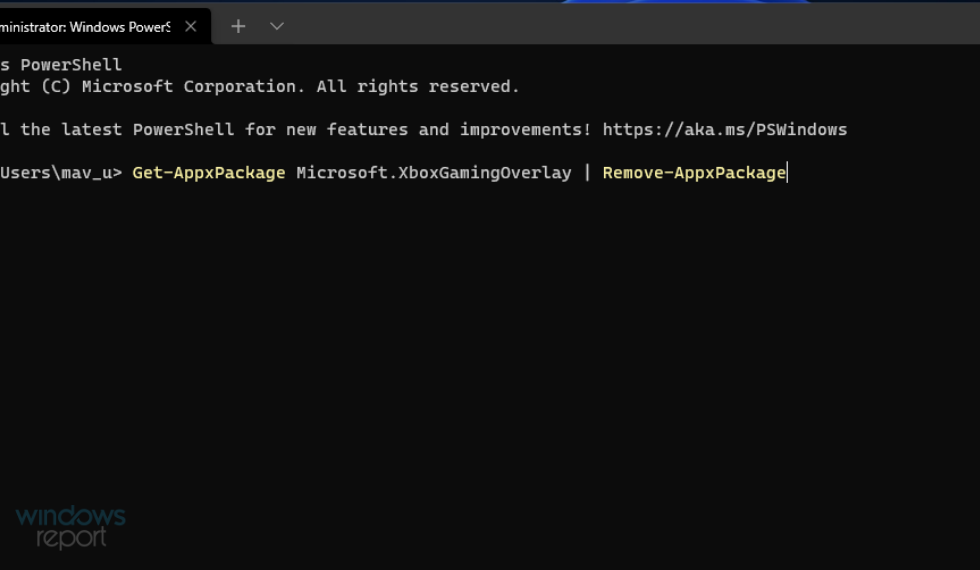
- 在关闭 Windows 终端之前等待卸载过程完成。
以上就是本文的全部内容了,是否有顺利帮助你解决问题?若是能给你带来学习上的帮助,请大家多多支持golang学习网!更多关于文章的相关知识,也可关注golang学习网公众号。
-
501 收藏
-
501 收藏
-
501 收藏
-
501 收藏
-
501 收藏
-
264 收藏
-
303 收藏
-
191 收藏
-
148 收藏
-
377 收藏
-
232 收藏
-
292 收藏
-
417 收藏
-
206 收藏
-
443 收藏
-
289 收藏
-
366 收藏
-

- 前端进阶之JavaScript设计模式
- 设计模式是开发人员在软件开发过程中面临一般问题时的解决方案,代表了最佳的实践。本课程的主打内容包括JS常见设计模式以及具体应用场景,打造一站式知识长龙服务,适合有JS基础的同学学习。
- 立即学习 543次学习
-

- GO语言核心编程课程
- 本课程采用真实案例,全面具体可落地,从理论到实践,一步一步将GO核心编程技术、编程思想、底层实现融会贯通,使学习者贴近时代脉搏,做IT互联网时代的弄潮儿。
- 立即学习 512次学习
-

- 简单聊聊mysql8与网络通信
- 如有问题加微信:Le-studyg;在课程中,我们将首先介绍MySQL8的新特性,包括性能优化、安全增强、新数据类型等,帮助学生快速熟悉MySQL8的最新功能。接着,我们将深入解析MySQL的网络通信机制,包括协议、连接管理、数据传输等,让
- 立即学习 499次学习
-

- JavaScript正则表达式基础与实战
- 在任何一门编程语言中,正则表达式,都是一项重要的知识,它提供了高效的字符串匹配与捕获机制,可以极大的简化程序设计。
- 立即学习 487次学习
-

- 从零制作响应式网站—Grid布局
- 本系列教程将展示从零制作一个假想的网络科技公司官网,分为导航,轮播,关于我们,成功案例,服务流程,团队介绍,数据部分,公司动态,底部信息等内容区块。网站整体采用CSSGrid布局,支持响应式,有流畅过渡和展现动画。
- 立即学习 484次学习
