如何在 Windows 11 上缩小图标
来源:云东方
时间:2023-05-16 11:22:56 176浏览 收藏
各位小伙伴们,大家好呀!看看今天我又给各位带来了什么文章?本文标题是《如何在 Windows 11 上缩小图标》,很明显是关于文章的文章哈哈哈,其中内容主要会涉及到等等,如果能帮到你,觉得很不错的话,欢迎各位多多点评和分享!
Windows PC 的最大吸引力之一是其可定制性。除了极少数例外情况外,每次使用 Windows 交互时,个性化选项的数量都会增加。Windows 11 上图标的大小可能是您所做的最重要的个性化设置。
Windows 11 上的图标在您的脸上看起来有点小,可能是为了更好的可访问性而首选的设计功能。但如果你想改变它,有几种方法。在本教程中,我们将了解如何在 Windows 11 上缩小图标,无论是在桌面、Windows 资源管理器还是其他任何地方。所以让我们开始吧。
如何在 Windows 11 上缩小图标
首先,让我们看看如何通过以下方法使桌面图标变小。
方法#1:从桌面上下文菜单
只需右键单击桌面并将鼠标悬停在“ 查看” 选项上。
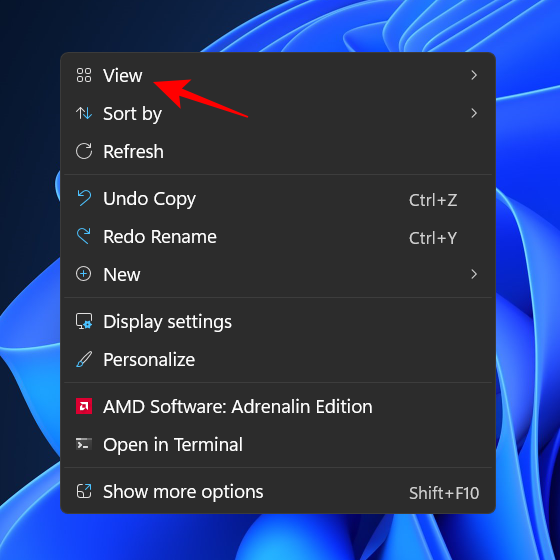
这将显示可用的大小选项——大图标、中图标和小图标。
默认图标大小为“中”。要使其更小,只需单击小图标。
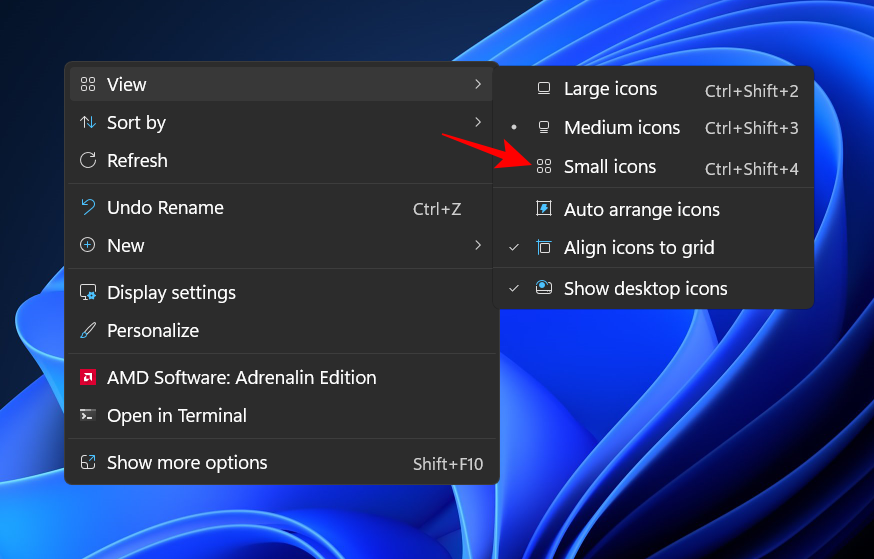
这将使您的图标更小。
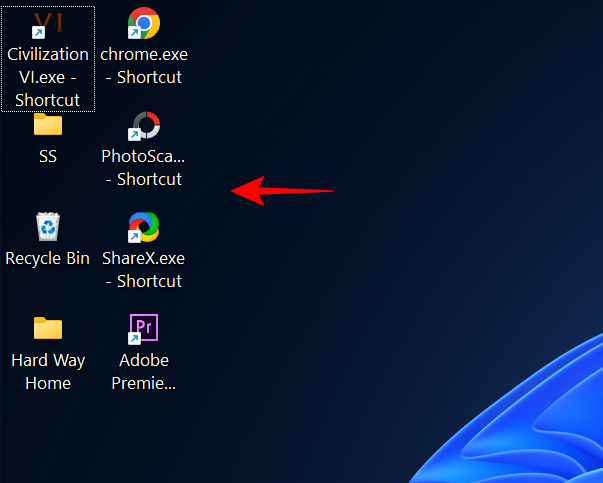
相关: 如何在 Windows 11 上查找大文件
方法#2:使用键盘快捷键
您还可以使用键盘快捷键获得与前一种方法相同的结果。您可能已经注意到,三个选项中的每一个旁边都有各自的热键组合。此处供快速参考:
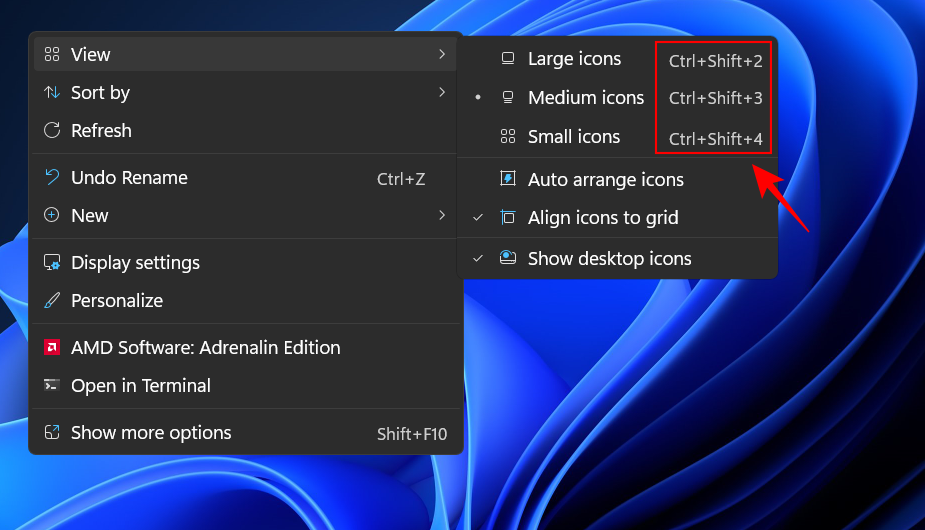
- 大图标:
Ctrl+Shift+2 - 中型图标:
Ctrl+Shift+3 - 小图标:
Ctrl+Shift+4
因此,要使图标变小,只需按Ctrl+Shift+4。
方法#3:使用鼠标
更改图标大小的最快方法之一是使用鼠标滚轮。为此,请选择所有要缩小的图标。
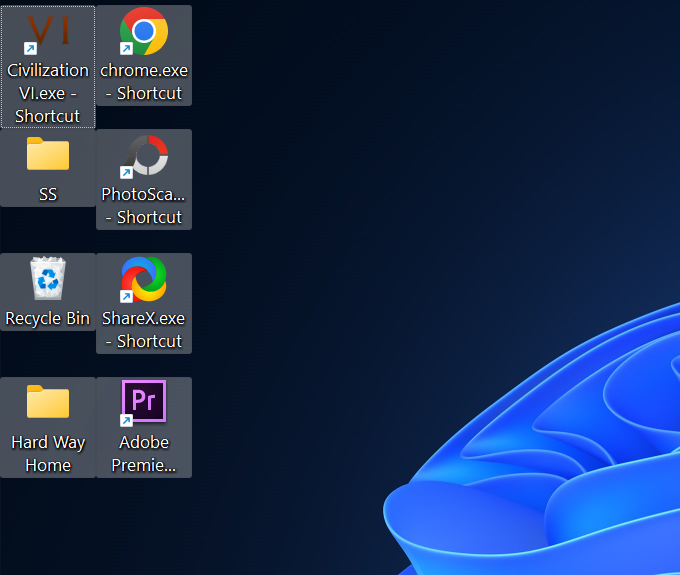
现在按住Ctrl按钮并向下滚动鼠标滚轮。
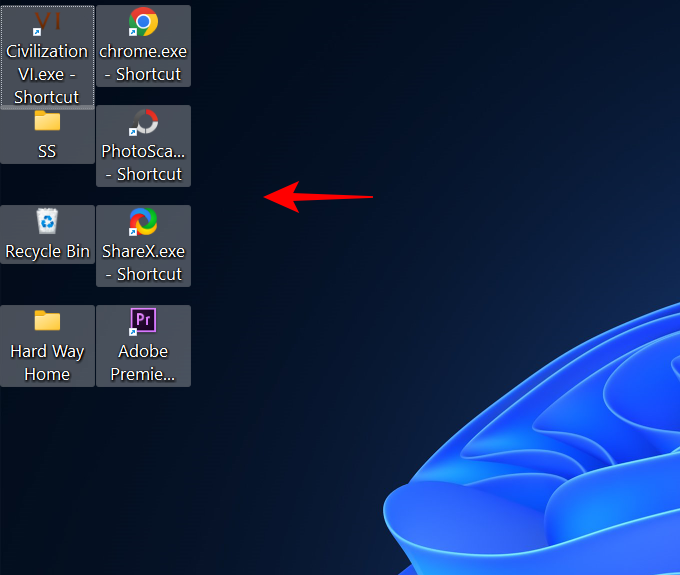
与前两种方法相比,此方法允许进行更多的大小更改,使您可以将图标做得更小。
要增加尺寸,只需向上滚动即可。
方法#4:使用显示设置
使图标看起来更小的另一种方法是更改显示分辨率和/或缩放比例。
通过提高显示分辨率,您可以获得更大的可视区域,进而使得图标显得更细致、更清晰。以下是更改显示分辨率以使图标变小的方法:
右键单击桌面并选择 显示设置。
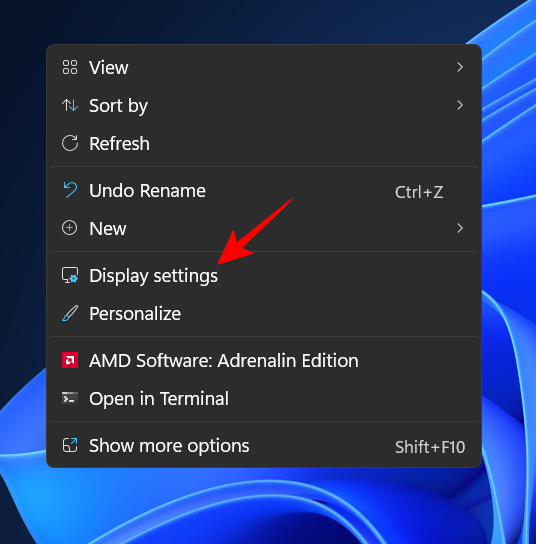
或者,按下Win+I以打开“设置”。然后点击 显示。
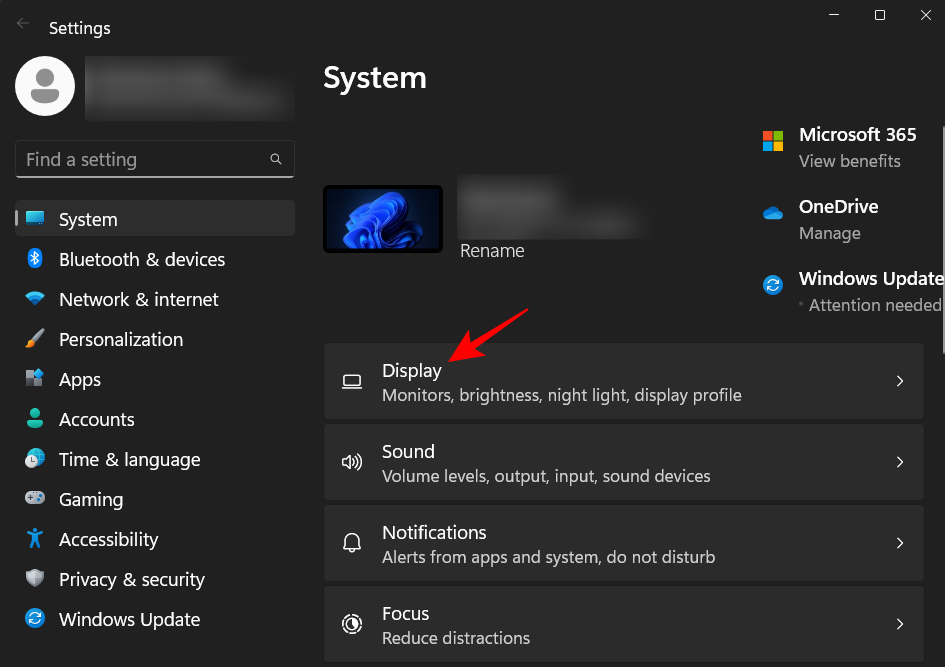
现在向下滚动到 显示分辨率 并单击其下拉菜单。
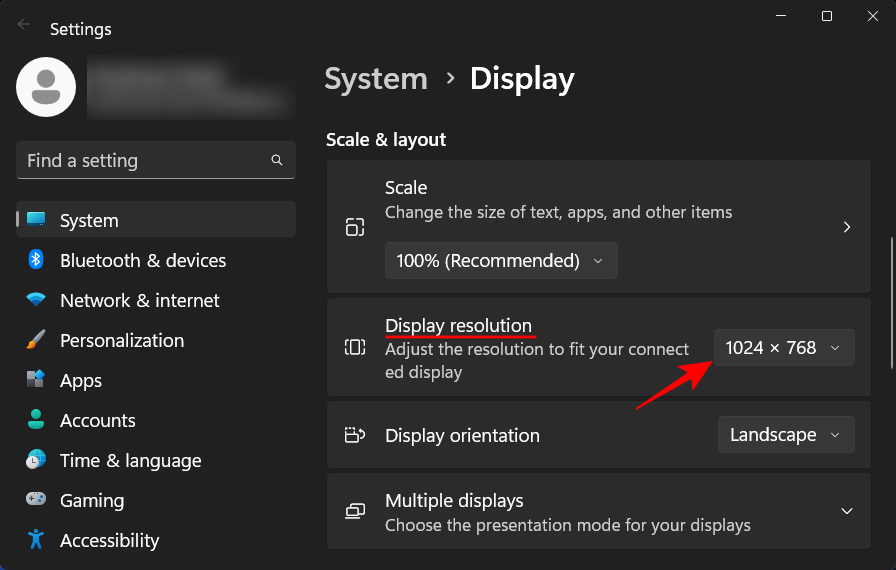
现在选择您的显示器支持的最高分辨率。
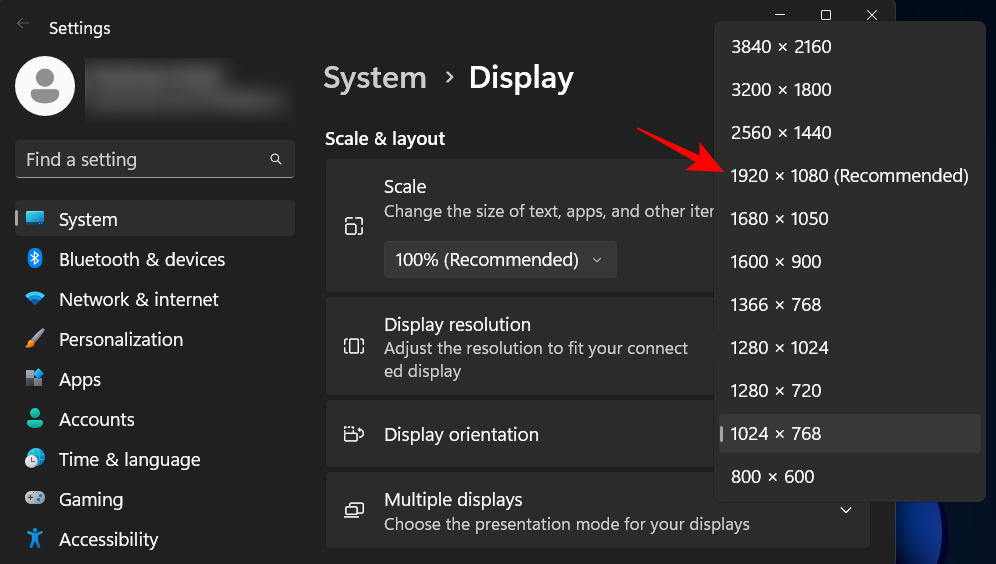
单击 保留更改。
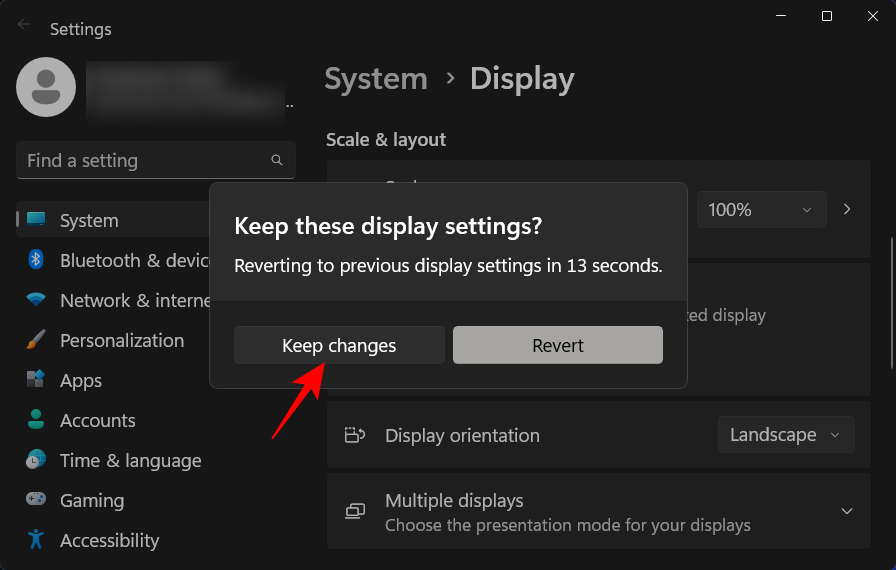
您可以更改以使图标看起来更小的另一件事是减少缩放比例。在同一显示设置页面中,单击“缩放”旁边的下拉菜单 。
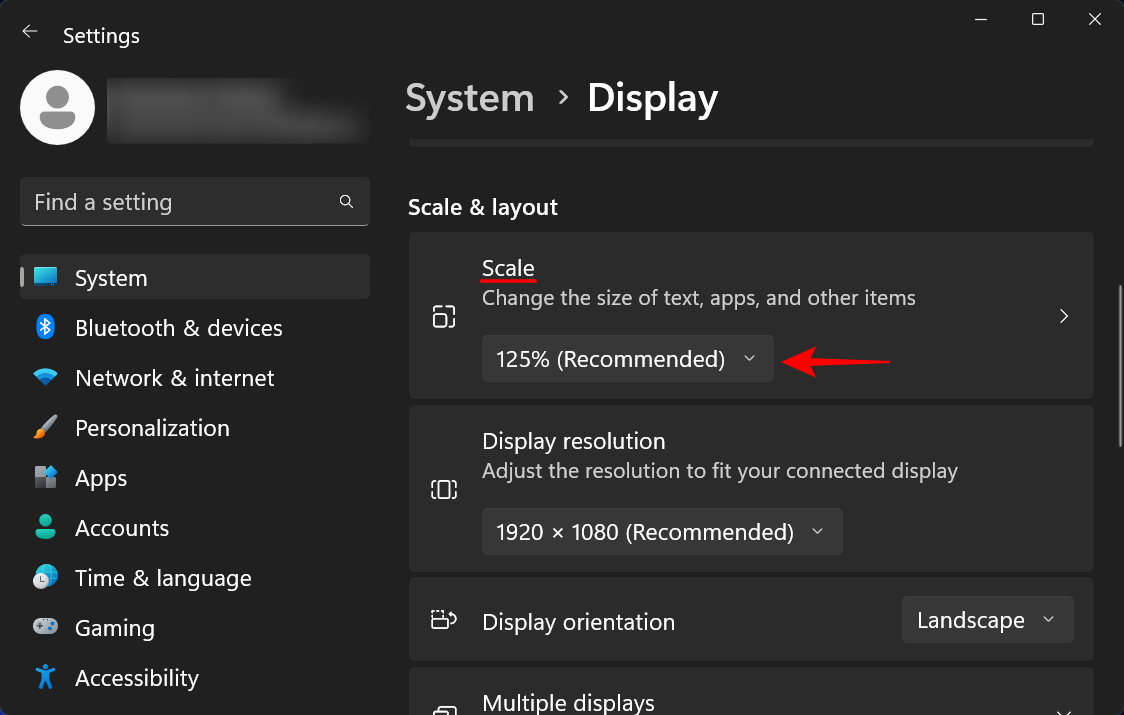
然后选择一个较低的缩放选项。

如果提供的选项不太适合您,您还可以输入自己的自定义缩放比例。为此,请单击 缩放。
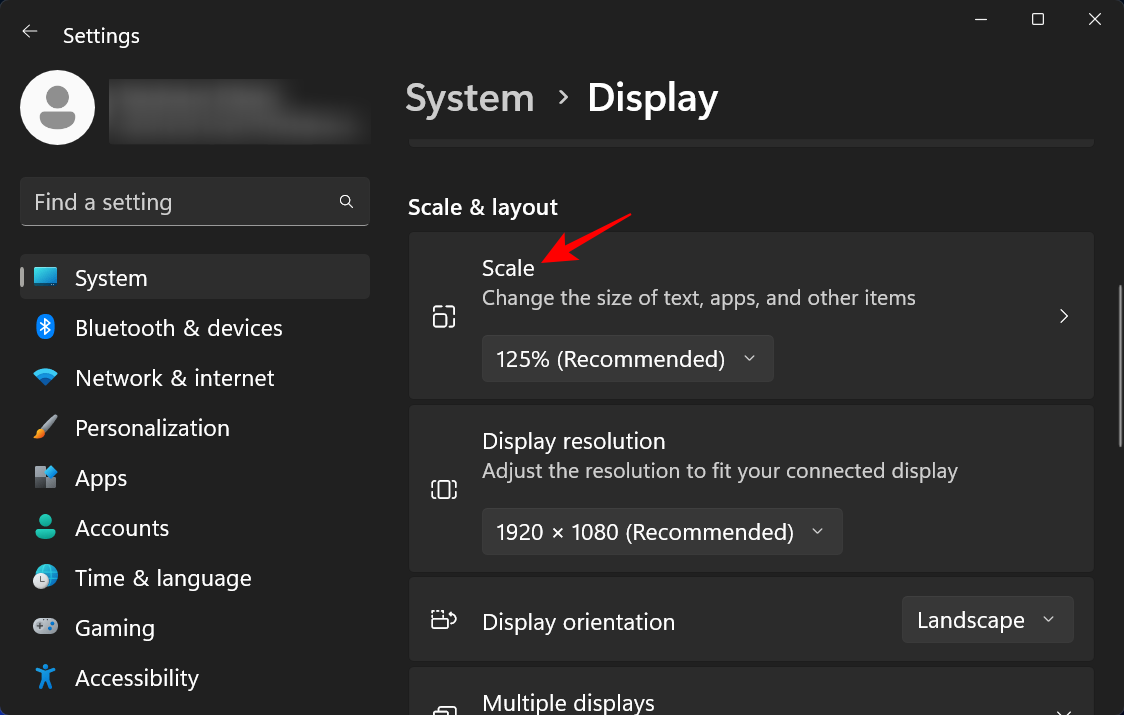
现在,在Custom scaling旁边 ,输入一个新数字(越低越好)。如果您想让图标变小,请确保百分比数字接近 100%。然后单击它旁边的勾号以确认。
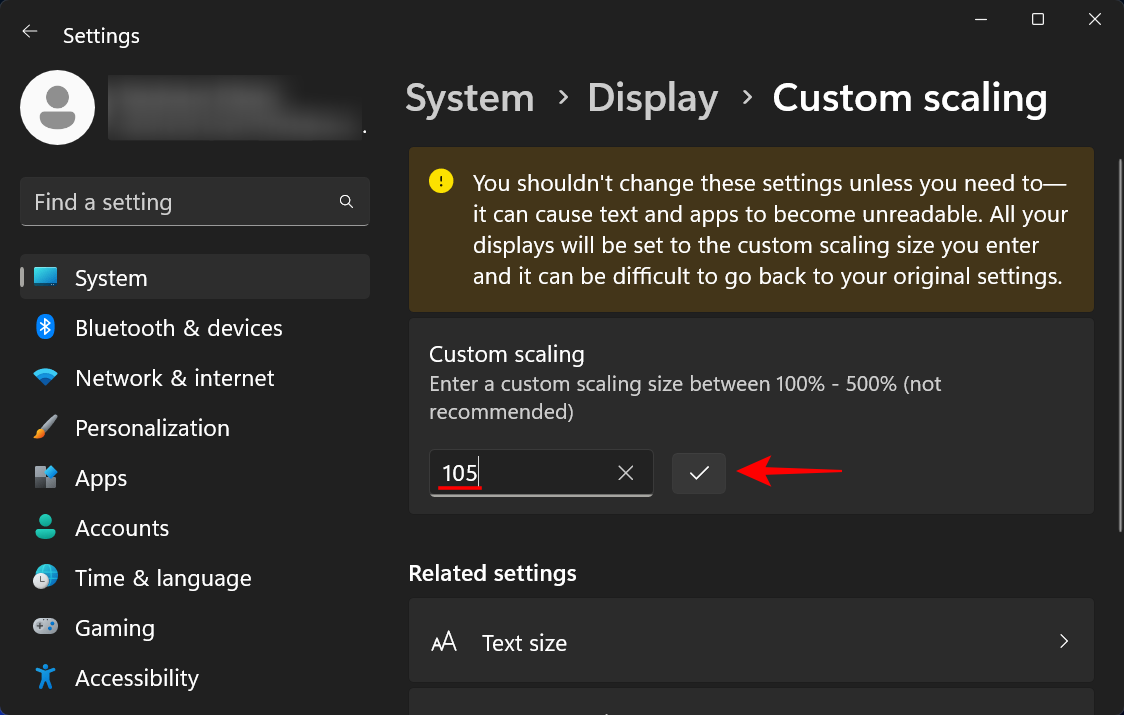
您会收到一条消息,告诉您退出以使更改生效。所以点击 现在退出。现在重新登录,您的自定义缩放比例就会生效。
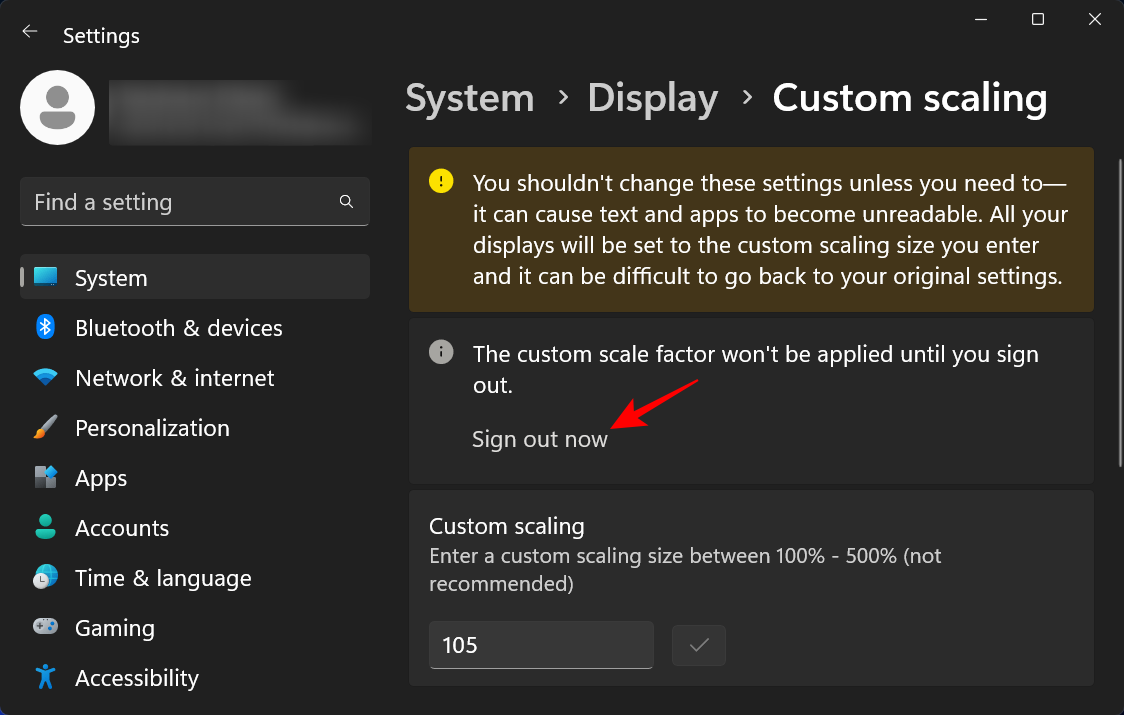
方法#5:使用注册表
从注册表更改图标大小的选项比上面给出的要复杂一些。如果您严格按照发球区的步骤操作,就不应该出现任何问题。以下是如何去做:
按“开始”,输入 regedit,然后按 Enter。

现在导航到以下地址:
HKEY_CURRENT_USER\Software\Microsoft\Windows\Shell\Bags\1\Desktop
或者,复制以上内容并将其粘贴到注册表编辑器的地址栏中。
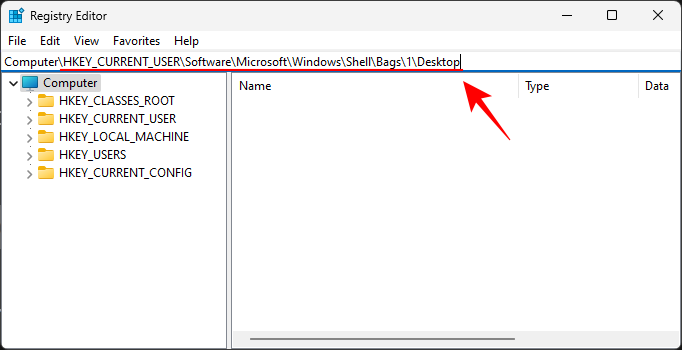
然后按 Enter。现在双击 IconSize 键。
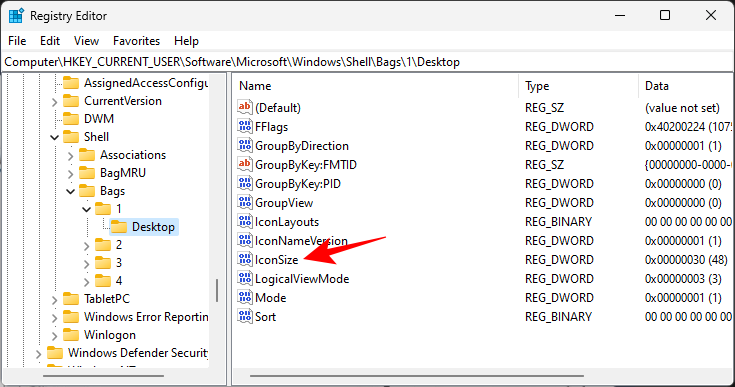
选择 十进制基数。
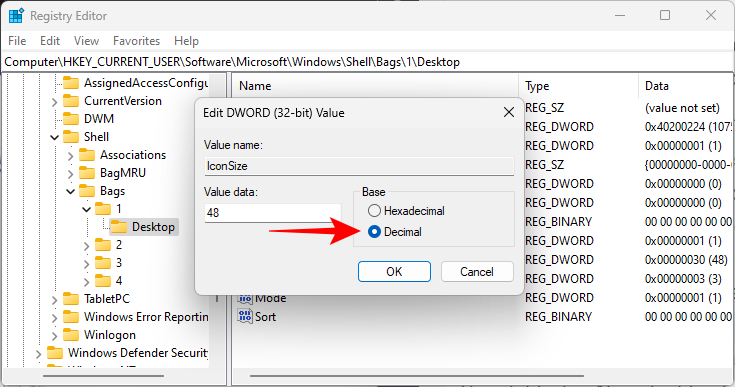
现在在“数值数据”字段中输入一个小于当前值的数字。桌面上下文菜单中可用的图标大小具有如下十进制值:
32 – 小尺寸图标
48 – 中等大小的图标
96 – 大尺寸图标
256——超大图标
但是,您可以根据需要输入任何其他数字。我们输入“30”作为我们的价值数据,使图标更小。
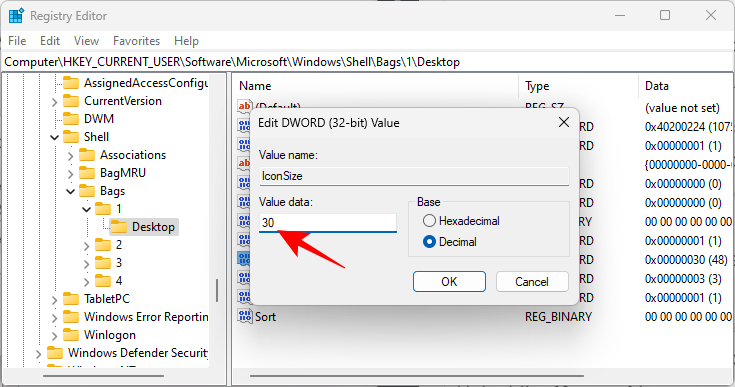
然后单击 “确定”。
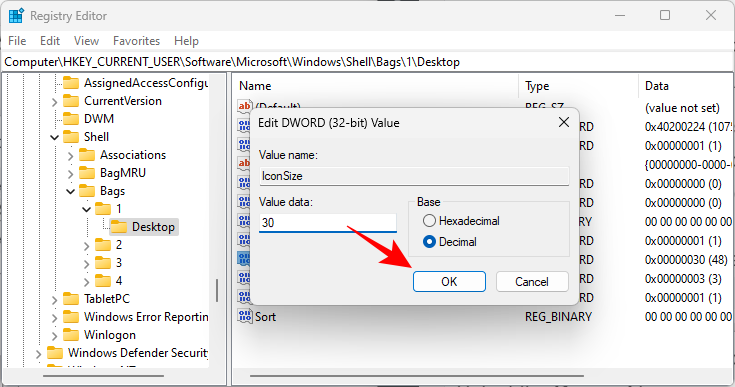
要使这些更改生效,您必须重新启动 Windows 资源管理器。为此,请按Ctrl+Shift+Esc打开任务管理器。
然后点击顶部的搜索框。
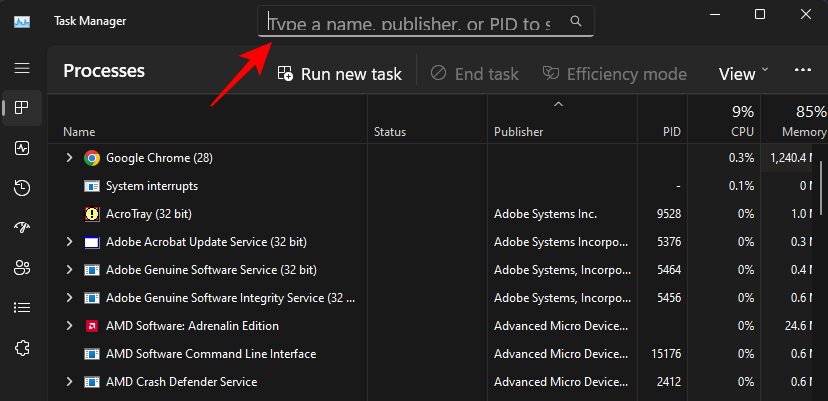
然后键入 explorer,右键单击结果,然后选择Restart。
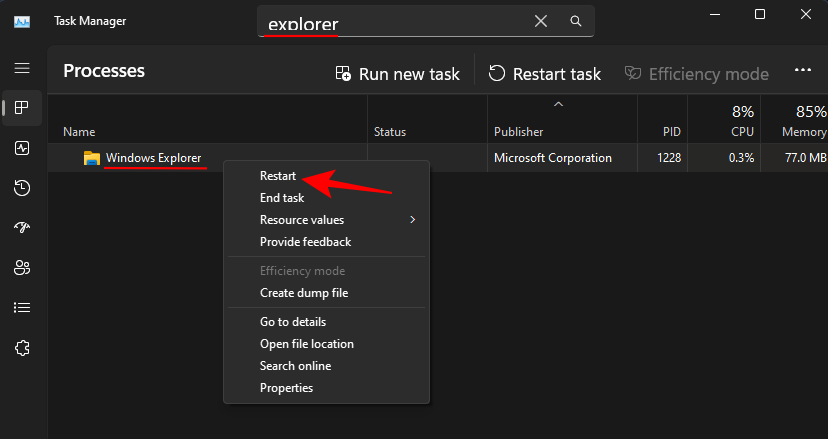
一旦 Windows 资源管理器重新启动,在注册表中所做的更改就会生效,并且您的桌面图标会变小。
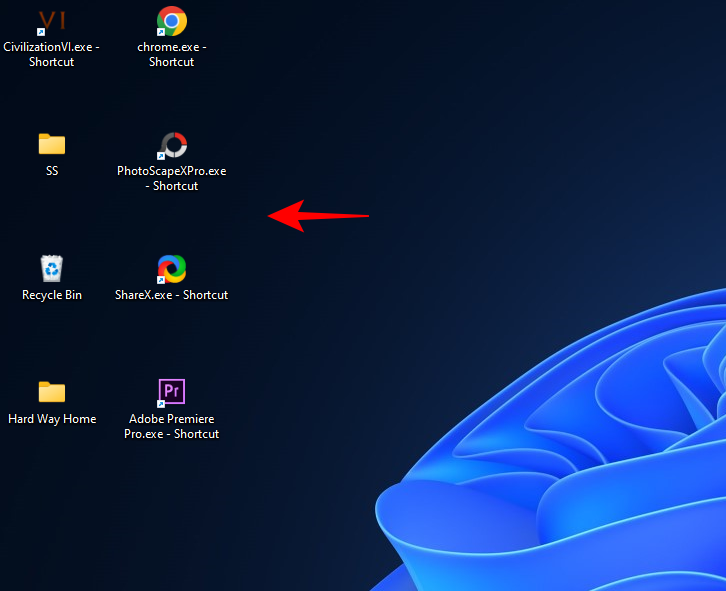
如果您想再次更改图标大小,请返回注册表项并尝试使用大小值。尽管有些繁琐,但这种方法为图标大小提供了多种选择,从而提高了灵活性。
更改文件夹图标大小
现在您知道如何更改桌面图标大小,让我们来看看如何更改文件资源管理器中图标的大小。为此,请按下Win+E并打开文件资源管理器。然后单击上方工具栏中的查看 。
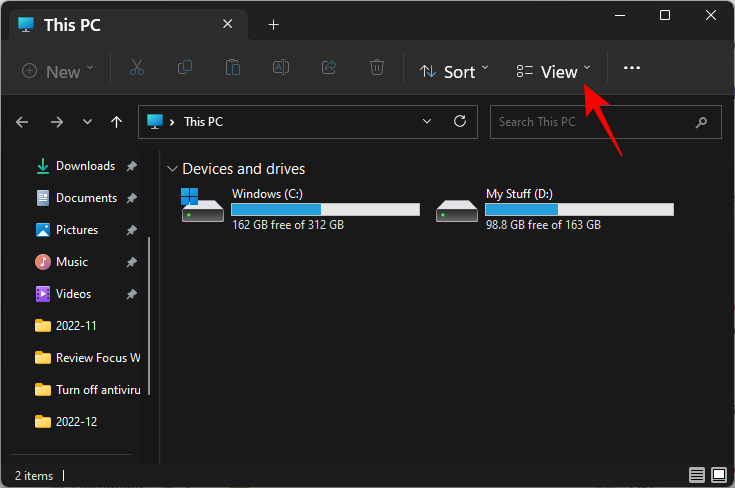
在这里,您将获得几个不同的图标大小选项。单击小图标。
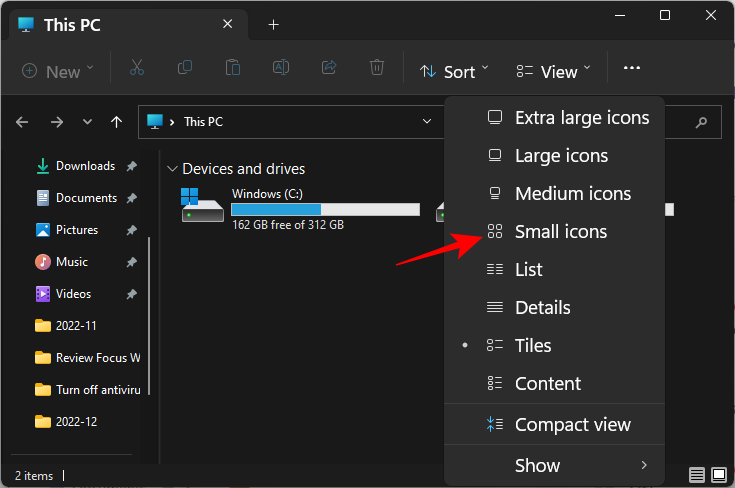
这将使文件夹中的图标变小。
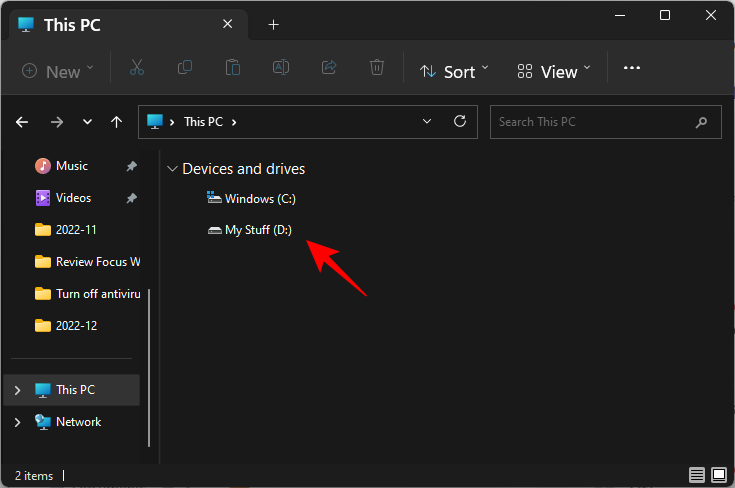
更改任务栏图标的大小
您可以缩小任务栏来让界面更整洁、更紧凑,除了调整图标大小之外。虽然您可以删除任务栏中的图标以使其缩小,但如果您想更改任务栏及其图标的大小,则必须使用第三方应用程序,如 Stardock 的 Start11。以下是如何去做:
Stardock 开始11 | 下载链接
点击上面的链接并点击下载。
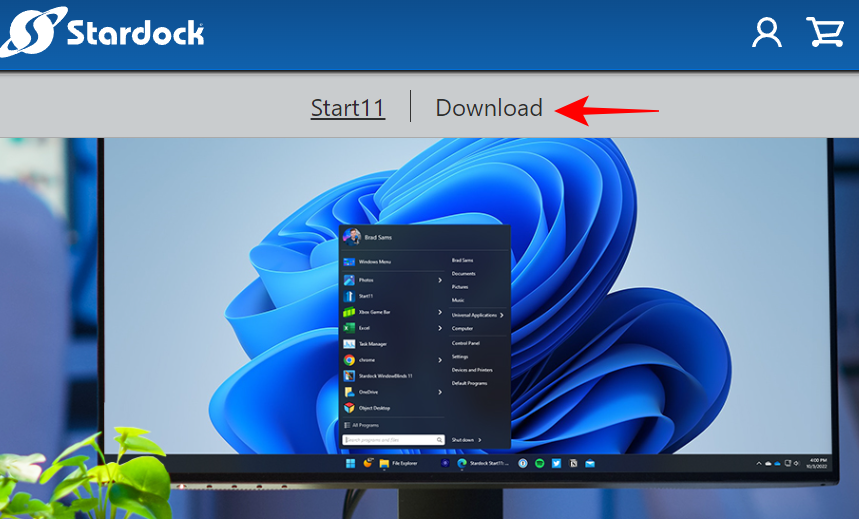
然后选择 “免费试用 30 天”。
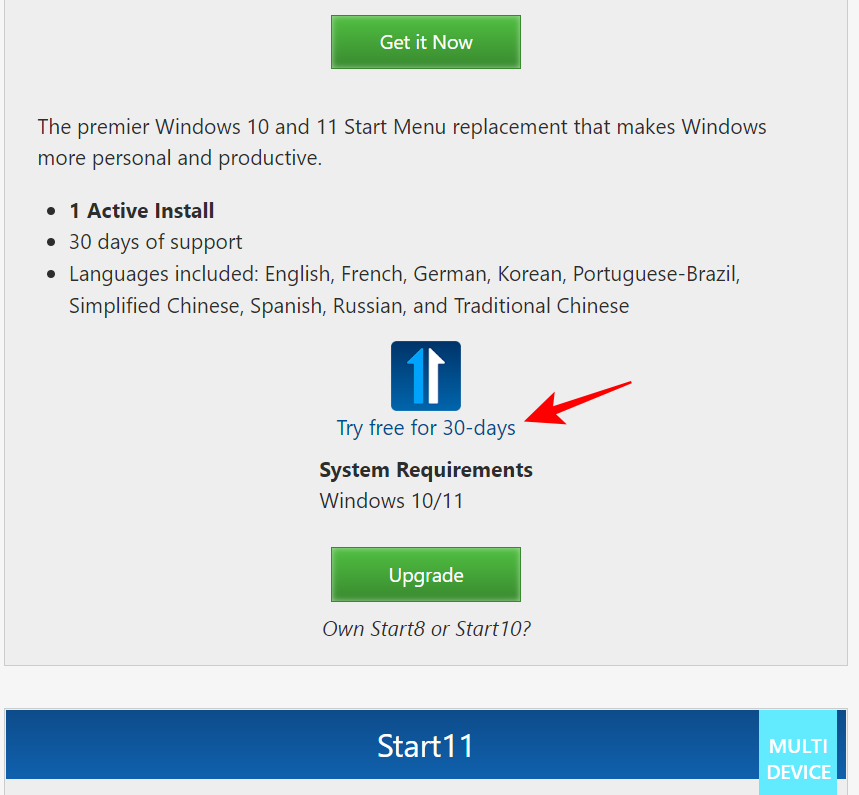
下载后,运行安装程序并按照屏幕上的说明进行安装。完成后启动 Start11。
当系统提示您是否希望 Start11 增强 Windows 11 任务栏时,选择 是。

或者,单击左窗格中的任务栏。
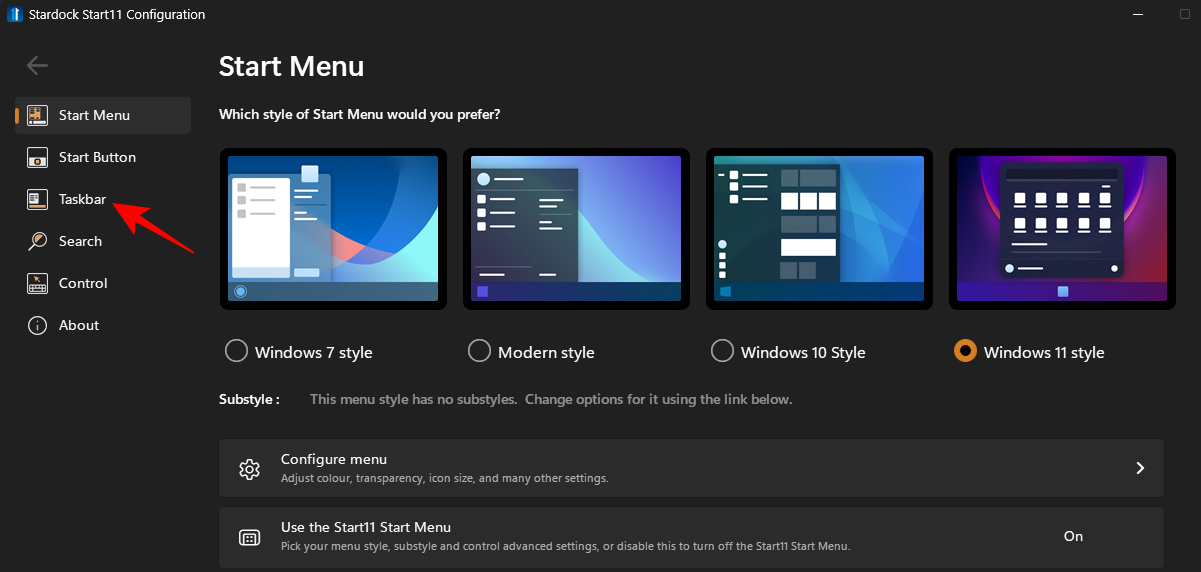
单击“让 Start11 增强任务栏”旁边的“关闭”以将其打开。
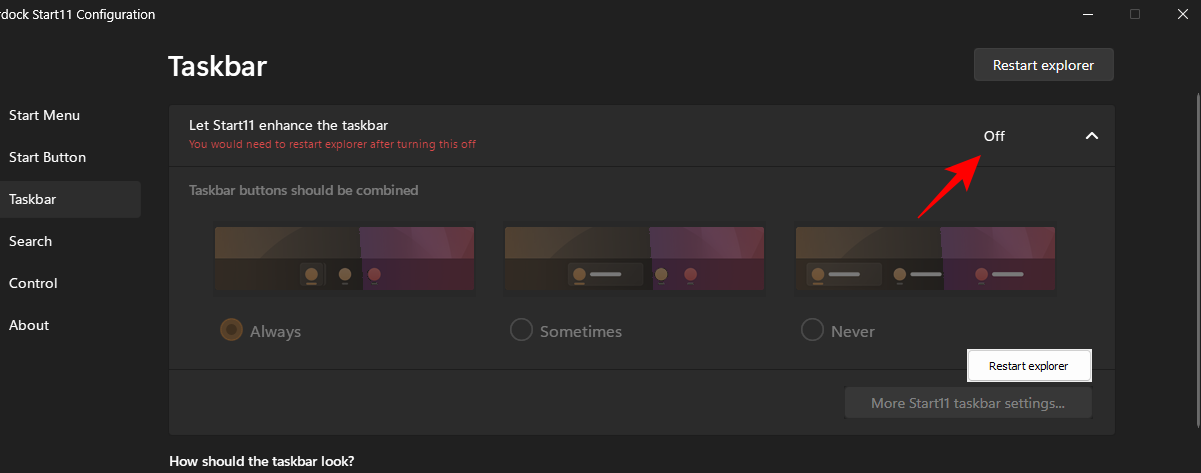
然后向下滚动并单击任务栏大小旁边的下拉菜单 。
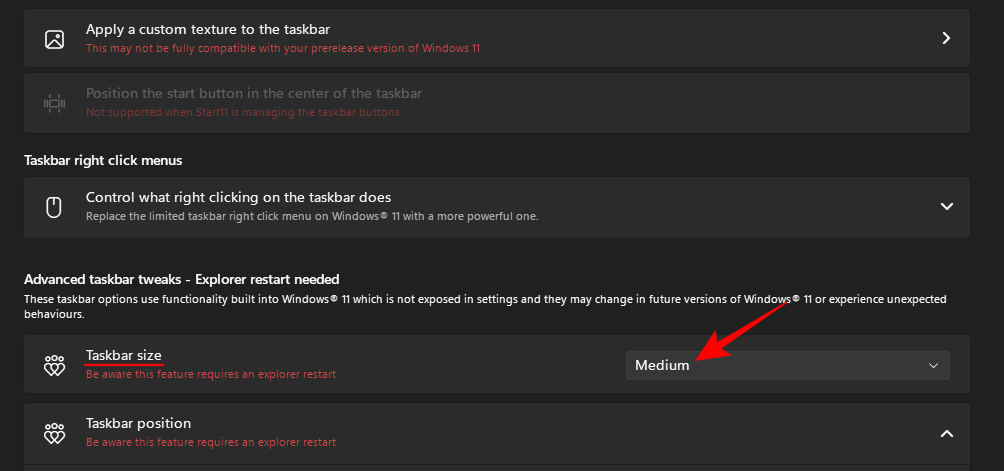
选择 小。
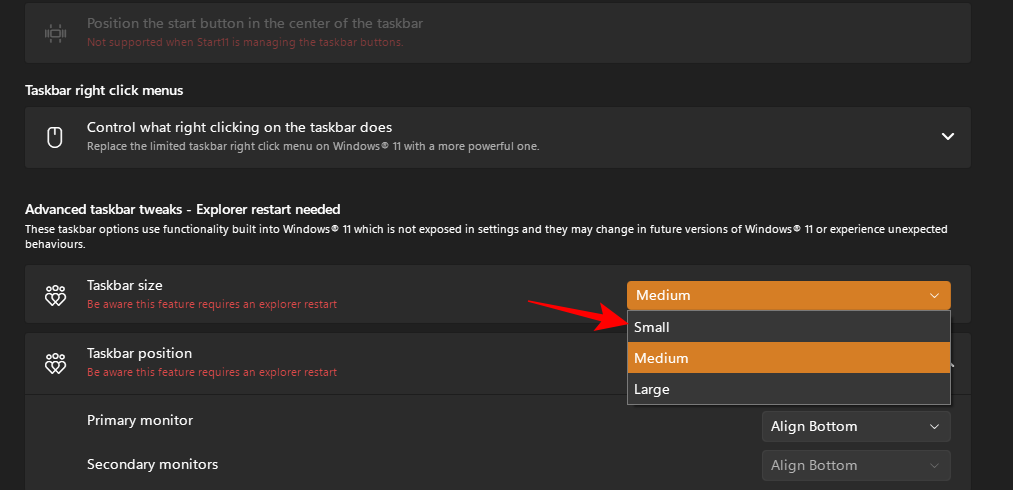
您将被要求重新启动资源管理器以应用更改。单击 是。
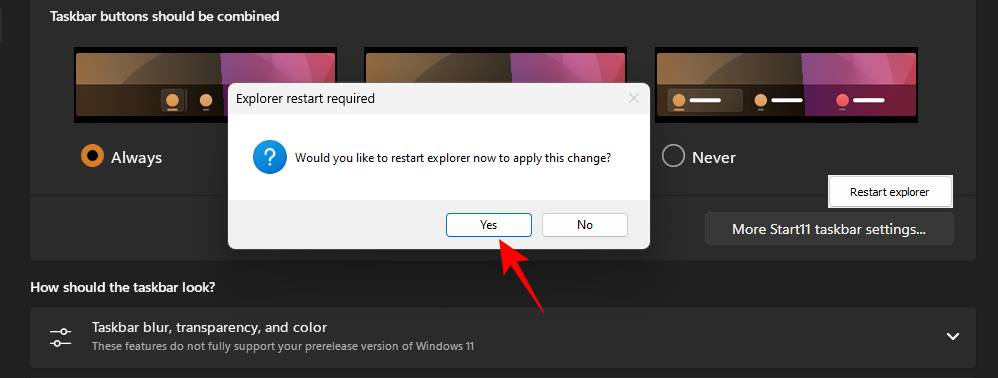
任务栏图标将与任务栏图标一起缩小。
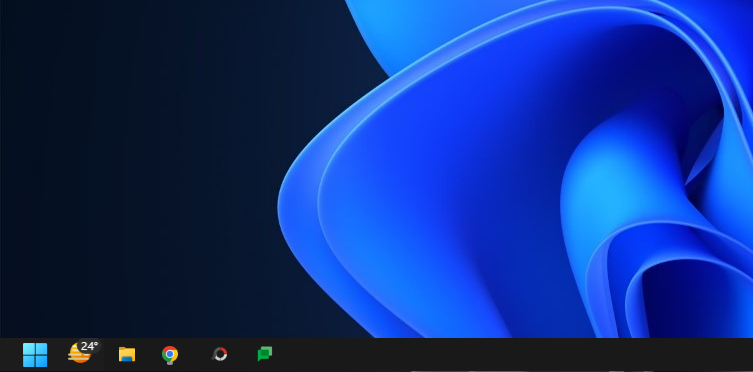
但是,如上图,开始菜单会自动左对齐。更改任务栏大小是不可撤销的操作,因为聚焦任务栏选项将会变为灰色。
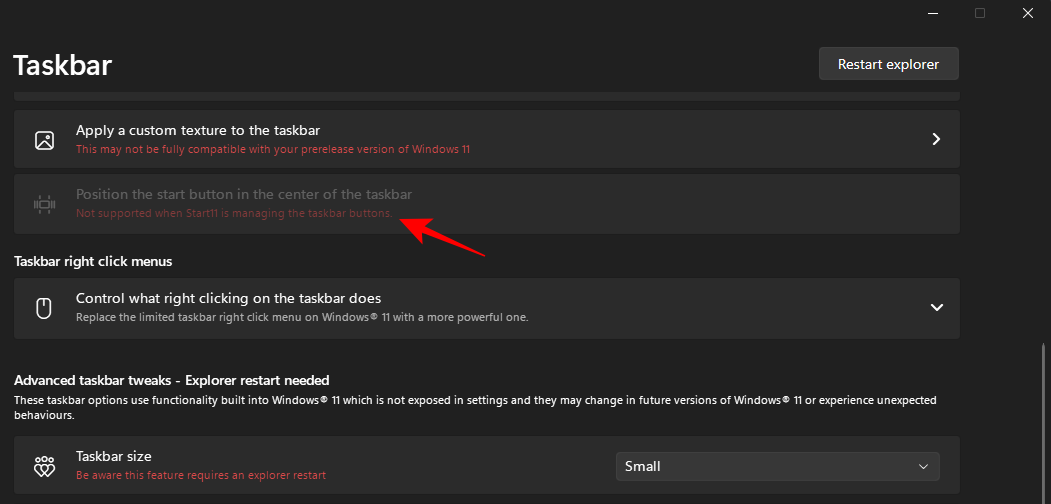
这对某些用户来说可能并不理想,但在编写本教程时,在 Windows 11 Developer Build 25252 上,这就是 Stardock 的 Start11 的情况。随着 Windows 解锁新功能和 Stardock 赶上自定义选项,您可以期待这种情况在未来发生变化。
常见问题
在本节中,我们将了解一些有关在 Windows 上更改图标大小的常见问题,并回答相同的问题。
为什么我的图标这么大?
为了更方便用户访问,Windows 11中的图标比平时略大。如果图标比正常情况要大得多,那可能是因为您意外修改了图标大小、显示分辨率或缩放比例。请参阅我们上面的教程,了解如何缩小图标。
如何使 Windows 图标变小?
要使图标缩小,最简单的方法是右键单击桌面,选择“查看”,然后选中“小图标”。如果您需要更大的图标尺寸灵活性,可以选择要更改尺寸的图标,然后按住 Ctrl 键并滚动鼠标滚轮向下滚动。有关其他方法,请参阅我们上面的教程。
如何更改 Windows 11 中的桌面图标?
桌面图标可以很容易地改变。只需右键单击要更改的图标,然后选择“ 属性” 。然后选择 更改图标。现在从列表中选择一个图标并单击 确定。您的桌面图标现在已经更改。
针对那些希望自行调整桌面图标大小以符合个人审美需求的用户而言,自定义图标大小是个性化功能中重要的一项。我们希望本教程能帮助您缩小 Windows 11 上的图标。
今天关于《如何在 Windows 11 上缩小图标》的内容就介绍到这里了,是不是学起来一目了然!想要了解更多关于任务栏,小图标的内容请关注golang学习网公众号!
-
501 收藏
-
501 收藏
-
501 收藏
-
501 收藏
-
501 收藏
-
194 收藏
-
490 收藏
-
499 收藏
-
379 收藏
-
279 收藏
-
360 收藏
-
379 收藏
-
456 收藏
-
112 收藏
-
359 收藏
-
395 收藏
-
298 收藏
-

- 前端进阶之JavaScript设计模式
- 设计模式是开发人员在软件开发过程中面临一般问题时的解决方案,代表了最佳的实践。本课程的主打内容包括JS常见设计模式以及具体应用场景,打造一站式知识长龙服务,适合有JS基础的同学学习。
- 立即学习 542次学习
-

- GO语言核心编程课程
- 本课程采用真实案例,全面具体可落地,从理论到实践,一步一步将GO核心编程技术、编程思想、底层实现融会贯通,使学习者贴近时代脉搏,做IT互联网时代的弄潮儿。
- 立即学习 511次学习
-

- 简单聊聊mysql8与网络通信
- 如有问题加微信:Le-studyg;在课程中,我们将首先介绍MySQL8的新特性,包括性能优化、安全增强、新数据类型等,帮助学生快速熟悉MySQL8的最新功能。接着,我们将深入解析MySQL的网络通信机制,包括协议、连接管理、数据传输等,让
- 立即学习 498次学习
-

- JavaScript正则表达式基础与实战
- 在任何一门编程语言中,正则表达式,都是一项重要的知识,它提供了高效的字符串匹配与捕获机制,可以极大的简化程序设计。
- 立即学习 487次学习
-

- 从零制作响应式网站—Grid布局
- 本系列教程将展示从零制作一个假想的网络科技公司官网,分为导航,轮播,关于我们,成功案例,服务流程,团队介绍,数据部分,公司动态,底部信息等内容区块。网站整体采用CSSGrid布局,支持响应式,有流畅过渡和展现动画。
- 立即学习 484次学习
