在 Windows 11 上访问共享文件夹的 7 种方法(如果不能,还有 6 种修复方法)
来源:云东方
时间:2023-05-16 09:23:26 382浏览 收藏
偷偷努力,悄无声息地变强,然后惊艳所有人!哈哈,小伙伴们又来学习啦~今天我将给大家介绍《在 Windows 11 上访问共享文件夹的 7 种方法(如果不能,还有 6 种修复方法)》,这篇文章主要会讲到等等知识点,不知道大家对其都有多少了解,下面我们就一起来看一吧!当然,非常希望大家能多多评论,给出合理的建议,我们一起学习,一起进步!
共享文件夹和访问文件夹是该过程的两个部分。如果文件夹已通过网络共享,接收方仍需要从他/她的系统访问它。有很多方法可以做到这一点,也有很多内置的陷阱来维护安全性。
在 Windows 11 上访问共享文件夹的 6 种方法
以下是在 Windows 11 上访问共享文件夹的七种方法,按难度升序排列。
方法 1:从文件资源管理器(网络侧窗格)
通过文件资源管理器访问共享文件夹是最简单的方法。您只需执行以下操作:
按Win+E打开文件资源管理器。
单击 侧面板中的网络 。
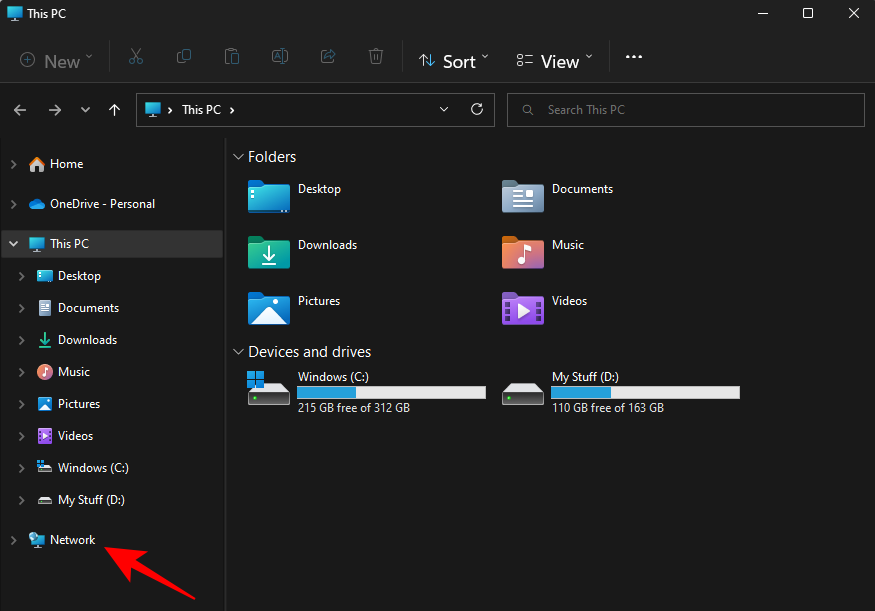
双击共享文件夹的计算机名称。
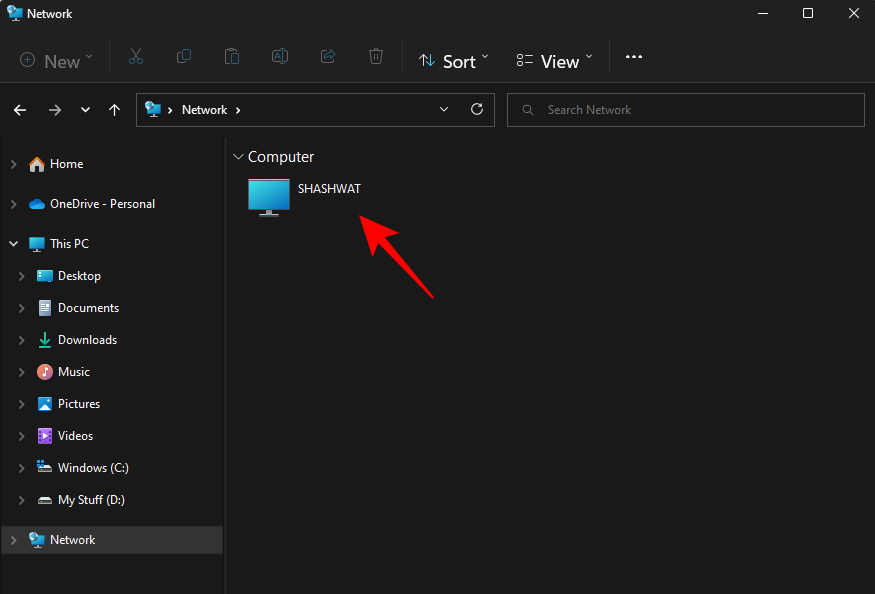
如果出现提示,请使用共享该文件夹的帐户登录。您现在将能够访问共享文件夹。
方法 2. 从文件资源管理器(带 IP 地址)
如果您有进行共享的计算机的 IP 地址,则可以使用它从文件资源管理器本身搜索文件夹。操作方法如下:
按Win+E打开文件资源管理器。
然后点击地址栏。
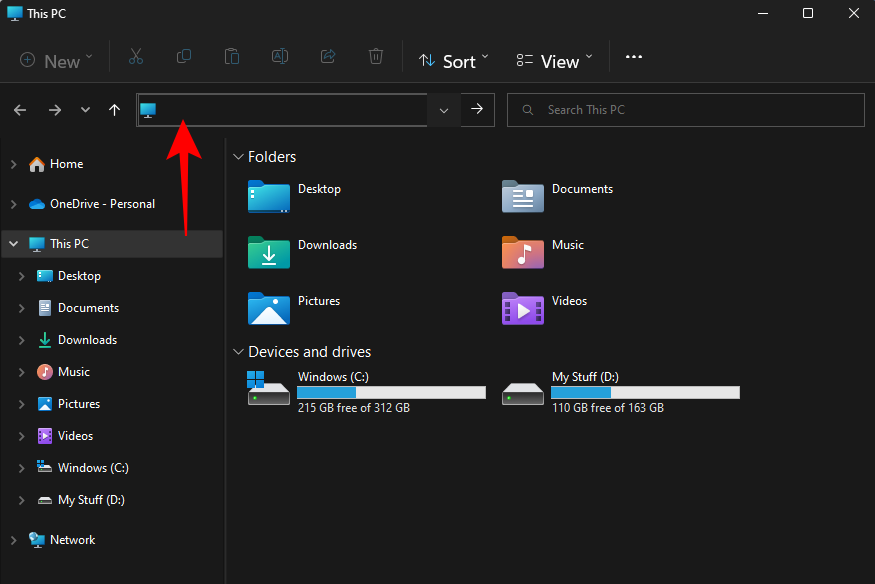
现在键入两个反斜杠,然后是 IP 地址。
\\IPaddress
它应该是这样的:
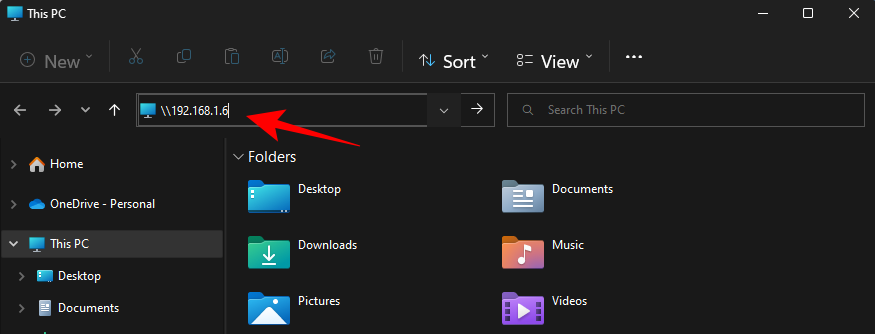
按回车。这将允许您的 PC 在网络上搜索具有此 IP 地址的计算机。
或者,您也可以按以下方式键入计算机和文件夹名称:
\\ComputerName\SharedFolder
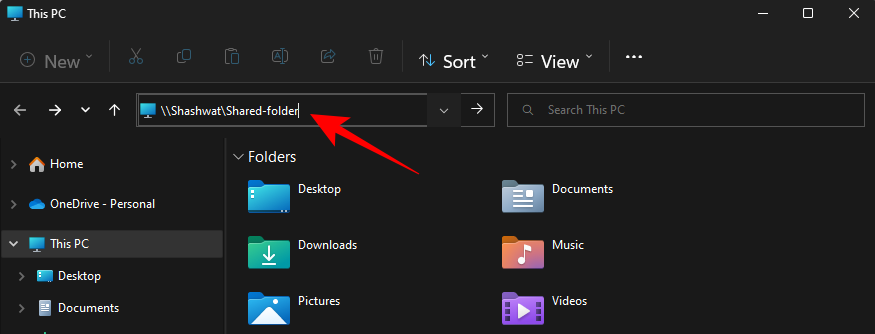
然后按回车。
您现在应该能够访问共享文件夹。
方法三:通过映射网络驱动器(带IP地址)
文件资源管理器有一个美观的选项,叫做“映射网络驱动器”,使用它可以让接收者把共享文件夹设置成单独的驱动器。以下是如何操作。
按Win+E打开文件资源管理器。选择这台电脑。
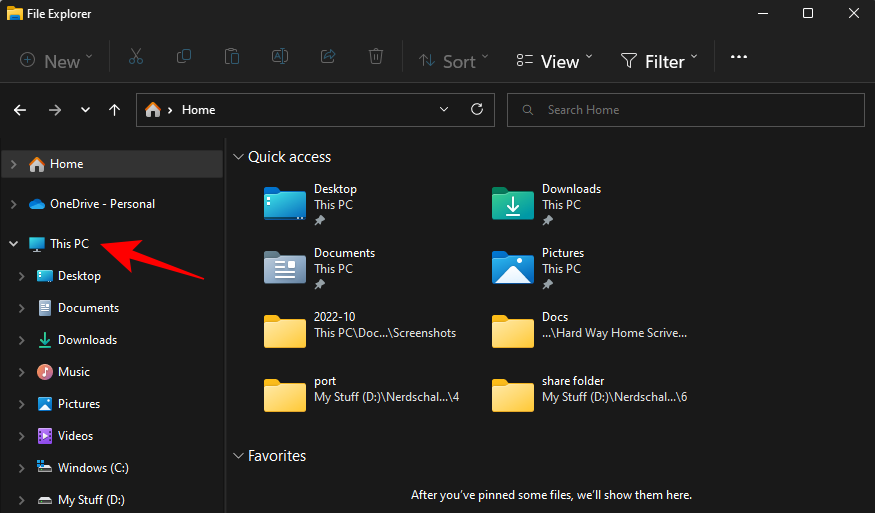
单击上方工具栏中的三点菜单。
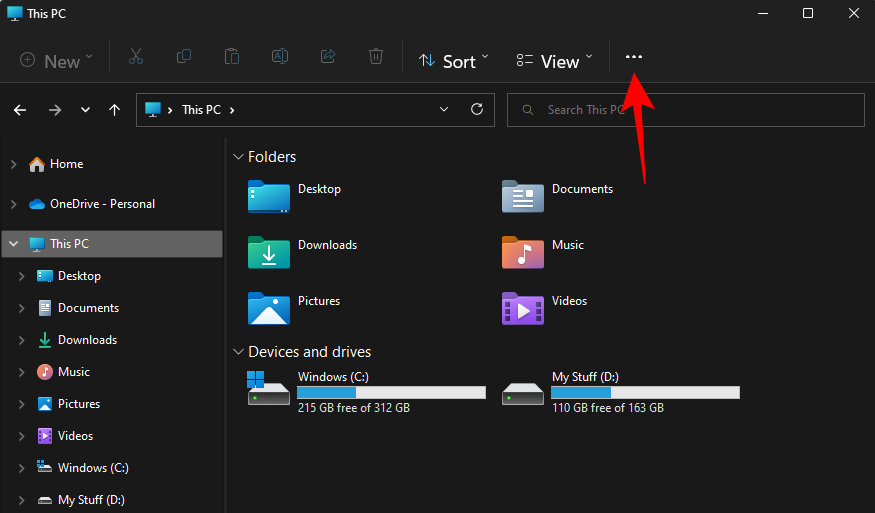
然后选择 映射网络驱动器。
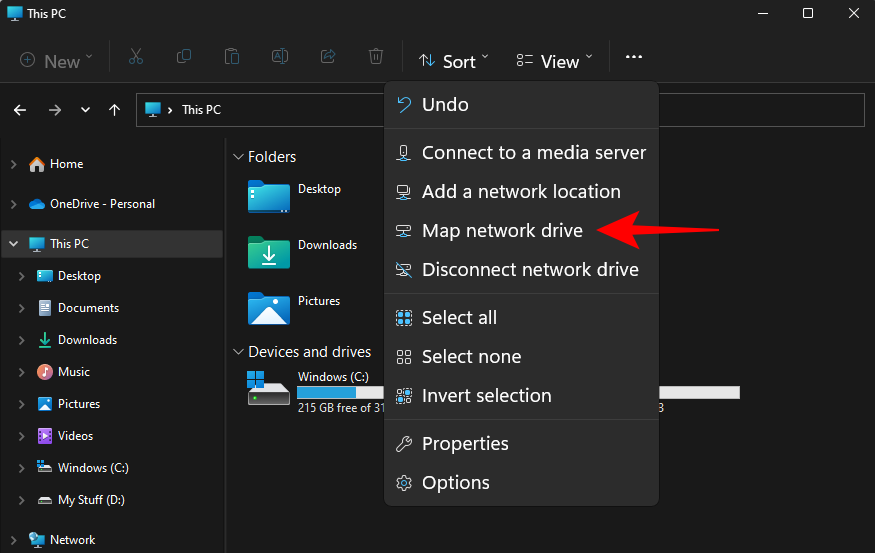
在这里,按以下格式输入 IP 地址和共享文件夹:
\\IPaddress\sharedfolder
还要确保选中登录时重新连接选项。
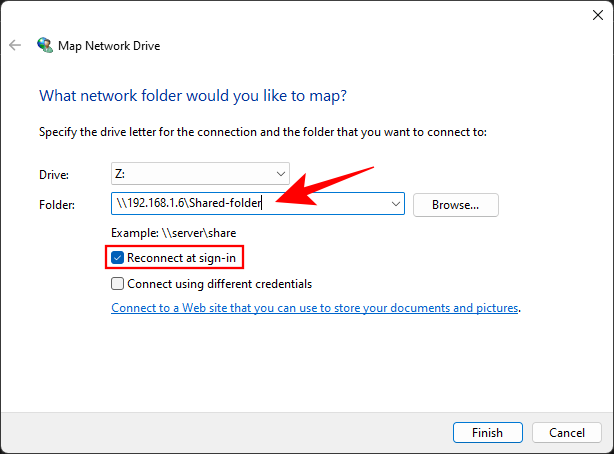
单击 完成。
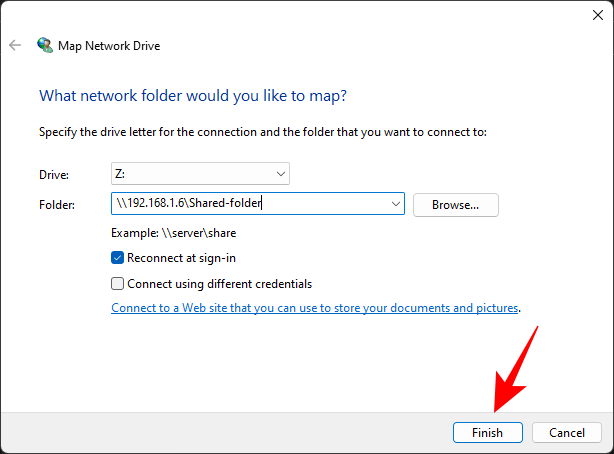
共享文件夹将作为驱动器安装,可以从文件资源管理器中的“此电脑”页面访问。
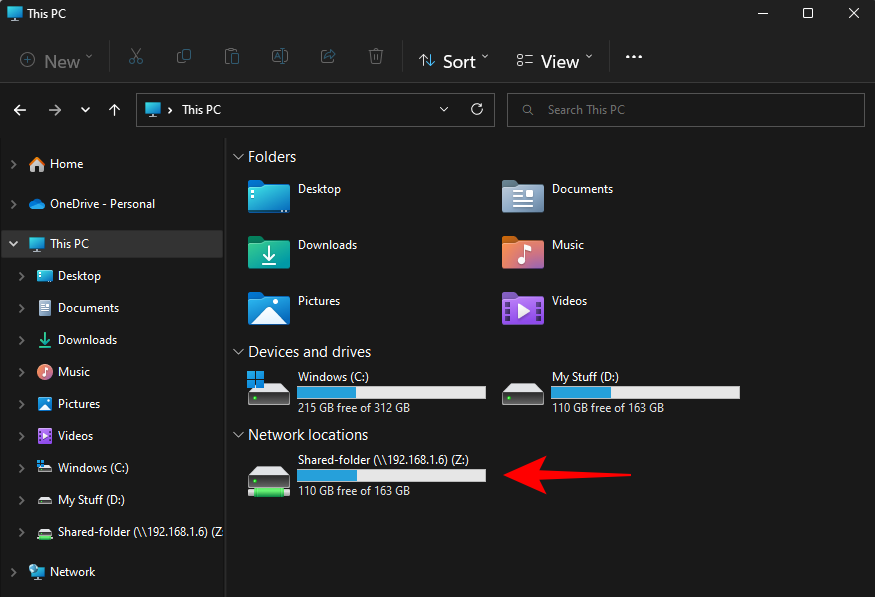
如果您希望稍后断开网络驱动器,请从“这台电脑”返回到相同的三点菜单,然后选择 断开 网络驱动器。
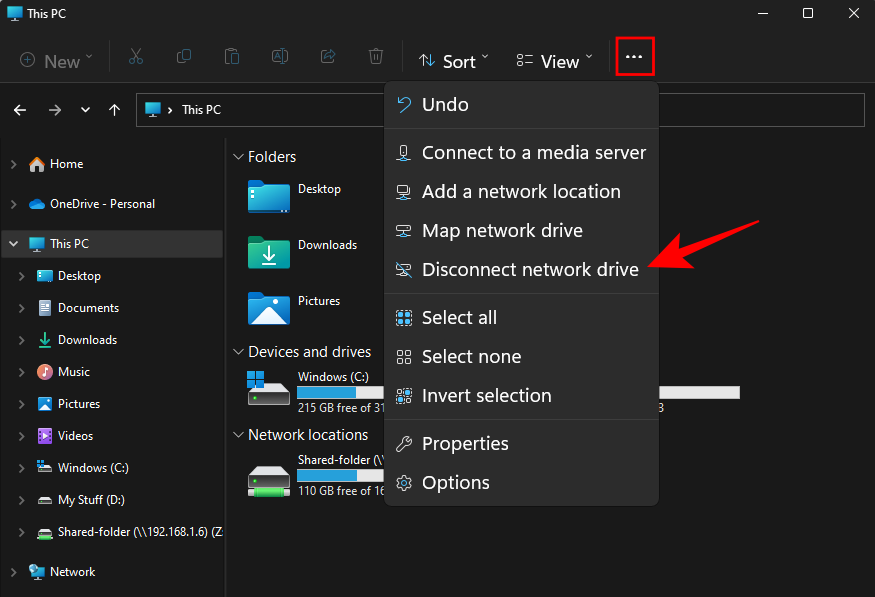
然后选择您的网络驱动器并单击 确定。
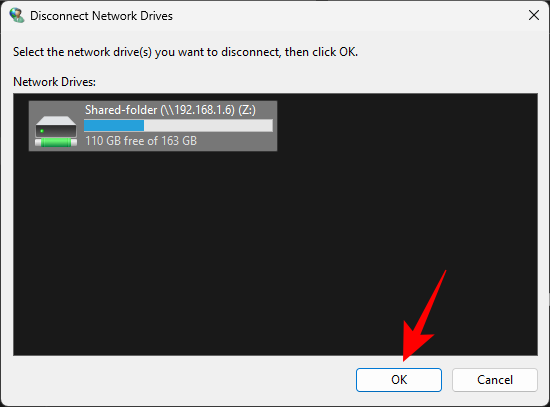
方法 4:使用带有 RUN 命令的网络路径
如果您知道 IP 地址,或者如果您知道计算机名称和共享文件夹,则可以使用 RUN 命令。就是这样:
先按Win+R打开运行框。现在键入共享文件夹的路径:
\\ComputerName\SharedFolder
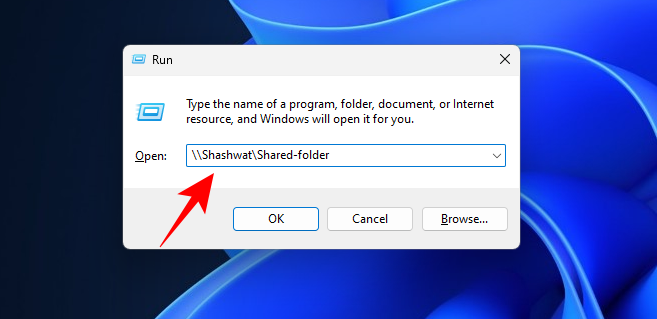
然后按 Enter。或者,按以下方式键入 IP 地址:
\\IPaddress
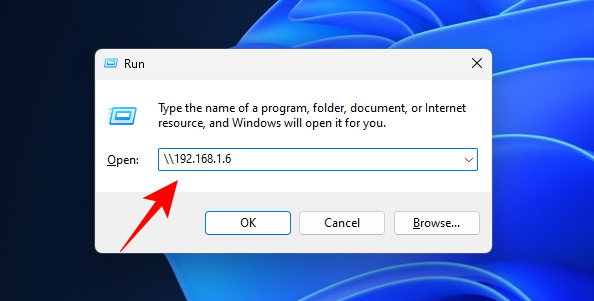
然后按回车。您现在将能够访问共享文件夹。
方法五:电脑管理
计算机管理不仅可以让您访问共享文件夹,还可以提供其他信息,例如文件夹路径、客户端连接数以及当前正在打开的文件。
按照以下步骤通过计算机管理应用程序访问共享文件夹:
按“开始”,然后键入并选择“计算机管理”。
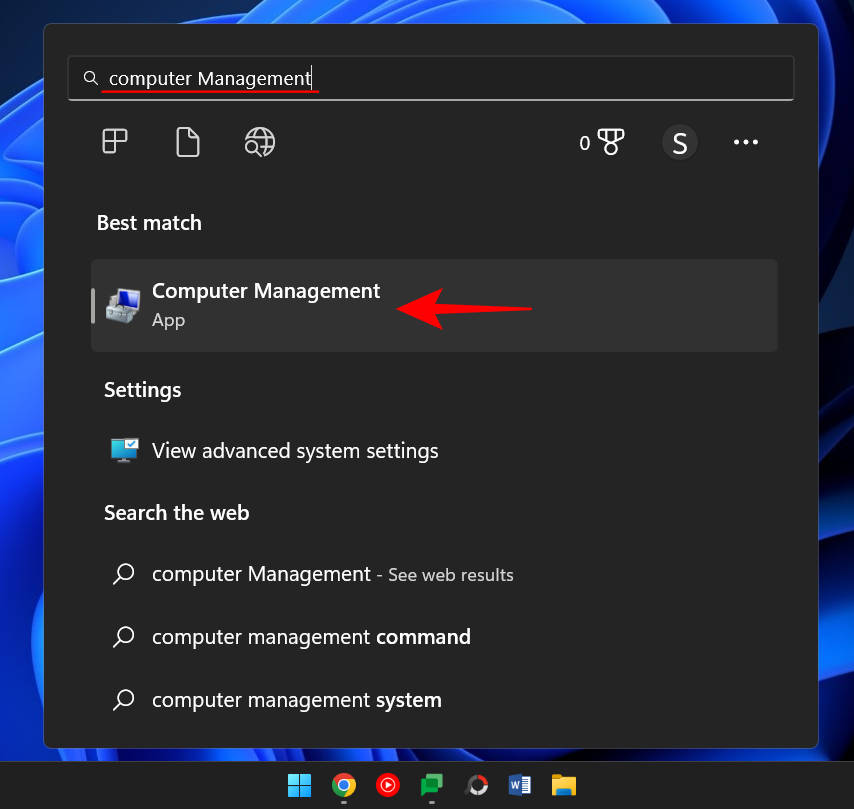
打开后,单击左侧面板中的共享文件夹 。
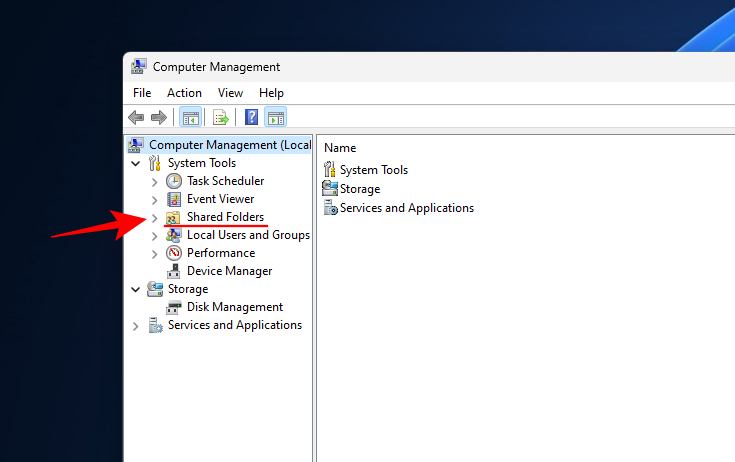
然后双击 共享。
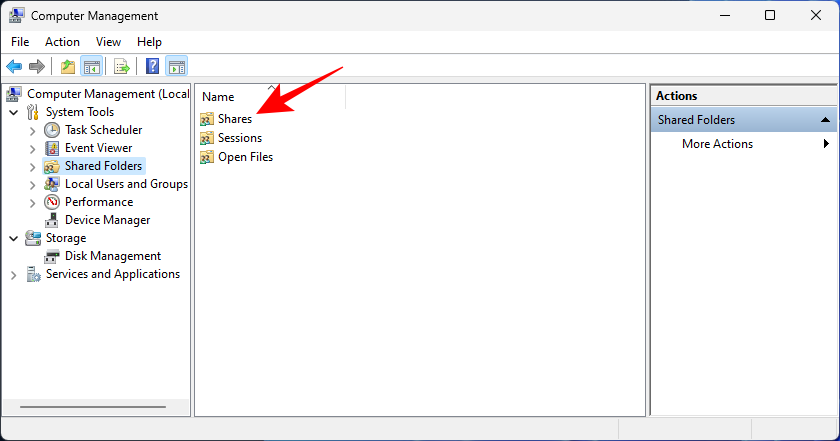
在这里您将看到所有共享文件夹、它们的路径和客户端连接数。
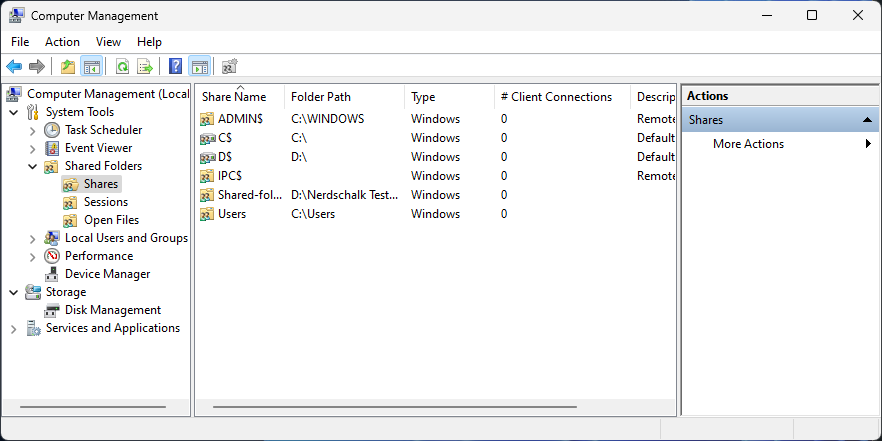
如果您想知道网络上当前连接了哪些计算机,请 从左侧窗格中 选择“会话” 。
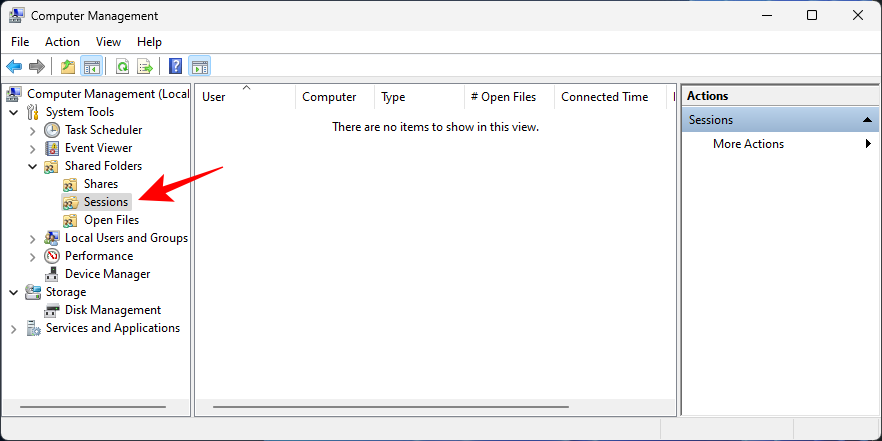
如果您想知道当前打开了文件夹中的哪些文件,请单击 左窗格中的 打开 文件 。

方法 6:通过命令提示符访问共享文件夹和文件
命令提示符等命令终端也可用于访问网络上的共享文件。为此,您将需要计算机的名称和文件夹。
按“开始”,键入“命令提示符”,右键单击它,然后选择“以管理员身份运行”。
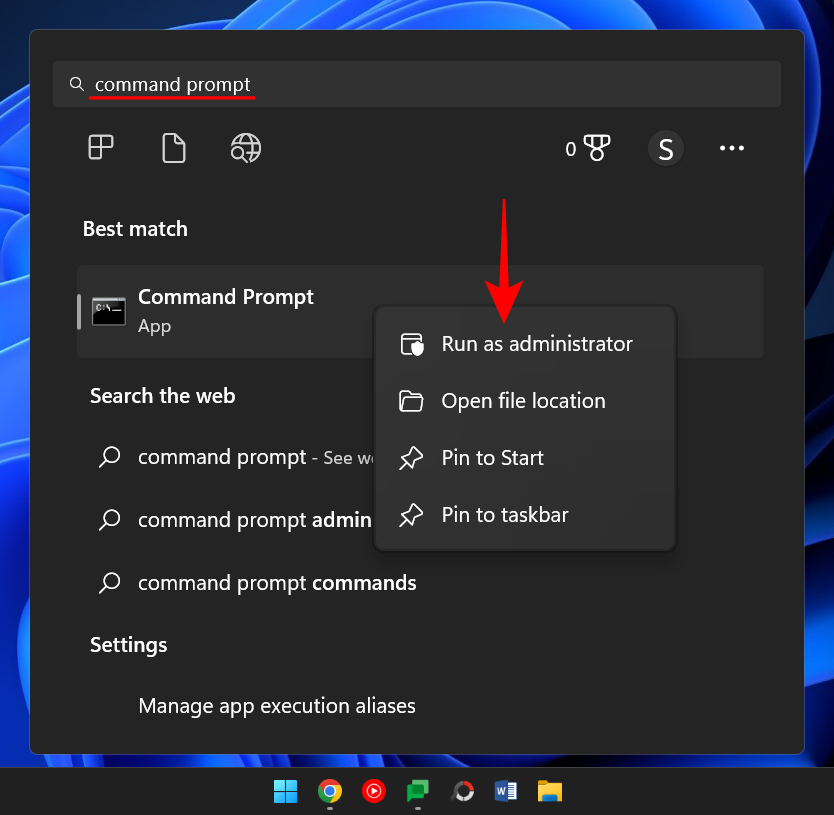
现在键入以下命令以列出所有可用的共享文件夹:
net view \\computername
确保用实际的计算机名称替换计算机名称。
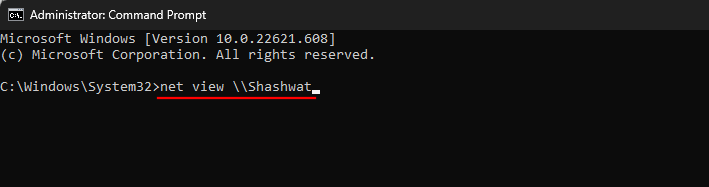
按回车。
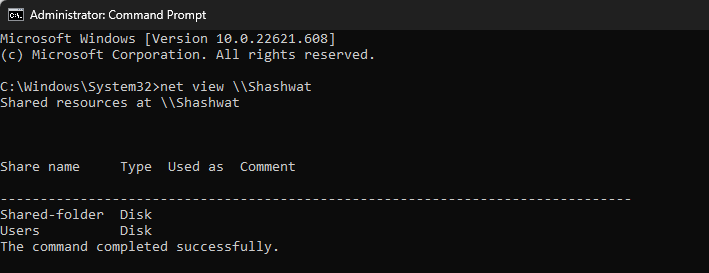
要访问共享文件夹,请键入以下命令:
pushd \\computername\foldername
然后按回车。

要查看文件夹中共享的文件,请键入以下命令:
dir

按回车。您现在应该看到文件夹中的文件列表,包括有关它们的创建时间和大小的信息。
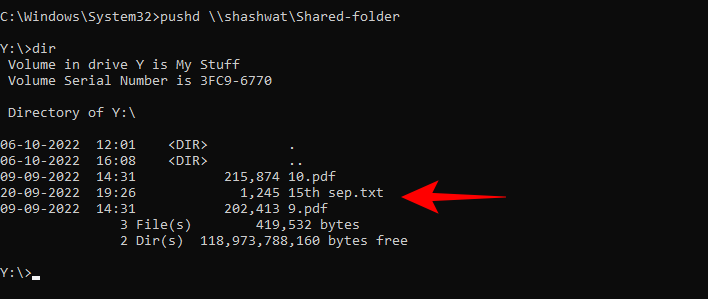
方法 7:通过命令提示符将共享文件夹挂载为驱动器
命令提示符也可用于将共享文件夹挂载为驱动器,类似于我们在方法 3 中看到的。操作方法如下:
打开命令提示符(见上文),然后键入以下命令:
net use X: \\computername\foldername
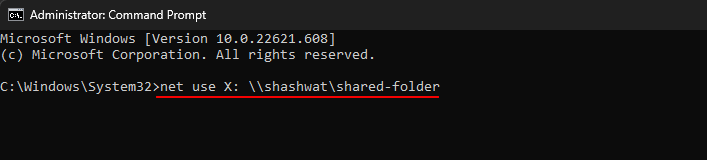
在此,X 代表 Windows 所使用的驱动器字母,用于安装文件夹。您可以使用任何字母作为驱动器,但当前正在使用的字母除外。输入命令后按 Enter。
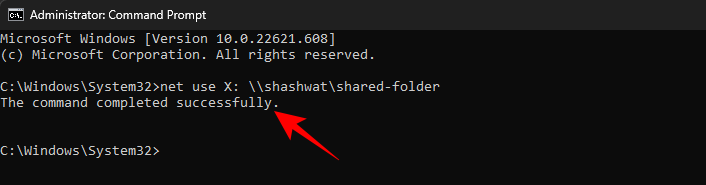
您现在可以从文件资源管理器访问作为驱动器的共享文件夹。
修复:无法访问网络上的共享文件夹
无法访问网络上的共享文件夹是一个常见的问题。这主要是因为后台有各种进程可能出错。但是,有一种方法可以修复所有这些问题。下面给出了一些可以帮助解决问题的解决方案。建议您在每次修复后尝试访问该文件夹,看看它是否有效。
修复 1:打开 Windows 功能
此第一个修复程序将确保打开适当的 Windows 功能。操作方法如下:
按开始,键入 Windows 功能,然后选择“打开或关闭 Windows 功能”。
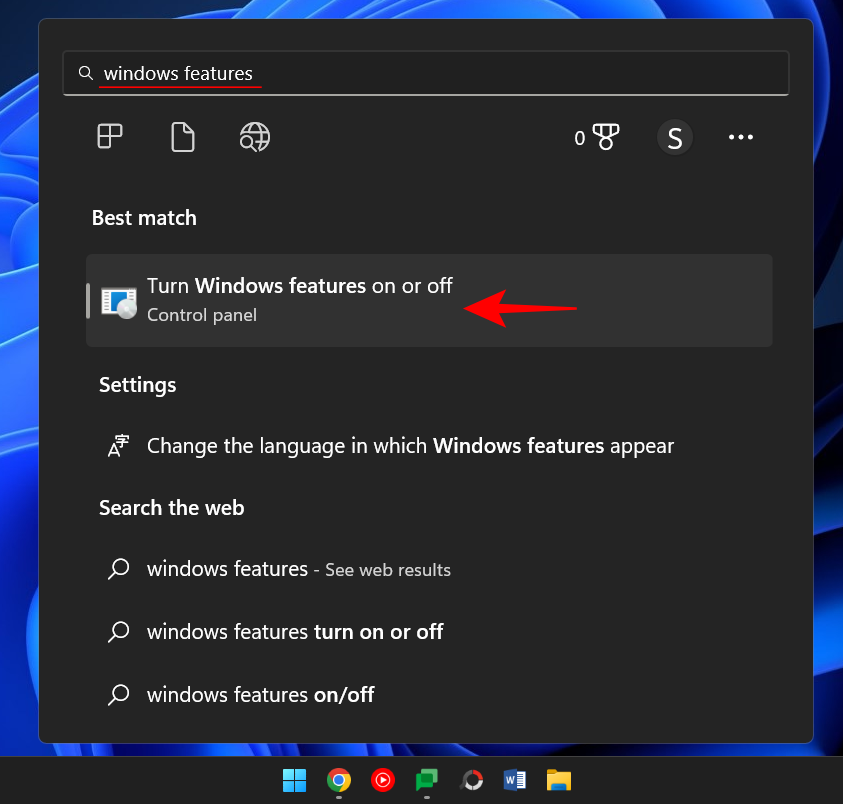
然后向下滚动到 SMB 1.0/CIFS 文件共享支持 并单击“ + ”号将其展开。
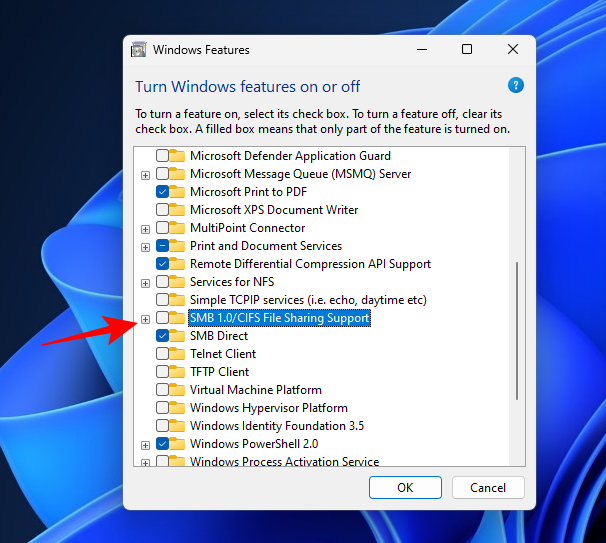
然后检查 SMB 1.0/CIFS Client。
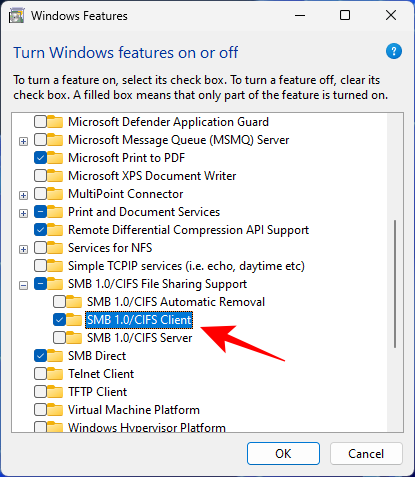
单击 确定。
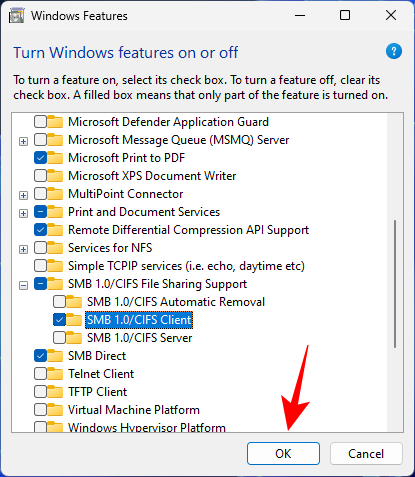
现在检查您是否能够从上面列出的方法之一访问该文件夹。
修复 2:更改所有人的权限
您可能无法访问该文件夹,因为您没有这样做的权限。这可能是因为共享设置不正确。为了纠正这个问题,您需要与负责共享文件夹的人联系,并要求他们执行以下步骤:
右键单击要共享的文件夹,然后选择 “属性”。
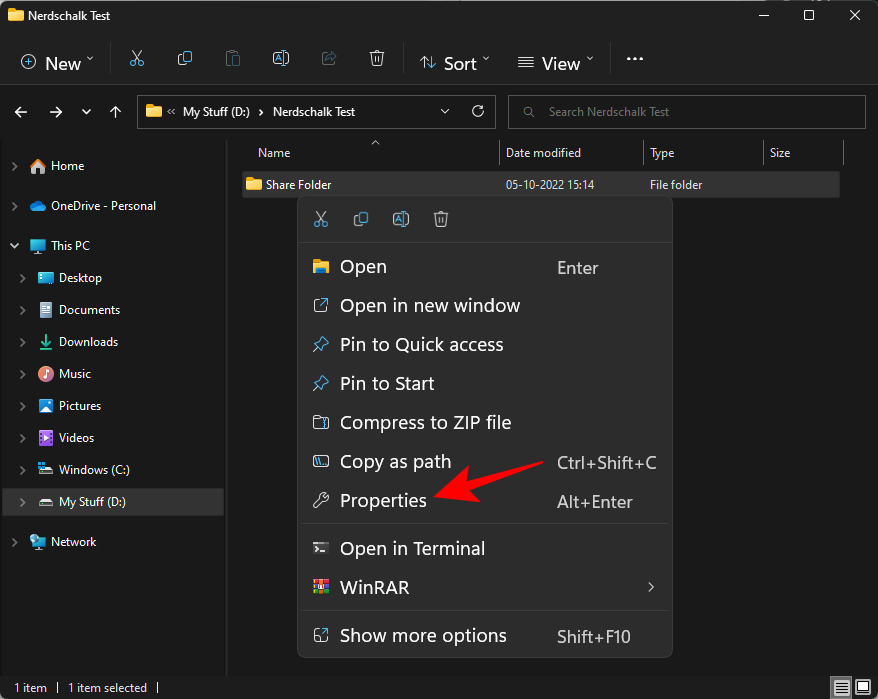
然后单击 “共享” 选项卡。
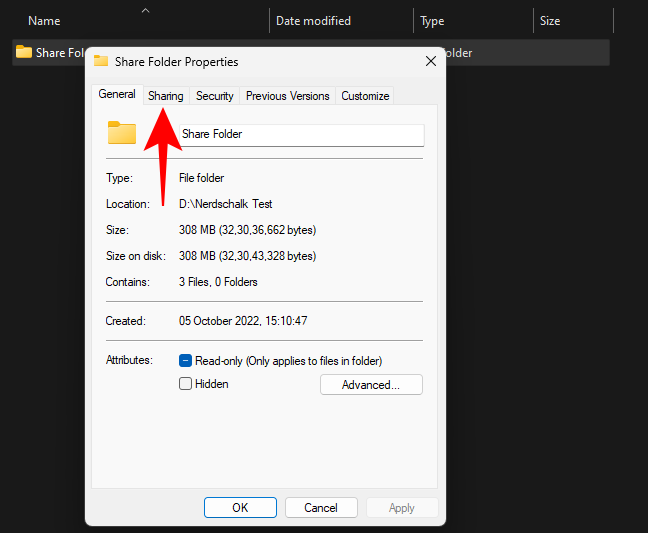
单击 高级共享。
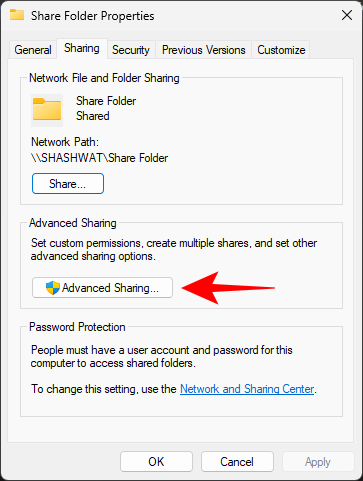
确保勾选 共享此文件夹旁边的复选框。然后单击 权限。
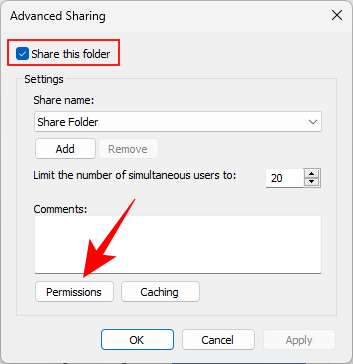
选择 Everyone,修改权限,然后点击 OK。
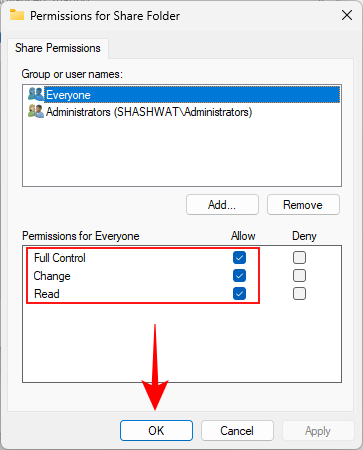
再次单击 “确定” 。
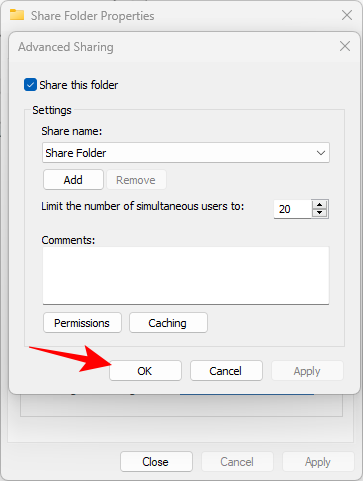
检查您是否能够访问共享文件夹。
修复 3:启用网络发现
网络发现总是有可能被关闭。要解决此问题,请按照以下步骤操作:
按Win+I打开设置。然后点击 网络和互联网。
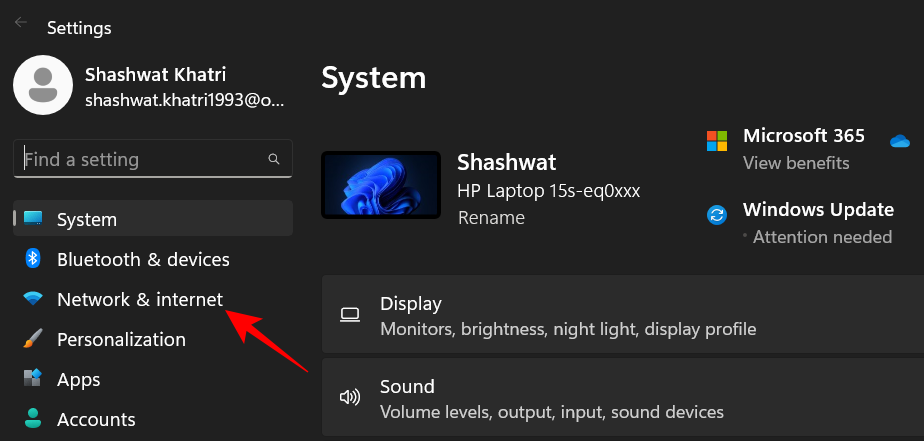
单击 高级网络设置。
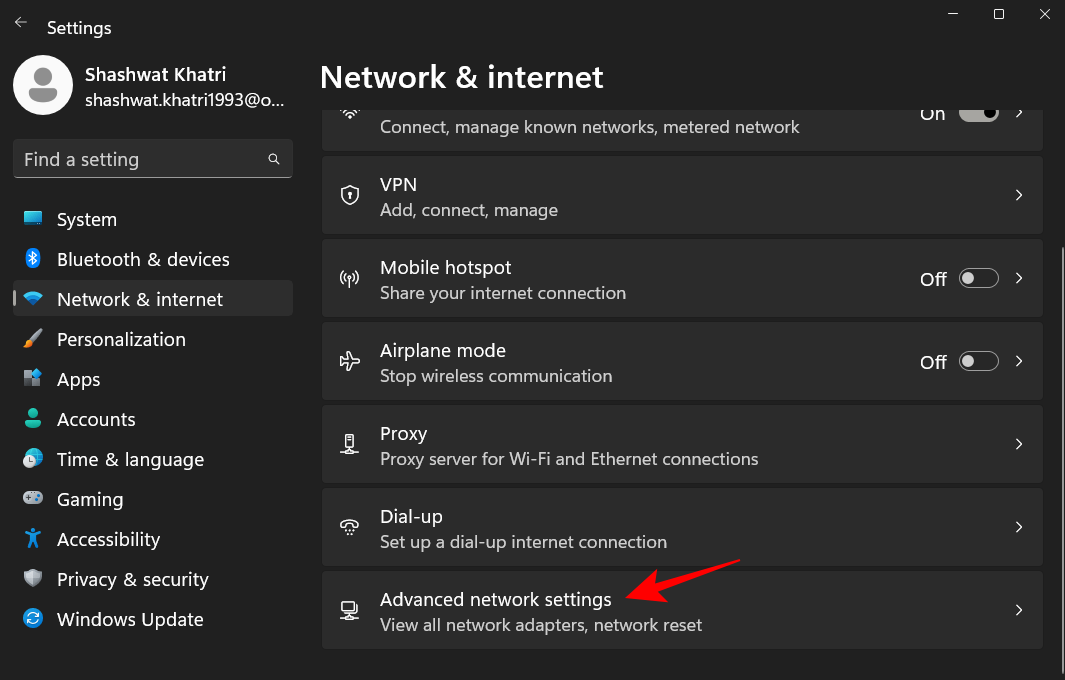
单击 高级共享设置。
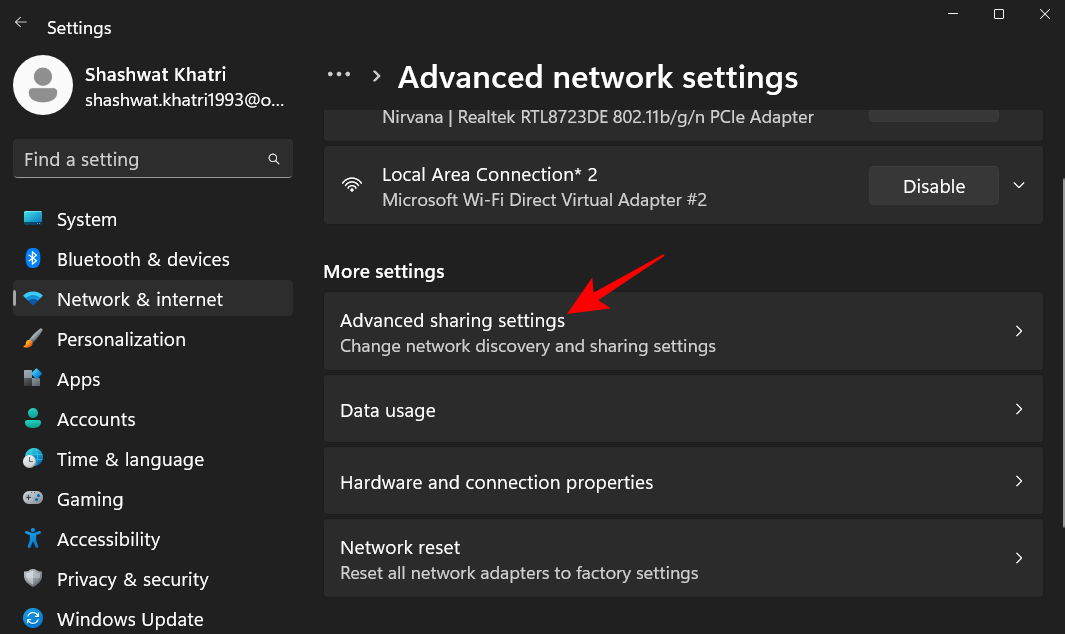
确保“专用网络”下的网络发现和文件和打印机共享已打开。
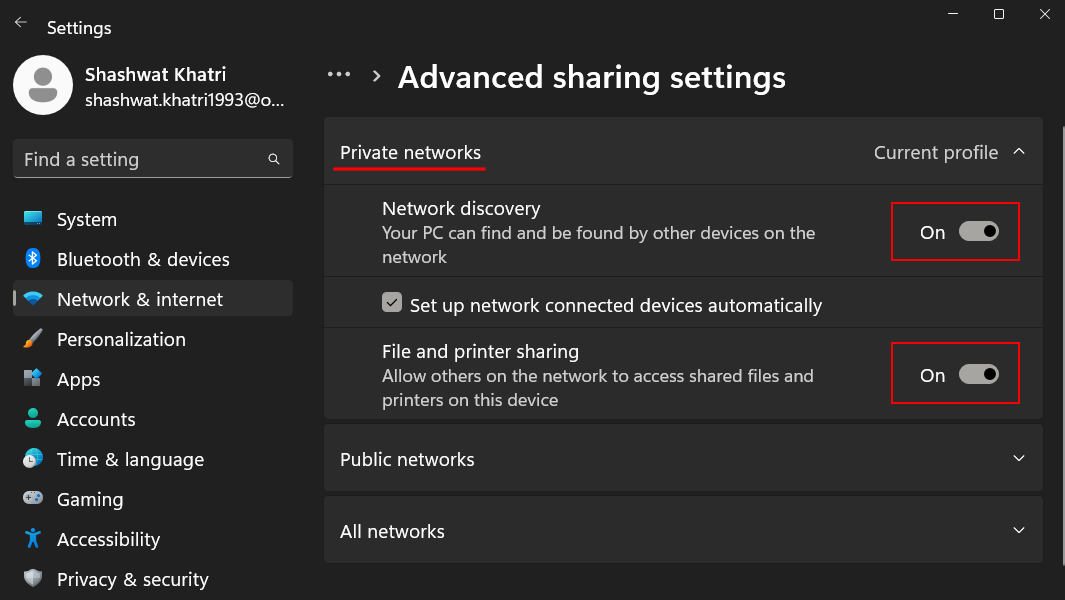
然后单击公共网络 将其展开。
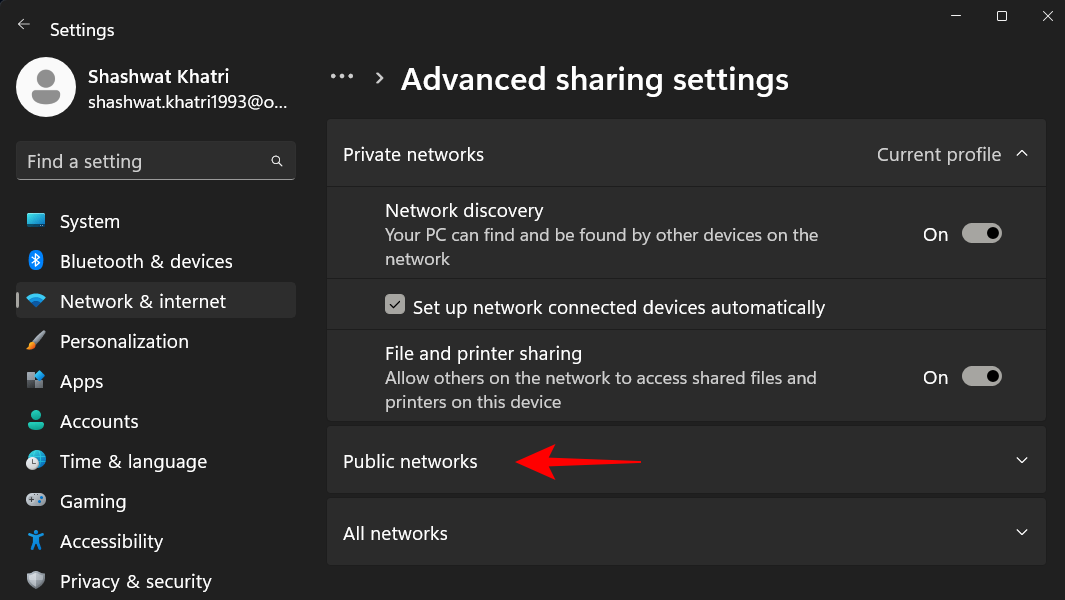
然后打开 网络发现 和 文件和打印机共享。
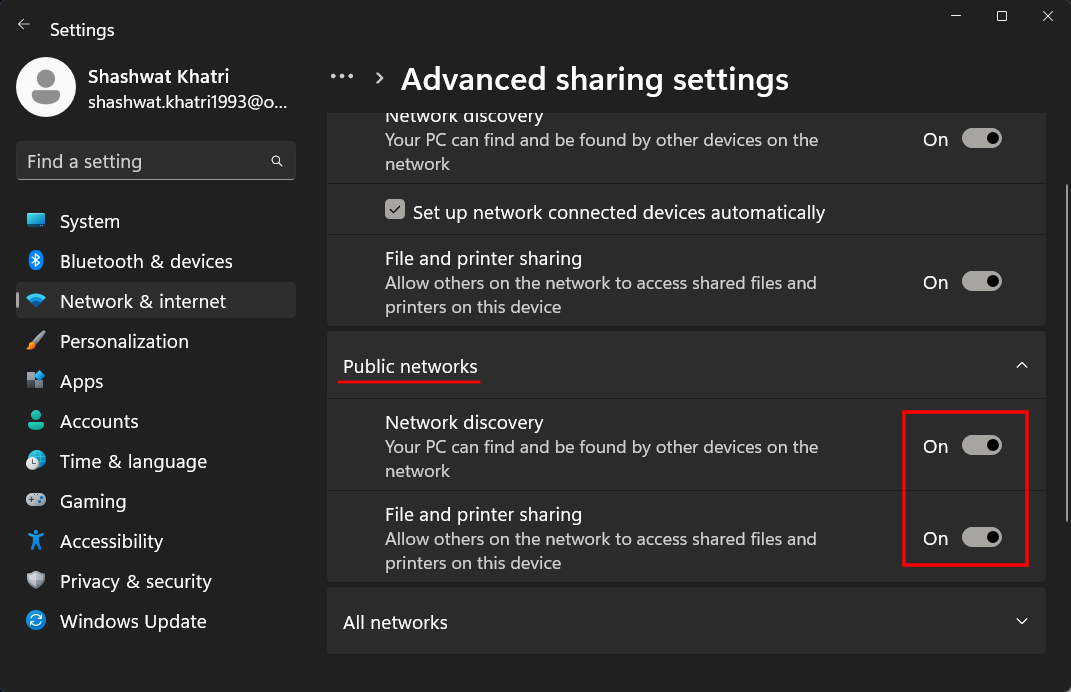
确认问题是否已解决。
修复 4:启动服务
通过网络访问共享文件夹需要先启用一些服务。操作方法如下:
按开始,键入 服务,然后按 Enter。
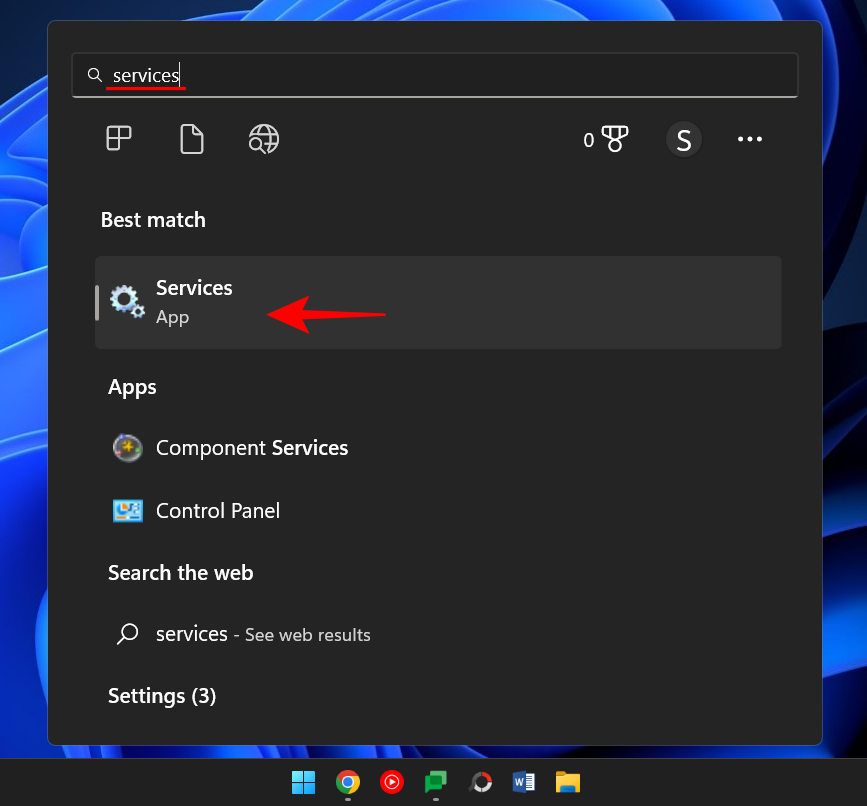
找到Function Discovery Provider Host并双击它。
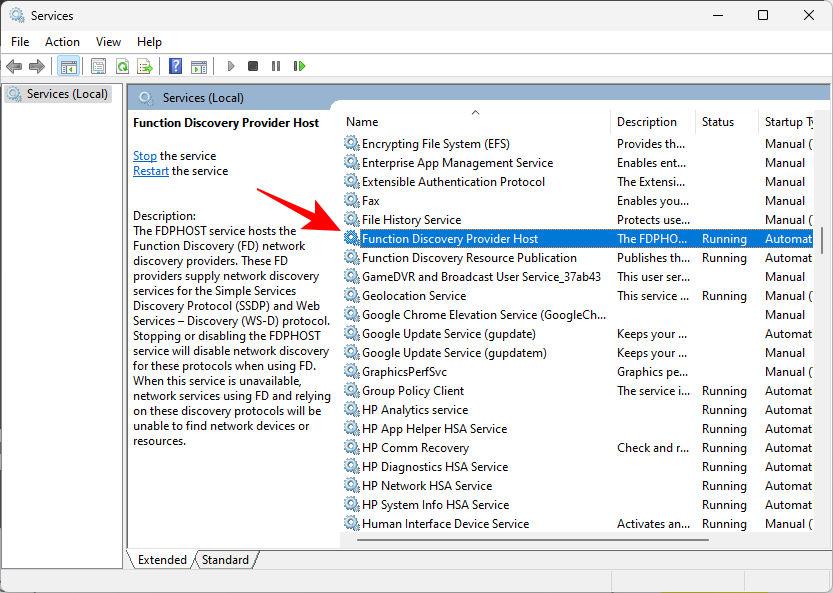
单击“启动类型”旁边的下拉菜单。
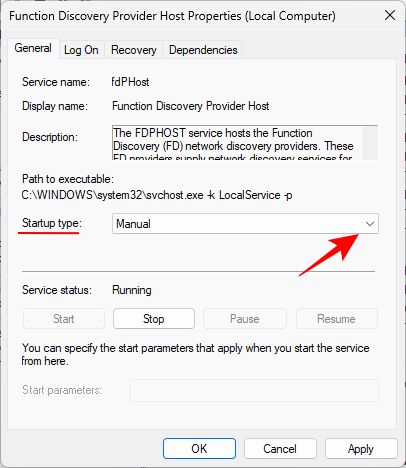
将其设置为 自动。
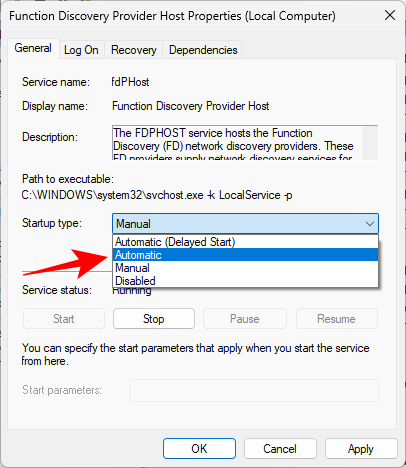
然后,在“服务状态”下,单击 开始。
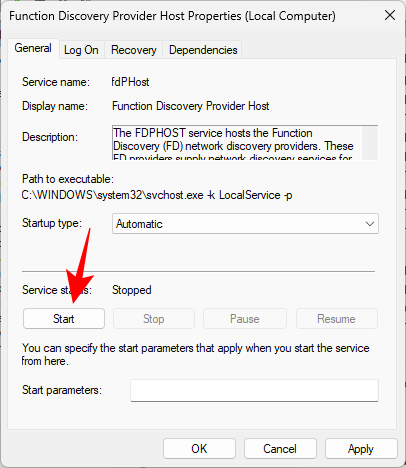
然后单击 “确定”。
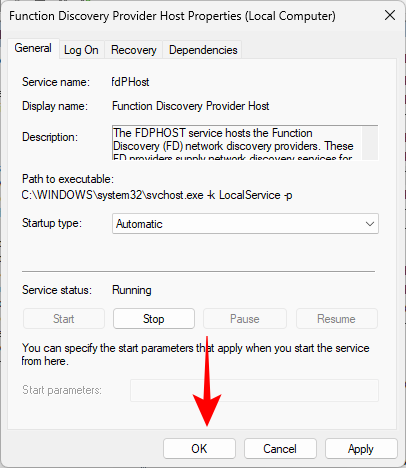
然后对这三个服务做同样的事情 ——Function Discovery Resource Publication、 SSDP Discovery、 UPnP Device Host。
完成后,重新启动计算机并检查您现在是否能够访问共享文件夹。
修复 5:注册表编辑器
如果您仍然无法访问共享文件夹,则可能需要更改计算机的共享策略。这可以通过注册表编辑器完成。以下是如何做到这一点:
按Win+R打开 RUN 框,键入regedit,然后按 Enter。
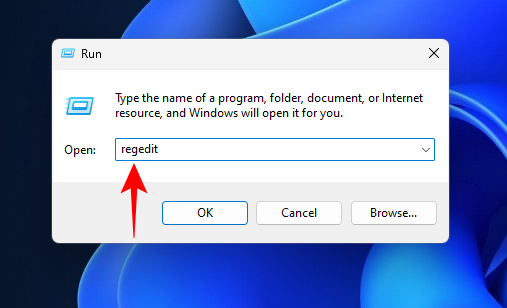
单击地址栏,然后导航到以下地址:
Computer\HKEY_LOCAL_MACHINE\SOFTWARE\Policies\Microsoft\Windows\LanmanWorkstation
或者,您可以复制上面的地址并将其粘贴到地址栏中。
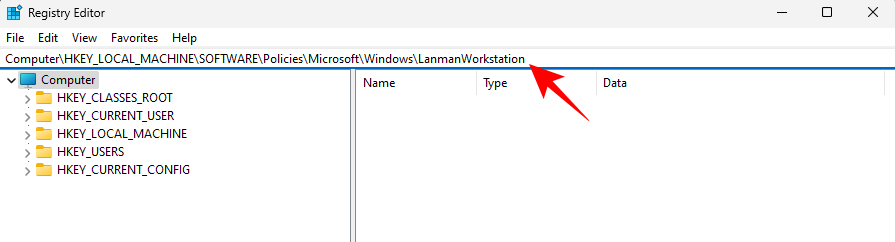
然后按回车。
如果找不到 LanmanWorkstation 密钥,请转到给定地址中的“Windows”密钥,右键单击它,然后选择“新建”>“密钥”。
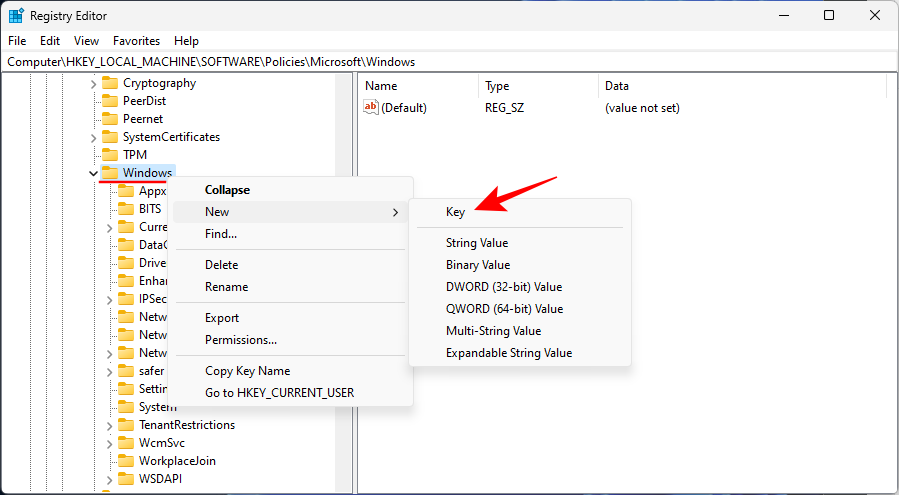
将其命名为 LanmanWorkstation。
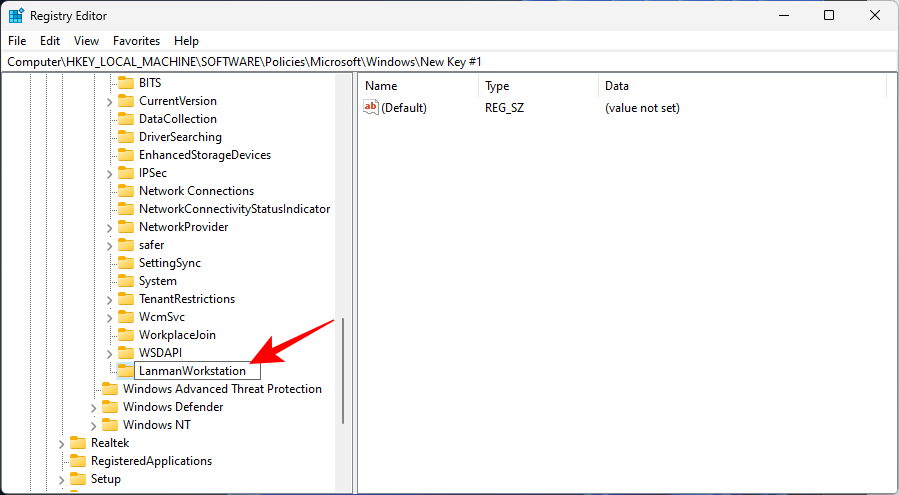
现在选择这个 LanmanWorkstation 密钥。然后右键单击中央窗格,然后选择 New > DWORD (32-bit) Value。
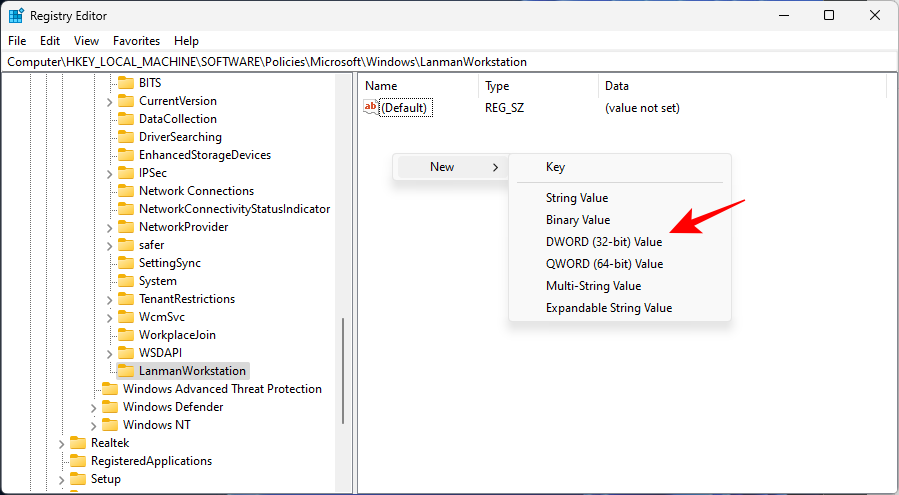
将其命名为 AllowInsecureGuestAuth。
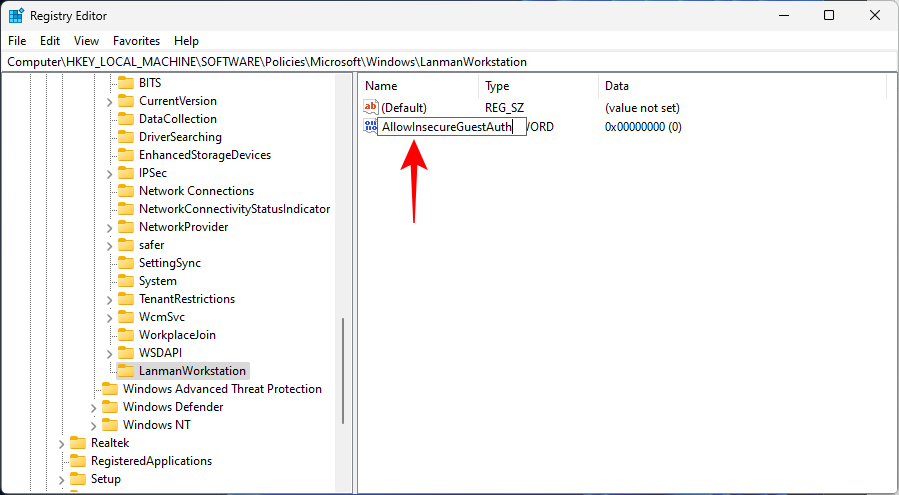
双击此键。然后将“数值数据”更改为1。
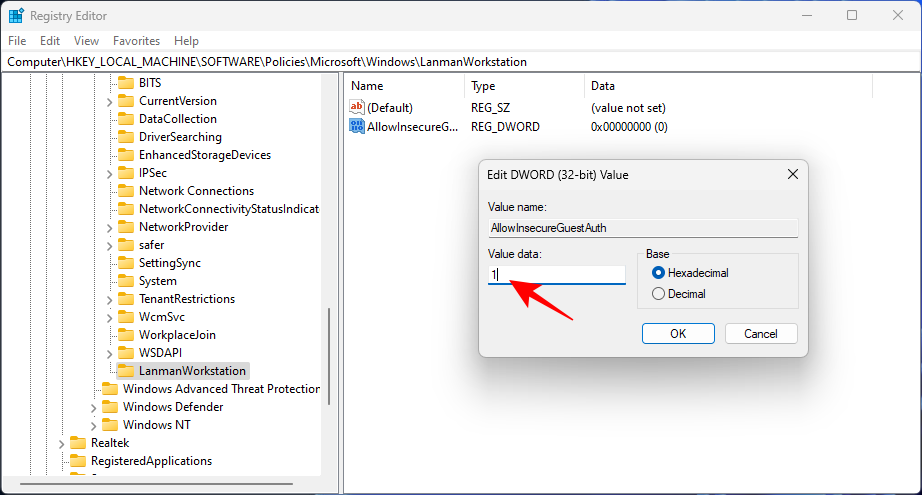
单击 确定。
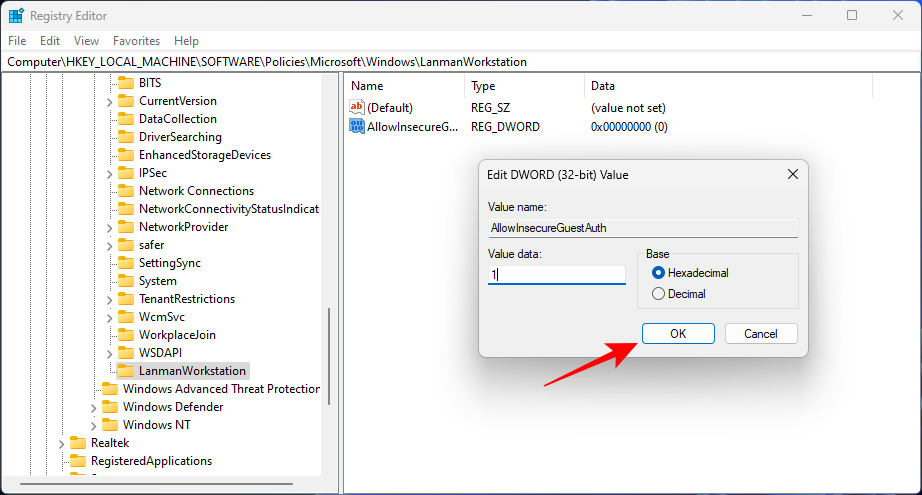
现在重新启动您的电脑,看看您现在是否可以访问共享文件夹。
修复 6:无法验证共享文件夹(切换到本地帐户)
使用 Microsoft 帐户登录系统可能会导致计算机身份验证问题。许多人都感到沮丧的是,访问共享文件夹只有一个解决办法,那就是使用本地帐户。
请创建一个本地帐户或者切换到已存在的本地帐户。本地帐户可用于验证和访问共享文件夹。
完成后,您可以切换回您的 Microsoft 帐户。
文中关于Windows,windows系统,共享文件夹,命令提示符的知识介绍,希望对你的学习有所帮助!若是受益匪浅,那就动动鼠标收藏这篇《在 Windows 11 上访问共享文件夹的 7 种方法(如果不能,还有 6 种修复方法)》文章吧,也可关注golang学习网公众号了解相关技术文章。
-
501 收藏
-
501 收藏
-
501 收藏
-
501 收藏
-
501 收藏
-
189 收藏
-
215 收藏
-
285 收藏
-
429 收藏
-
138 收藏
-
443 收藏
-
392 收藏
-
229 收藏
-
221 收藏
-
130 收藏
-
384 收藏
-
357 收藏
-

- 前端进阶之JavaScript设计模式
- 设计模式是开发人员在软件开发过程中面临一般问题时的解决方案,代表了最佳的实践。本课程的主打内容包括JS常见设计模式以及具体应用场景,打造一站式知识长龙服务,适合有JS基础的同学学习。
- 立即学习 542次学习
-

- GO语言核心编程课程
- 本课程采用真实案例,全面具体可落地,从理论到实践,一步一步将GO核心编程技术、编程思想、底层实现融会贯通,使学习者贴近时代脉搏,做IT互联网时代的弄潮儿。
- 立即学习 511次学习
-

- 简单聊聊mysql8与网络通信
- 如有问题加微信:Le-studyg;在课程中,我们将首先介绍MySQL8的新特性,包括性能优化、安全增强、新数据类型等,帮助学生快速熟悉MySQL8的最新功能。接着,我们将深入解析MySQL的网络通信机制,包括协议、连接管理、数据传输等,让
- 立即学习 498次学习
-

- JavaScript正则表达式基础与实战
- 在任何一门编程语言中,正则表达式,都是一项重要的知识,它提供了高效的字符串匹配与捕获机制,可以极大的简化程序设计。
- 立即学习 487次学习
-

- 从零制作响应式网站—Grid布局
- 本系列教程将展示从零制作一个假想的网络科技公司官网,分为导航,轮播,关于我们,成功案例,服务流程,团队介绍,数据部分,公司动态,底部信息等内容区块。网站整体采用CSSGrid布局,支持响应式,有流畅过渡和展现动画。
- 立即学习 484次学习
