如何使用设置(以及其他 4 种方式)在 Windows 11 任务栏时钟中显示秒数
来源:云东方
时间:2023-05-18 14:49:39 485浏览 收藏
各位小伙伴们,大家好呀!看看今天我又给各位带来了什么文章?本文标题是《如何使用设置(以及其他 4 种方式)在 Windows 11 任务栏时钟中显示秒数》,很明显是关于文章的文章哈哈哈,其中内容主要会涉及到等等,如果能帮到你,觉得很不错的话,欢迎各位多多点评和分享!
任务栏中的显示时钟是 Windows 或任何其他操作系统最基本和永久的功能之一。但 Windows 并不支持所有时间单位。
在早期的 Windows 版本中,系统跟踪时钟能够显示逐秒更新。后来的 Windows 版本放弃了这个功能,导致用户只能通过使用第三方应用程序来在任务栏上显示秒数。
新功能提醒:微软在 Windows 11 的任务栏时钟中恢复秒数
从Windows 11 Dev build 25247开始,在任务栏时钟中显示秒数这一期待已久的功能现在又回来了。如果您不参与 Insider 计划,可能需要等待一段时间才能在稳定的公共版本中使用此功能。
在 Windows 10 之前,用户可以在注册表编辑器中修改“ ShowSecondsInSystemClock ”注册表项以显示秒数。这会强制 Windows 资源管理器更新任务栏,并在系统托盘的时钟中显示秒数。然而,自 Windows 11 起,资源管理器跳过对注册表中此项的任何位置进行检查。
如何以 5 种方式在任务栏时钟中显示秒数
添加此功能开辟了几种不同的本机方式,您可以通过这些方式在任务栏时钟中显示秒数,而不仅仅是通过第 3 方应用程序。以下是如何在任务栏时钟中显示秒数。
方法 1:使用任务栏设置
在任务栏时钟中显示秒数的最简单方法是使用“任务栏设置”窗口。请注意,只有在最近的更新中添加了该功能才能使用这种方法(请参考上面的章节获取更详细的信息)。就是这样:
按下Win+I以打开设置。然后单击 左侧窗格中的个性化 。
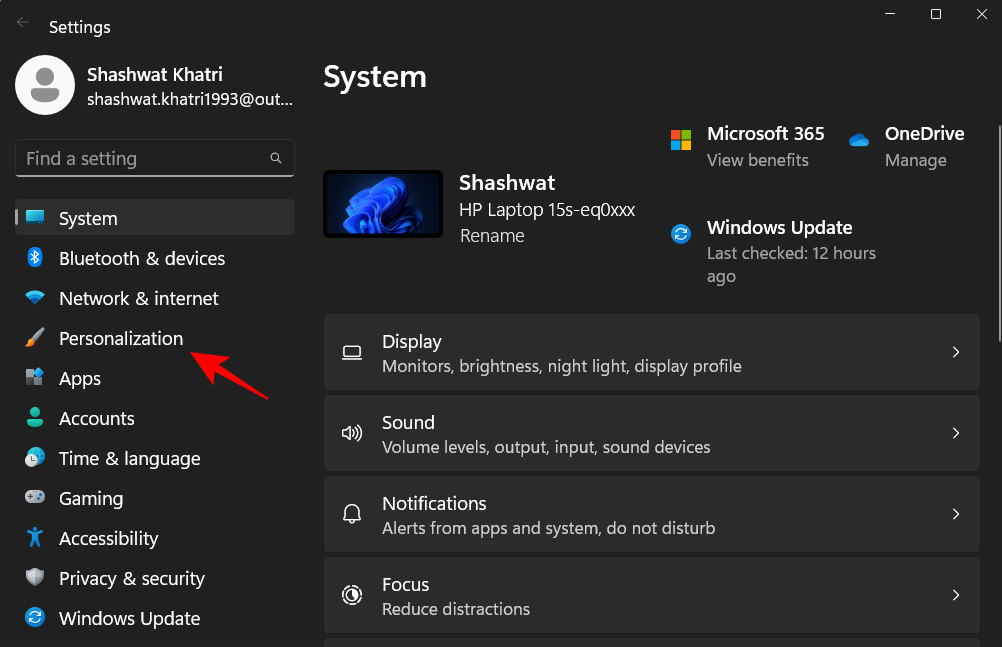
在右侧向下滚动并单击 任务栏。
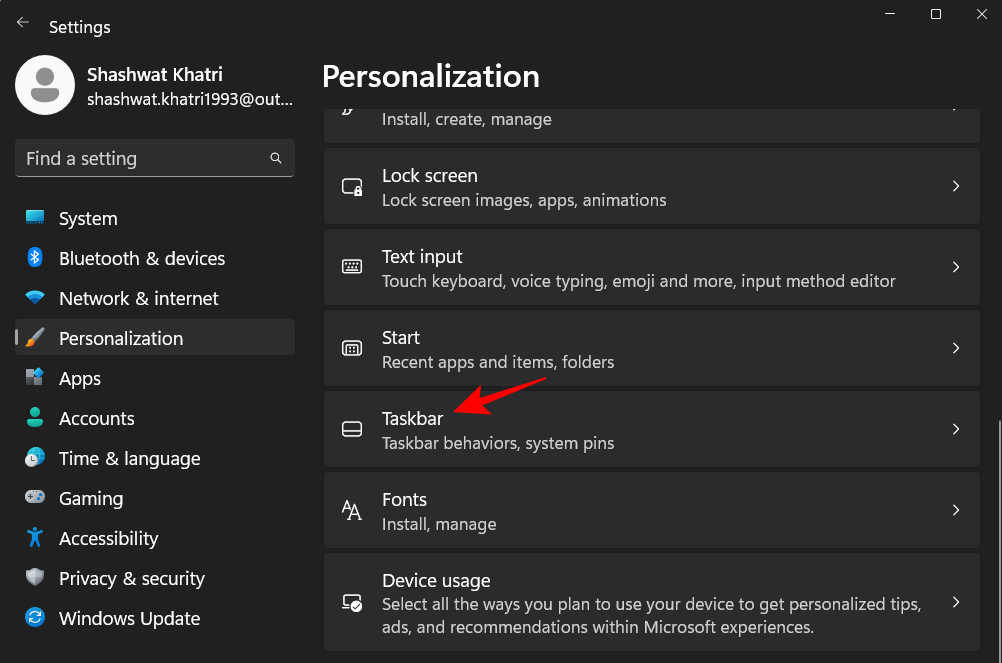
(或者,您也可以通过右键单击任务栏并选择任务栏设置来访问此设置页面。)
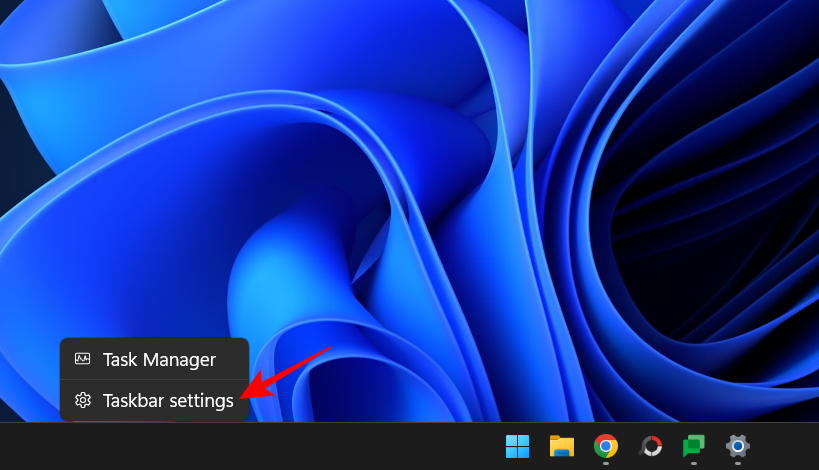
因此,在任务栏设置中,选择任务栏行为。
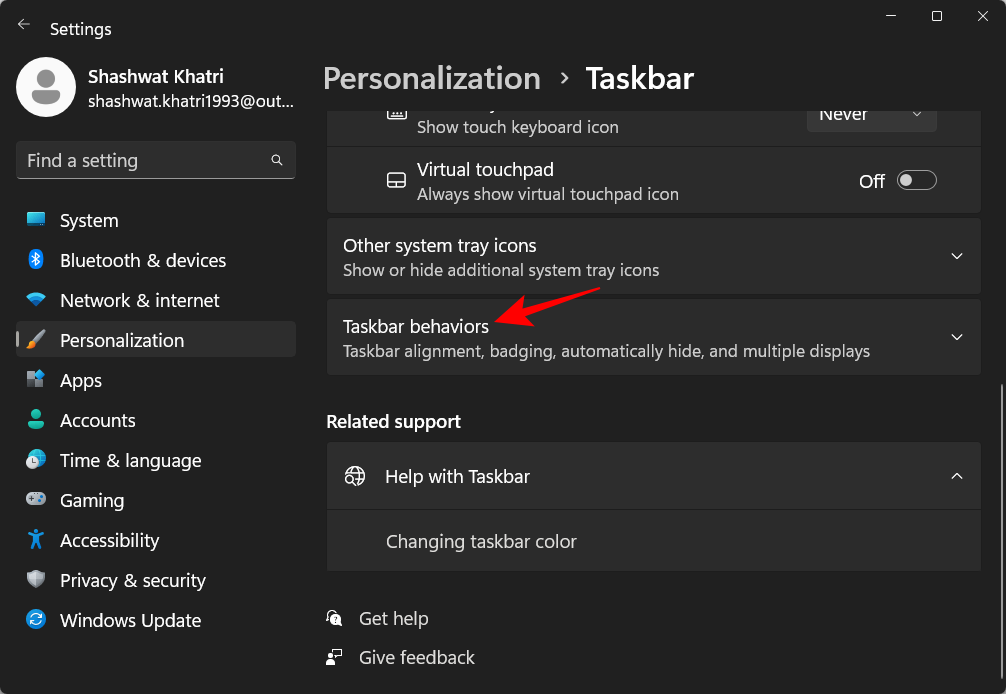
现在单击并选中Show seconds in system tray clock旁边的框。
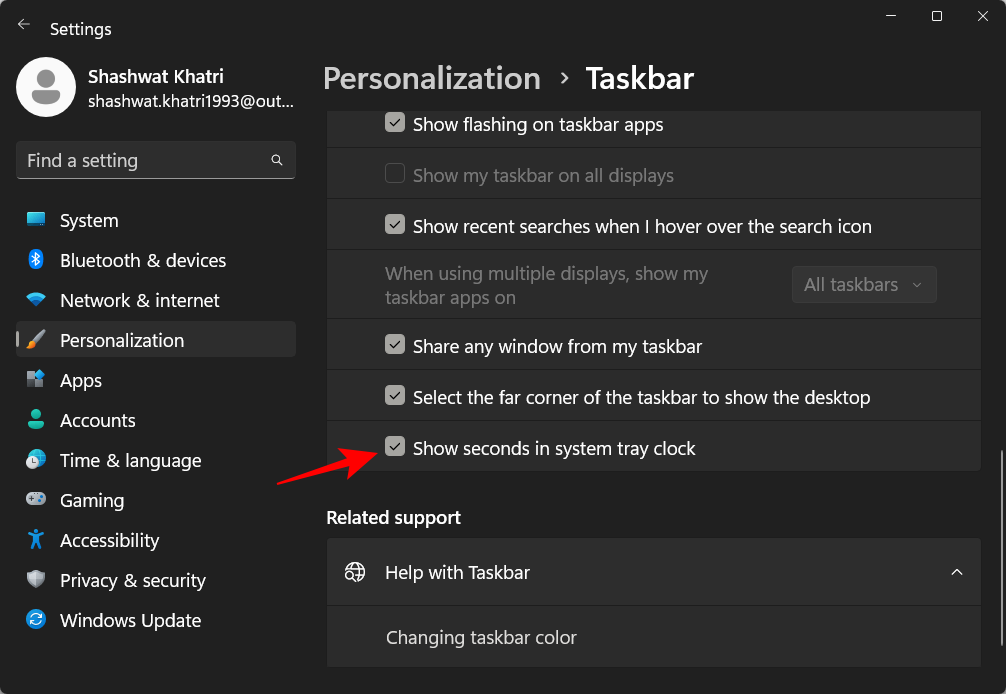
您现在应该看到秒数出现在任务栏时钟中。
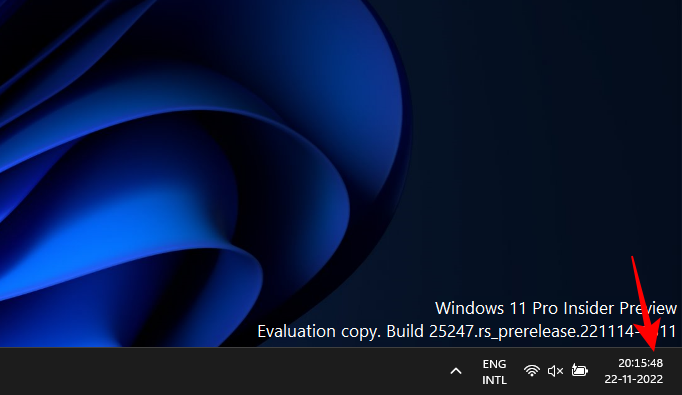
方法 2:使用注册表
下面介绍如何使用注册表在任务栏时钟中显示秒数。
按“开始”,键入 registry editor,然后按 Enter。
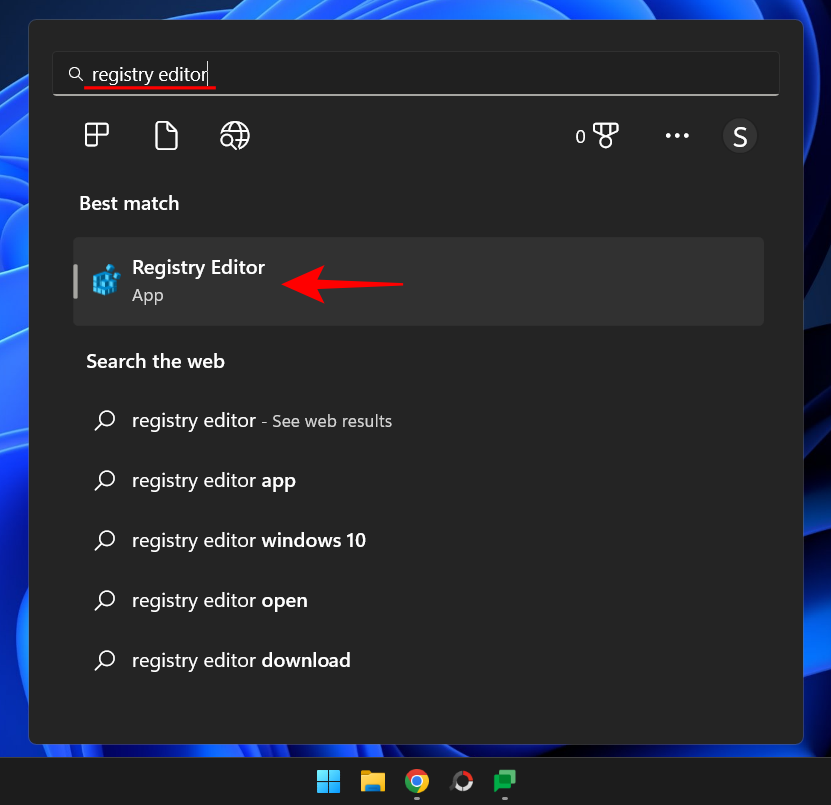
在注册表编辑器中导航到以下地址:
HKEY_CURRENT_USER\Software\Microsoft\Windows\CurrentVersion\Explorer\Advanced
或者复制以上内容并粘贴到注册表编辑器的地址栏中。
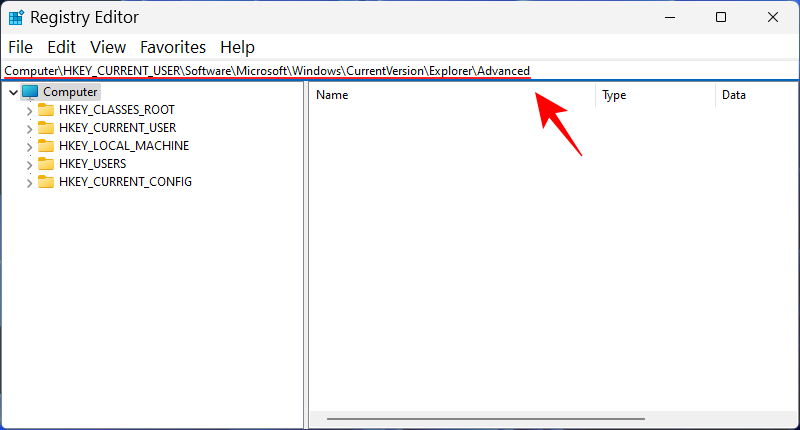
然后按 Enter。在右侧,向下滚动并双击ShowSecondsInSystemClock键。
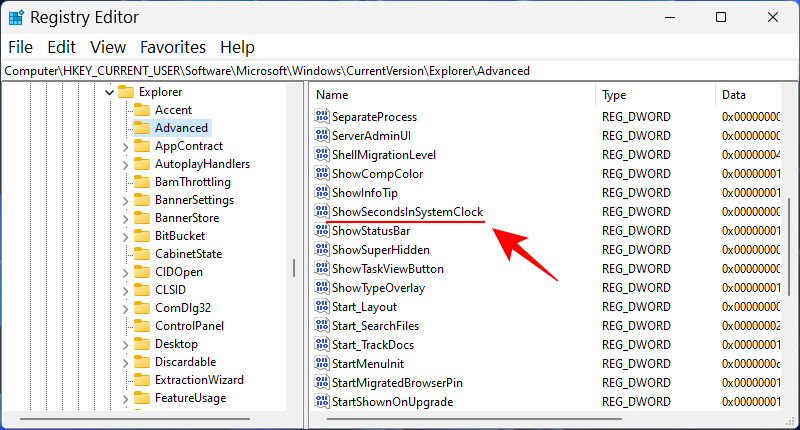
在这里,将值从 0 更改为 1。
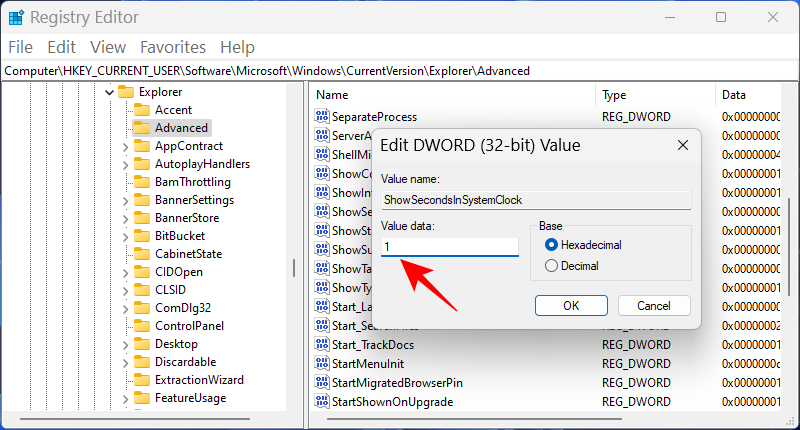
然后单击 “确定”。

方法 3:使用命令提示符 (CMD) 或 Powershell 或 Windows 终端
您还可以使用 PowerShell 和命令提示符等命令终端来实现更改并在系统托盘时钟中显示秒数。以下是使用 PowerShell 执行此操作的方法:
按“开始”,键入 PowerShell,右键单击结果并选择 “以管理员身份运行”。
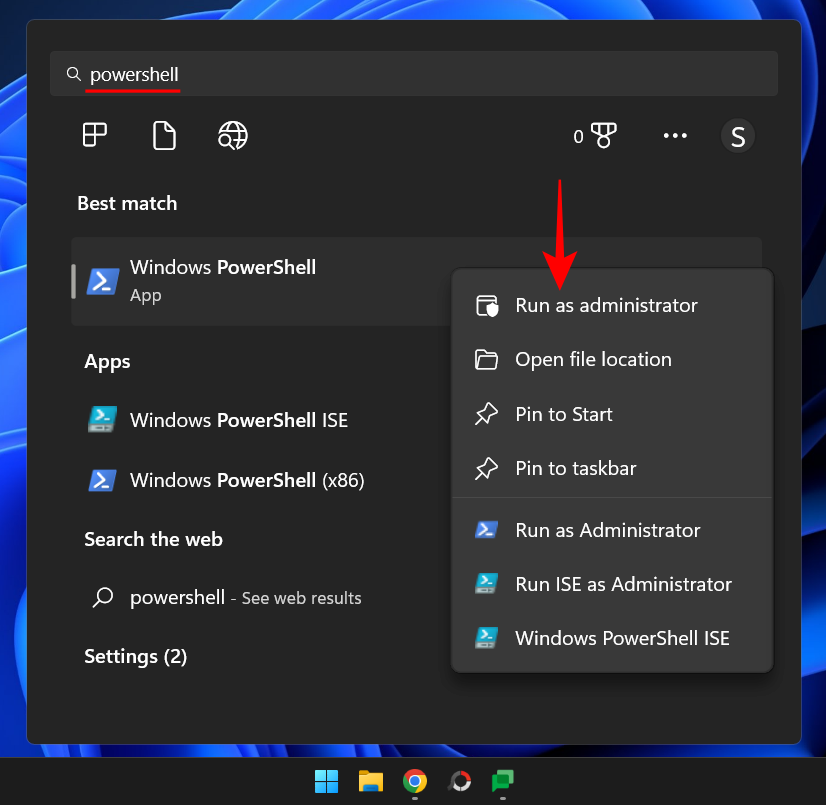
现在键入以下命令:
Set-ItemProperty -Path HKCU:\Software\Microsoft\Windows\CurrentVersion\Explorer\Advanced -Name ShowSecondsInSystemClock -Value 1 -Force
或者,复制以上内容并将其粘贴到 PowerShell 中。
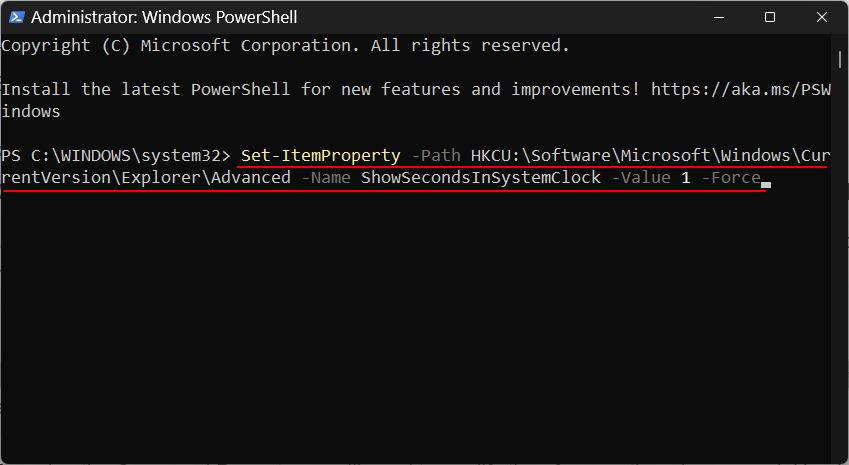
按回车键。您现在应该看到任务栏时钟中显示的秒数。
如果您更喜欢使用命令提示符,则需要修改上述命令。以下是如何去做:
按“开始”,键入 cmd,右键单击结果(命令提示符),然后选择“以管理员身份运行”。
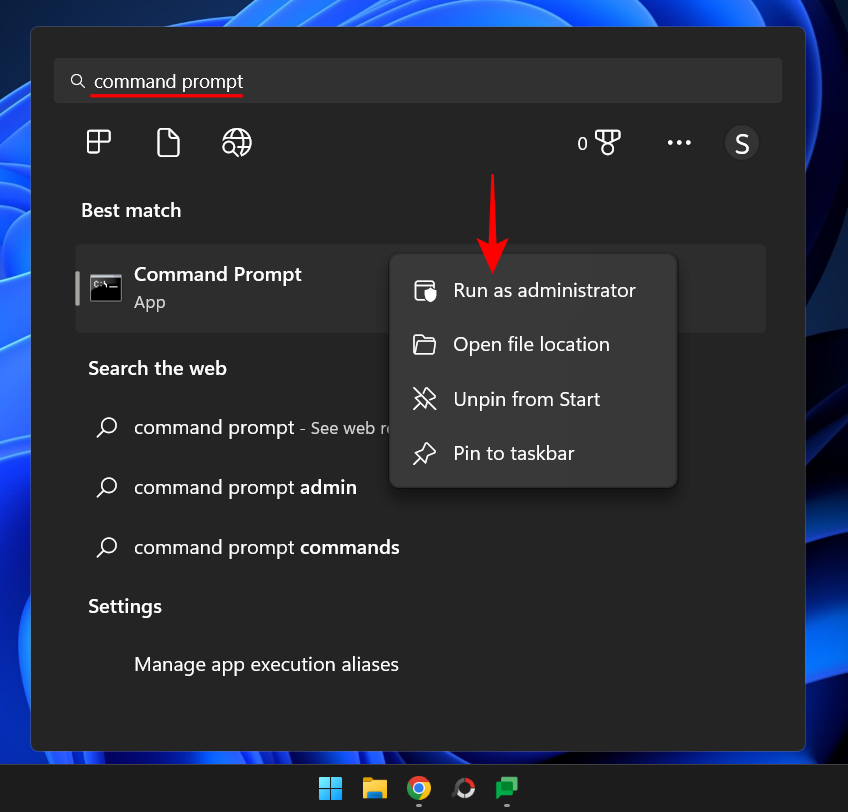
现在键入以下命令:
powershell.exe Set-ItemProperty -Path HKCU:\Software\Microsoft\Windows\CurrentVersion\Explorer\Advanced -Name ShowSecondsInSystemClock -Value 1 -Force
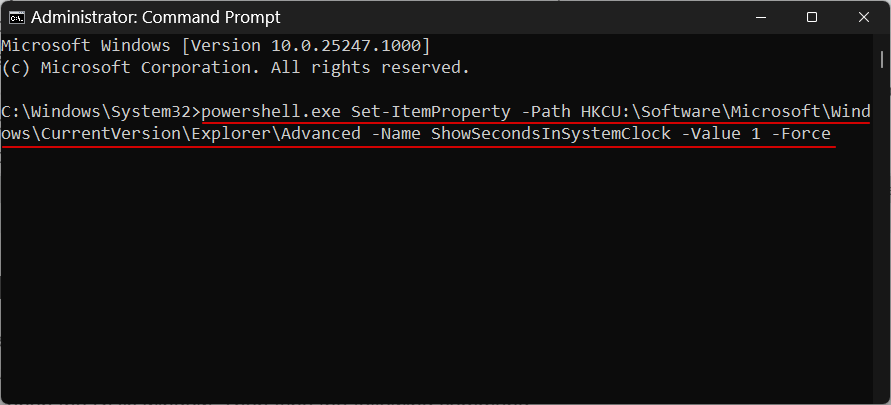
按回车键。并做了。
方法 4:使用 RUN
您还可以使用“运行”对话框来运行上面给出的命令。但是需要对前面的命令稍作修改。这是如何去做的。
按Win+R打开运行窗口。然后键入以下命令:
cmd /c powershell.exe Set-ItemProperty -Path HKCU:\Software\Microsoft\Windows\CurrentVersion\Explorer\Advanced -Name ShowSecondsInSystemClock -Value 1 -Force
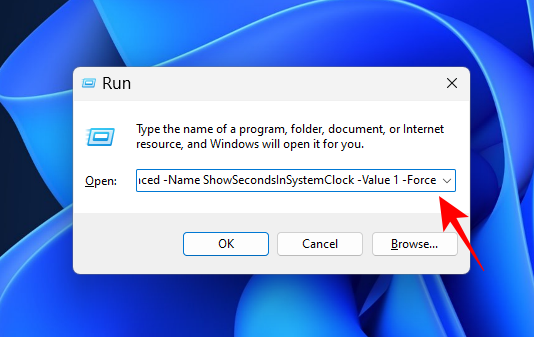
然后按 Enter。
方法 5:使用 ElevenClock(第 3 方应用程序)
在添加此本机选项以在系统托盘中显示秒数之前,用户不得不求助于第三方应用程序,例如 ElevenClock。如果出于某种原因,您无法通过上述方法使用本机选项“在系统托盘时钟中显示秒数”,您可能别无选择,只能使用此应用程序。
注意:在选择此解决方案之前,您可能想尝试下面给出的修复程序以检查是否一切正常。
下载: 十一时钟
首先,请点击上面给出的链接。在页面上向下滚动并单击 Elevenclock.Installer.exe。

单击“ 保留” 以开始下载。
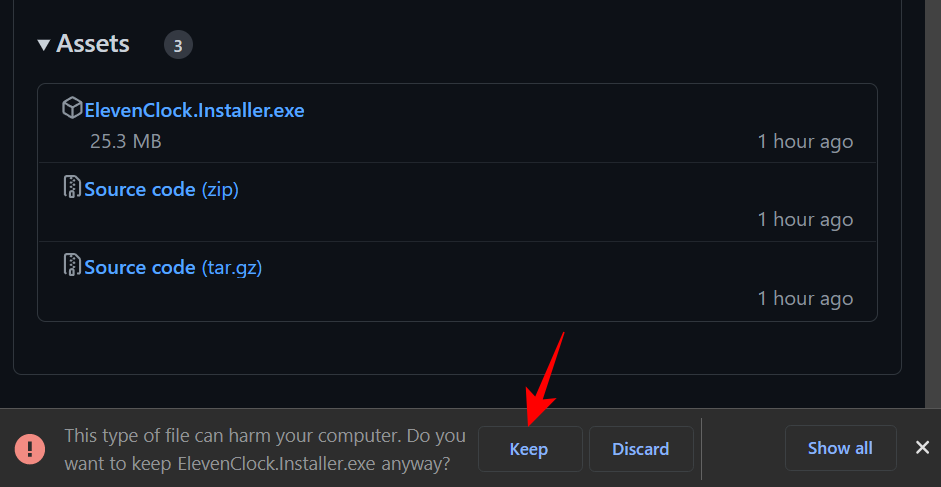
下载后,运行可执行文件。如果您看到“Windows 保护您的 PC”屏幕,请单击“更多信息” 。
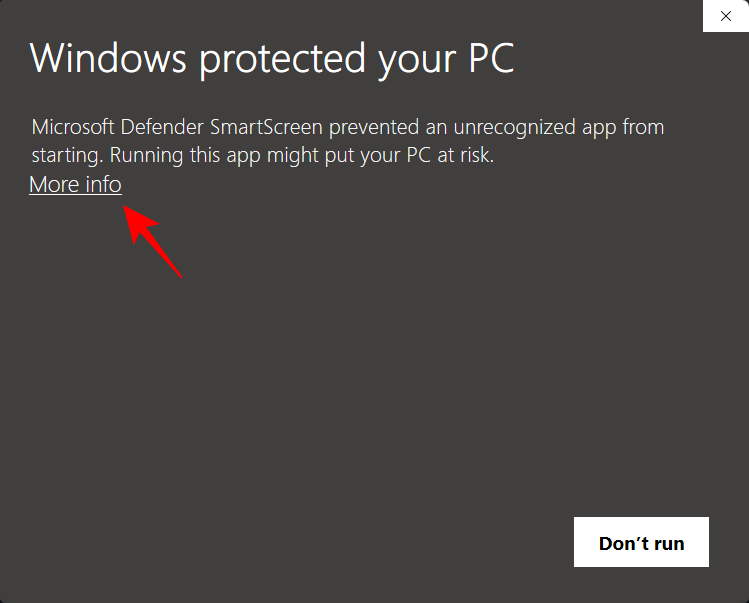
然后选择 仍然运行。
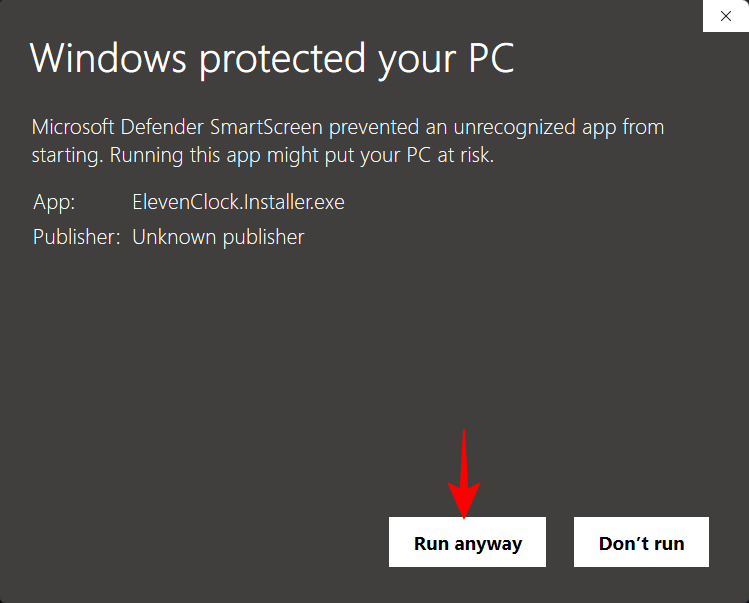
单击 确定。
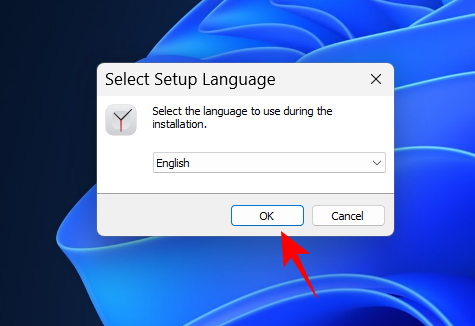
单击 下一步。
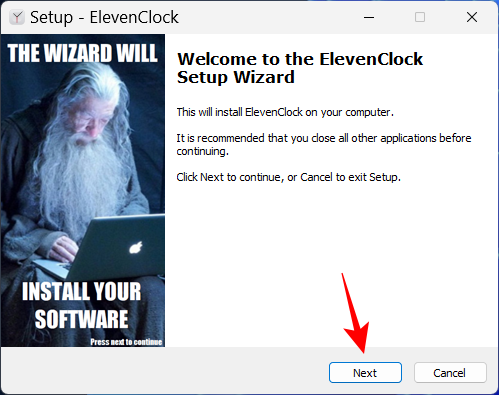
接受许可协议,然后单击 下一步。
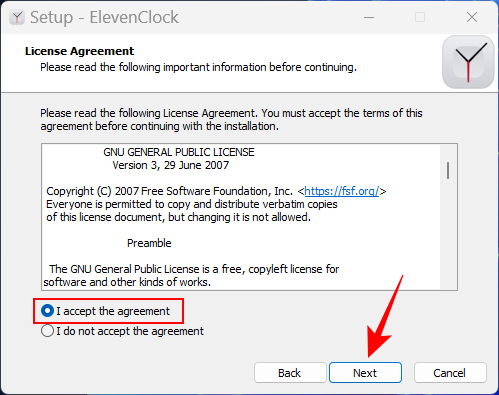
然后点击 安装。
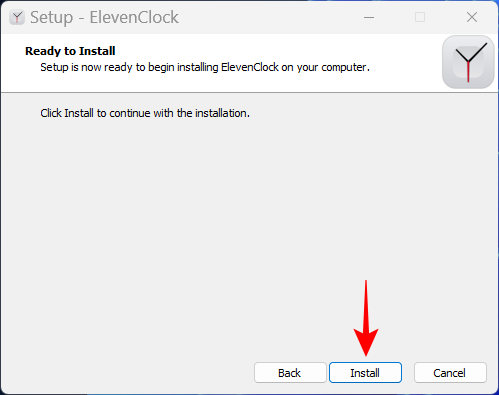
安装完成后,单击完成。

ElevenClock 打开后,单击“ 开始” 。
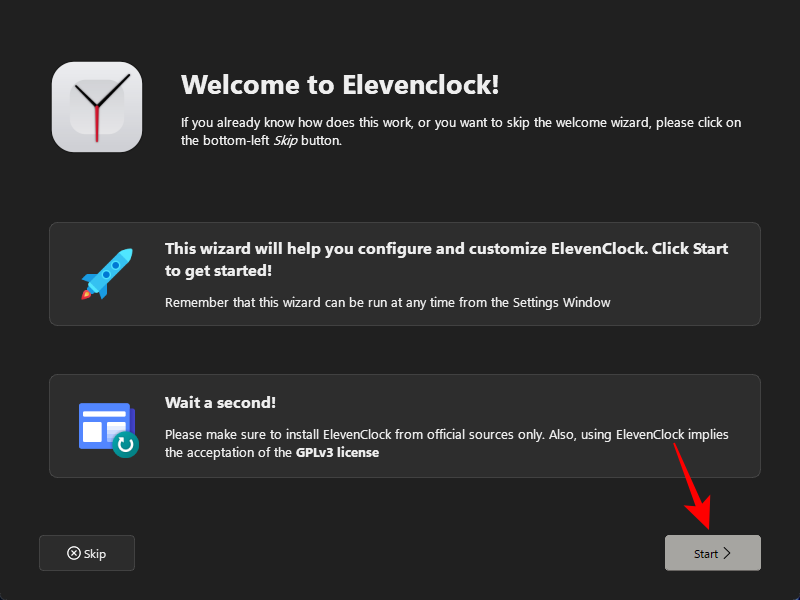
选择是要与互联网时间同步还是只保留本地时间。然后点击下一个箭头。
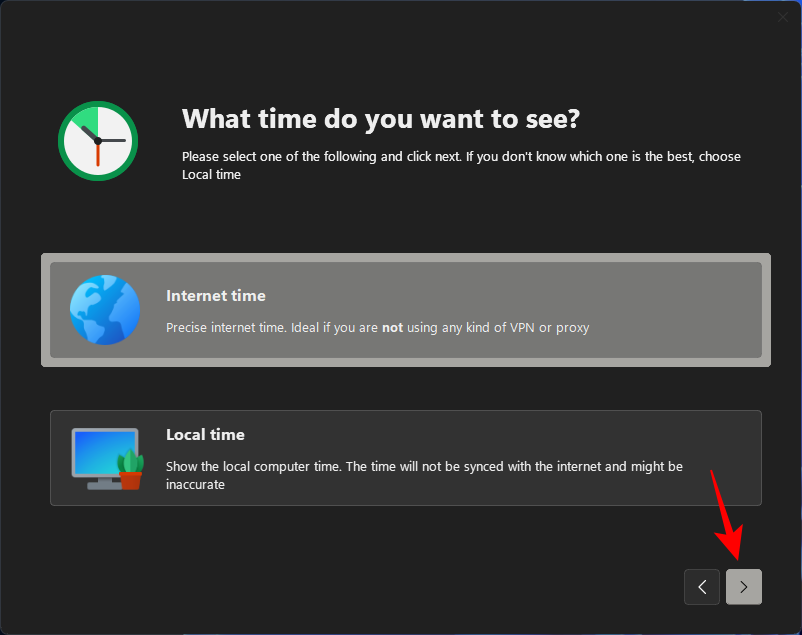
选择是否要在全屏显示期间隐藏或显示时钟,然后单击下一个箭头。
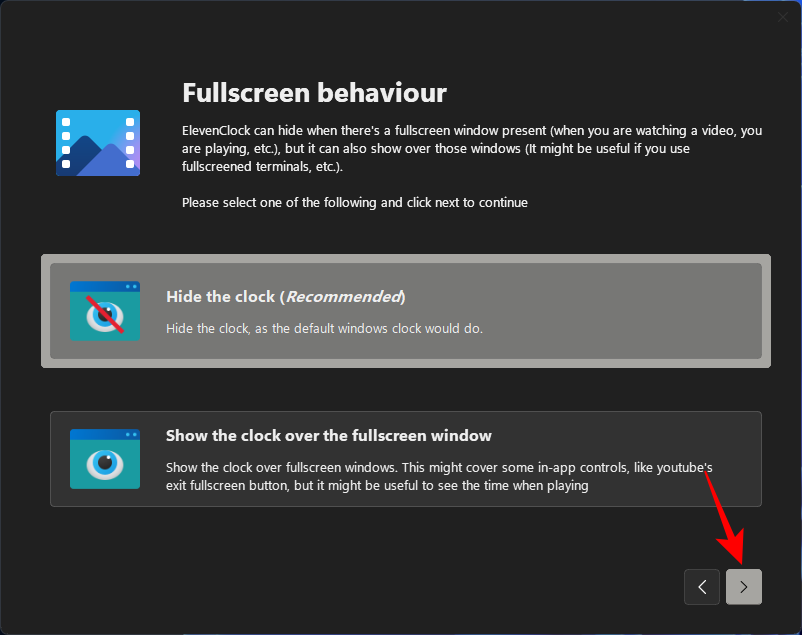
现在,选择 英尺。秒,然后单击下一个箭头。
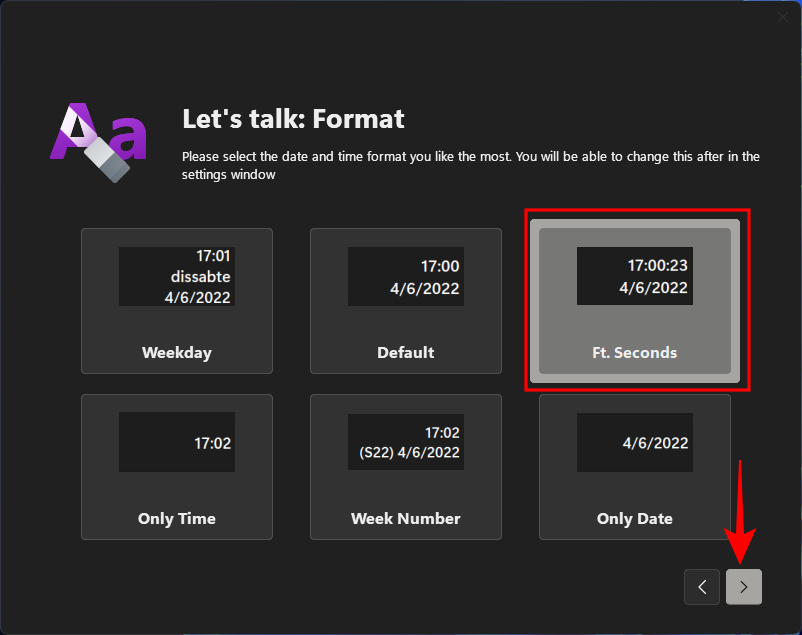
选择此格式后,您应该会在系统托盘时钟中看到秒数。
在下一个屏幕上,您将能够为您的时钟选择一种样式。选择一个,然后单击下一个箭头。
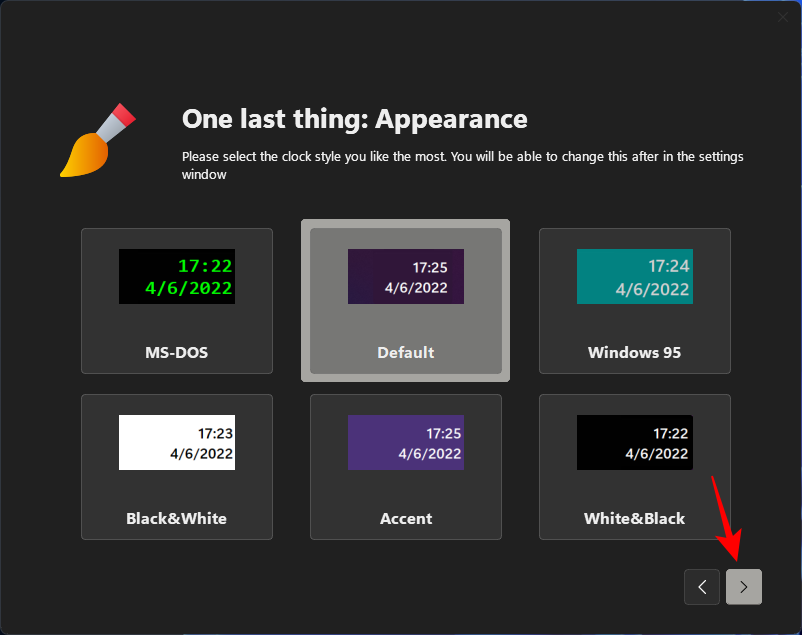
最后,点击 完成。
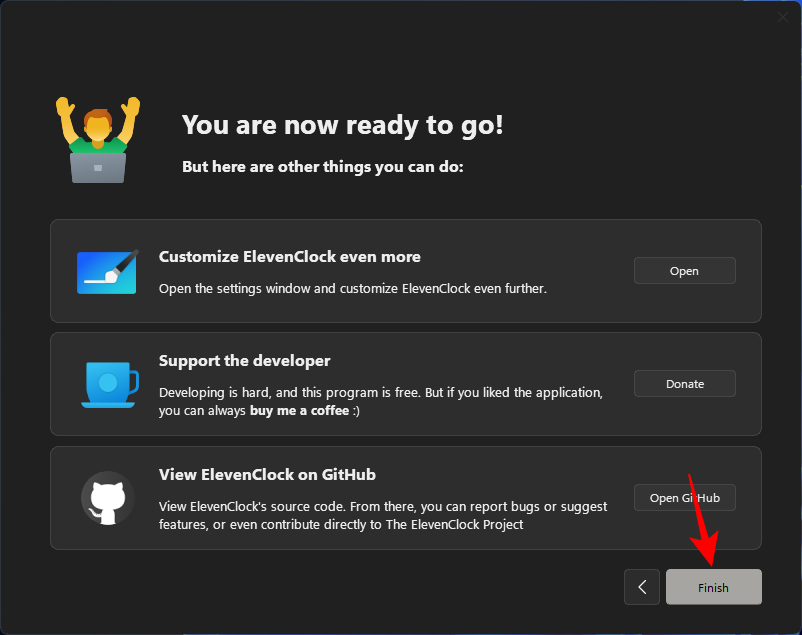
一直以来,秒数在哪里?
人们可能想知道,为什么微软一直没有更新 Windows 上的系统托盘时钟,而只是为了显示秒这样表面上很小的东西。这样做的原因主要是性能。
每次更新时钟中的第二个单位时,您的计算机都会花费宝贵的资源来更新、分页和重新绘制任务栏时钟。在具有多个用户的计算机上,相同的资源被多次划分以执行相同的操作。尽管现代计算机有足够的能力处理这些重复,但良好的性能既是任务优先级的结果,也是能力的结果。
毕竟,为什么 Windows 会优先更新时钟的秒数,这确实会引起审查并消耗大量资源,而当它可以将相同数量的资源用于更好的事情时,例如预测您的下一个键入句子或确保视频播放流畅?
微软今年早些时候在博客中阐述,“在用户界面上更新任务栏时钟中的秒数并非必需”。但是,他们似乎已经改变了主意,至少可以让用户自己选择。荣誉!
FIX:找不到在系统托盘时钟中显示秒数的选项
如果您在任务栏设置中找不到“在系统托盘时钟中显示秒数”选项,很有可能是因为您还没有收到相关更新。在撰写本教程时,此功能仅在 Developer Build 25247 中可用,它可以通过成为 Windows Insider Program 的一部分获得。您也可以耐心等待微软逐步推出稳定版本。
修复:Showsecondsinsystemclock不工作
在大多数情况下,如果将设置配置为在系统托盘时钟中显示秒数不能立即奏效,快速重启系统或重新启动 Windows 资源管理器可能会奏效。因为准备通道开始显示秒数需要一些时间,所以如果您第一次打开系统托盘时钟中的秒数,会发生这种情况。重新启动系统将重新安装包并重新读取注册表文件。
常见问题
在本节中,我们将回答一些有关在 Windows 11 时钟中显示秒数的常见问题。
如何在 Windows 11 时钟中显示秒数?
如果您使用的是 Dev build 25247 或更高版本,则可以转到任务栏设置中的任务栏行为,然后打开 Show seconds in system tray clock。有关其他方法和信息,请参阅我们上面的教程。
如何在计算机时钟上显示秒数?
有多种方法可以在计算机时钟上显示秒数。您可以通过使用第三方应用程序如ElevenClock或在系统托盘时钟中启用原生的对秒支持来实现。请参阅我们上面的教程以了解更多信息。
文中关于任务栏,系统托盘的知识介绍,希望对你的学习有所帮助!若是受益匪浅,那就动动鼠标收藏这篇《如何使用设置(以及其他 4 种方式)在 Windows 11 任务栏时钟中显示秒数》文章吧,也可关注golang学习网公众号了解相关技术文章。
-
501 收藏
-
501 收藏
-
501 收藏
-
501 收藏
-
501 收藏
-
268 收藏
-
270 收藏
-
169 收藏
-
476 收藏
-
335 收藏
-
447 收藏
-
110 收藏
-
245 收藏
-
433 收藏
-
479 收藏
-
378 收藏
-
301 收藏
-

- 前端进阶之JavaScript设计模式
- 设计模式是开发人员在软件开发过程中面临一般问题时的解决方案,代表了最佳的实践。本课程的主打内容包括JS常见设计模式以及具体应用场景,打造一站式知识长龙服务,适合有JS基础的同学学习。
- 立即学习 543次学习
-

- GO语言核心编程课程
- 本课程采用真实案例,全面具体可落地,从理论到实践,一步一步将GO核心编程技术、编程思想、底层实现融会贯通,使学习者贴近时代脉搏,做IT互联网时代的弄潮儿。
- 立即学习 514次学习
-

- 简单聊聊mysql8与网络通信
- 如有问题加微信:Le-studyg;在课程中,我们将首先介绍MySQL8的新特性,包括性能优化、安全增强、新数据类型等,帮助学生快速熟悉MySQL8的最新功能。接着,我们将深入解析MySQL的网络通信机制,包括协议、连接管理、数据传输等,让
- 立即学习 499次学习
-

- JavaScript正则表达式基础与实战
- 在任何一门编程语言中,正则表达式,都是一项重要的知识,它提供了高效的字符串匹配与捕获机制,可以极大的简化程序设计。
- 立即学习 487次学习
-

- 从零制作响应式网站—Grid布局
- 本系列教程将展示从零制作一个假想的网络科技公司官网,分为导航,轮播,关于我们,成功案例,服务流程,团队介绍,数据部分,公司动态,底部信息等内容区块。网站整体采用CSSGrid布局,支持响应式,有流畅过渡和展现动画。
- 立即学习 484次学习
-

- 优雅的乌龟
- 这篇技术文章太及时了,太详细了,写的不错,码住,关注作者大大了!希望作者大大能多写文章相关的文章。
- 2023-06-29 21:52:02
-

- 老实的吐司
- 这篇文章内容太及时了,很详细,真优秀,已收藏,关注师傅了!希望师傅能多写文章相关的文章。
- 2023-06-27 07:47:26
-

- 爱笑的黑裤
- 很好,一直没懂这个问题,但其实工作中常常有遇到...不过今天到这,看完之后很有帮助,总算是懂了,感谢up主分享技术贴!
- 2023-06-23 05:35:46
-

- 典雅的电话
- 写的不错,一直没懂这个问题,但其实工作中常常有遇到...不过今天到这,看完之后很有帮助,总算是懂了,感谢楼主分享文章内容!
- 2023-06-13 15:01:42
-

- 俊逸的手机
- 细节满满,已收藏,感谢大佬的这篇技术贴,我会继续支持!
- 2023-06-01 18:52:38
