修复 Windows 11 中损坏的注册表项的 10 种方法:分步指南
来源:云东方
时间:2023-05-22 12:10:43 101浏览 收藏
珍惜时间,勤奋学习!今天给大家带来《修复 Windows 11 中损坏的注册表项的 10 种方法:分步指南》,正文内容主要涉及到等等,如果你正在学习文章,或者是对文章有疑问,欢迎大家关注我!后面我会持续更新相关内容的,希望都能帮到正在学习的大家!
- 点击进入:ChatGPT工具插件导航大全
普通的 Windows 用户可能永远不必访问Windows 注册表,但各种应用程序和 Windows 服务却需要。如果注册表项变坏,您将遇到各种问题,例如更高的 CPU 使用率、随机系统崩溃、延长的启动和关闭时间以及低于标准的全局性能。不用说,注册表必须保持正常工作。
什么是 Windows 注册表?
Windows 注册表是一个系统范围的文件和设置存储库,用于存储有关 Windows、用户首选项、应用程序、硬件以及构成您的个人计算机的许多其他重要组成部分的重要信息。
此数据存储在“键”和“值”(注册表的两个基本组件)中,并在需要时由 Windows 引用。
丢失、被感染、被错误更改或损坏的注册表项会以多种方式影响您的 PC,应完全避免。
什么会导致损坏的注册表项?
有许多因素会导致注册表项损坏。以下是一些常见的:
1. 病毒和恶意软件:也许是损坏注册表项的最常见原因,恶意软件的侵扰可以同时破坏多个键和值,并影响所有依赖它们的设置的功能。
2.碎片 化:随着时间的推移,注册表碎片化也会破坏某些项目,尤其是在安装软件或 更新软件和服务之后。
3. 注册表干预:通过注册表编辑器对注册表进行的不当更改最终也会破坏注册表项,尤其是在没有适当的知识或信息的情况下更改正在发生的事情。
4. 项目堆积: 随着时间的推移,您的注册表最终可能会出现大量损坏的、不必要的、完全空的或放错地方的项目。这不仅会损害其他功能性注册表项,还会阻塞您的系统并在内部损坏它。
如何修复 Windows 11 上损坏的注册表项(解释了 10 种方法)
如果您的系统速度变慢,启动/关闭的时间变长,偶尔崩溃,或者在每个角落都出现错误,则您的注册表项可能已损坏。以下是修复它们的几种方法。
方法 1:运行系统文件检查器 (SFC) 扫描
本机系统文件检查器专为修复损坏的丢失系统文件而设计,包括注册表中的文件。以下是如何使用它:
按“开始”,键入 cmd,右键单击“命令提示符”,然后选择 “以管理员身份运行”。这将为您打开命令提示符工具。
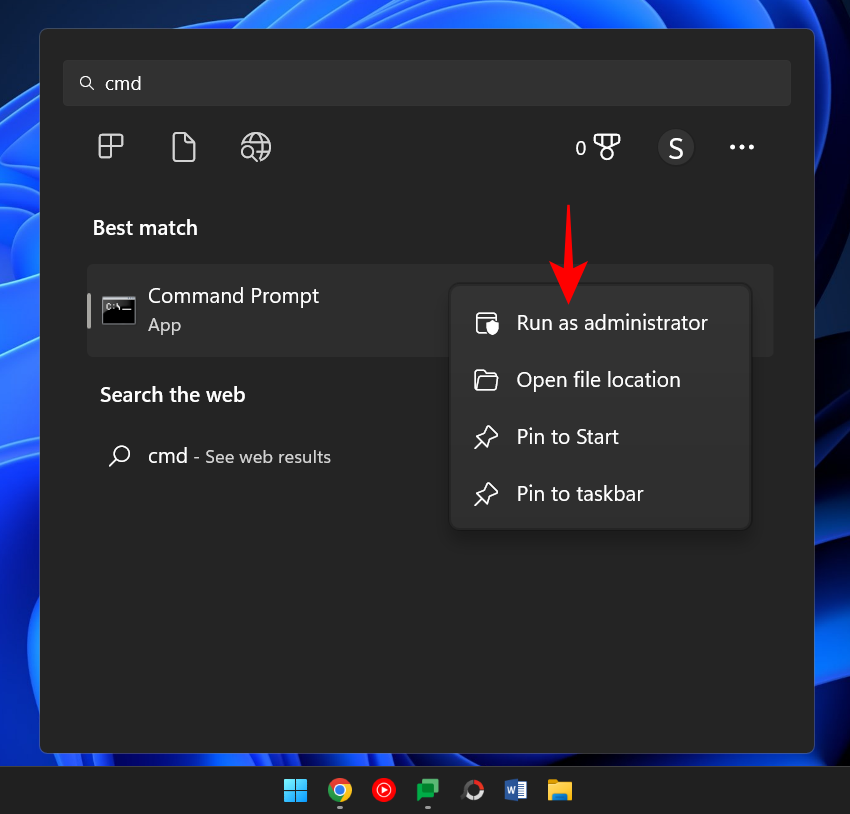
在这里,键入以下命令:
sfc /scannow

按回车。等待扫描完成。
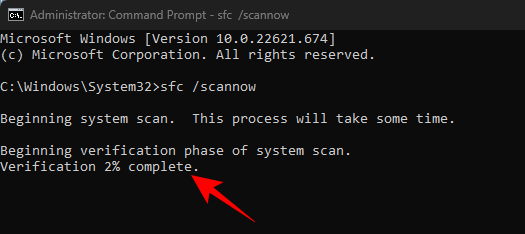
您应该收到一条消息,指出 Windows 资源保护找到了损坏的文件并成功修复了它们。
如果您收到的消息另有说明,请继续进行接下来的几个修复。
方法 2:运行 DISM 工具
扫描问题时,修复已损坏的项目的另一种方法是使用部署映像和服务管理(DISM)工具。操作方法如下:
如前所示打开命令提示符。然后键入以下命令:
DISM /Online /Cleanup-Image /ScanHealth
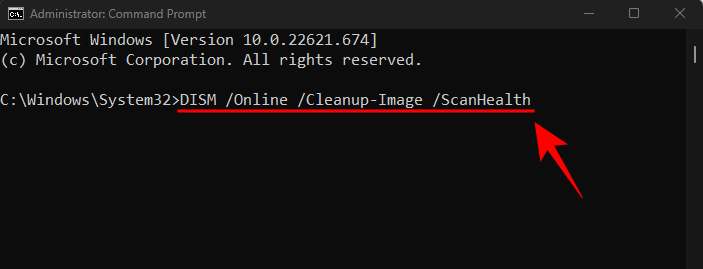
然后按回车。等待扫描完成。
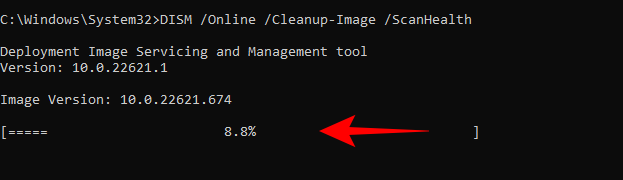
然后输入这个命令:
DISM /Online /Cleanup-Image /RestoreHealth
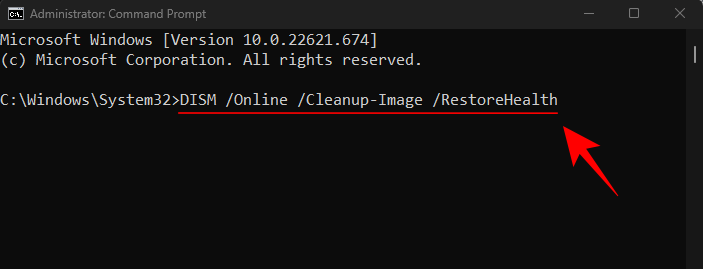
按回车。
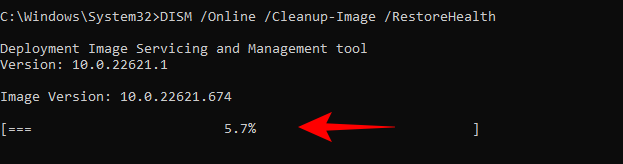
完成后,重新启动 PC 并检查系统功能是否有所改善。
方法 3:运行磁盘清理工具
磁盘清理是一种本机工具,可以帮助清理系统文件和疏通注册表项。以下是如何使用它:
按开始,键入 磁盘清理,然后打开应用程序。
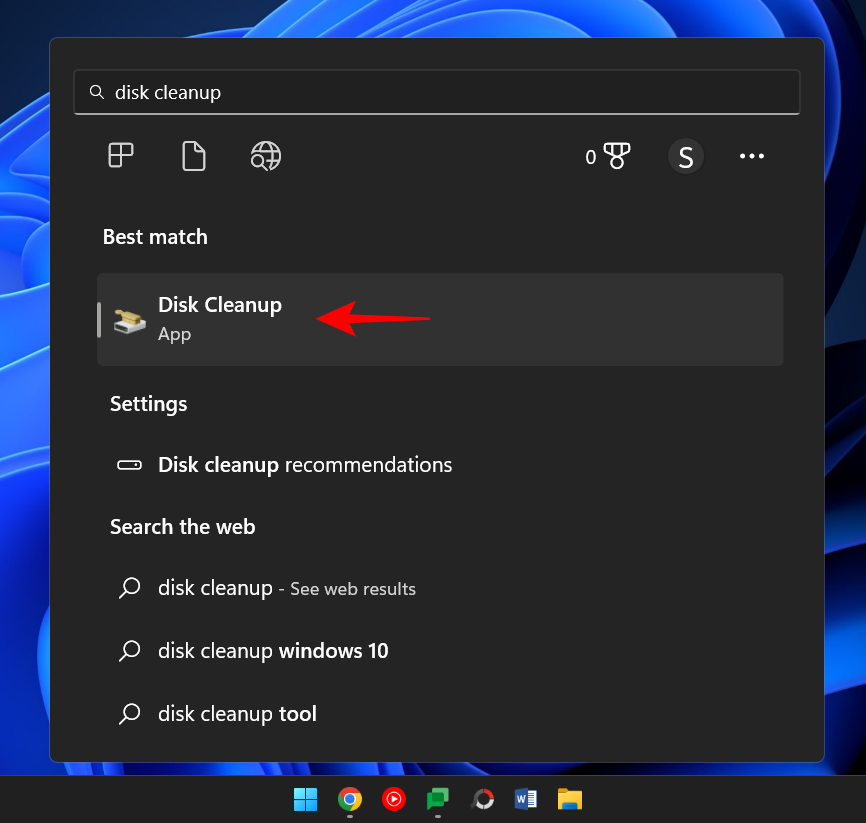
现在,选择驱动器“C:”(默认选择)并单击“确定” 。
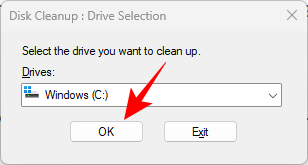
在磁盘清理窗口中,您会发现一堆可以删除以节省空间的文件。但是我们要清理系统文件,所以选择左下角的 清理系统文件 。
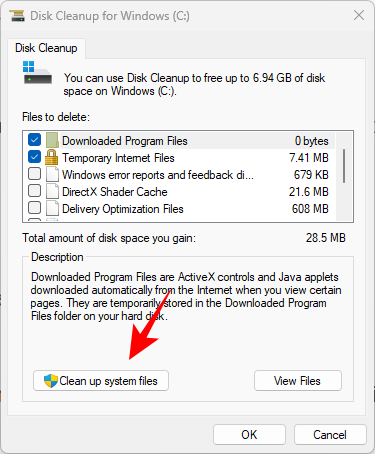
再次选择 C: 驱动器并单击OK。
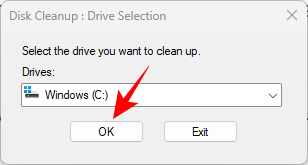
等待扫描完成。
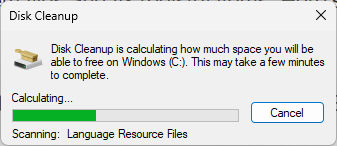
您会在磁盘清理建议您清理的文件旁边看到勾号。单击“确定”进行确认。
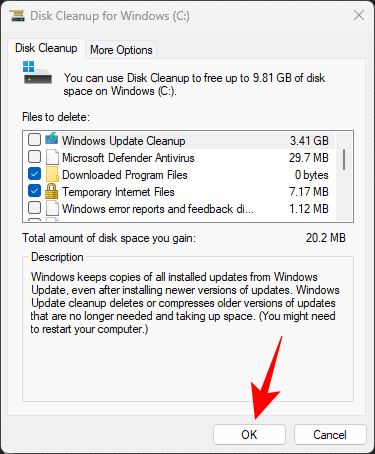
再次单击 删除文件。
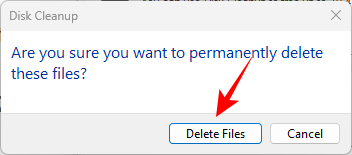
清理完成后重新启动计算机,并且应该有更少的注册表文件阻塞系统。
方法 4:运行启动修复
启动修复是 Windows 恢复环境中内置的另一个选项,可以帮助诊断和解决系统问题,包括损坏的注册表文件。访问方法如下:
按快捷键组合Win+I打开“设置”应用。在左侧窗格中选择“系统”后,向下滚动并选择“ 恢复” 。
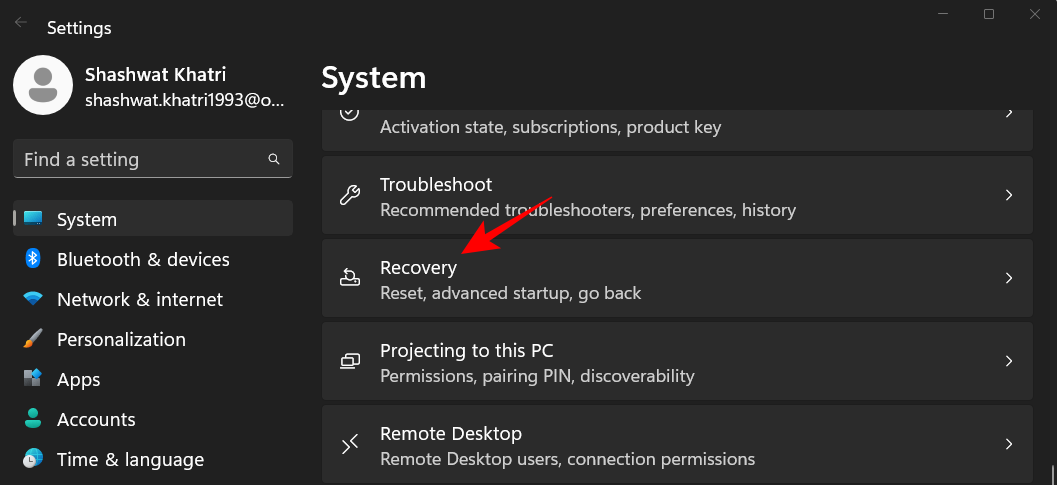
在高级启动旁边 ,单击 立即重新启动。
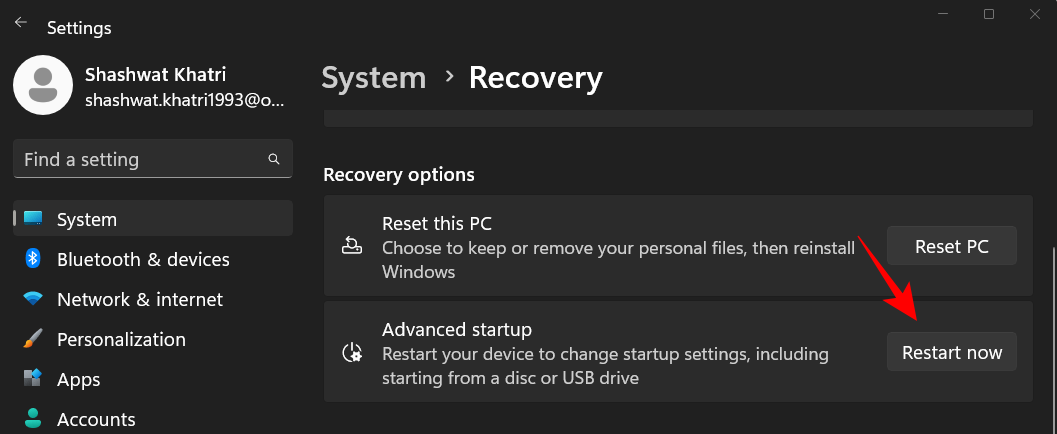
计算机现在将重新启动并引导至 Windows 恢复环境。单击 疑难解答开始。
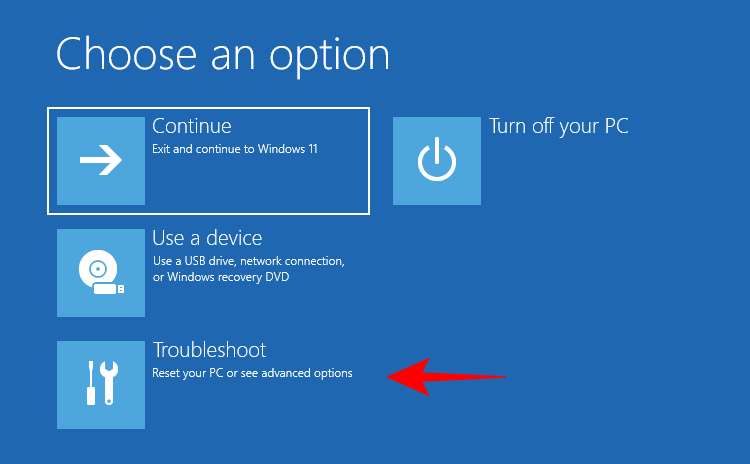
单击 高级选项。
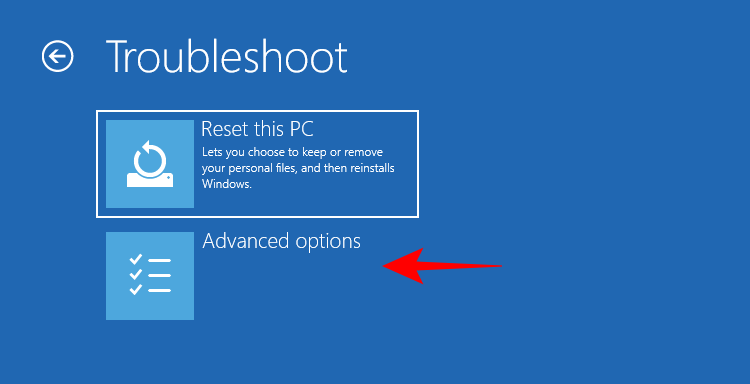
单击 启动修复。
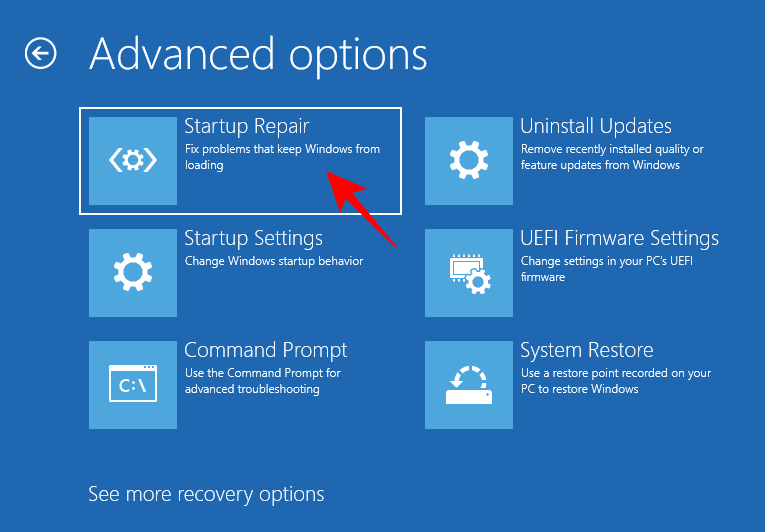
Windows 现在将运行启动修复、解决问题并应用解决方案。
方法 5:进行系统还原
如果损坏的注册表项正在影响您使用 Windows 的能力,您可能不得不求助于系统还原并将设置回滚到过去它们正常工作的某个点。操作方法如下:
按“开始”,键入“创建还原点”,然后单击“创建还原点” 。
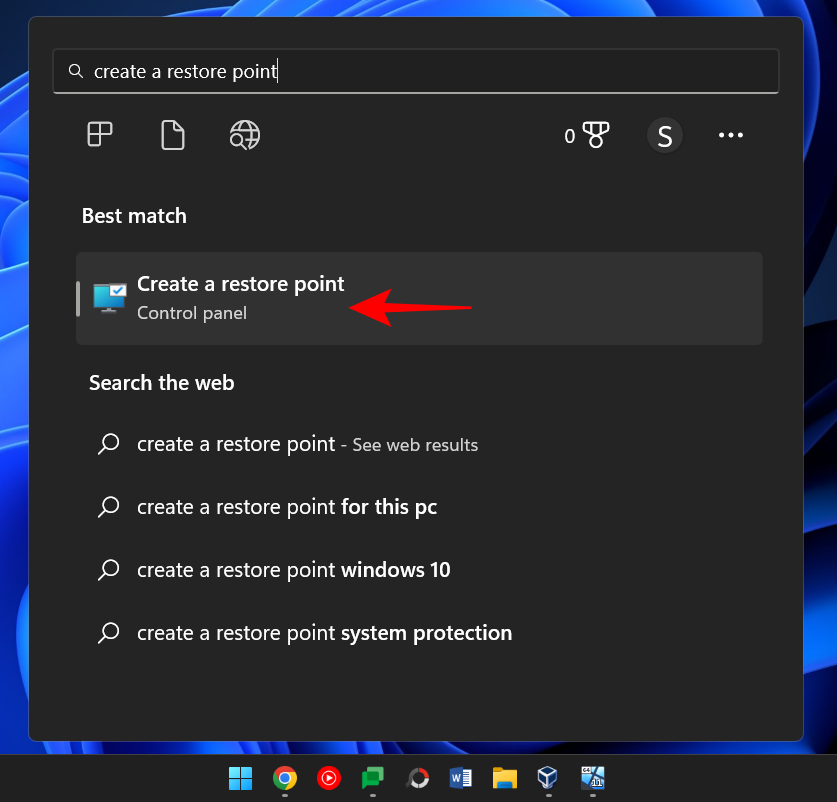
单击 系统 还原。
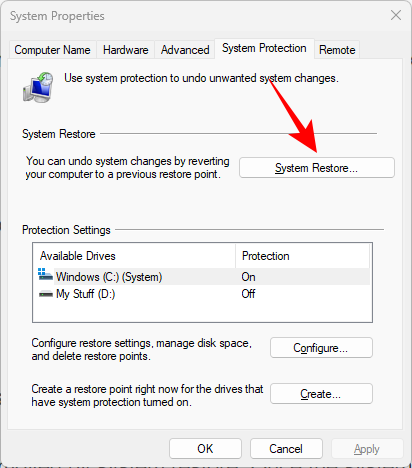
现在, 选择Recommended restore 选项,单击 Next。
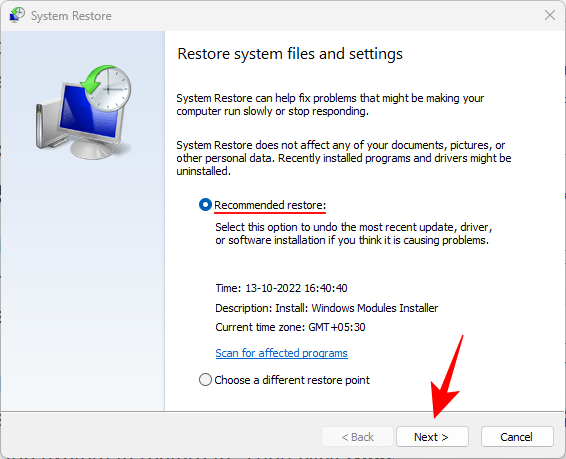
否则,如果您想选择不同的还原点,请选择 选择不同的还原点 ,然后单击 下一步。
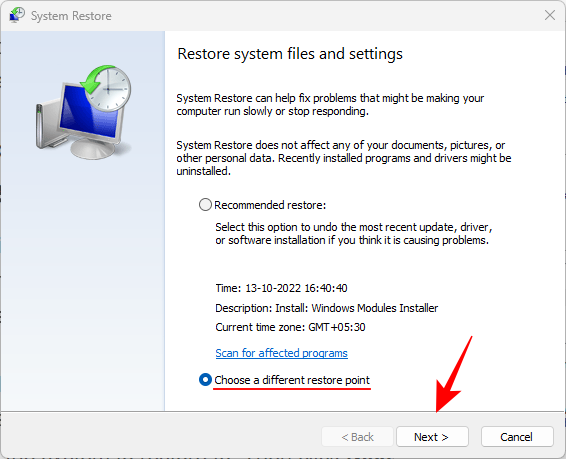
选中显示更多还原点旁边的框。
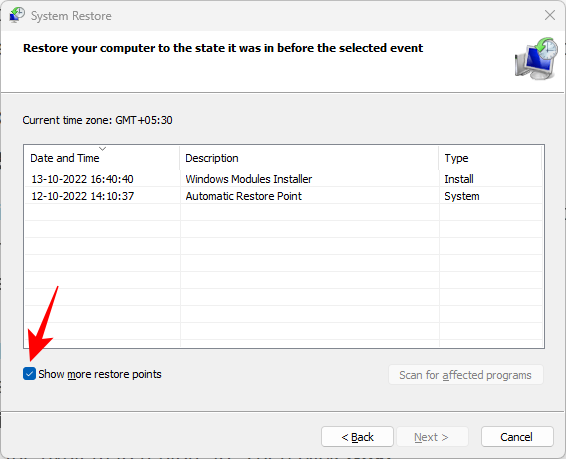
现在选择您希望系统恢复的事件。然后单击“下一步”。
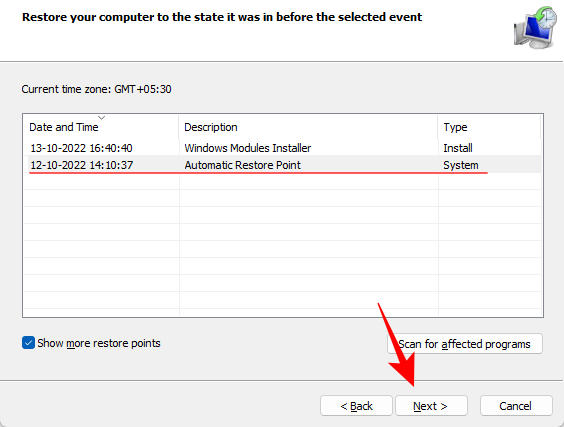
请注意,您可以点击“扫描受影响的更改”以查看系统还原将会删除哪些软件。一旦系统还原,您将不得不重新安装这些软件。)
最后,点击 完成 开始系统还原。
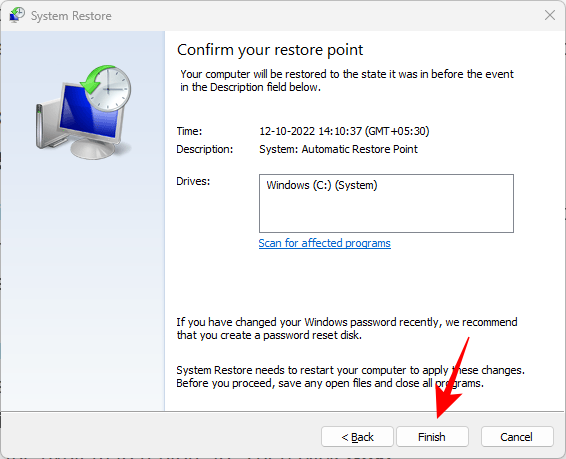
在此日期或事件之后可能引入的任何损坏的项目将从注册表中删除。
方法六:使用第三方应用程序(CCleaner)
CCleaner、Restoro 和 Wise Registry Cleaner 等注册表清理工具在过去受到了很多批评,尤其是来自 Microsoft 的批评,微软表示它不支持使用注册表清理实用程序。只要您小心,通常情况下,即使本机工具失效,这些工具也可以信赖。
建议您在进行任何修改之前先手动备份注册表,以防不慎删除或更改。考虑到现有第三方注册表清理器通常已经提示您执行相同的操作,因此我们应继续关注应用程序本身。虽然我们在示例中使用了 CCleaner,但与此类应用程序的大多数选项相比,它们或多或少是相同的。
下载: CCleaner
转到上面的链接并单击“ 下载” 。
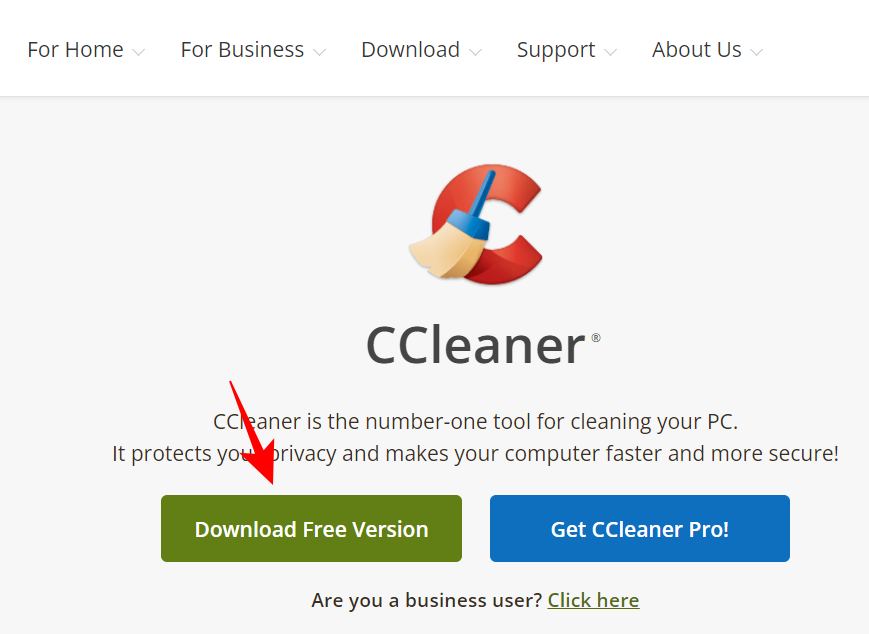
按照屏幕上的提示安装 CCleaner。
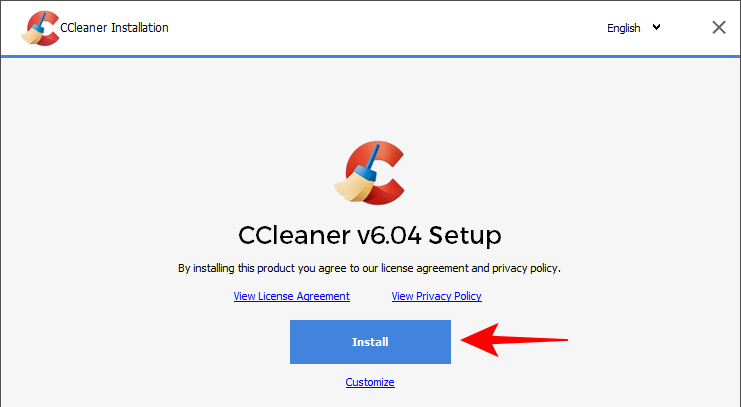
然后打开应用程序并转到“注册表 ”选项卡。
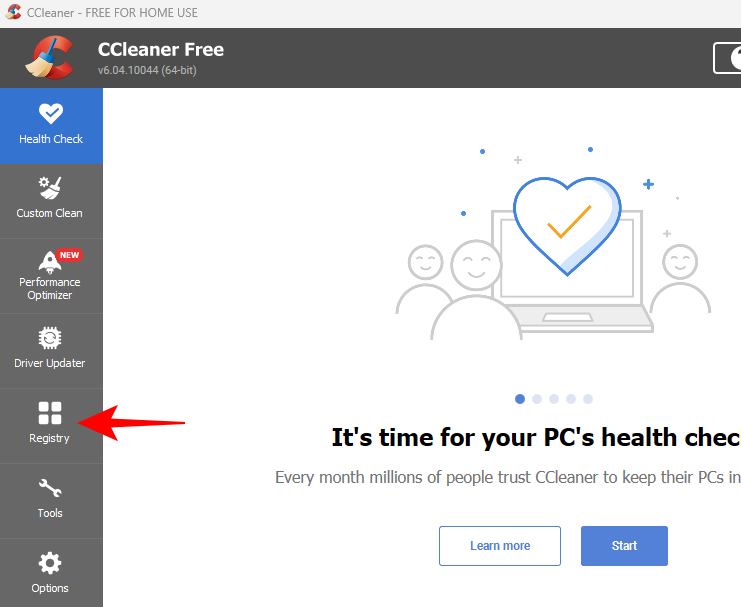
然后选择您要扫描的项目(最好将它们全部选中)并单击Scan for Issues。
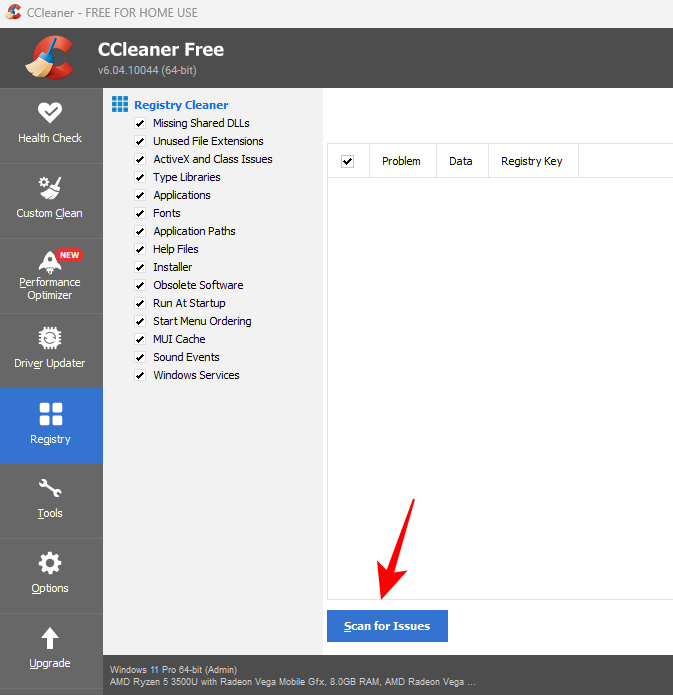
等待扫描完成,然后单击 Review selected Issues。
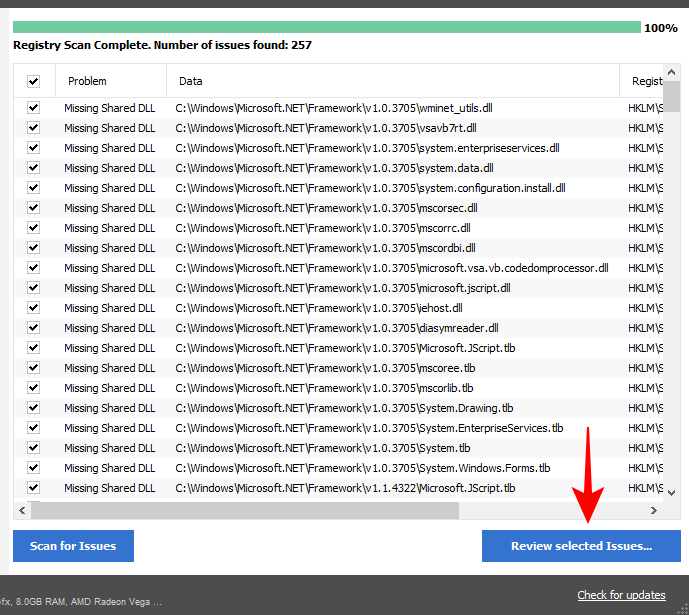
在进行任何更改之前,CCleaner 会提示您进行注册表备份。干净是的。
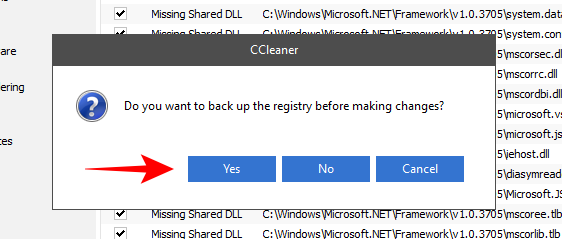
选择一个位置来保存注册表备份,然后单击“保存” 。
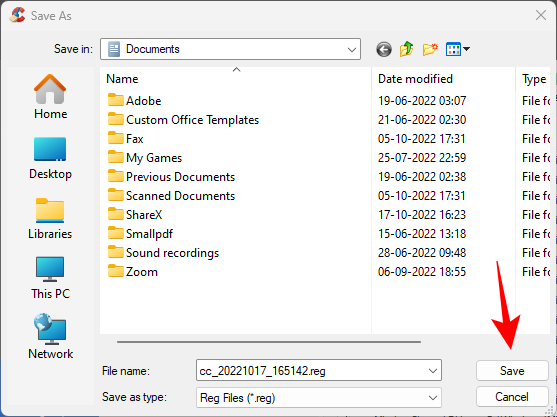
对于每个注册表问题,您都会看到一个弹出窗口,让您可以提前查看。要解决此问题,请单击“修复问题”。
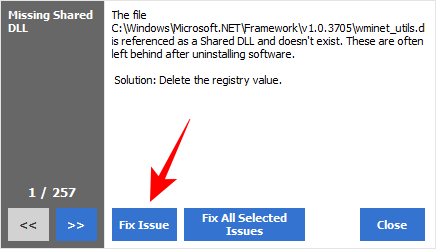
要一次解决所有问题,请单击“修复所有选定的问题”。
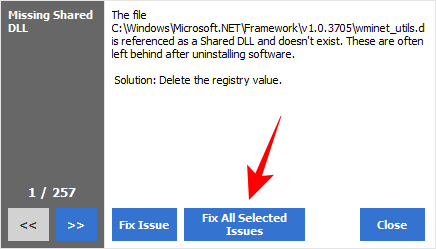
问题解决后,重新启动您的电脑。
方法 7:还原注册表备份
如果您有注册表备份,您可以随时使用它恢复注册表设置。但此方法仅在您已经有注册表备份的情况下才有效。要了解有关创建注册表备份的更多信息,请查看本文的最后几节。
以下是使用注册表备份恢复系统的方法:
按 “开始”,键入“注册表编辑器”并打开它。
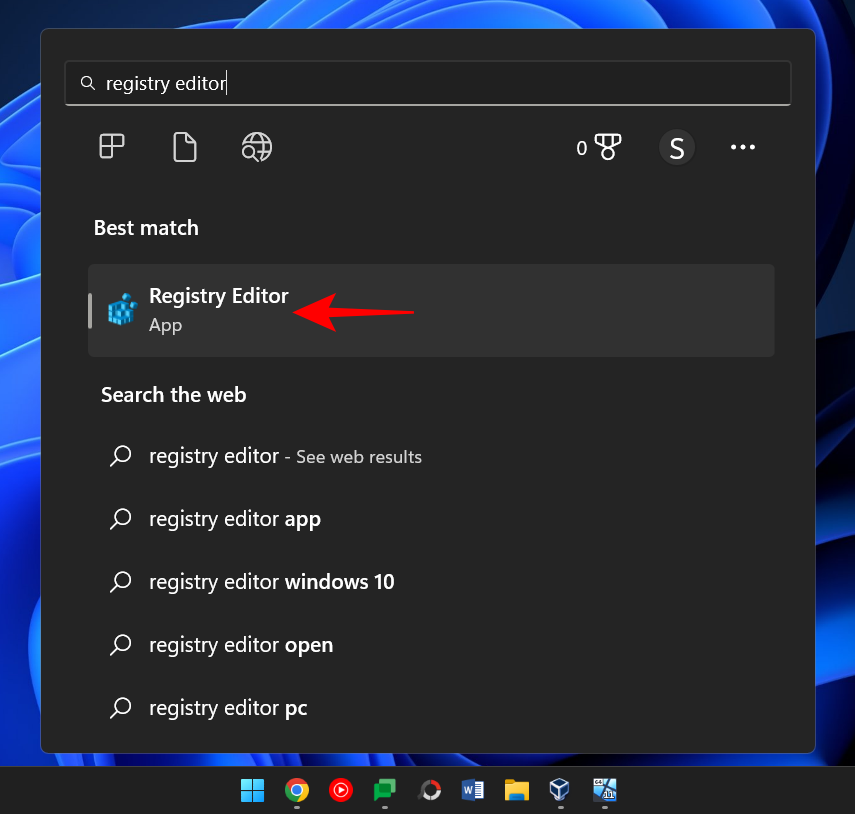
单击文件。
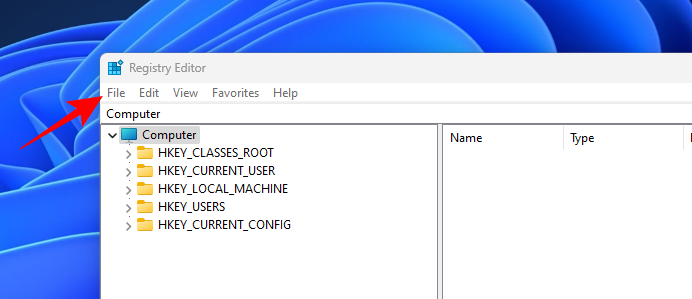
选择 导入。
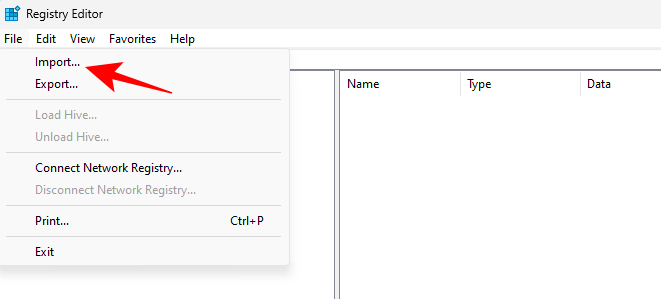
浏览注册表备份文件(以 .reg 结尾的文件),选择它,然后单击打开。
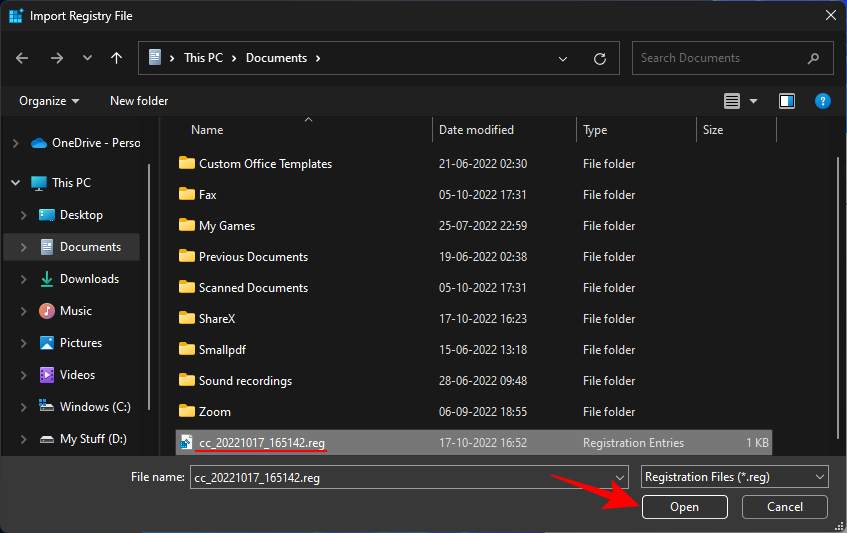
等待注册表恢复。
方法 8:重置您的电脑
如果以上的解决方案不能奏效,那么有可能注册表项存在长期问题,无法轻易修复。在这种情况下,重置您的电脑,使 Windows 恢复到默认设置是一种有益的方法。操作方法如下:
按开始,然后单击电源按钮。
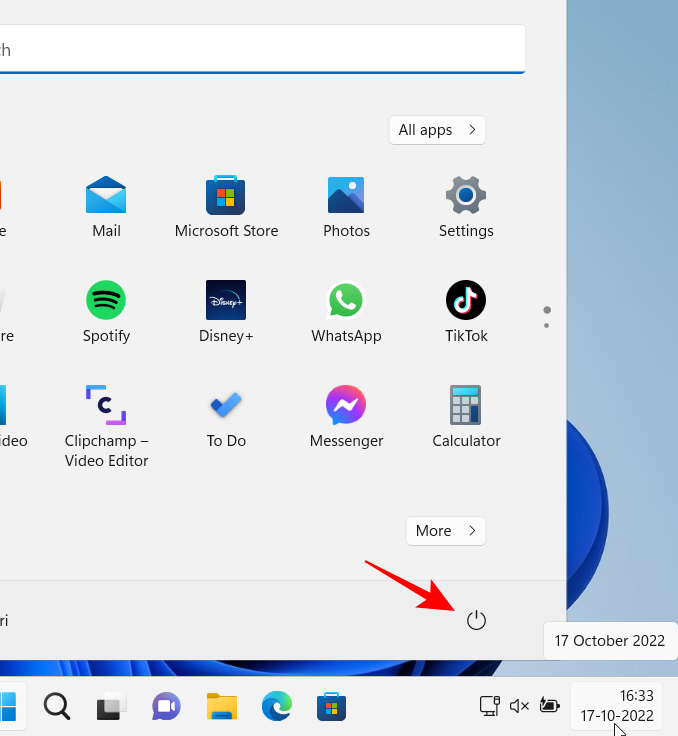
然后在按住Shift 键的同时,点击 Restart。
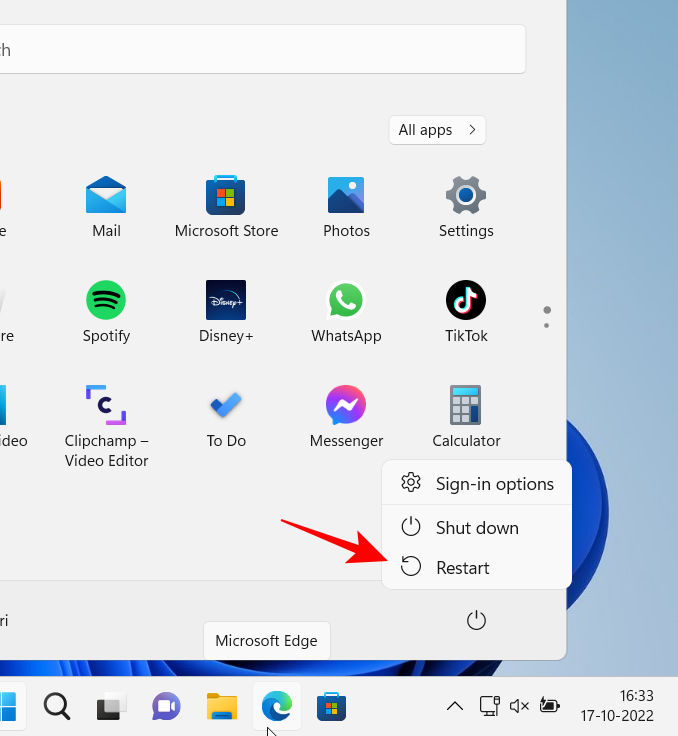
这将引导您进入 Windows 恢复环境。从这里,选择疑难解答。
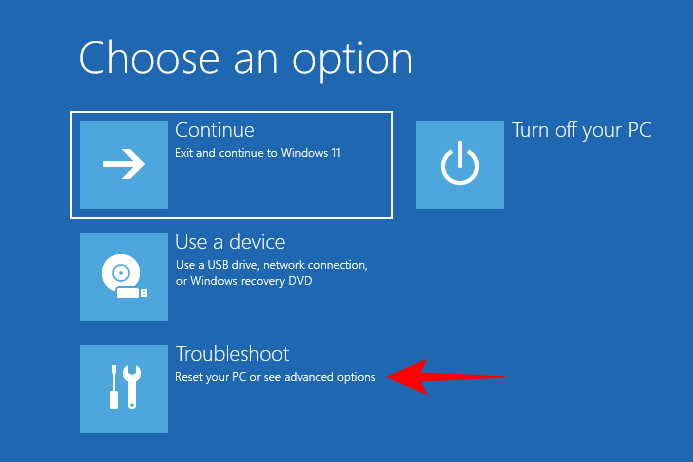
然后点击 重置这台电脑。
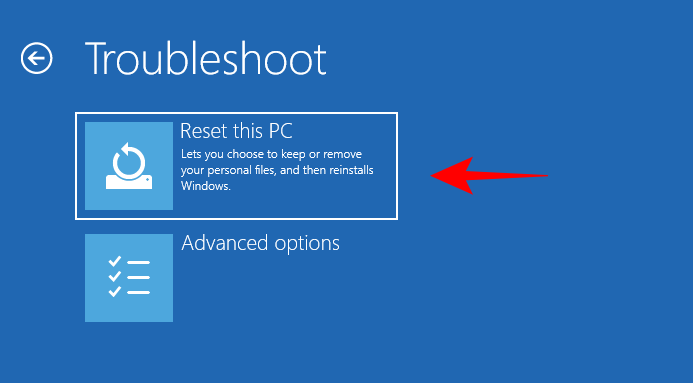
选择保留您的文件或删除所有内容。
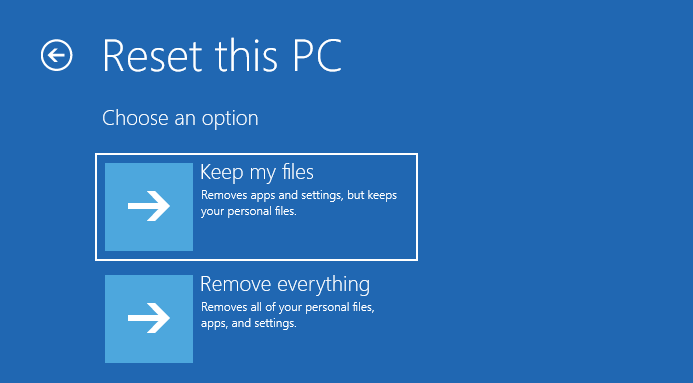
然后按照屏幕上的提示继续重置电脑。
方法 9:重新安装 Windows
当所有其他方法都失败时,重新安装可能会让人感觉失败。重新安装可以提供一个干净的 Windows 副本,让您重新开始并更有效地管理注册表项。您将需要一个可引导的 USB才能工作。
插入 USB 并在 Windows 恢复环境中重新启动系统(如前一种方法所示)。选择 疑难解答。
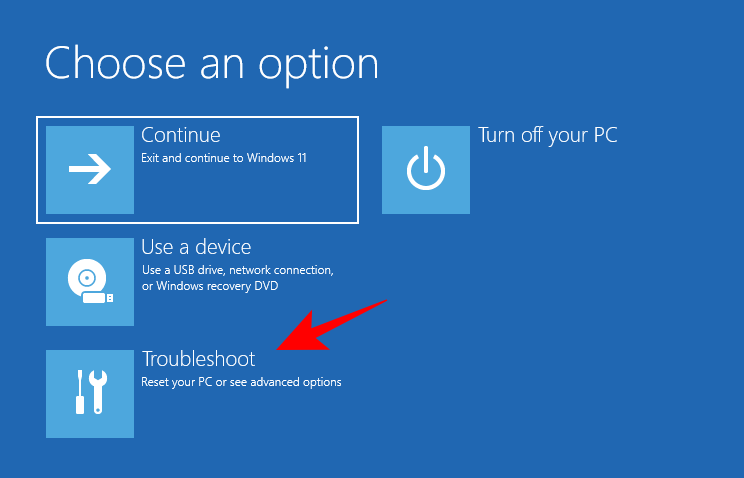
单击高级选项。

选择UEFI 固件设置。
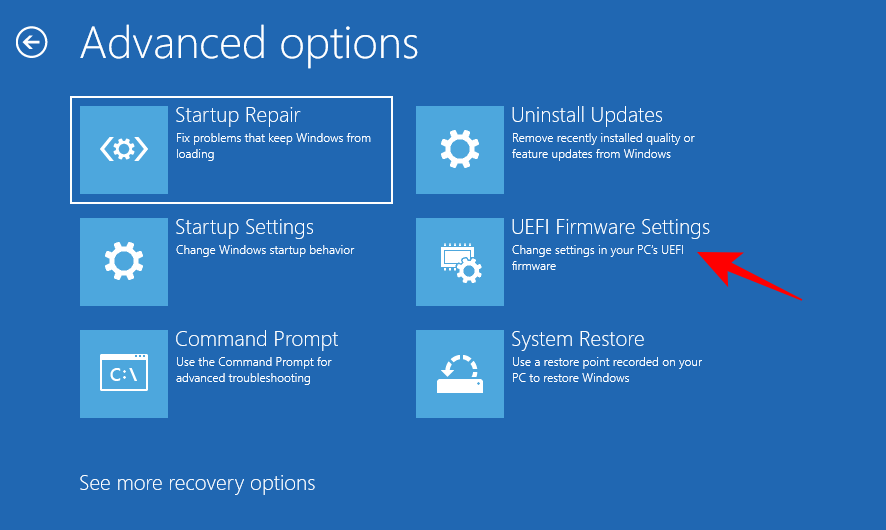
单击 重新启动。
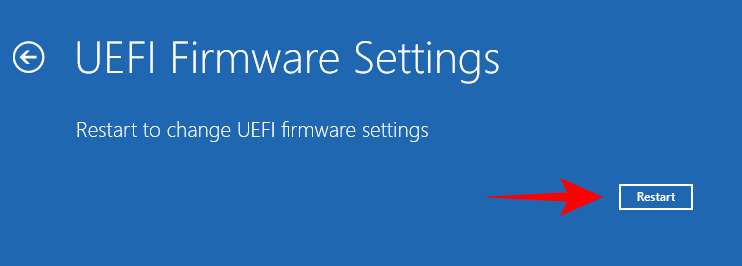
按相应的键 选择启动设备选项。
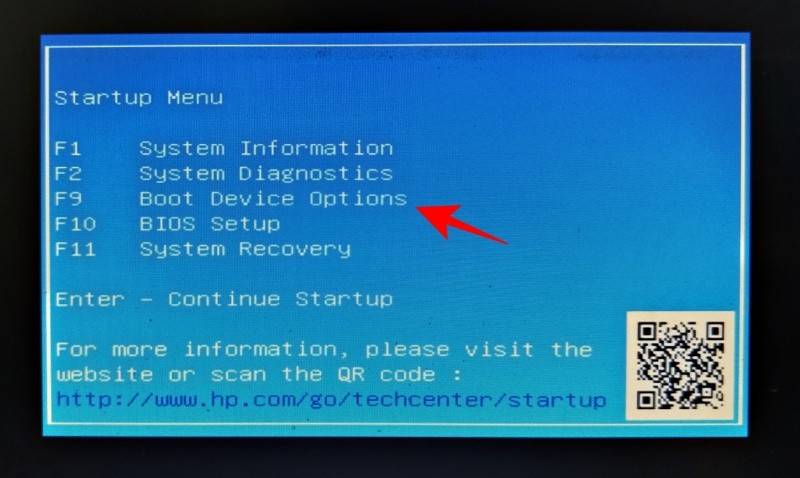
使用箭头键选择您的 USB 设备。然后按回车。
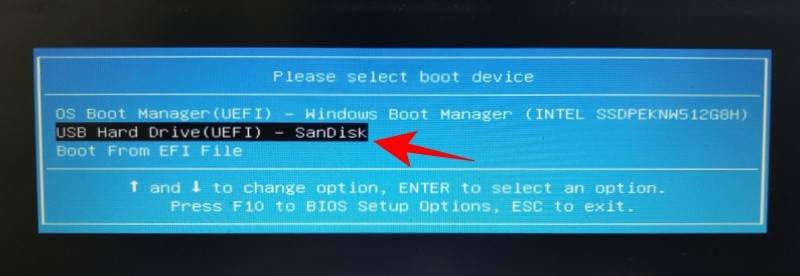
Windows 安装程序启动后,单击 “下一步”。
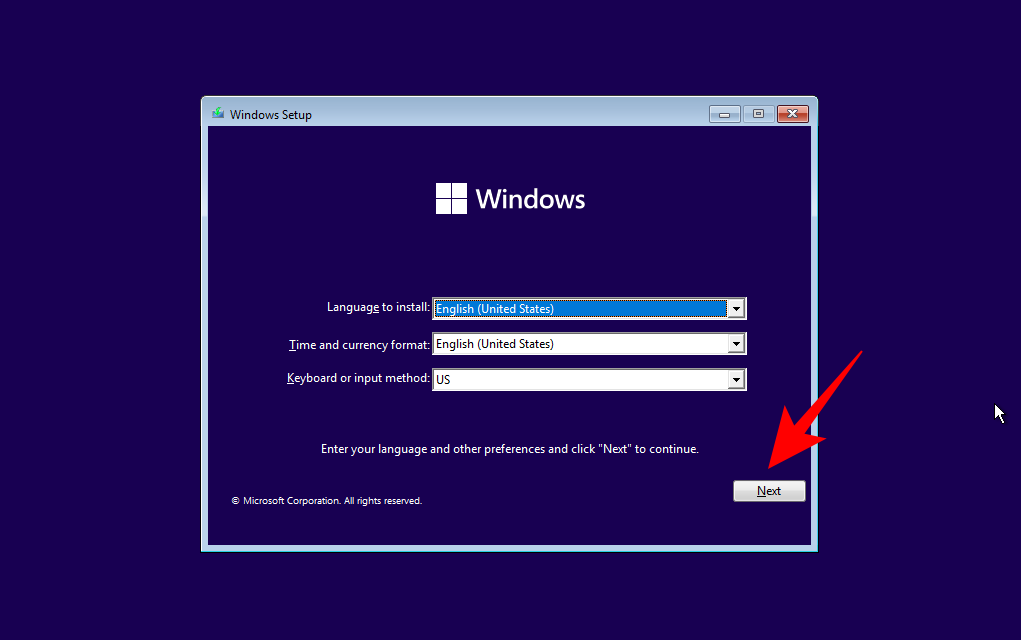
现在按照屏幕上的提示重新安装 Windows。
方法 10:检查组策略编辑器中是否允许注册表编辑器
注意:此方法仅适用于 Windows 11 专业版、企业版和教育版。
如果您无法访问注册表编辑器,则必须寻求组策略编辑器的帮助。
请注意,组策略编辑器仅适用于 Windows 专业版、企业版和教育版。
以下是如何通过组策略编辑器检查注册表编辑器是否被允许。
按开始,键入gpedit并打开Edit Group Policy。
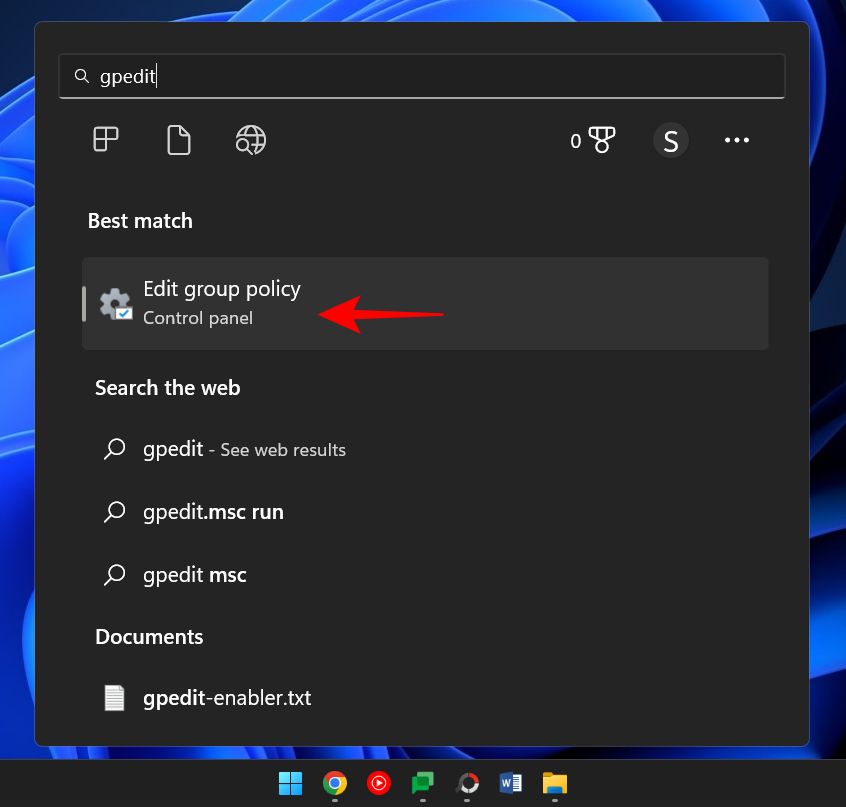
在左窗格中,展开 用户配置,然后展开管理模板,然后单击 系统。
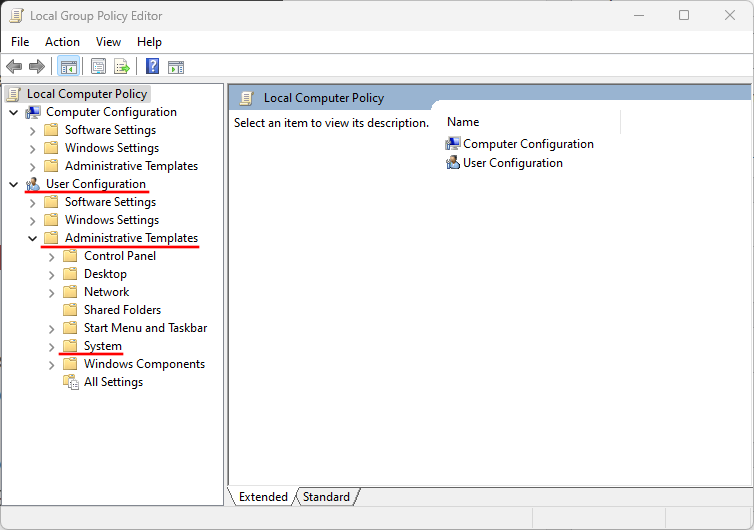
在右侧找到阻止访问注册表编辑工具 并双击它。
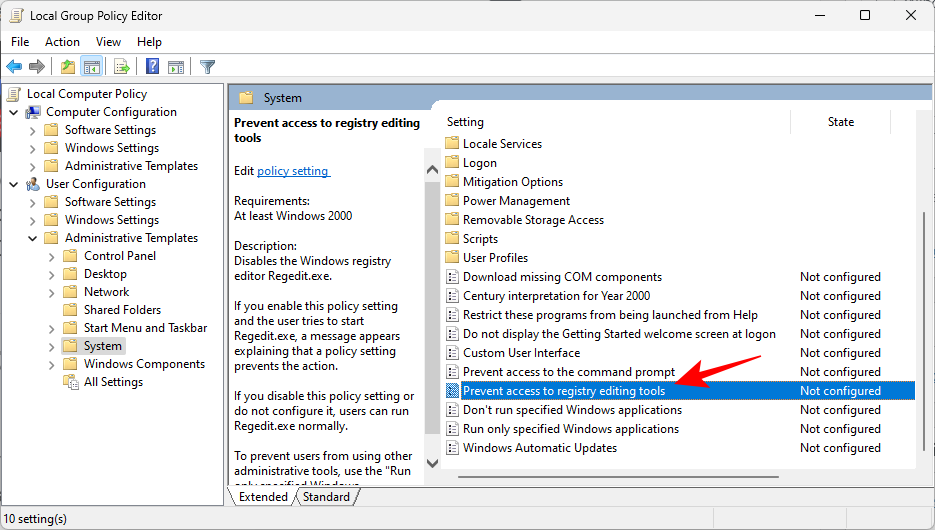
现在,确保选择了“未配置”或“禁用”选项。
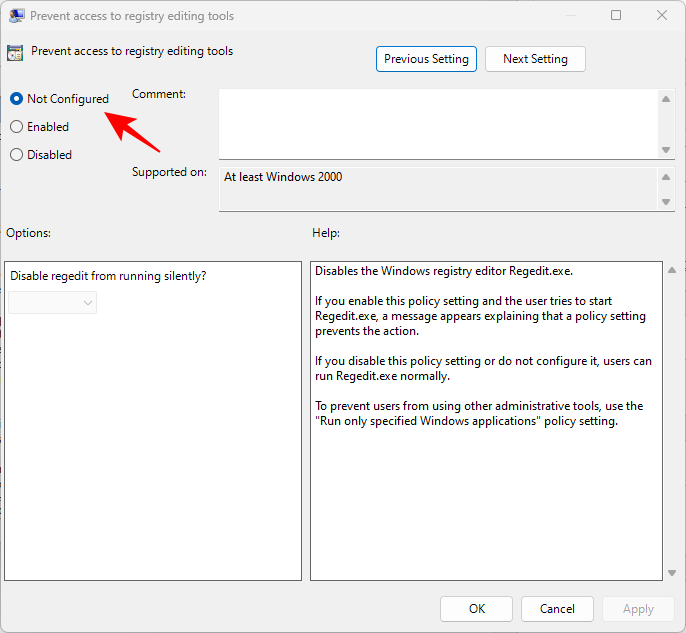
然后单击 “确定”。
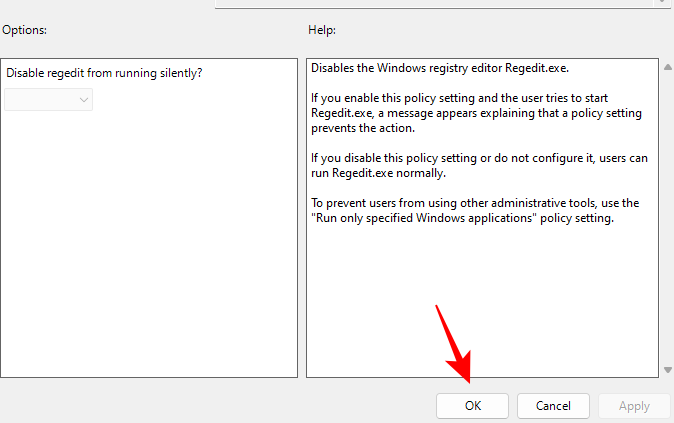
重新启动您的 PC 以生效,您的注册表编辑器将被启用。
维护注册表备份
如果您还没有的话,在您的系统恢复正常后,一定要确保开始维护注册表备份。定期创建注册表备份可以保证您始终拥有之前的快照,以备将来当注册表及其数据再次被损坏时使用。备份注册表的方法如下:
1.创建注册表备份
首先,让我们看看如何自己创建注册表备份。
按“开始”,键入registry editor,然后打开注册表编辑器。
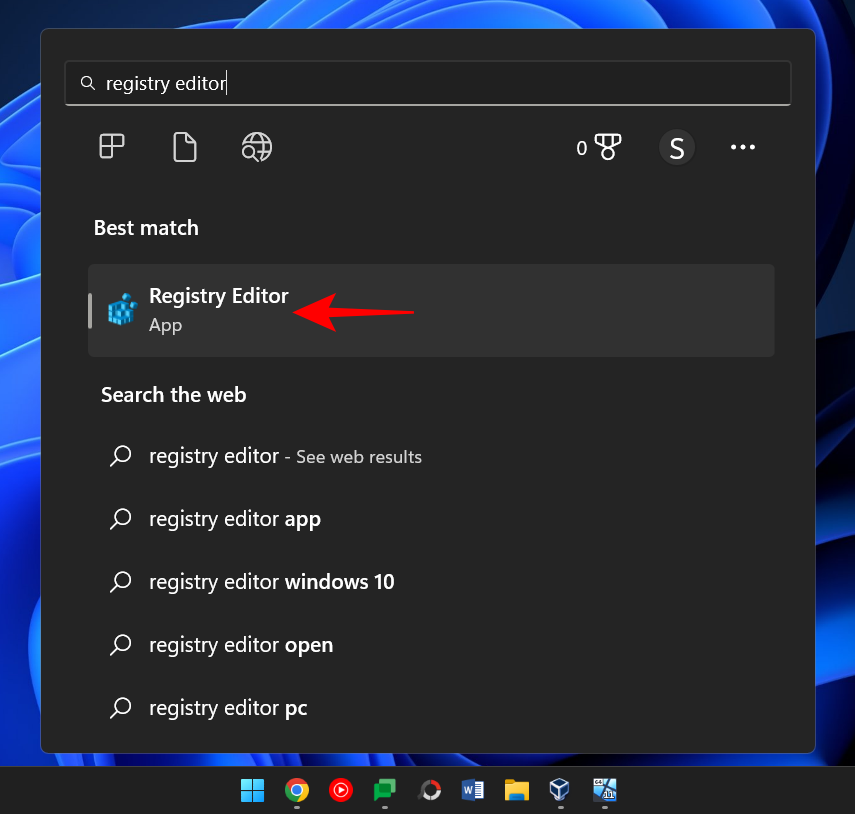
单击 文件。
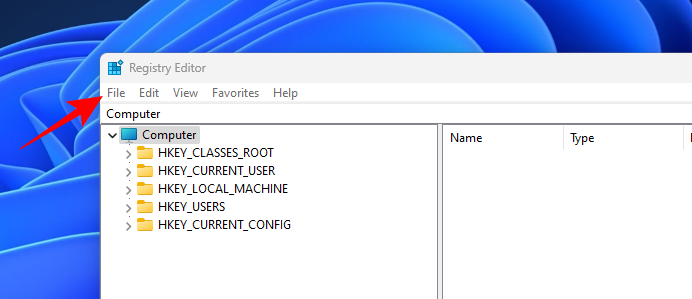
选择 导出。
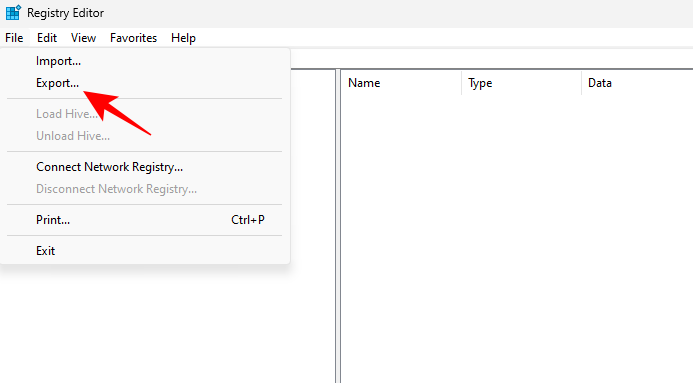
为您的备份命名并将其保存在安全的地方(例如 USB 或外部硬盘驱动器)。
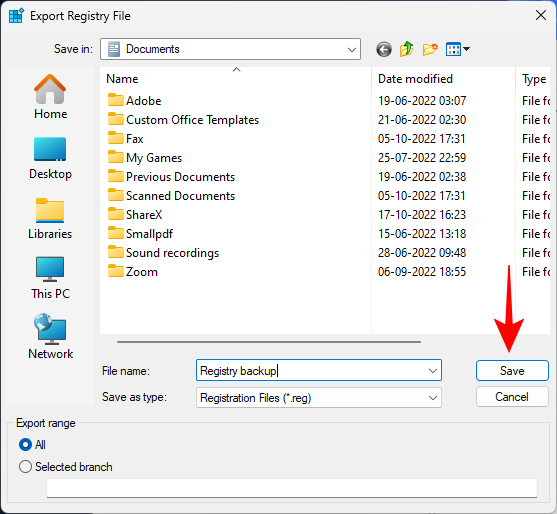
然后点击 保存。
2.启用注册表自动备份(以及如何用它恢复注册表)
在以前的版本(版本 1803 及更早版本)中,Windows 过去常常自动创建一个秘密备份,如果有人愿意,可以访问该备份。但是,此后已停止使用。尽管如此,通过一些调整,您可以自己启用它并稍后访问它,以防万一事情再次发生。
首先,这是启用注册表项的注册表自动备份的方法:
打开注册表编辑器(如前所示)。然后进入以下路径:
Computer\HKEY_LOCAL_MACHINE\SYSTEM\CurrentControlSet\Control\Session Manager\Configuration Manager
或者,复制以上内容并将其粘贴到注册表编辑器的地址栏中,然后按 Enter。
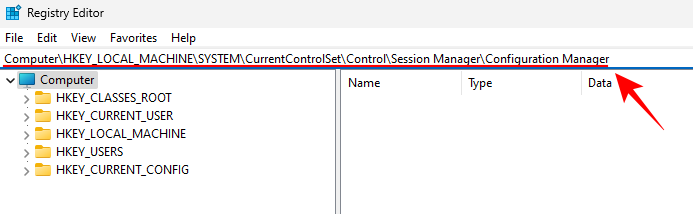
现在,右键单击 左侧 的Configuration Manager 文件夹,选择New,然后单击 DWORD (32-bit) Value。
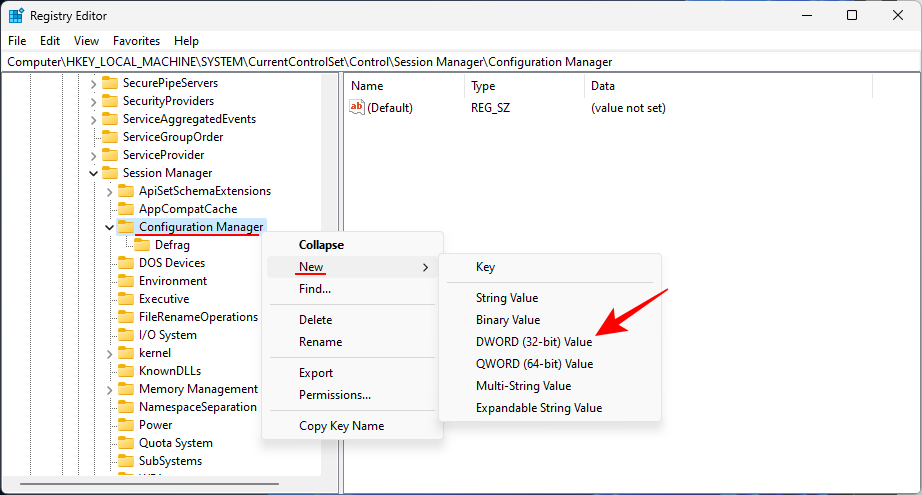
将新创建的注册表项 命名为EnablePeriodicBackup。
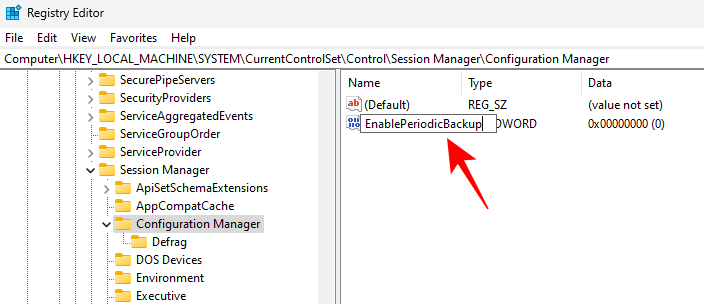
双击它并将值更改为 1。单击 确定。
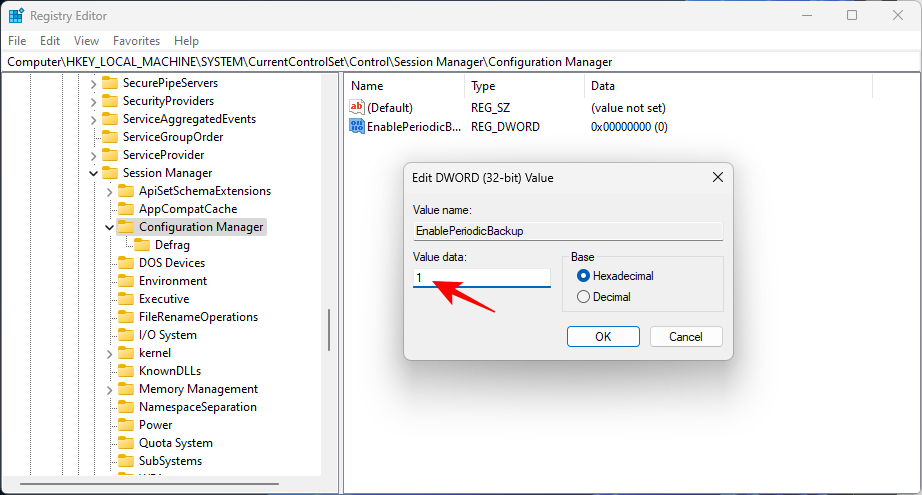
重新启动系统以使更改生效。启动后,转到以下地址并检查它是否填充了文件。
C:\Windows\System32\config\Regback
一开始,您可能会看到文件夹中的文件大小都是“0 KB”。
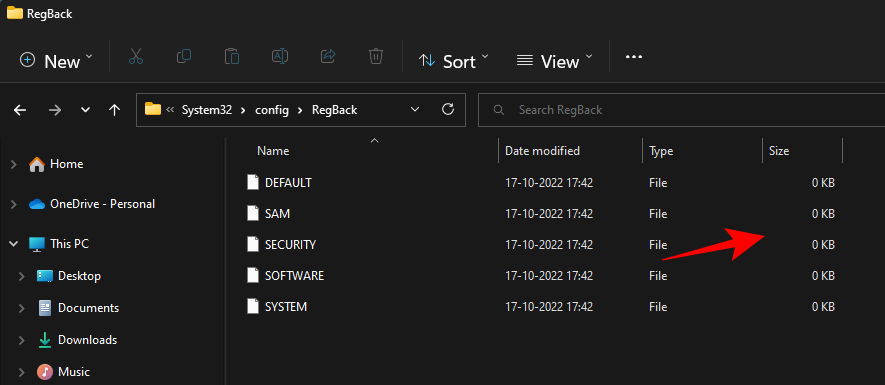
不过不用担心。这将在自动维护发生时更新,大约每 10 天一次。
如果您希望立即备份注册表,则必须借助“任务计划程序”。以下是如何去做:
按开始,搜索 task scheduler,然后按 Enter。
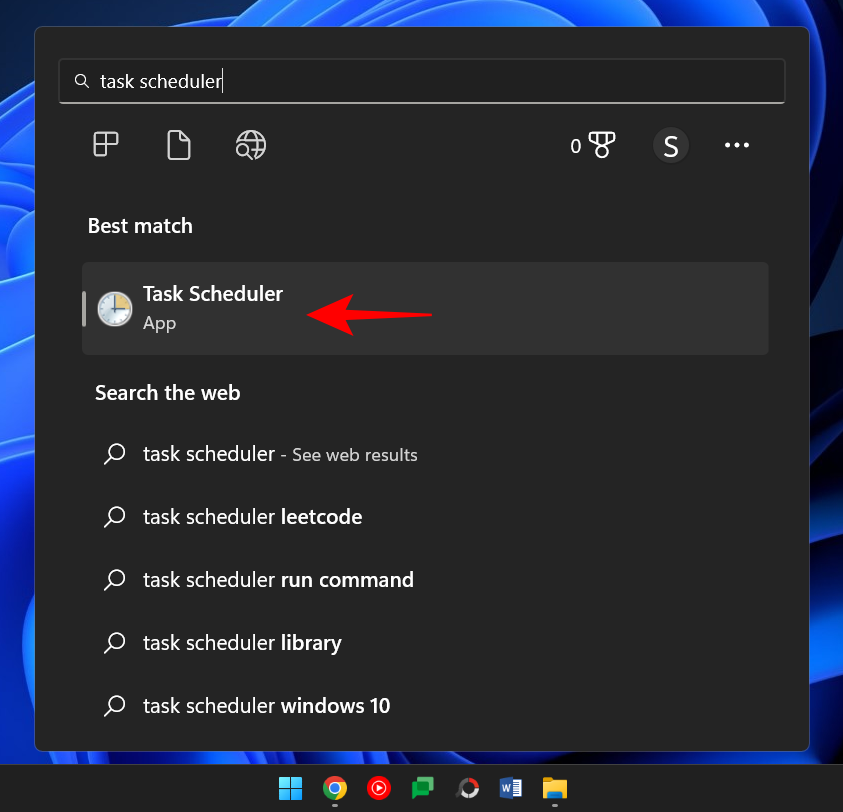
在左窗格中,展开任务计划程序库。
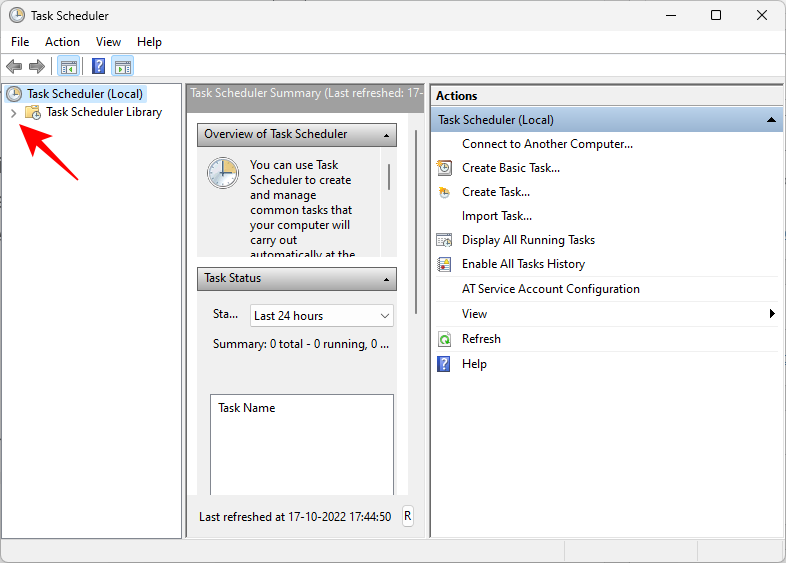
然后是微软。
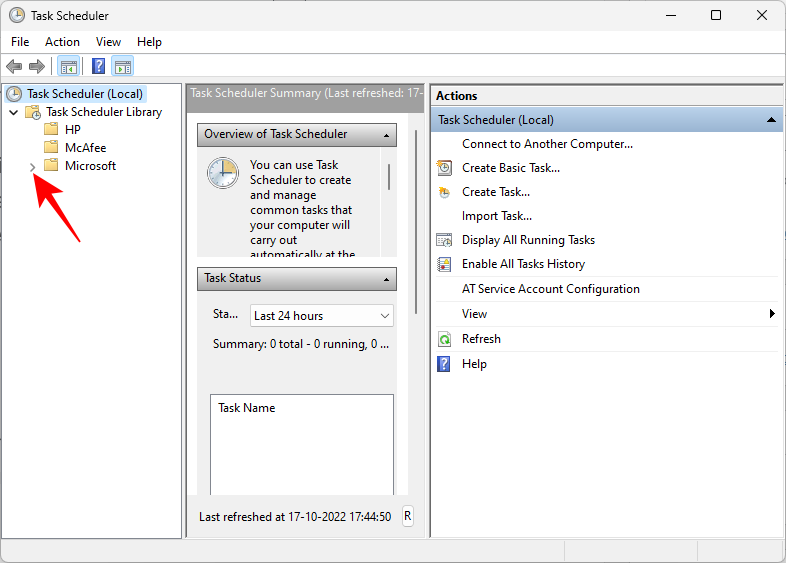
展开窗口。
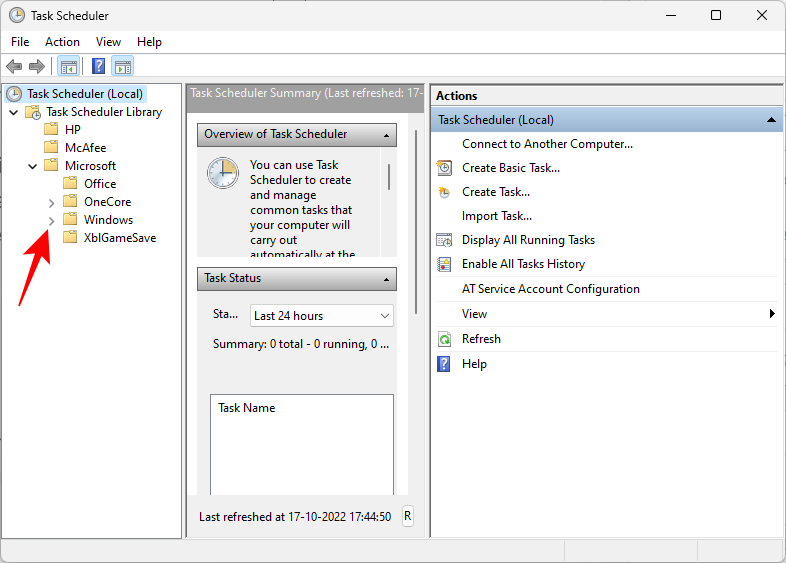
然后选择注册表。
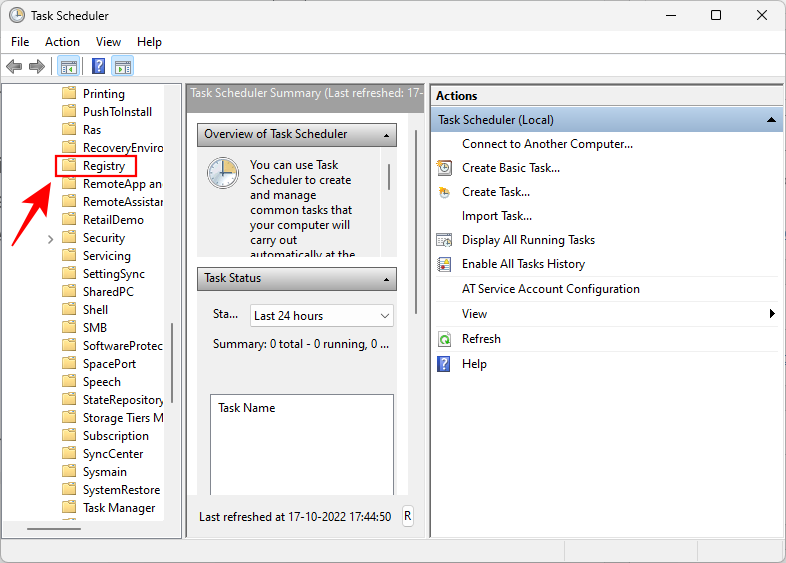
您应该会在右侧看到一个“RegIdleBackup”文件。
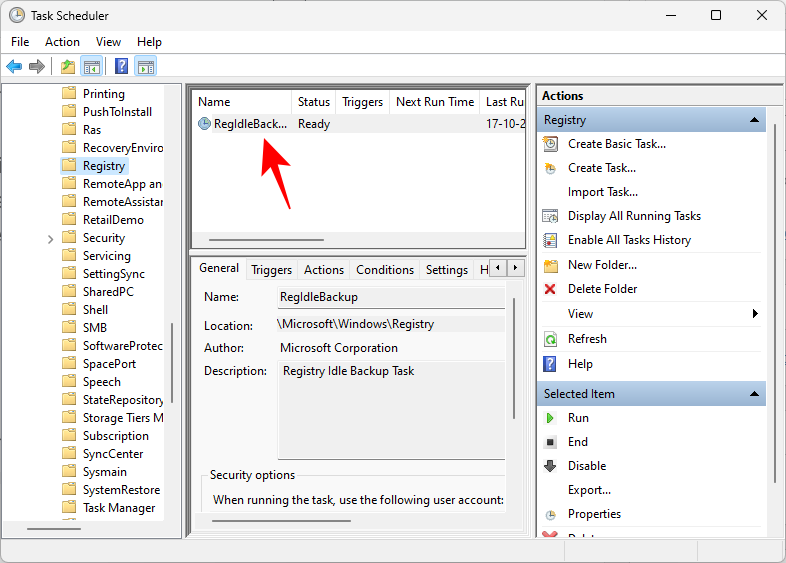
右键单击它并选择 运行。
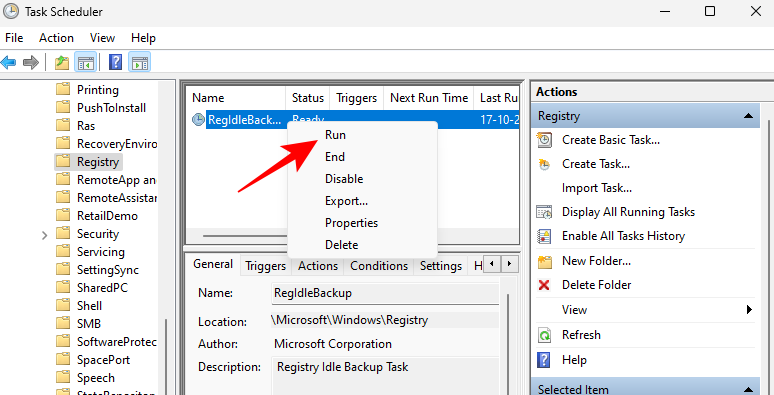
现在,如果您返回“RegBack”文件夹,您应该会看到文件的大小已更新。
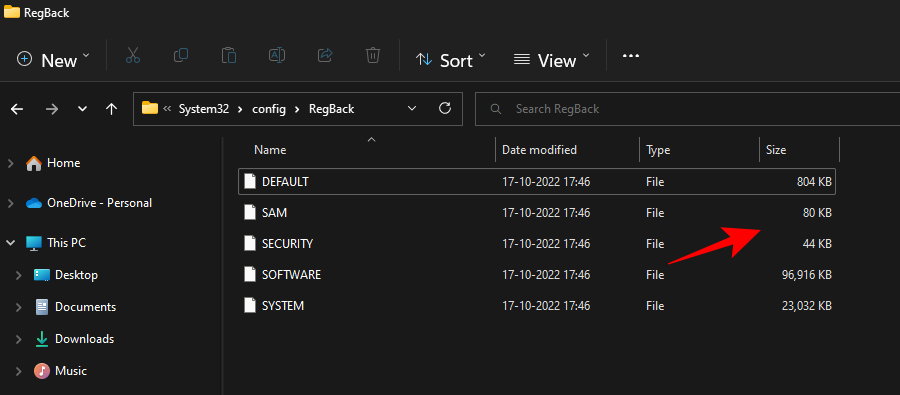
现在让我们看看如何使用此备份来恢复损坏的注册表项的顺序。
按开始,然后单击电源按钮。
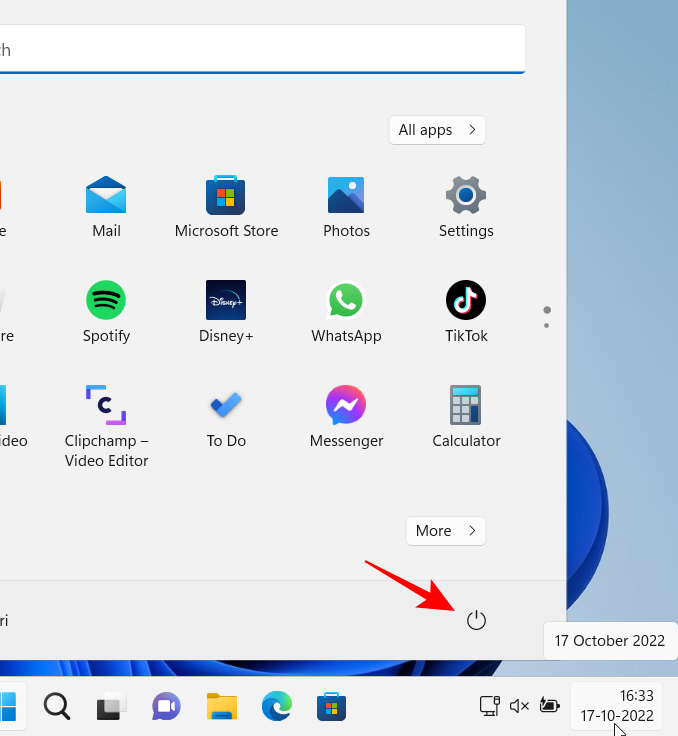
然后按住“Shift”键并单击“重新启动” 。
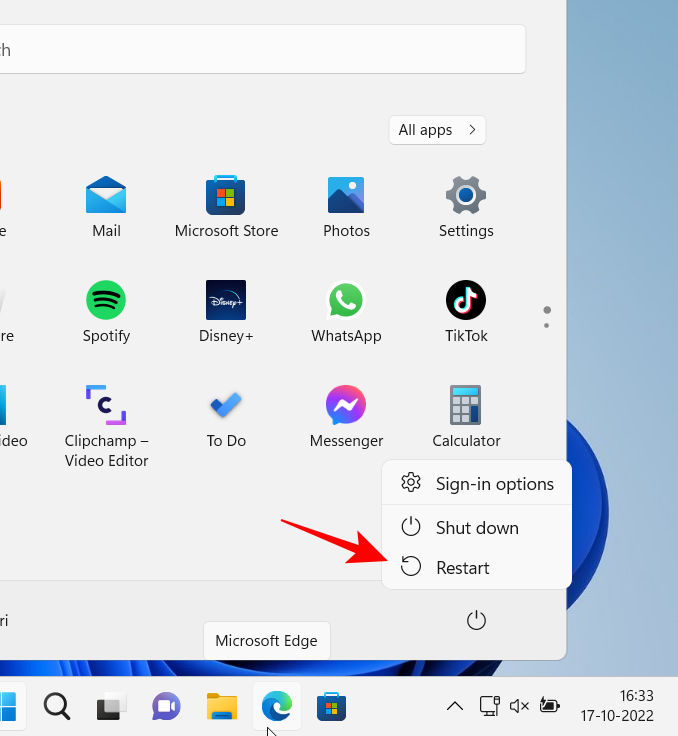
这将打开 Windows 恢复环境。在这里,单击 疑难解答。
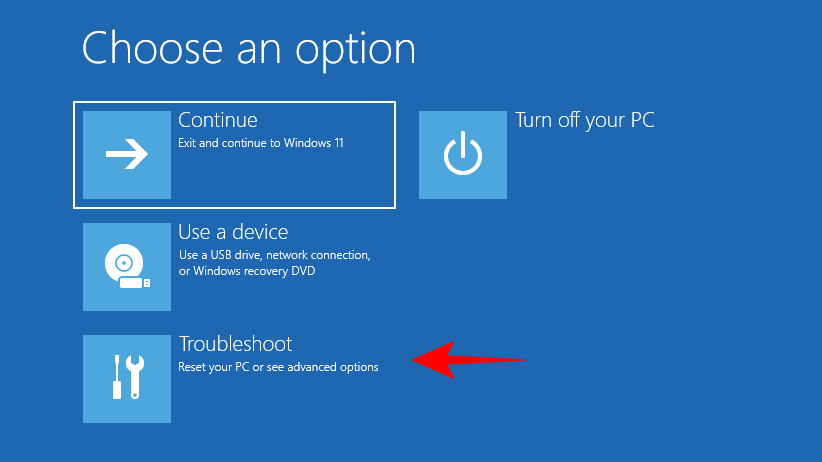
选择 高级选项。
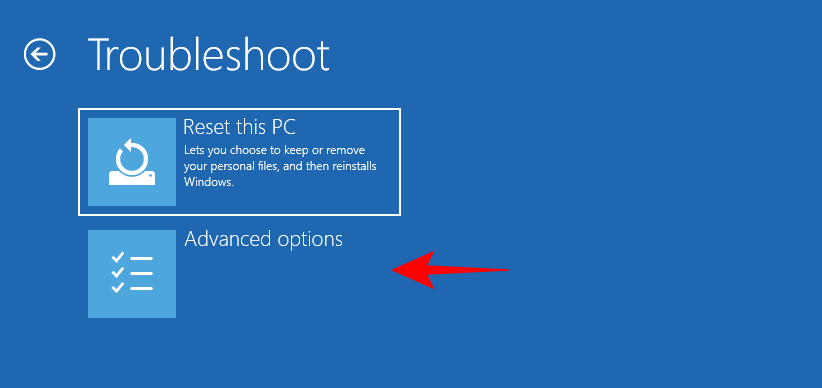
单击 命令提示符。
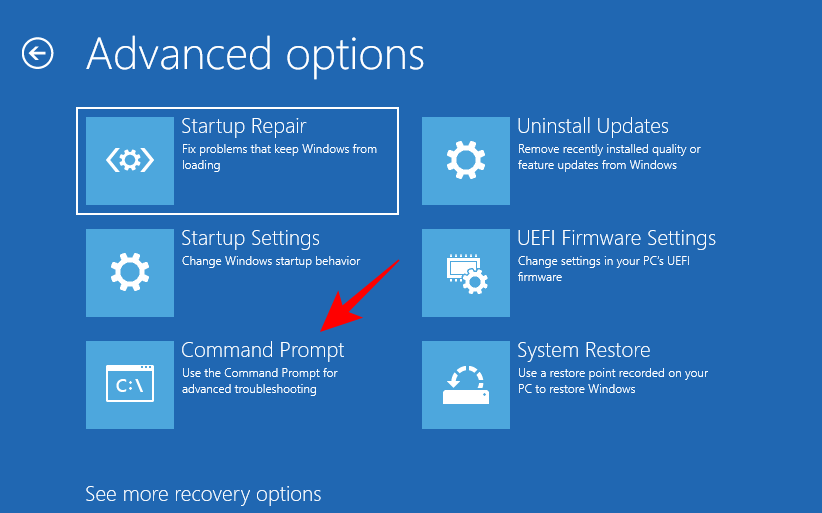
在这里,我们将输入安装 Windows 的驱动器号。Windows 的默认驱动器号是 C。在 Windows 恢复环境中,特别是通过命令提示符完成恢复的情况下,可能会有人遇到不同的问题。恢复模式并不总是将安装 Windows 的默认驱动器 (C:) 显示为驱动器。
要检查是否是这种情况,请键入C:,按 Enter,然后键入dir并按 Enter 以查看该驱动器中的内容。如果您发现它有“Program Files”、“Windows”等文件夹,那么您就走对了。
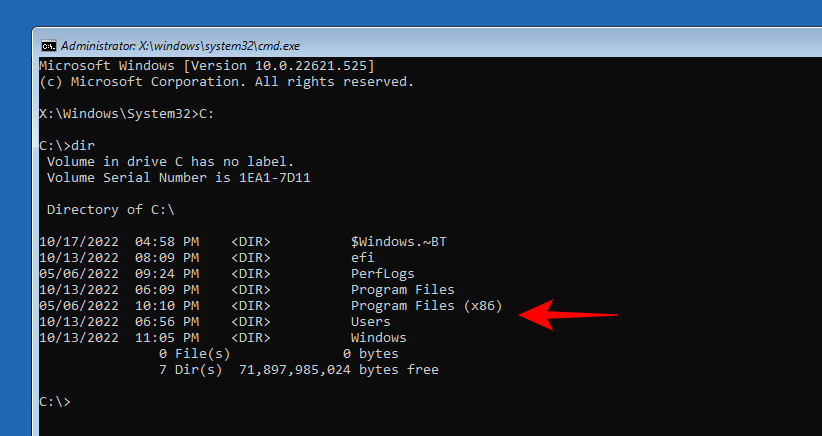
如果没有,请确保尝试几个不同的字母,然后是dir命令。在我们的例子中,它是默认字母 C: 本身。
选择正确的驱动器后,键入以下命令:
cd C:\Windows\system32
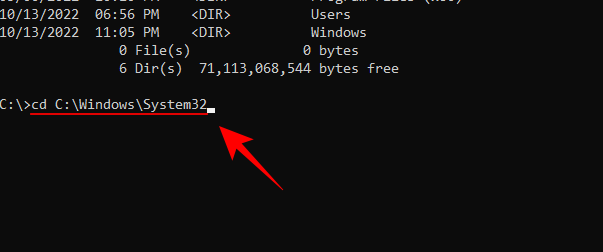
按回车键。然后键入以下命令:
mkdir configBackup
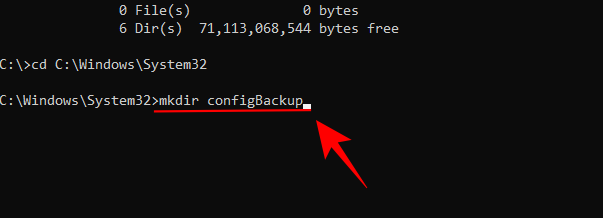
这个命令旨在创建一个备份文件夹,以便快速备份“config”文件夹中的文件。按回车键。然后键入以下内容:
copy config configBackup
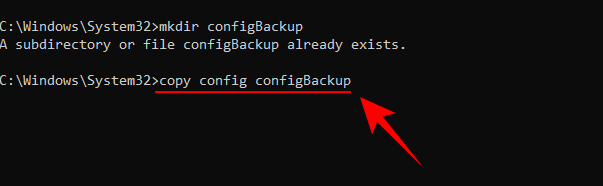
按回车键。这会将文件从临时文件夹移动到“configbackup”文件夹。
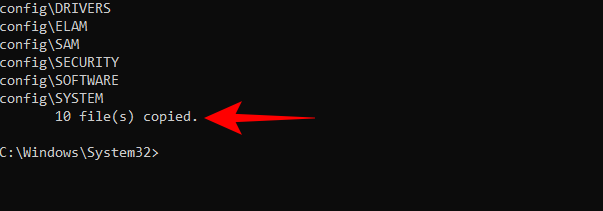
看到文件已复制后,键入以下命令:
cd config\Regback
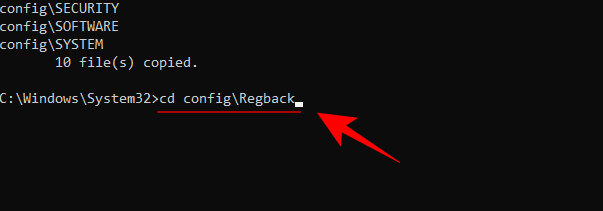
按回车键。我们现在已将路径移至秘密注册表备份文件夹。键入以下内容以检查每个文件的内容和大小:
dir
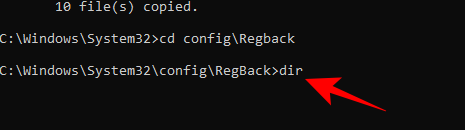
按回车键。记下此处文件的名称。
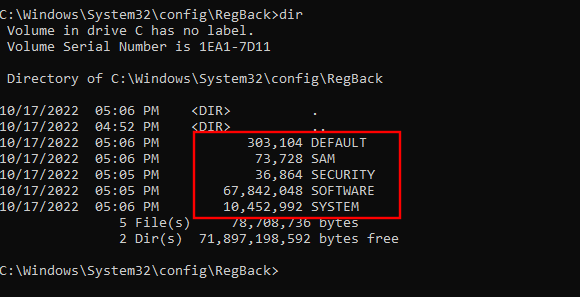
现在输入文件名,然后为每个文件一个一个地回车,如下所示:
copy /y software ..
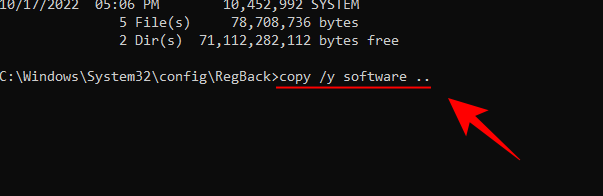
按回车键。
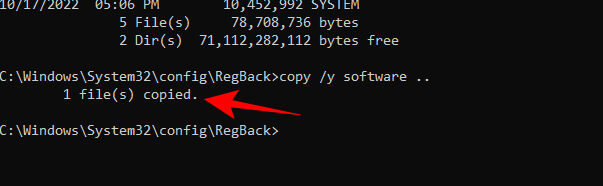
现在键入以下内容:
copy /y system ..
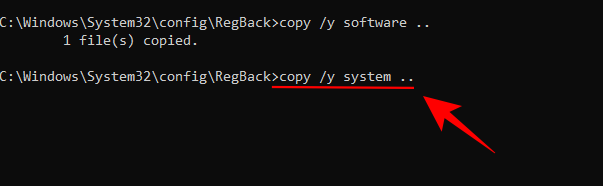
按回车键。
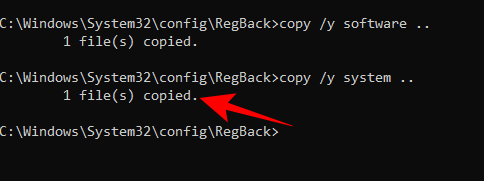
同样,对前面突出显示的所有文件执行此操作。完成后,关闭命令提示符并重新启动 Windows。这应该使用自动备份的 注册表文件来恢复您的注册表文件。
以上就是本文的全部内容了,是否有顺利帮助你解决问题?若是能给你带来学习上的帮助,请大家多多支持golang学习网!更多关于文章的相关知识,也可关注golang学习网公众号。
-
501 收藏
-
501 收藏
-
501 收藏
-
501 收藏
-
501 收藏
-
338 收藏
-
231 收藏
-
436 收藏
-
380 收藏
-
399 收藏
-
392 收藏
-
365 收藏
-
212 收藏
-
277 收藏
-
214 收藏
-
111 收藏
-
150 收藏
-

- 前端进阶之JavaScript设计模式
- 设计模式是开发人员在软件开发过程中面临一般问题时的解决方案,代表了最佳的实践。本课程的主打内容包括JS常见设计模式以及具体应用场景,打造一站式知识长龙服务,适合有JS基础的同学学习。
- 立即学习 542次学习
-

- GO语言核心编程课程
- 本课程采用真实案例,全面具体可落地,从理论到实践,一步一步将GO核心编程技术、编程思想、底层实现融会贯通,使学习者贴近时代脉搏,做IT互联网时代的弄潮儿。
- 立即学习 511次学习
-

- 简单聊聊mysql8与网络通信
- 如有问题加微信:Le-studyg;在课程中,我们将首先介绍MySQL8的新特性,包括性能优化、安全增强、新数据类型等,帮助学生快速熟悉MySQL8的最新功能。接着,我们将深入解析MySQL的网络通信机制,包括协议、连接管理、数据传输等,让
- 立即学习 498次学习
-

- JavaScript正则表达式基础与实战
- 在任何一门编程语言中,正则表达式,都是一项重要的知识,它提供了高效的字符串匹配与捕获机制,可以极大的简化程序设计。
- 立即学习 487次学习
-

- 从零制作响应式网站—Grid布局
- 本系列教程将展示从零制作一个假想的网络科技公司官网,分为导航,轮播,关于我们,成功案例,服务流程,团队介绍,数据部分,公司动态,底部信息等内容区块。网站整体采用CSSGrid布局,支持响应式,有流畅过渡和展现动画。
- 立即学习 484次学习
