在 Windows 6 中更改用户名的 10 种方法
来源:云东方
时间:2023-07-14 19:54:11 392浏览 收藏
IT行业相对于一般传统行业,发展更新速度更快,一旦停止了学习,很快就会被行业所淘汰。所以我们需要踏踏实实的不断学习,精进自己的技术,尤其是初学者。今天golang学习网给大家整理了《在 Windows 6 中更改用户名的 10 种方法》,聊聊,我们一起来看看吧!
1. 使用本地帐户设置- 按 Win + I 键打开“设置”应用。
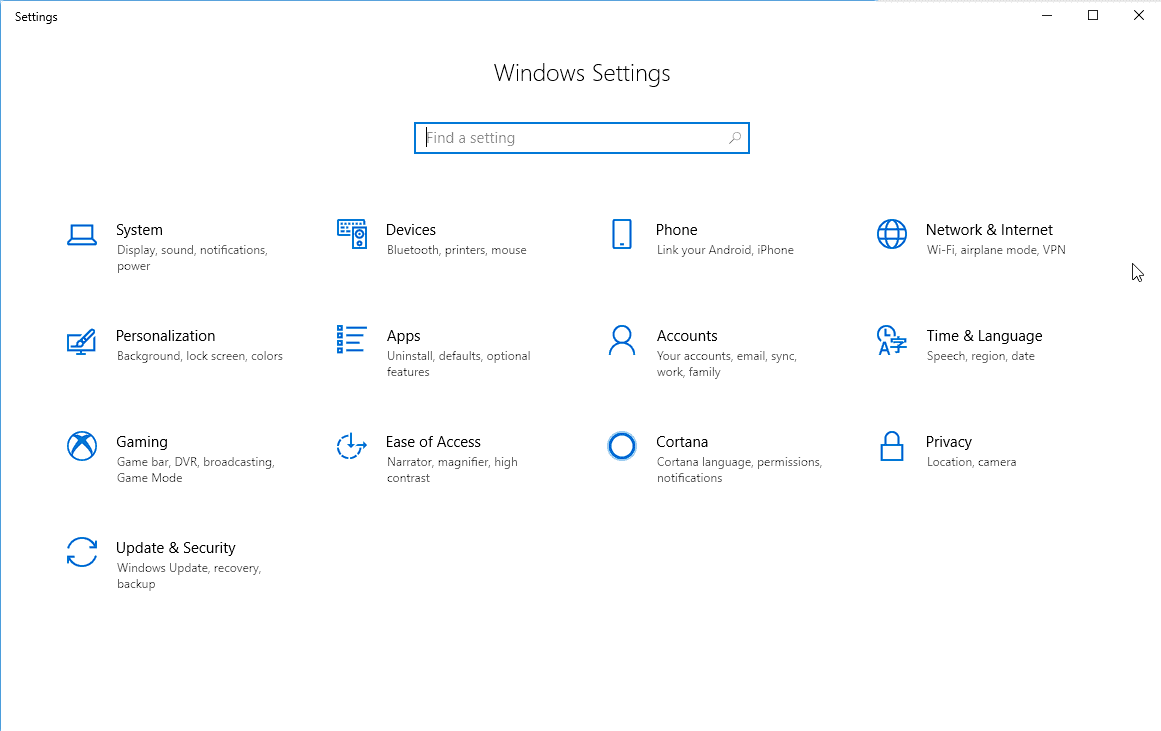
- 单击左侧边栏中的信息。
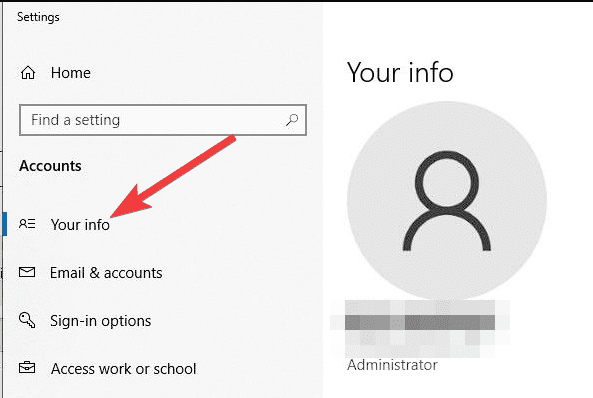
- 选择管理我的Microsoft帐户。
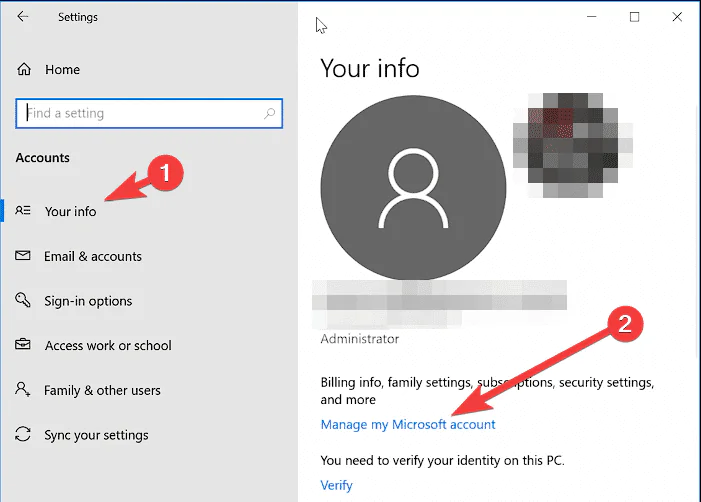
- 登录到使用现有凭据打开的Microsoft页面。
- 单击Microsoft帐户页面上的信息,然后选择编辑名称。
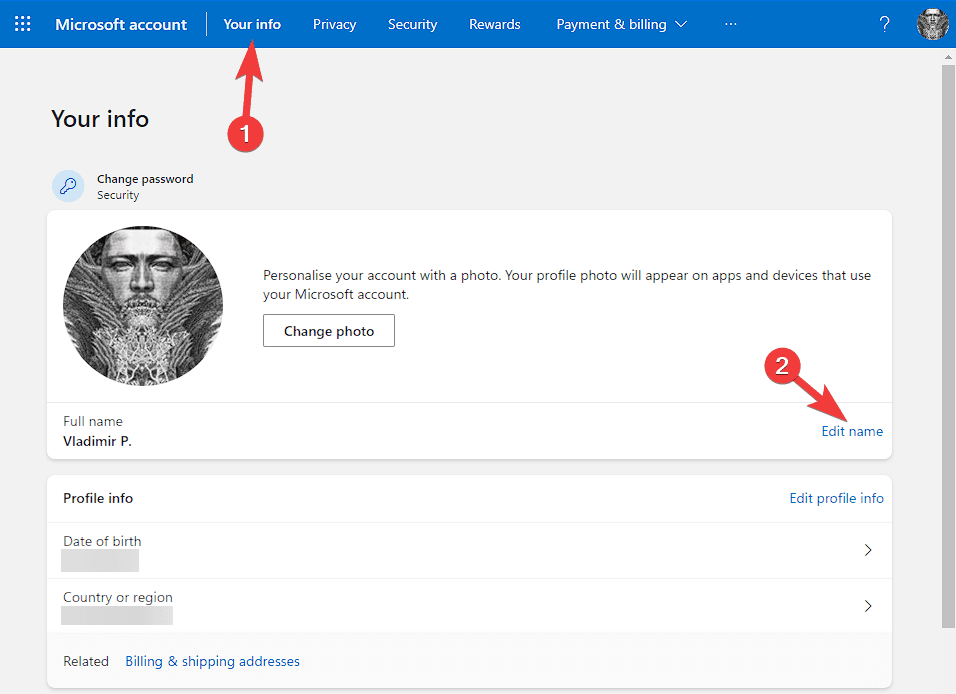
- 在“名字”字段中输入您的新用户名,并根据需要添加姓氏。
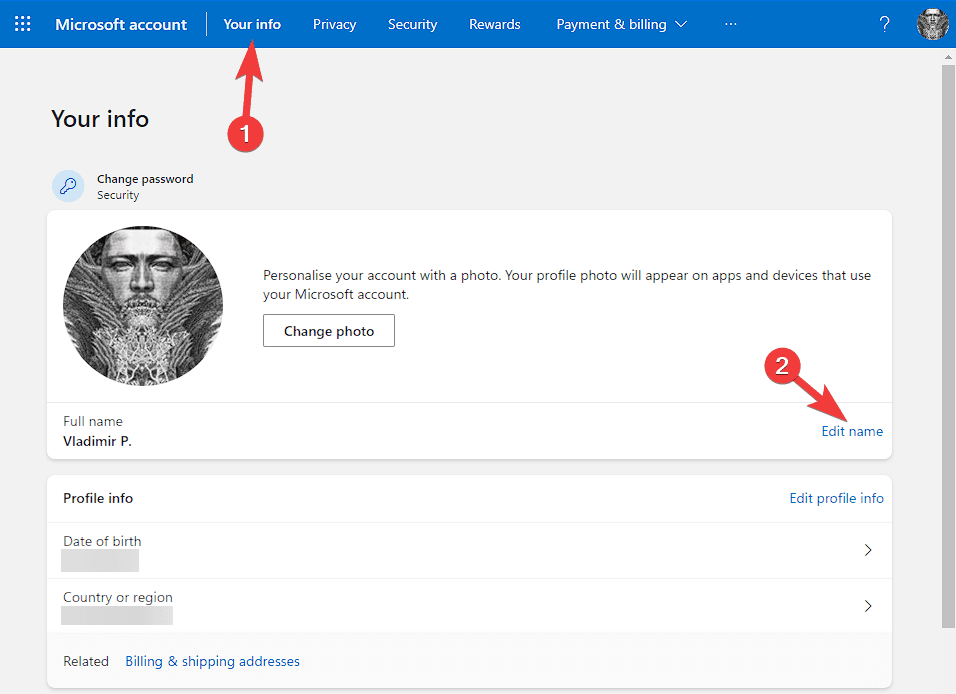
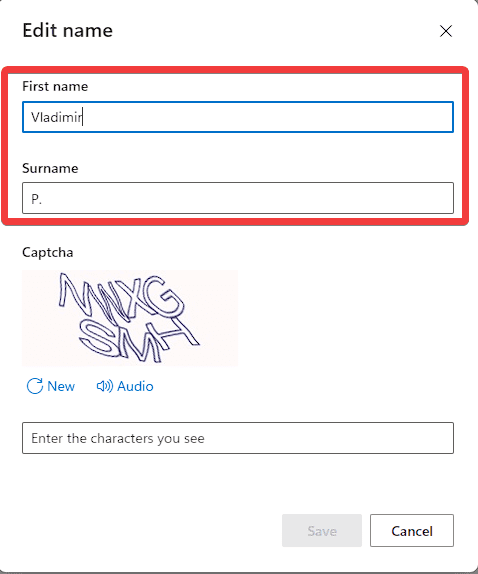
- 编写验证码,然后单击保存以应用更改。
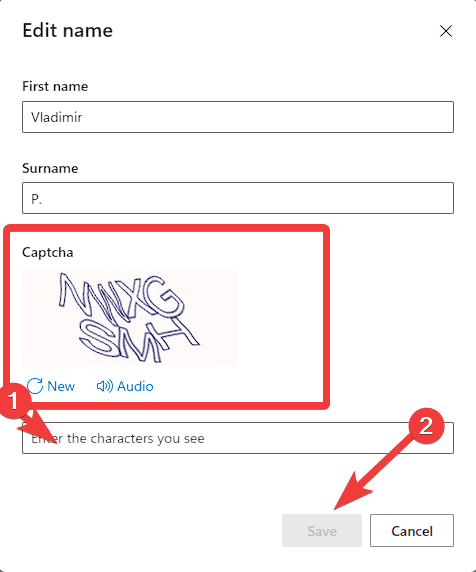
- 注销您的 Windows 10 帐户,然后重新登录以查看更新的用户名。
2. 创建新的本地用户帐户
- 按 Win + I 打开“设置”,然后单击“帐户”。
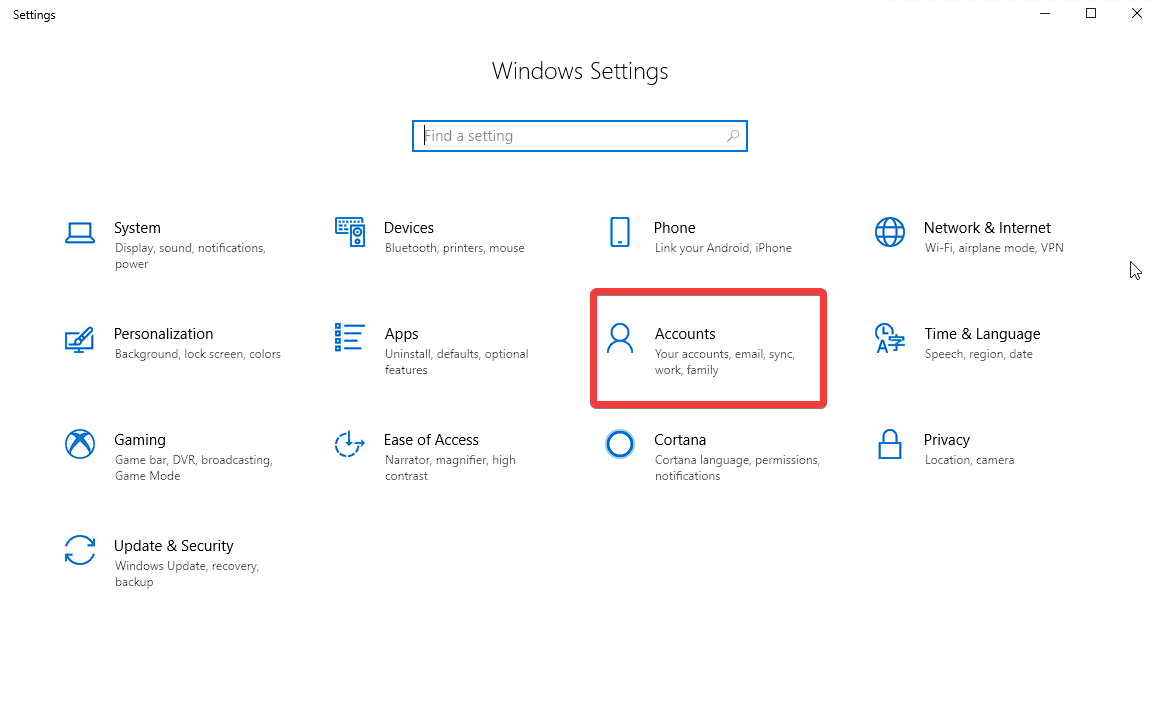
- 从左侧边栏中选取“家庭和其他用户”。
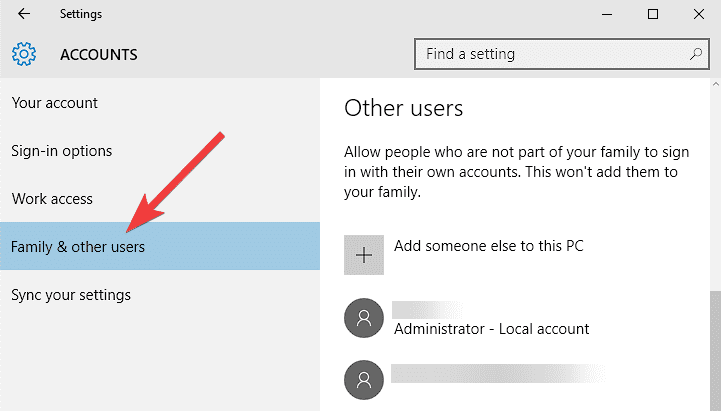
- 单击将其他人添加到此电脑。
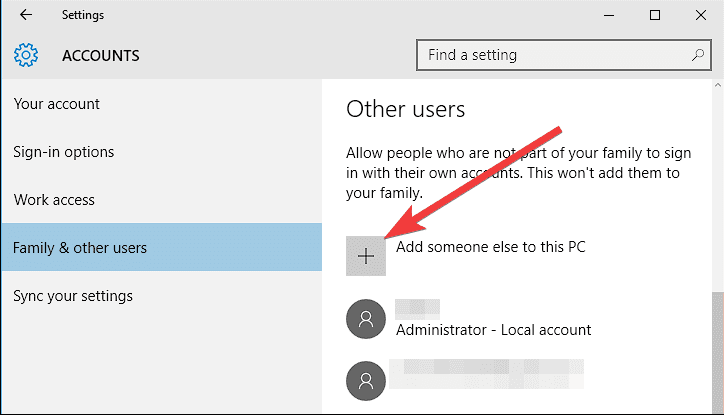
- 选择“我没有此人的登录信息”选项。
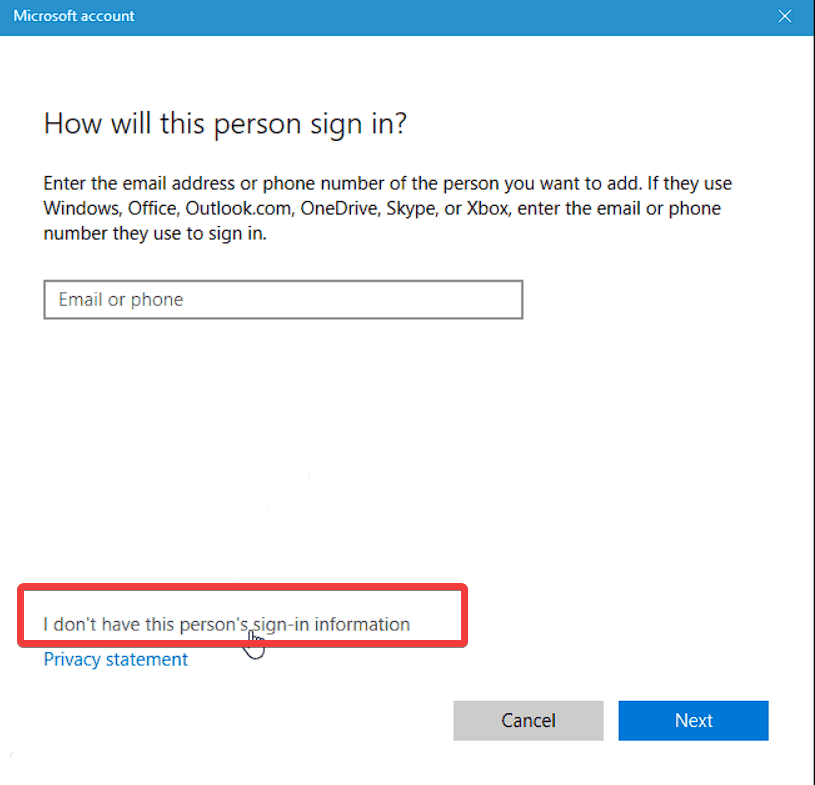
- 选择“添加没有Microsoft帐户的用户”。
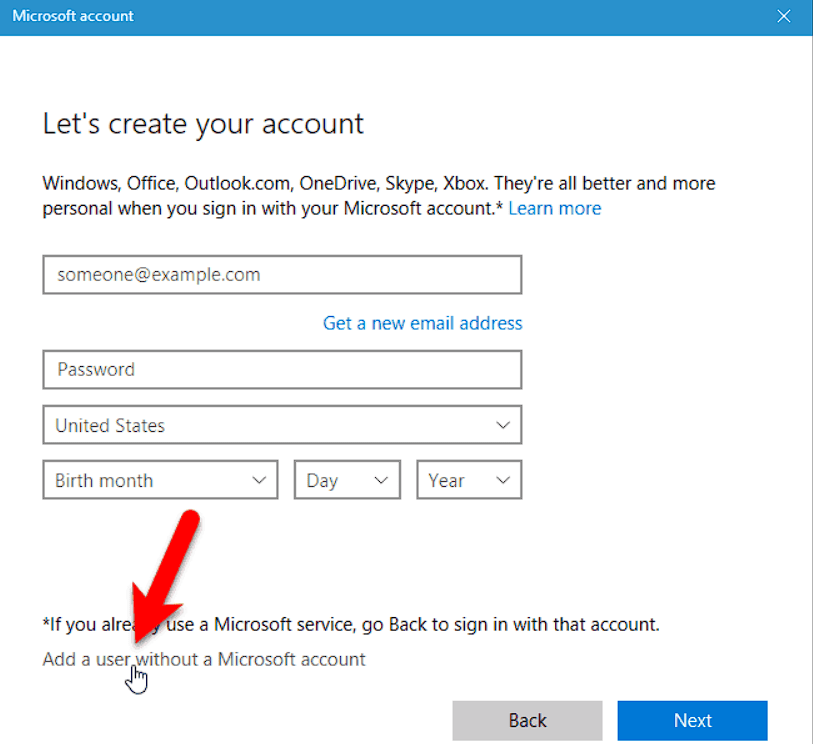
- 为本地帐户写入新的用户名和密码,然后单击下一步。
- 按照屏幕上的说明完成设置并注销当前帐户以登录到新帐户。
3. 使用控制面板
- 按 Win + X 并选择控制面板。
- 将“查看方式”选项设置为“大图标”或“小图标”。
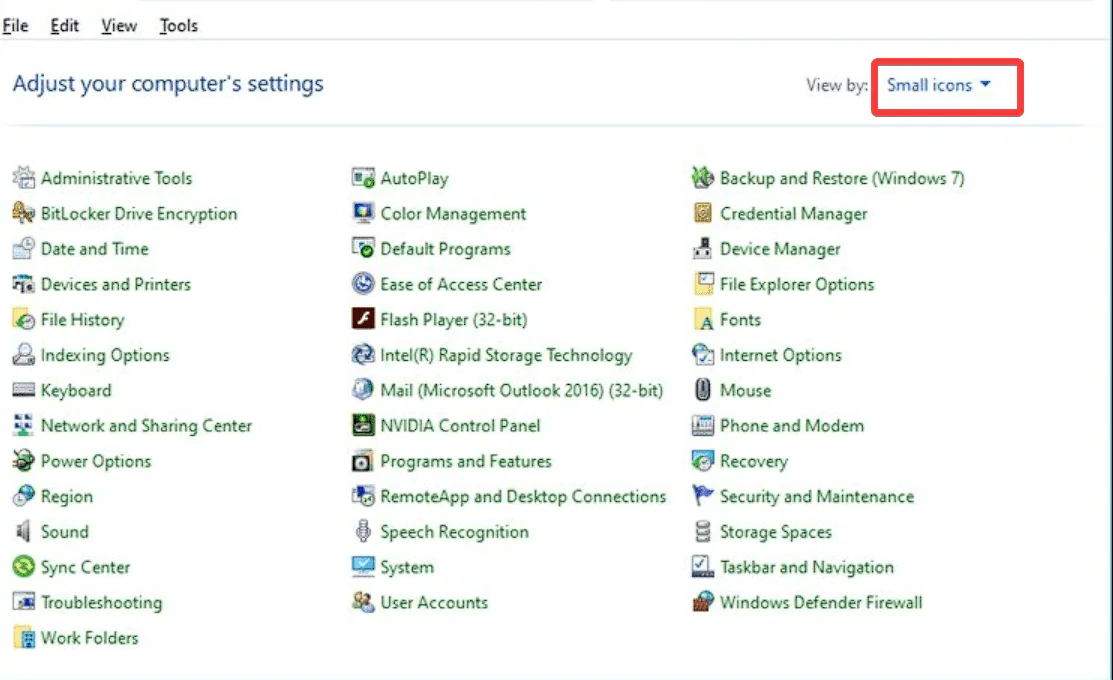
- 单击“用户帐户”,然后选择“更改帐户名称”。
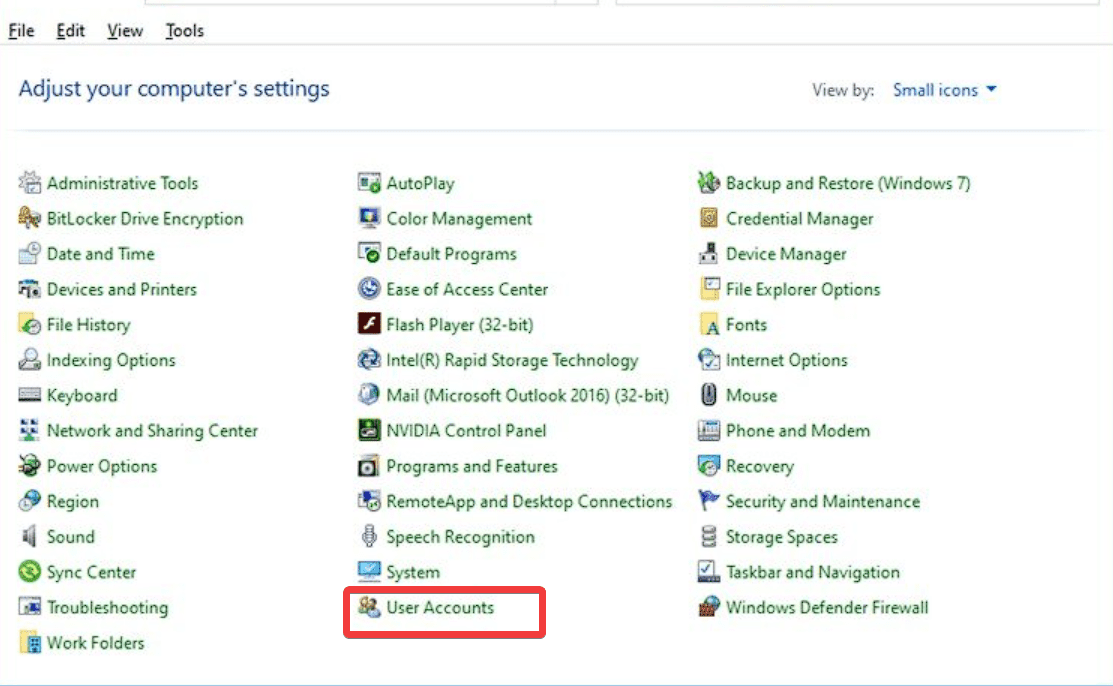
- 输入新用户名,然后单击更改名称进行应用。
- 注销并登录到新的 Windows 10 帐户以使更改生效。
4. 重命名“用户”文件夹
- 在尝试此方法之前创建系统还原点,以确保可以还原任何必要的更改。
- 按 Win + E 键,然后导航到以下路径:
C:\Users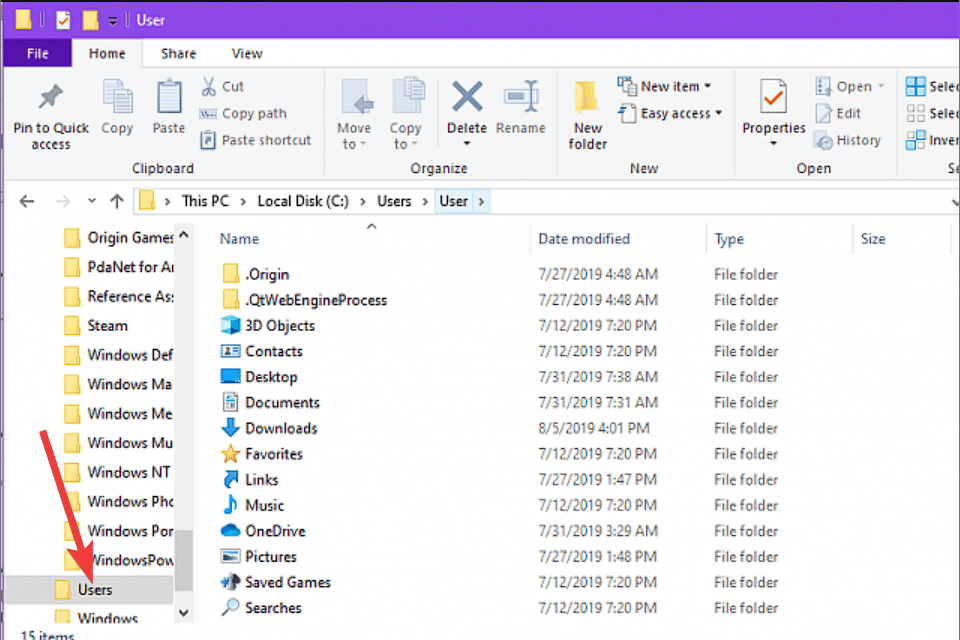
- 找到与您当前用户名匹配的用户文件夹。
- 右键单击该文件夹,然后选择重命名。
- 输入您的新用户名,然后按回车键。
- 将出现询问管理员权限的提示;单击继续。
- 若要查看更改的用户名,请注销你的 Windows 10 帐户并重新登录。
5.使用命令提示符
- 按键盘上的 Win + X 键,然后选择命令提示符(管理员)。
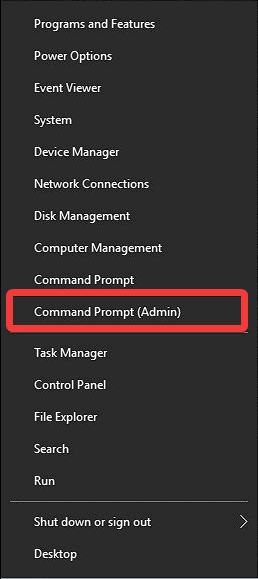
- 键入以下命令,然后按 Enter 键:
netplwiz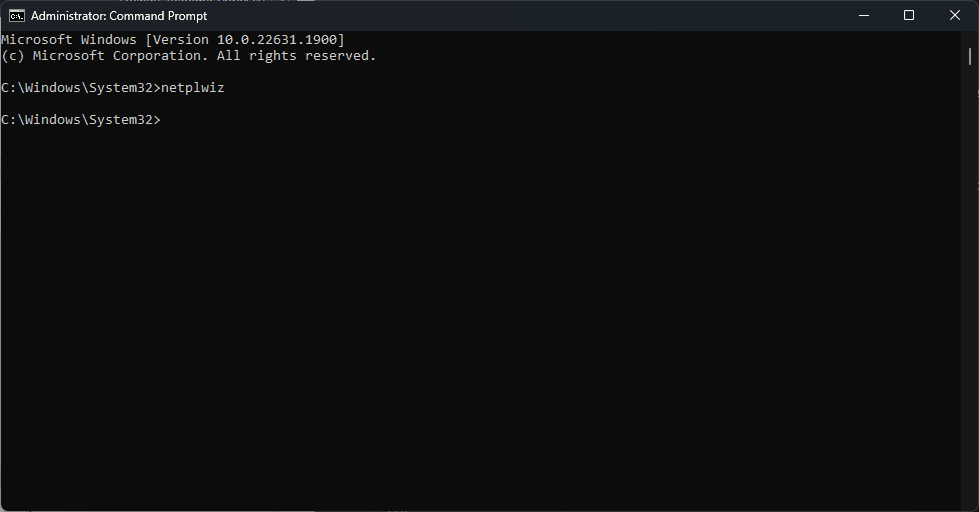
- 单击当前用户名,然后选择属性。

- 导航到常规选项卡。
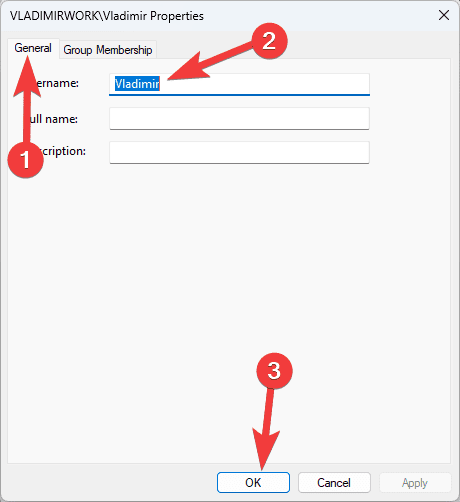
- 在“用户名”部分下,输入新用户名,然后单击“确定”以保存更改。
- 保存所有正在进行的工作,然后在提示中单击“确定”,要求您重新启动 PC 以使更改生效。
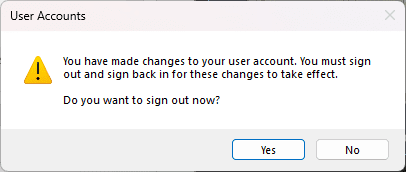
6. 创建新的用户帐户并传输文件
如果您希望更改用户名,同时保留所有文件和首选项,则可以创建一个新的用户帐户并将所有内容移动到该帐户:
- 按照上面介绍的方法 #2 中的信息,使用所需的用户名创建新的本地用户帐户。
- 登录到新帐户,然后按 Win + I 键打开设置。
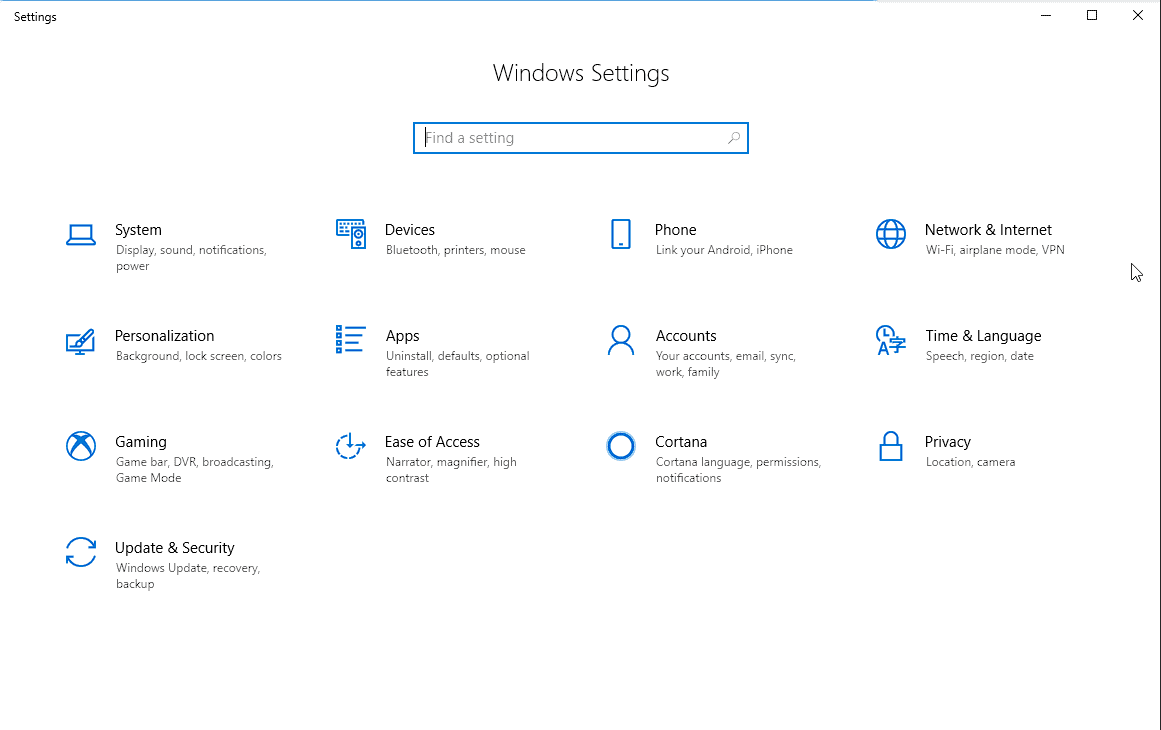
- 单击“帐户”,然后选择“家庭和其他用户”。
- 选择您的旧用户名,位于“其他用户”部分下。
- 单击更改帐户类型选项,然后选择管理员。
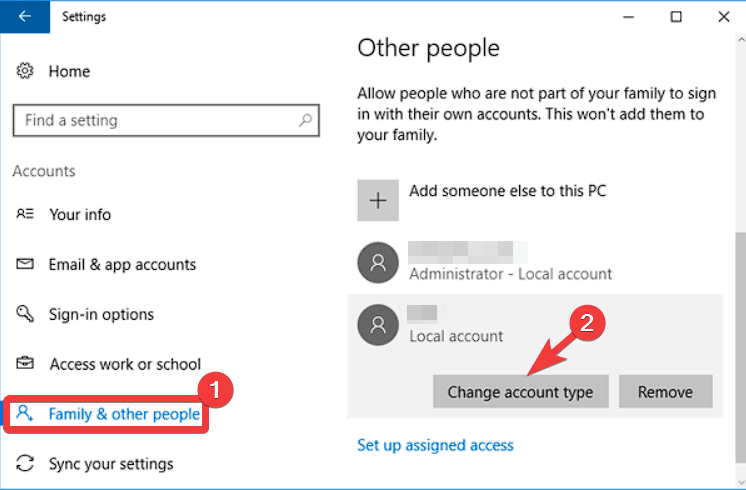
- 注销新帐户,然后重新登录到旧帐户。
- 打开文件资源管理器并导航到以下路径(OldUsername 将显示您以前的用户名):
C:\Users\OldUsername - 复制要传输的所有文件和文件夹。
- 导航到以下路径(其中 NewUsername 是新创建的帐户的名称):
C:\Users\NewUsername - 将所有复制的文件和文件夹粘贴到新帐户的文件夹中。
注意:在删除以前的用户帐户之前,请记住检查传输的文件以确保一切就绪。
如何在没有Microsoft帐户的情况下更改 Windows 10 中的用户名?
- 单击“开始”按钮并搜索“控制面板”,然后将其打开。
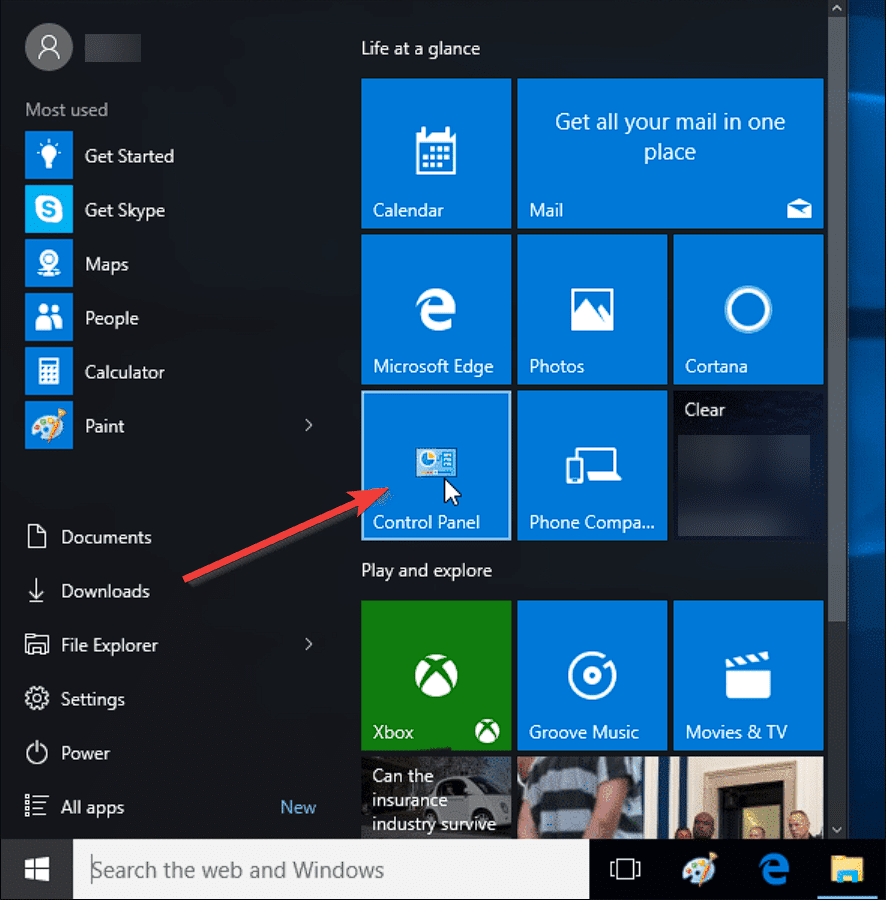
- 找到并打开“用户帐户”选项。
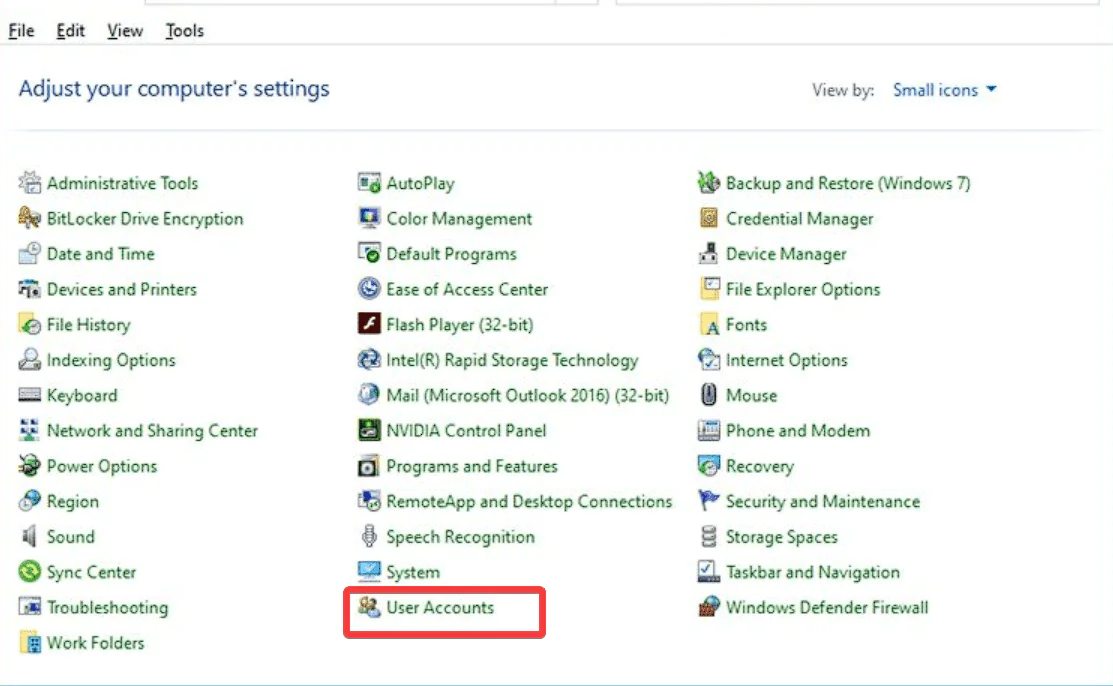
- 再次单击“用户帐户”链接。
- 用户帐户将打开一个新窗口,显示相关信息和设置。
- 单击更改您的帐户名称选项。
- 在显示的文本框中输入您的新用户名。
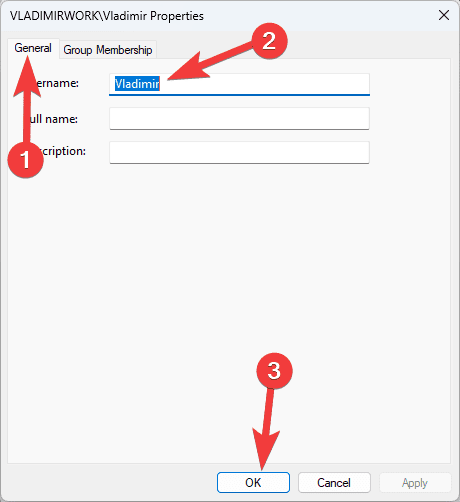
- 单击“确定”按钮以保存更改。
在Windows 10中,更改用户名可以通过命令提示符或本地帐户设置很快地完成。
出于安全目的,您可以快速调整用户帐户,也可以按照本文中的分步说明进行操作,以符合您的口味。
要查看更改生效,请不要忘记保存您的工作并重新启动计算机。
相关文章
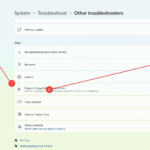
从 Windows 10/11 中删除用户帐户的 5大方法 [2023]
您的 Windows PC 上有多个过时的帐户?或者,由于某些错误,您是否在从系统中删除这些帐户时陷入困境?无论出于何种原因,您都应该尽快从计算机中删除那些未使用的用户帐户。这样,您将节省大量空间并修复系统中...
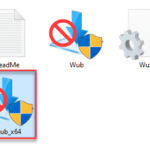
想要在 Edge 中轻松启用暗模式?方法如下
如何在 Edge 中启用深色读卡器 1. 开边 2.在地址栏中输入 edge://flags/ 并按回车键 3. 向下滚动,直到找到 网页内容的自动深色模式.单击启用并重新启动。 4. 重新启动后,您的新 Edge 接口应如下所示。 浏览器的...
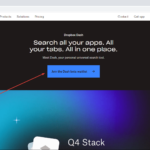
如何修复商店中缺少Microsoft Alexa应用程序
尽管一些笔记本电脑带有预装的Alexa,但一些用户发现商店里无法找到Alexa应用程序。所以,如果您卸载了Alexa应用程序但找不到它,请无需担心。我们为您提供保障。只需通过这些简单的...

如何在Midjourney 自定义Zoom
这项功能是 Midjourney 5.2 新版本中自定义缩放的一部分,请注意。通过自定义缩放,您可以扩展图像画布以超越其轮廓,从而向现有图像添加更多细节信息。在Midjourney中,您可以输入从1.0到2.0之间的数值...
理论要掌握,实操不能落!以上关于《在 Windows 6 中更改用户名的 10 种方法》的详细介绍,大家都掌握了吧!如果想要继续提升自己的能力,那么就来关注golang学习网公众号吧!
-
501 收藏
-
501 收藏
-
501 收藏
-
501 收藏
-
501 收藏
-
396 收藏
-
405 收藏
-
476 收藏
-
129 收藏
-
313 收藏
-
123 收藏
-
247 收藏
-
192 收藏
-
306 收藏
-
293 收藏
-
157 收藏
-
476 收藏
-

- 前端进阶之JavaScript设计模式
- 设计模式是开发人员在软件开发过程中面临一般问题时的解决方案,代表了最佳的实践。本课程的主打内容包括JS常见设计模式以及具体应用场景,打造一站式知识长龙服务,适合有JS基础的同学学习。
- 立即学习 542次学习
-

- GO语言核心编程课程
- 本课程采用真实案例,全面具体可落地,从理论到实践,一步一步将GO核心编程技术、编程思想、底层实现融会贯通,使学习者贴近时代脉搏,做IT互联网时代的弄潮儿。
- 立即学习 511次学习
-

- 简单聊聊mysql8与网络通信
- 如有问题加微信:Le-studyg;在课程中,我们将首先介绍MySQL8的新特性,包括性能优化、安全增强、新数据类型等,帮助学生快速熟悉MySQL8的最新功能。接着,我们将深入解析MySQL的网络通信机制,包括协议、连接管理、数据传输等,让
- 立即学习 498次学习
-

- JavaScript正则表达式基础与实战
- 在任何一门编程语言中,正则表达式,都是一项重要的知识,它提供了高效的字符串匹配与捕获机制,可以极大的简化程序设计。
- 立即学习 487次学习
-

- 从零制作响应式网站—Grid布局
- 本系列教程将展示从零制作一个假想的网络科技公司官网,分为导航,轮播,关于我们,成功案例,服务流程,团队介绍,数据部分,公司动态,底部信息等内容区块。网站整体采用CSSGrid布局,支持响应式,有流畅过渡和展现动画。
- 立即学习 484次学习
