从屏幕上的任何位置复制文本:Microsoft PowerToys的使用指南
来源:云东方
时间:2023-08-19 13:08:13 491浏览 收藏
欢迎各位小伙伴来到golang学习网,相聚于此都是缘哈哈哈!今天我给大家带来《从屏幕上的任何位置复制文本:Microsoft PowerToys的使用指南》,这篇文章主要讲到等等知识,如果你对文章相关的知识非常感兴趣或者正在自学,都可以关注我,我会持续更新相关文章!当然,有什么建议也欢迎在评论留言提出!一起学习!
能够复制您在屏幕上看到的任何文本并不是 Windows 上本机支持的奢侈。像许多操作系统一样,您不能简单地突出显示屏幕上看到的文本并复制它。
幸运的是,PowerToys实用程序提供了一种方便的方法。借助其文本提取器功能,您可以从屏幕上看到的任何语言中提取任何文本。以下是使用PowerToys从屏幕上的任何位置提取和复制文本的方法。
如何使用PowerToys的文本提取器(OCR)从屏幕上的任何位置复制文本
传统上,必须拍摄屏幕快照,然后使用光学字符识别(OCR)工具来提取文本,这是一个漫长而繁琐的解决方法。但是,借助PowerToys中的文本提取功能,实际上您可以在屏幕上看到的每个单词都可以捕获并复制到剪贴板,也可以使用任何语言。
在我们开始之前,请确保在您的Windows PC上安装PowerToys。PowerToys 在您的系统上安装后,启动它并按照以下步骤开始复制屏幕上的文本。
接下来,使用下面的指南开始使用PowerToys实用程序捕获屏幕上的文本。
1. 在PowerToys上启用文本提取器并选择您的“首选语言”
在PowerToys窗口中,向下滚动左侧并选择文本提取器。
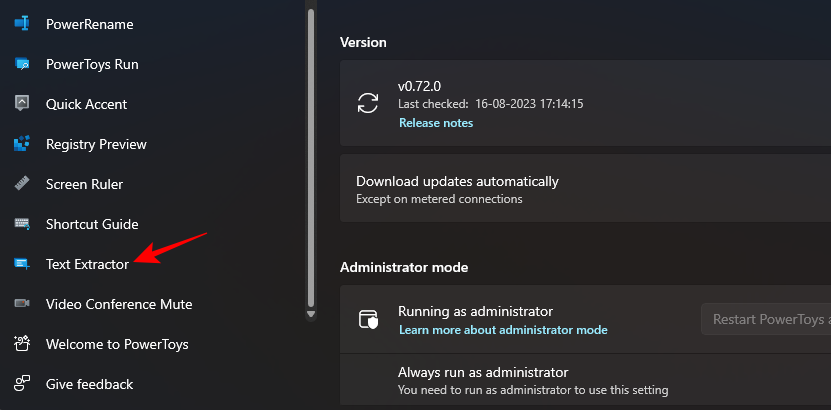
在右侧,确保“启用文本提取器”选项已切换为“开”。
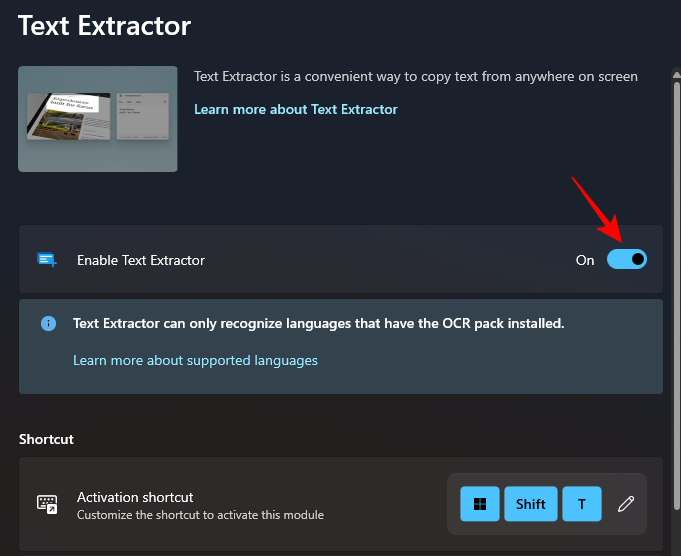
然后,在“快捷方式”部分下,通过单击旁边的下拉菜单选择“首选语言”。
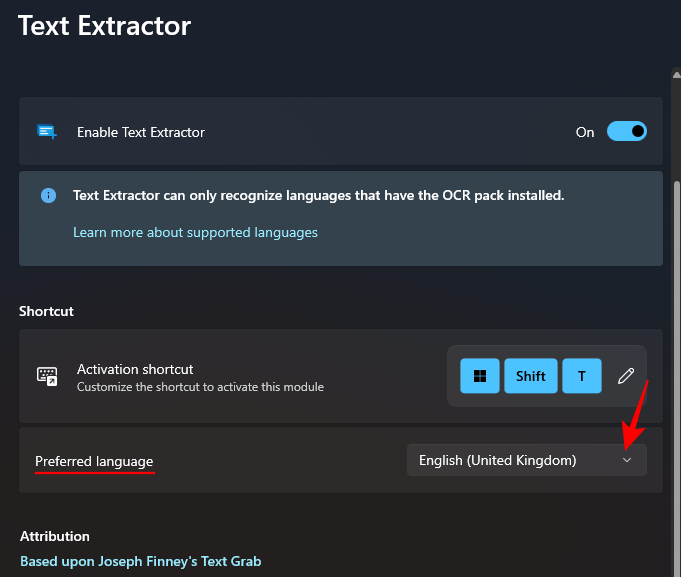
,然后选择要复制的文本的语言。
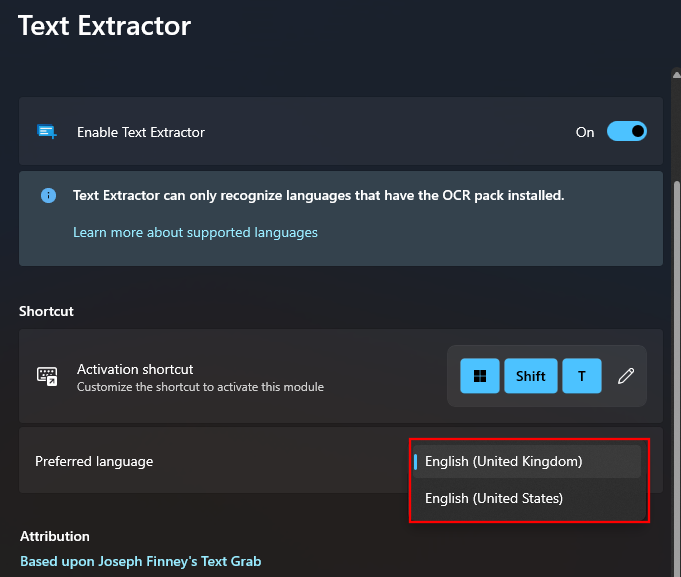
仅当您的 Windows PC 上未安装任何其他 OCR 包时,您才会看到基本的英语语言位置包。若要了解有关在 Windows 上安装 OCR 语言包的详细信息,请参阅第三步。
2.捕获屏幕上的文本
如果要捕获的文本是英文的,则只需打开文本所在的图像、页面或窗口,即可在屏幕上显示。然后按激活快捷方式 – 。Win+Shift+T
您的屏幕将变为灰色,光标将变为十字准线。
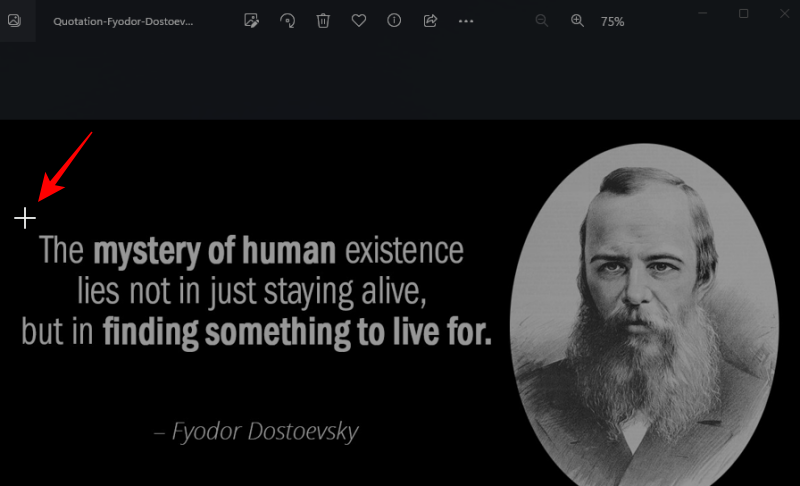
按住左键单击并拖动光标,在要复制的文本周围创建一个框。
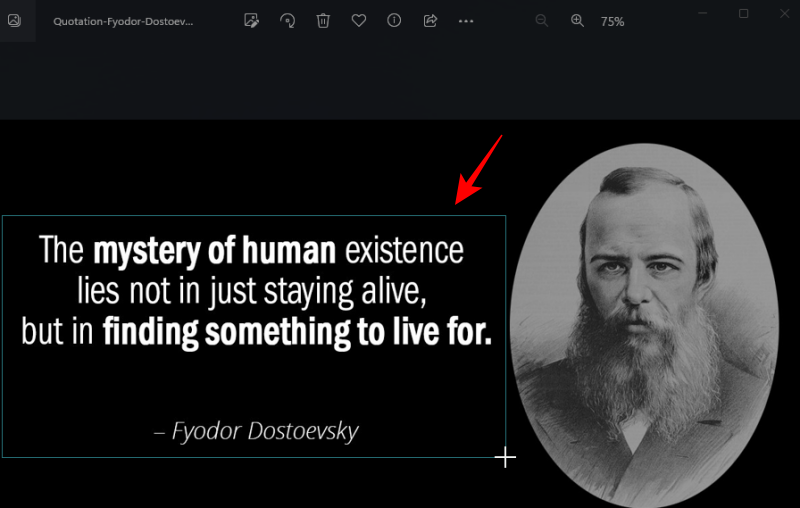
完成后,松开光标。将自动检测文本并将其复制到剪贴板。您现在可以自由地将文本 () 粘贴到所需的任何位置。Ctrl+V
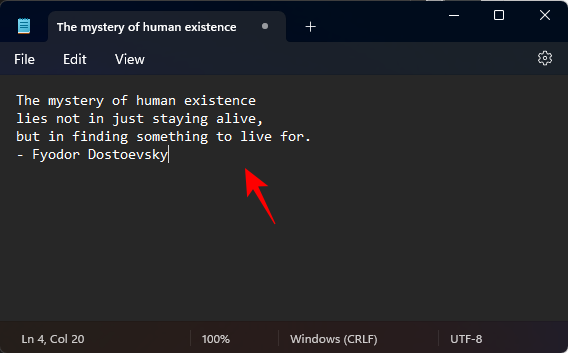
3. 捕获其他语言的文本
如果要复制的文本使用其他语言,则必须在 Windows 上安装该语言的 OCR 包。下面介绍了如何获取它并使用它来捕获英语以外的语言的文本。
3.1 – 获取 Windows 上支持的 OCR 语言包的列表
首先,确保 Windows 支持要安装其 OCR 包的语言。若要获取这些内容的列表,请首先打开提升的 PowerShell 实例。为此,请按“开始”,键入 Powershell,然后选择“以管理员身份运行”。
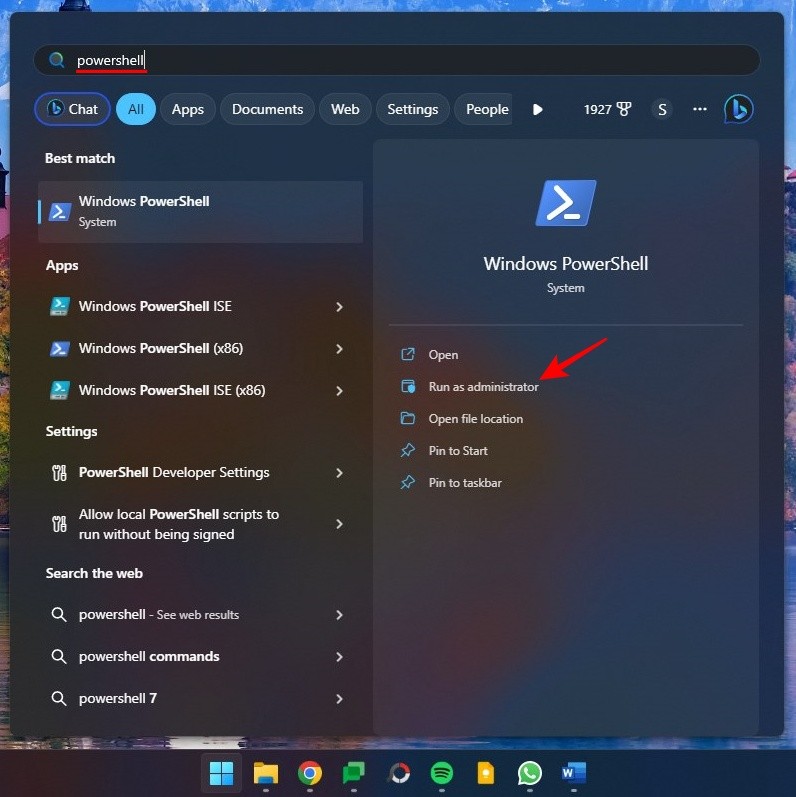
然后将以下内容键入或复制到 PowerShell 中:
Get-WindowsCapability -Online | Where-Object { $_.Name -Like 'Language.OCR*' }
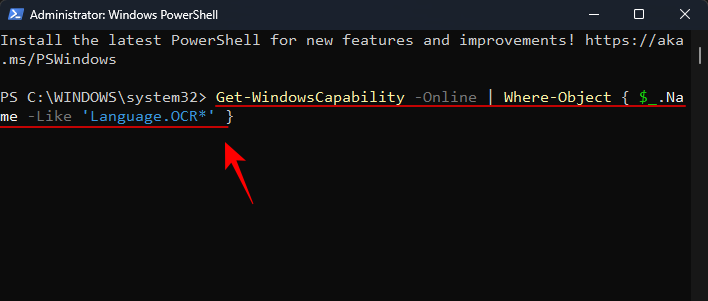
然后按回车键。您将获得 Windows 上支持的所有 OCR 语言包的列表。
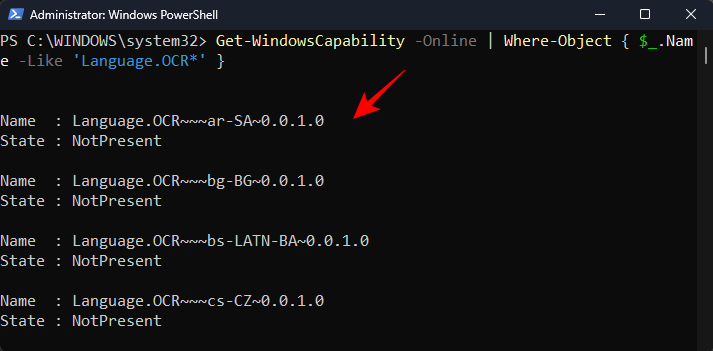
语言将以语言位置格式缩写。因此,ar-SA是“阿拉伯 – 沙特阿拉伯”。
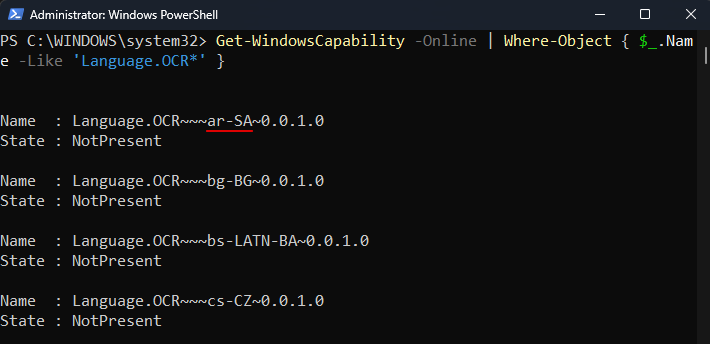
en-US 是“English-US”。
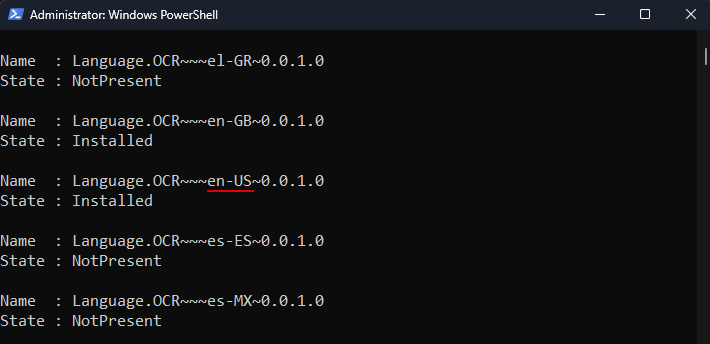
如果您的系统上已有 OCR 语言包,您将在其“状态”旁边看到“已安装”。否则,您将看到“不存在”。如果列表中没有可用的语言,则表示 OCR 不支持该语言。
3.2 – 在 Windows 上安装受支持的 OCR 语言包
若要开始在 Windows 上安装受支持的 OCR 语言包,请记下该语言的语言位置缩写。
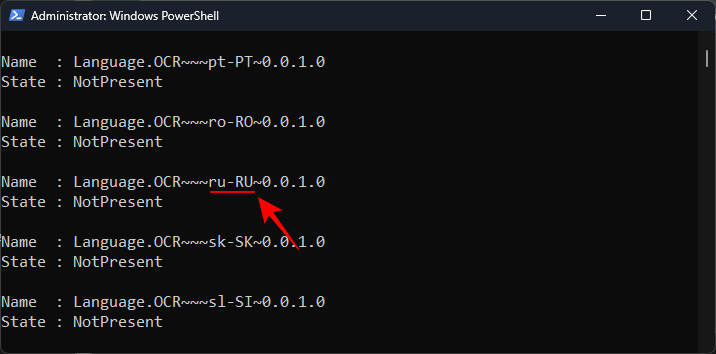
然后将以下内容键入或复制到 PowerShell 中:
$Capability = Get-WindowsCapability -Online | Where-Object { $_.Name -Like 'Language.OCR*en-US*' }
在上面的示例中,将 en-US 替换为要安装的包。在我们的例子中,我们将使用缩写为 ru-RU 的俄罗斯-俄罗斯。
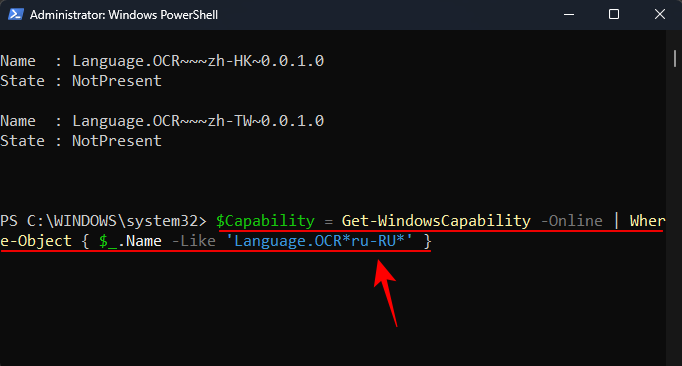
然后打 输入.接下来,键入以下内容:
$Capability | Add-WindowsCapability -Online
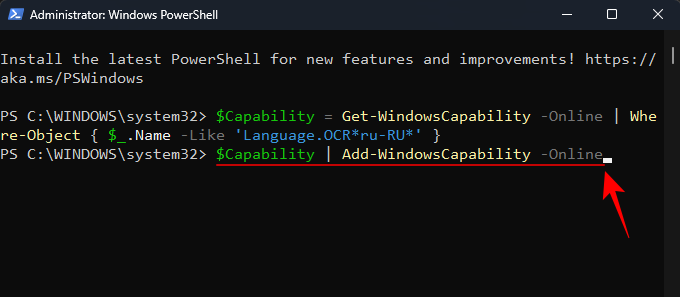
然后按回车键。 等待包下载并安装。
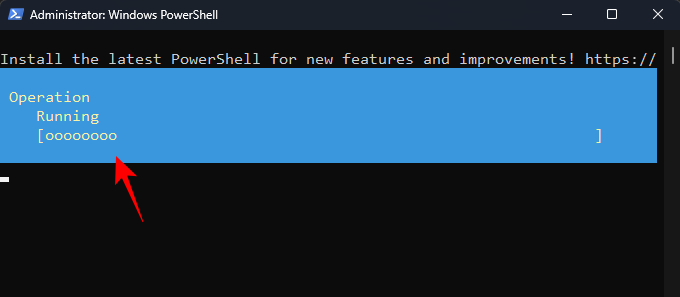
完成后,您应该会看到确认消息。Online : True
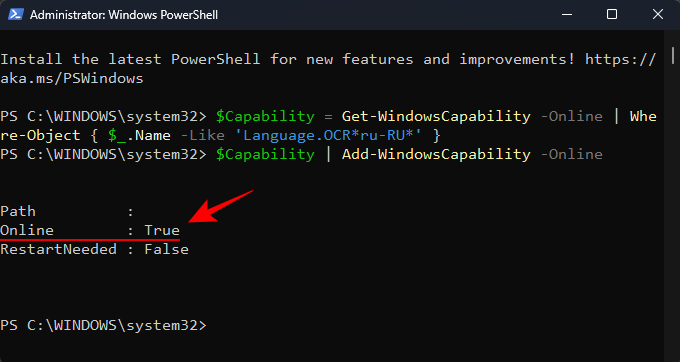
3.3 – 在文本提取器中选择新的首选语言
现在您的语言包已安装,请返回到 PowerToys 中的文本提取器。单击首选语言旁边的下拉菜单。
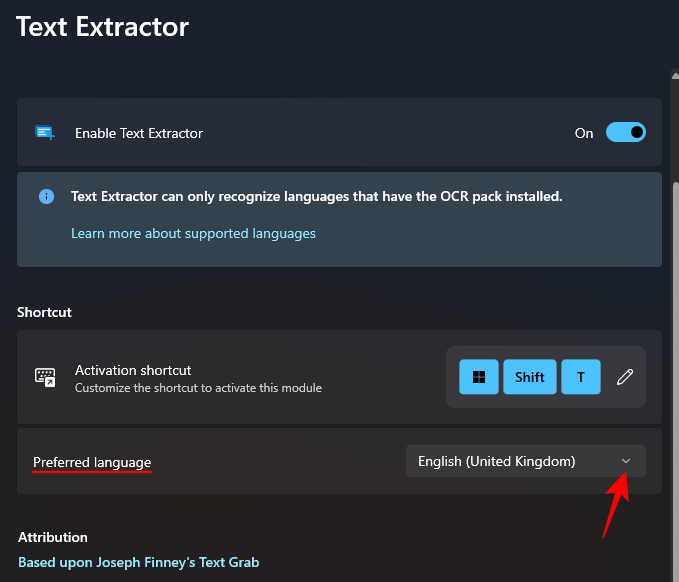
并选择您新的首选语言。
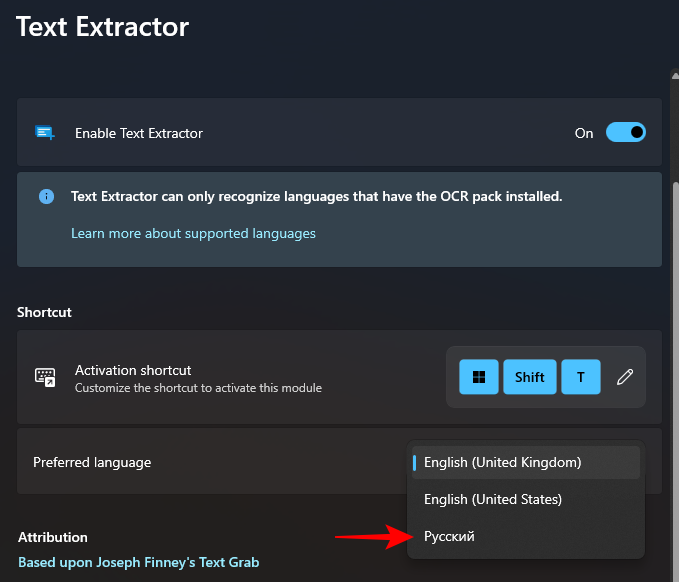
3.4 – 以新语言捕获文本
在PowerToys中选择首选语言后,打开文本所在的图像、窗口或页面。然后按激活快捷方式 – 。Win+Shift+T
和以前一样,左键单击并拖动光标以在要复制的文本周围绘制一个框。
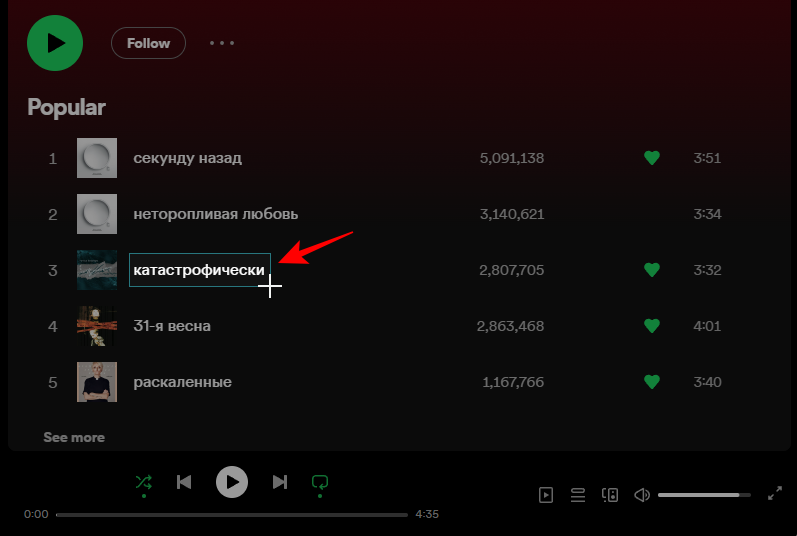
松开左键单击,文本将被识别并复制到剪贴板。将其粘贴到您喜欢的任何位置。
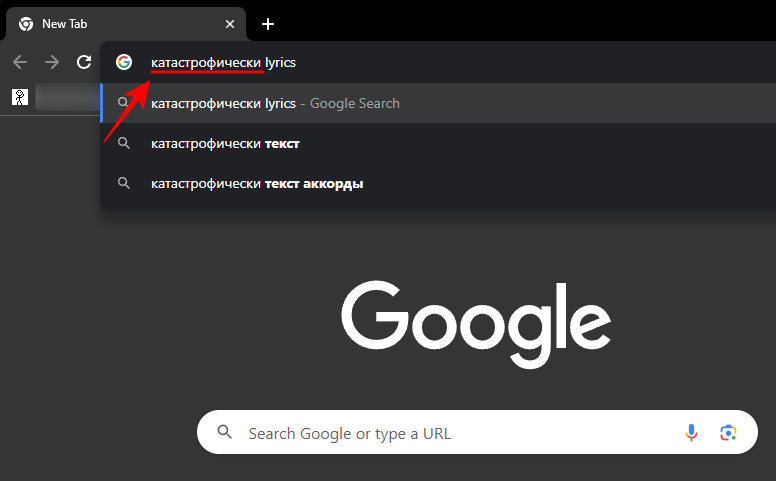
文本的字符将使用文本语言的确切脚本。
常见问题
让我们考虑一些关于在Windows上使用PowerToys从屏幕上的任何位置提取和复制文本的常见问题。
如何在Windows上删除已安装的OCR语言包?
如果已安装现在要卸载的 OCR 语言包,请以管理员身份运行 PowerShell,然后输入“确保将 en-US 替换为要删除的语言包的缩写”。然后输入 。您的背包将立即取下。$Capability = Get-WindowsCapability -Online | Where-Object { $_.Name -Like 'Language.OCR*en-US*' }$Capability | Remove-WindowsCapability -Online
为什么文本提取器不起作用?
如果文本提取器不起作用,请尝试以管理员身份运行 PowerShell。还要尝试关闭任何更改或弄乱Windows UI的程序,例如MicaForEveryone,已知在使用PowerToys的文本提取器时会导致问题。
PowerToys可以从哪些屏幕复制文本?
PowerToys中的文本提取器实用程序可以从屏幕上的任何位置复制文本,无论是在图像,打开的窗口中,浏览器,Windows设置页面等。只要它在屏幕上可见,就可以将其复制到剪贴板。只需按下即可调出文本提取器,在文本周围画一个框,它将被识别并自动复制到剪贴板。Win+Shift+T
终于介绍完啦!小伙伴们,这篇关于《从屏幕上的任何位置复制文本:Microsoft PowerToys的使用指南》的介绍应该让你收获多多了吧!欢迎大家收藏或分享给更多需要学习的朋友吧~golang学习网公众号也会发布文章相关知识,快来关注吧!
-
501 收藏
-
501 收藏
-
501 收藏
-
501 收藏
-
501 收藏
-
424 收藏
-
110 收藏
-
493 收藏
-
428 收藏
-
115 收藏
-
460 收藏
-
332 收藏
-
253 收藏
-
395 收藏
-
426 收藏
-
390 收藏
-
458 收藏
-

- 前端进阶之JavaScript设计模式
- 设计模式是开发人员在软件开发过程中面临一般问题时的解决方案,代表了最佳的实践。本课程的主打内容包括JS常见设计模式以及具体应用场景,打造一站式知识长龙服务,适合有JS基础的同学学习。
- 立即学习 543次学习
-

- GO语言核心编程课程
- 本课程采用真实案例,全面具体可落地,从理论到实践,一步一步将GO核心编程技术、编程思想、底层实现融会贯通,使学习者贴近时代脉搏,做IT互联网时代的弄潮儿。
- 立即学习 514次学习
-

- 简单聊聊mysql8与网络通信
- 如有问题加微信:Le-studyg;在课程中,我们将首先介绍MySQL8的新特性,包括性能优化、安全增强、新数据类型等,帮助学生快速熟悉MySQL8的最新功能。接着,我们将深入解析MySQL的网络通信机制,包括协议、连接管理、数据传输等,让
- 立即学习 499次学习
-

- JavaScript正则表达式基础与实战
- 在任何一门编程语言中,正则表达式,都是一项重要的知识,它提供了高效的字符串匹配与捕获机制,可以极大的简化程序设计。
- 立即学习 487次学习
-

- 从零制作响应式网站—Grid布局
- 本系列教程将展示从零制作一个假想的网络科技公司官网,分为导航,轮播,关于我们,成功案例,服务流程,团队介绍,数据部分,公司动态,底部信息等内容区块。网站整体采用CSSGrid布局,支持响应式,有流畅过渡和展现动画。
- 立即学习 484次学习
