环境安装——MySQL安装
来源:SegmentFault
时间:2023-02-25 08:59:40 154浏览 收藏
本篇文章给大家分享《环境安装——MySQL安装》,覆盖了数据库的常见基础知识,其实一个语言的全部知识点一篇文章是不可能说完的,但希望通过这些问题,让读者对自己的掌握程度有一定的认识(B 数),从而弥补自己的不足,更好的掌握它。
一文教会你安装与卸载MySQL
1. 官网下载
访问官方网站:https://www.mysql.com/ 下载MySQL。
这里就不是我着重讲的重点了。接下来还是用我发给大家的版本吧。也可以自行下载免费的版本都可以的啦!
2. 文件下载
这里直接分享一份百度网盘的链接给大家。
链接:https://pan.baidu.com/s/1WL6J...
提取码:9iwr
里面包括了 通过计算机管理方式 右击计算机-->管理-->服务-->启动或停止net stop mysql
按下entry键后结果:
MySQL 服务正在停止.
MySQL 服务已成功停止。
MySQL
服务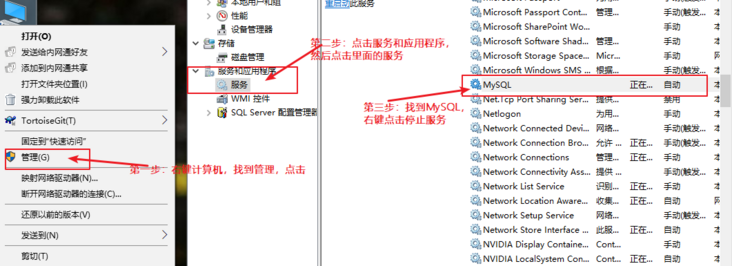
下载
MySQL
安装程序。找到控制面板--> 程序和功能,卸载
MySQL
程序。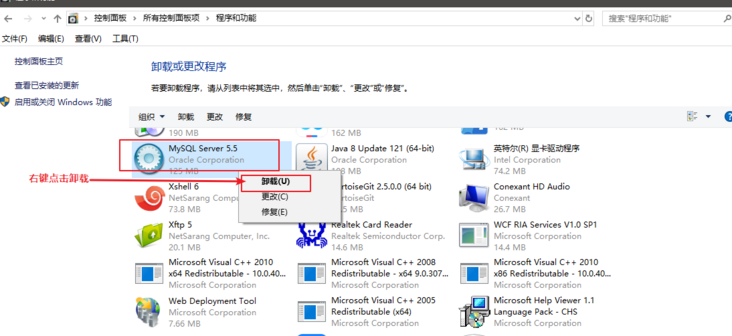
卸载过后,也需要删除文件夹中的
MySQL
,比如我的下载目录是E:\Program Files (x86)
中MySQL
该目录下剩余了所有文件,把MySQL
文件夹也删了。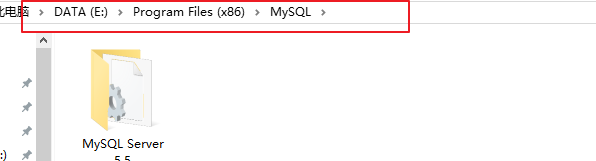
删除
C
盘ProgramDate
隐藏目录中关于MySQL
的目录。(重点)ProgramDate
目录是隐藏的,所以需要我们显示出来才能继续操作:可以点击
C
盘中的查看,--> 再点击隐藏的项目的功能,就能得到了。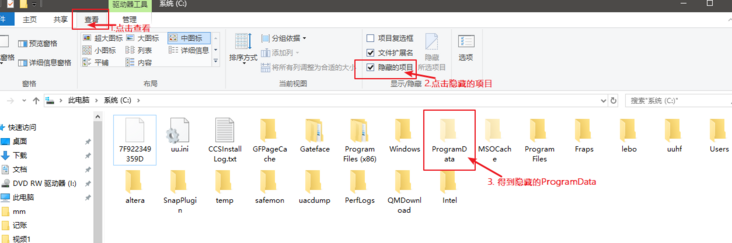
如果没有看到这个功能的话,就按我下面这个步骤来
第一步:在计算机界面,点击组织,选择文件夹和搜索选项:
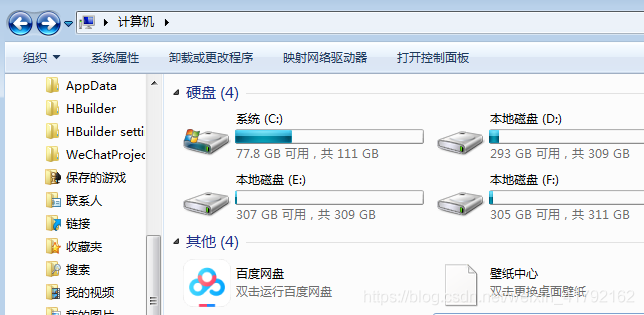
第二步:弹出如下对话框,点击查看:
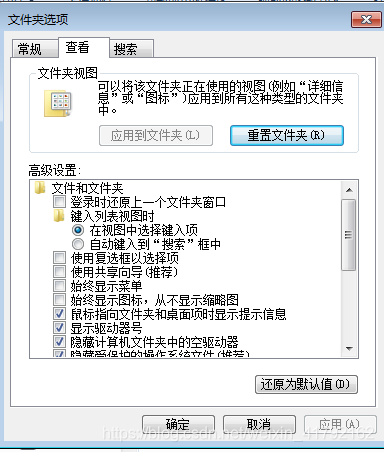
第三步:在高级设置中向下搜索,可看到显示隐藏文件夹,点击确认。
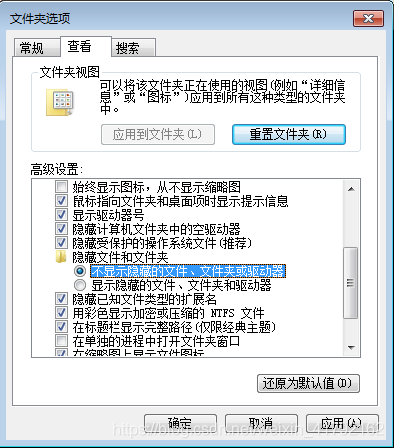
此时你已经得到了这个
ProgramDate
隐藏目录了。接下来就是删除里面的MySQL
。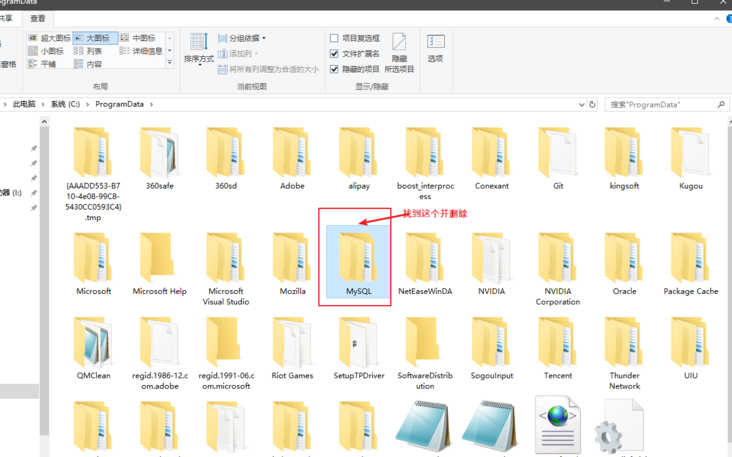
走到这里,基本上来说,你的MySQL
已经完全卸载干净了。接下来就是正式咱们的安装步骤了。
4. 安装步骤
安装前注意先关闭了windows防火墙。
- 打开下载的
MySQL
安装文件mysql-5.5.40-win64.msi
,直接双击打开即可。

进入到安装
MySQL
界面中。进入界面后,点击下一步即
Next
: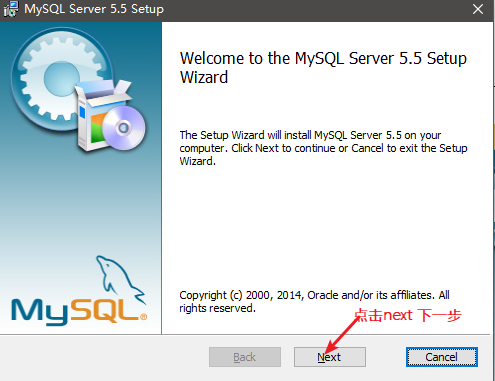
选择同意安装,并进入下一步:
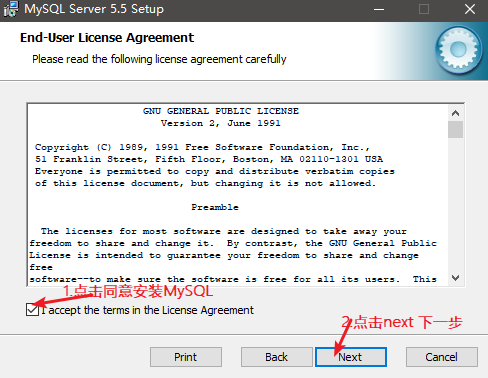
选择安装类型,有
Typical
(默认)、Complete
(完全)、Custom
(用户自定义)三个选项,选择Custom
,按Next
键继续: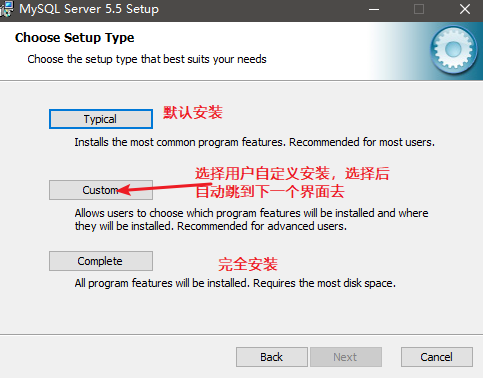
默认路径即可,如果真的
C
盘放不下了,可以选择Browse
来手动指定安装目录。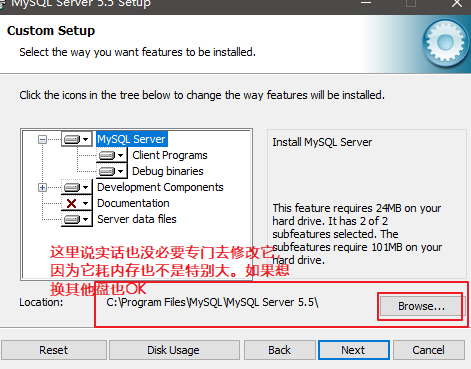
点击安装即可,就可以安装
MySQL
了: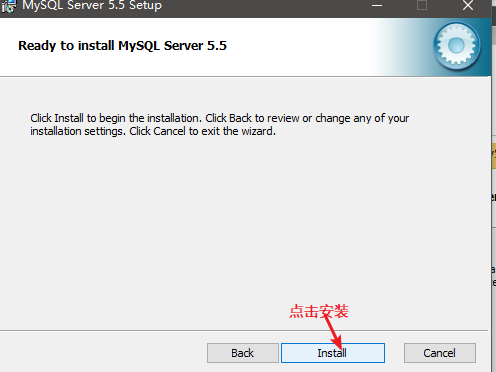
5. MySQL配置
在安装完成后,出现如下界面将进入
MySQL
配置向导: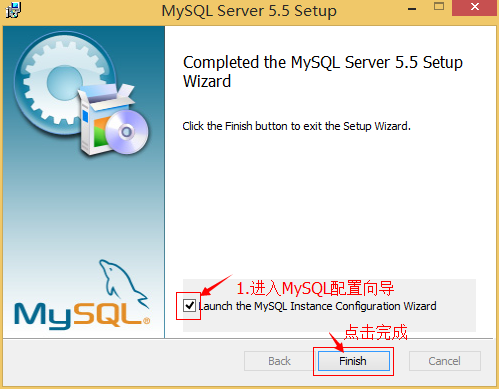
点击
Finish
后,就会进入配置界面,按Next
继续。: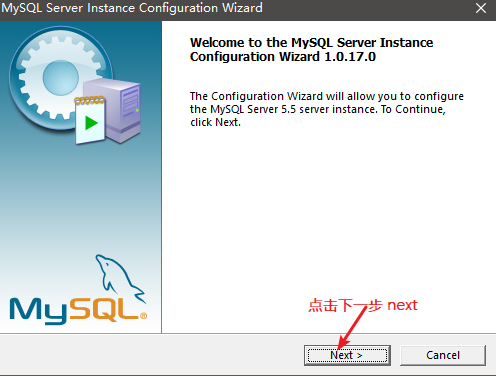
选择配置方式,
Detailed Configuration
(手动精确配置)、Standard Configuration
(标准配置),我们选择Detailed Configuration
,方便熟悉配置过程,按Next
继续。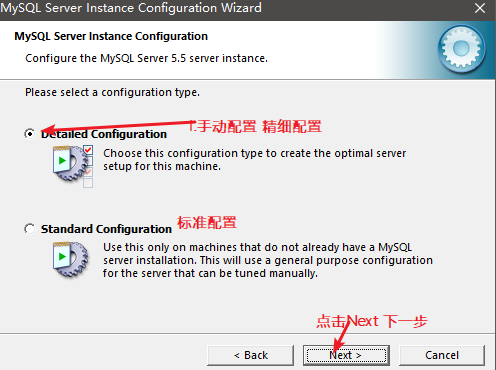
选择服务器类型,
Developer Machine
(开发测试类,mysql
占用很少资源)、Server Machine
(服务器类型,mysql
占用较多资源)、Dedicated MySQL Server Machine
(专门的数据库服务器,mysql
占用所有可用资源)。这里我们选择Developer Machine
,按Next
继续。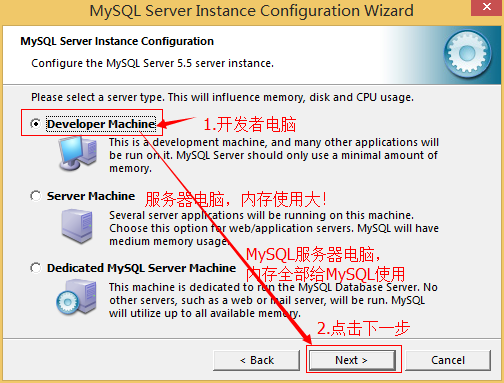
选择
mysql
数据库的大致用途,Multifunctional Database
(通用多功能型,好)、Transactional Database Only
(服务器类型,专注于事务处理,一般)、Non-Transactional Database Only
(非事务处理型,较简单,主要做一些监控、记数用,对MyISAM
数据类型的支持仅限于non-transactional
),按Next
继续。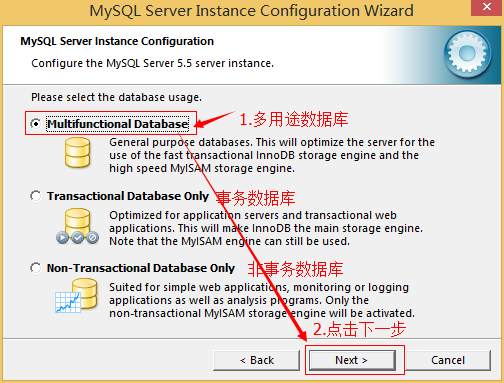
选择表空间的路径,默认即可。按
Next
继续。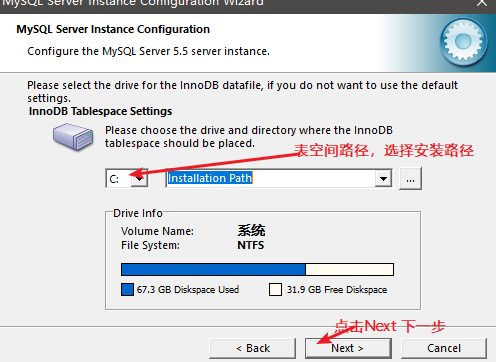
选择网站并发连接数,同时连接的数目,
Decision Support(DSS)/OLAP
(20个左右)、Online Transaction Processing(OLTP)
(500个左右)、Manual Setting
(手动设置,自己输一个数)。这里选择Manual Setting
然后设置20即可,按Next
继续。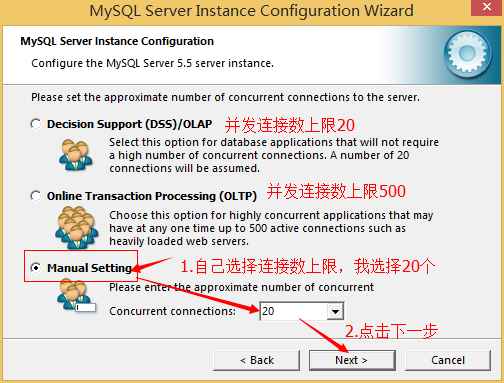
是否启用
TCP/IP
连接,设定端口,如果不启用,就只能在自己的机器上访问MySQL
数据库了,在这个页面上,您还可以选择“启用标准模式”(Enable Strict Mode
),这样MySQL
就不会允许细小的语法错误。如果是新手,建议您取消标准模式以减少麻烦。但熟悉MySQL
以后,尽量使用标准模式,因为它可以降低有害数据进入数据库的可能性。按Next
继续 。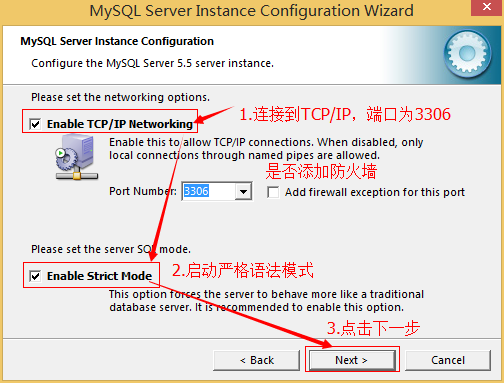
就是对
MySQL
默认数据库语言编码进行设置(重要),一般选UTF-8
,按Next
继续。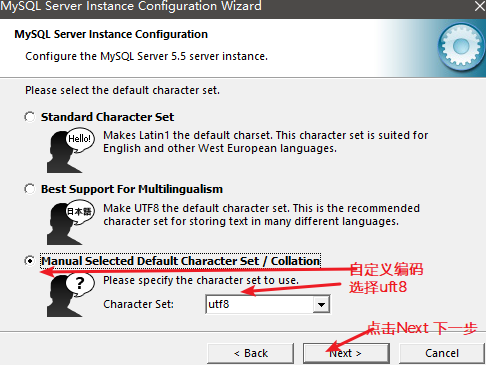
选择是否将
MySQL
安装为windows
服务,还可以指定Service Name
(服务标识名称),是否将MySQL
的bin
目录加入到windows path
(加入后,就可以直接使用bin
下的文件,而不用指出目录名,比如连接,mysql.exe -uusername -ppassword
就可以了,不用指出MySQL.exe
的完整地址,很方便),我这里全部打上了勾,Service Name
不变。按Next
继续。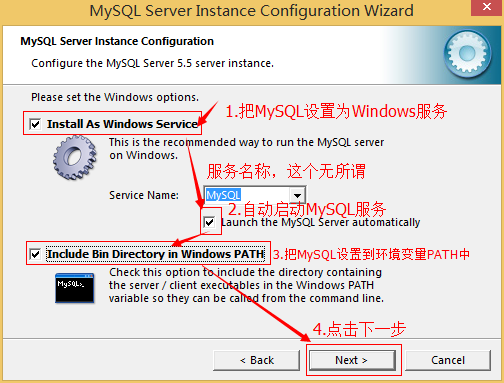
询问是否要修改默认
root
用户(超级管理)的密码。Enable root access from remote machines
(是否允许root
用户在其它的机器上登陆,如果要安全,就不要勾上,如果要方便,就勾上它)。最后Create An Anonymous Account
(新建一个匿名用户,匿名用户可以连接数据库,不能操作数据,包括查询),一般就不用勾了,设置完毕,这里密码设置为123,上下得一致,才可以按Next
继续。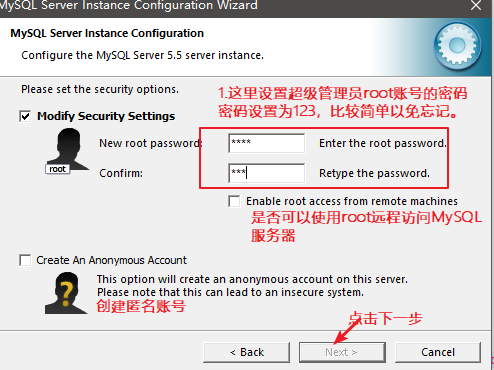
确认设置无误,按
Execute
使设置生效,即完成MySQL
的安装和配置。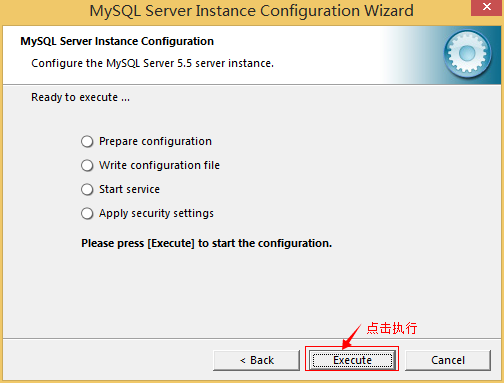
一般来说,直接点
Execute
,就会成功到这个界面: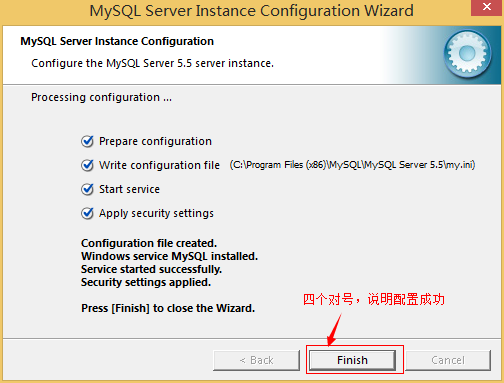
接下来如果安装过程可能出现的错误,我都讲述的,如果没有的话,那就太怪异啦。
6. 安装出现的问题
6.1 如果出现了最后一步卡死的状态的话,不要慌:
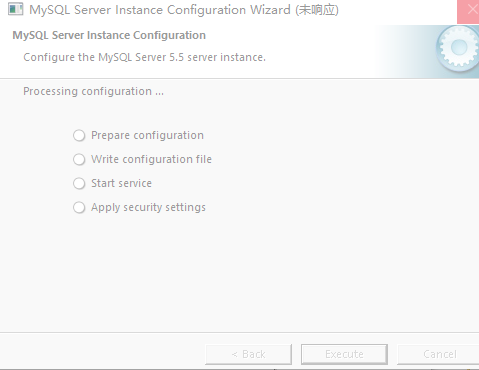
首先等上一下,看是不是只是突然卡了,如果一直卡死状态,可以用任务管理器把他关闭,接下来就按我说的操作做即可:
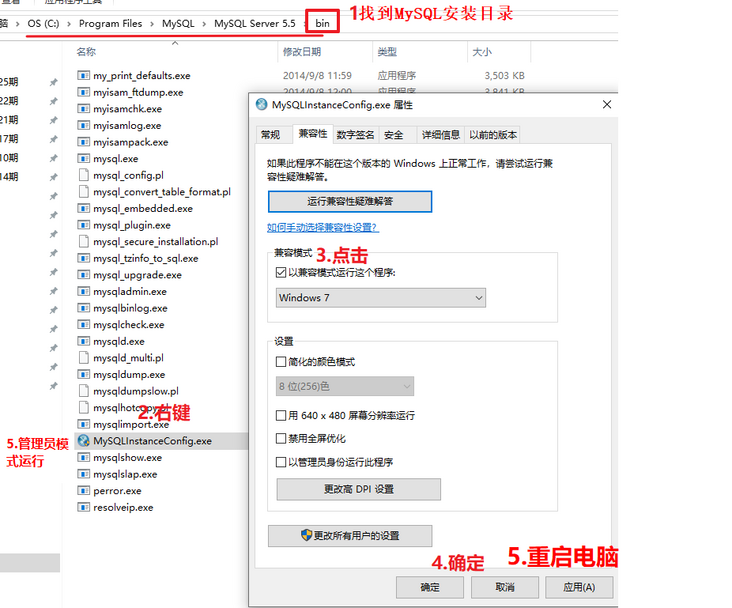
重启电脑后,再次右键以管理员的身份运行,然后继续按照之前的配置来配置即可。
6.2 如果出现在安装最后一步过程中,或者点击Finish后出现1045
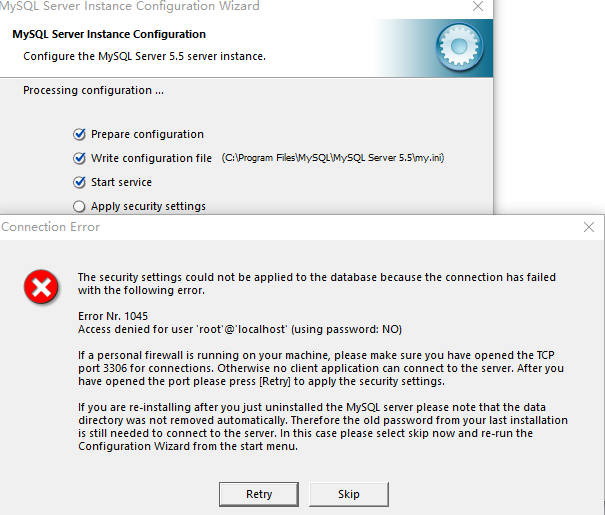
这个原因一般出现在以前有安装MySQL
的服务器上。
解决的办法:
- 卸载
MySQL
。保证能卸载干净,在之前卸载MySQL
中也讲解过了。 保证删除:
Windows Xp
系统删除目录C:\Documents and Settings\All Users\Application Data\
windows 7\8\10
操作系统删除目录C:\ProgramData\MySQL
。这个步骤上面卸载的时候也讲解过。注意一定删除即可。
- 重新安装,按安装和配置的步骤走即可。
6.3 提示 Can't connect to MySQL server (10060)
当远程连接MySQL
数据库的时候显示Can't connect to MySQL server (10060)
>
解决办法:
- 关闭windows防火墙即可解决该问题。
6.4 出现10061错误
如果出现ERROR 2003: Can't connect to MySQL server on 'localhost' (10061)。
- 首先检查
MySQL
服务有没有启动 --> 如果没有启动,则要启动这个服务,即可解决。 如果问题还是没有解决请尝试下面的步骤:
- 删除
MySQL
安装路径下面的my.ini
。 - 打开
MySQL
安装路径的\bin\winmysqladmin.exe
输入用户名 和密码。 - 进入命令行中,然后在
dos
下 输入:mysqld-nt -remove
即删除服务。 - 在
dos
下接着输入:mysqld-nt -install
安装服务。 - 在
dos
下接着输入:net start mysql
启动服务。
- 删除
6.5 忘记密码咋办
几个步骤教会你重置密码:
首先检查
MySQL
服务是否启动,若已启动则先将其停止服务,可在开始菜单的运行,使用cmd
进入命令行,在dos
命令窗口中输入如下命令:net stop mysql

再打开一个
cmd
窗口,输入下列命令(敲回车后,保持窗口的状态,不要关闭该窗口,直接进行下面的步骤即可;):注意:下面语句中的文件路径需要改成你自己的文件路径,一般安装在自己的目录下,如果默认的话,一般跟我一样,还是要看看这个文件夹下面有没有
my.ini
文件。
mysqld --defaults-file="C:\Program Files\MySQL\MySQL Server 5.5\my.ini" --console --skip-grant-tables
解释下:这个命令可以通过跳过权限安全检查,开启
MySQL
服务,这样连接MySQL
时,可以不用输入用户密码。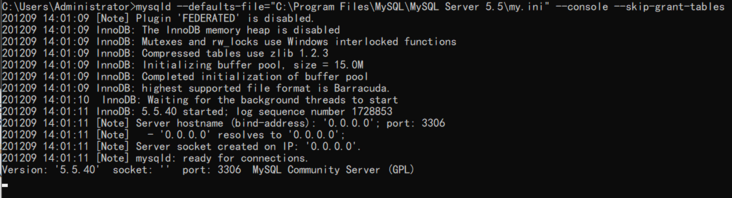
打开第二个
cmd
窗口,输入下列命令:mysql -uroot -p
出现下面的提示时直接敲回车,不用输入密码:
Enter password:
然后就就会出现登录成功的信息。
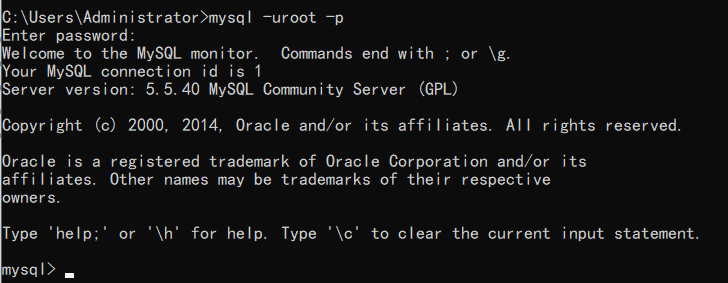
继续输入如下命令:
use mysql;
然后输入如下命令更改
root
密码:UPDATE user SET Password=PASSWORD('newpassword') where USER='root';注意:上面语句中的
newpassword
需要改成你自己想要设置的密码。也就是你修改后的密码。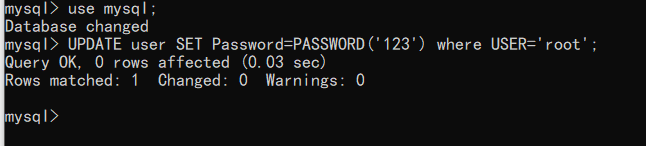
输入如下命令刷新权限:
FLUSH PRIVILEGES;
然后输入如下命令即可退出:
quit
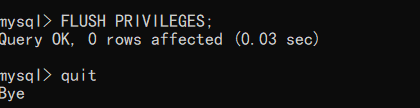
重新登录,测试是否修改成功:
mysql -uroot -p123
显示登录信息: 成功 就一切
ok
了,如果不成功,从新执行第4-8步直到成功为止。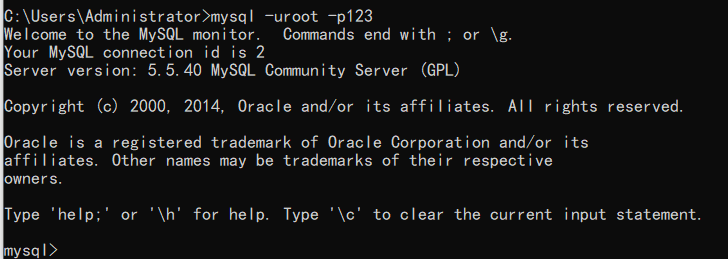
- 此时可以关闭所有的
dos
窗口了。 再次手动启动
MySQL
的服务即可,正常使用了。或者在
dos
命令行输入:net start mysql
命令也可以实现启动MySQL
的服务!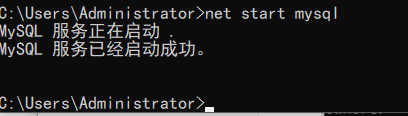
7. 安装SQLyog软件
按着我的步骤直接安装。、
点击下载好的
SQLyog
软件。
选择中文,并点击
OK
进入下一步: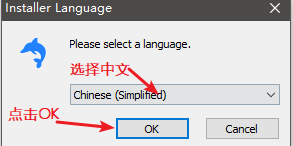
然后无脑下一步就可以啦。其中点击接受。路径可以选择自己想要安装的路径。
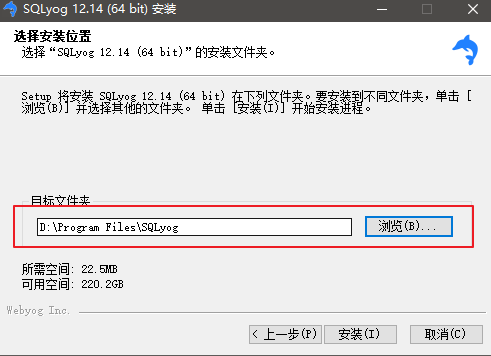
安装完成后,点击
Finish
后就会出现要注册SQLyog
界面。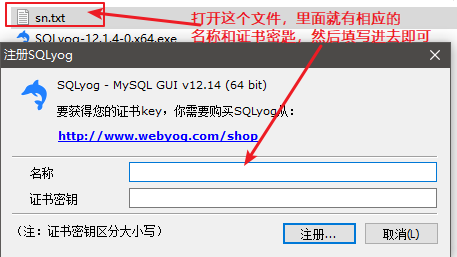
点击
sn.txt
,里面有相应的名称和证书密匙,可以选择其中一个注册。然后进入登录界面,按步骤登录即可,账号和密码就是你安装
MySQL
时的账号和密码。端口号默认为3306
。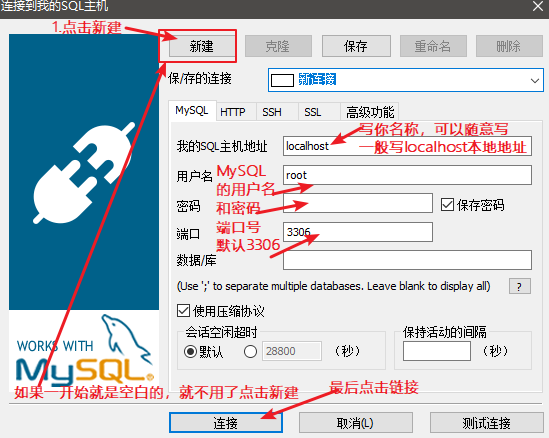
链接进去后,看下软件界面信息:
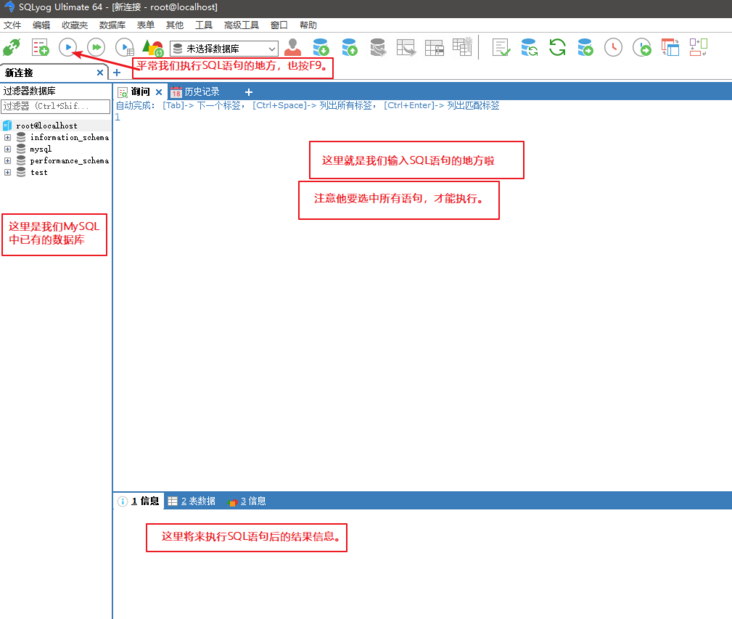
到这里你就安装完MySQL相关的所有东西啦。

注: 如果文章有任何错误和建议,请各位大佬尽情留言!如果这篇文章对你也有所帮助,希望可爱亲切的您给个三连关注下,非常感谢啦!也可以微信搜索太子爷哪吒公众号进行私聊我,感谢各位大佬!

理论要掌握,实操不能落!以上关于《环境安装——MySQL安装》的详细介绍,大家都掌握了吧!如果想要继续提升自己的能力,那么就来关注golang学习网公众号吧!
-
499 收藏
-
244 收藏
-
235 收藏
-
157 收藏
-
101 收藏
-
384 收藏
-
278 收藏
-
126 收藏
-
414 收藏
-
320 收藏
-
247 收藏
-
149 收藏
-
392 收藏
-
268 收藏
-
162 收藏
-
349 收藏
-
363 收藏
-

- 前端进阶之JavaScript设计模式
- 设计模式是开发人员在软件开发过程中面临一般问题时的解决方案,代表了最佳的实践。本课程的主打内容包括JS常见设计模式以及具体应用场景,打造一站式知识长龙服务,适合有JS基础的同学学习。
- 立即学习 543次学习
-

- GO语言核心编程课程
- 本课程采用真实案例,全面具体可落地,从理论到实践,一步一步将GO核心编程技术、编程思想、底层实现融会贯通,使学习者贴近时代脉搏,做IT互联网时代的弄潮儿。
- 立即学习 516次学习
-

- 简单聊聊mysql8与网络通信
- 如有问题加微信:Le-studyg;在课程中,我们将首先介绍MySQL8的新特性,包括性能优化、安全增强、新数据类型等,帮助学生快速熟悉MySQL8的最新功能。接着,我们将深入解析MySQL的网络通信机制,包括协议、连接管理、数据传输等,让
- 立即学习 499次学习
-

- JavaScript正则表达式基础与实战
- 在任何一门编程语言中,正则表达式,都是一项重要的知识,它提供了高效的字符串匹配与捕获机制,可以极大的简化程序设计。
- 立即学习 487次学习
-

- 从零制作响应式网站—Grid布局
- 本系列教程将展示从零制作一个假想的网络科技公司官网,分为导航,轮播,关于我们,成功案例,服务流程,团队介绍,数据部分,公司动态,底部信息等内容区块。网站整体采用CSSGrid布局,支持响应式,有流畅过渡和展现动画。
- 立即学习 484次学习
