centos8中快速搭建Java Web开发环境
来源:SegmentFault
时间:2023-01-18 20:38:00 111浏览 收藏
本篇文章给大家分享《centos8中快速搭建Java Web开发环境》,覆盖了数据库的常见基础知识,其实一个语言的全部知识点一篇文章是不可能说完的,但希望通过这些问题,让读者对自己的掌握程度有一定的认识(B 数),从而弥补自己的不足,更好的掌握它。
记录一下自己的学习过程,毕设做了一个小项目,但是并没有部署在服务器上。现在开始搭建centos8服务器环境。
安装JDK
1.执行以下命令,查看yum源中的JDK1.8版本。
yum list java-1.8*
2.执行以下命令,使用yum安装JDK1.8。
yum -y install java-1.8.0-openjdk*
3.执行以下命令,检查是否安装成功。
java -version
如果显示版本信息如下图,则表示JDK安装成功
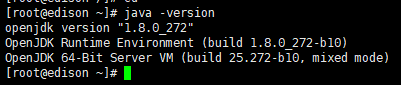
安装MySQL数据库
1.执行以下命令,下载并安装MySQL官方Yum源
wget http://dev.mysql.com/get/mysql57-community-release-el7-10.noarch.rpm yum -y install mysql57-community-release-el7-10.noarch.rpm yum -y install mysql-community-server
注意当执行第三条命令时,有可能会出现
Unable to find a match: mysql-community-server的错误,如下图
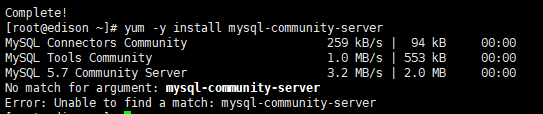
这时候先执行:yum module disable mysql
再执行:yum -y install mysql-community-server
出现下图说明安装成功
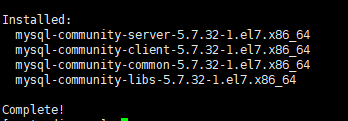
2.执行以下命令,启动MySQL数据库。
service mysqld start
3.执行以下命令,查看MySQL初始密码。
grep 'temporary password' /var/log/mysqld.log

4.执行以下命令,登录数据库。
mysql -uroot -p
5.执行以下命令,修改密码安全策略和MySQL默认密码
set global validate_password_policy=0; ALTER USER 'root'@'localhost' IDENTIFIED BY '12345678';
6.执行以下命令,授予root用户远程管理权限。
GRANT ALL PRIVILEGES ON *.* TO 'root'@'%' IDENTIFIED BY '12345678'; flush privileges;
7.输入quit退出数据库
注意事项1:可以输入以下命令查看防火墙状态,如果开启需要放开3306端口,以下是防火墙的常用命令
systemctl status firewalld 查看防火墙状态 systemctl start firewalld 开启防火墙 firewall-cmd --zone=public --add-port=3306/tcp --permanent 打开某个端口 firewall-cmd --reload 重启 firewall-cmd --zone=public --list-ports 查看已经打开的端口 firewall-cmd --zone= public --remove-port=3306/tcp --permanent 关闭某个端口
注意事项2:如果是阿里云的服务器还需要在安全组里放开3306端口。
8.navcat远程连接测试,如果连接失败可以参考上面的注意事项。
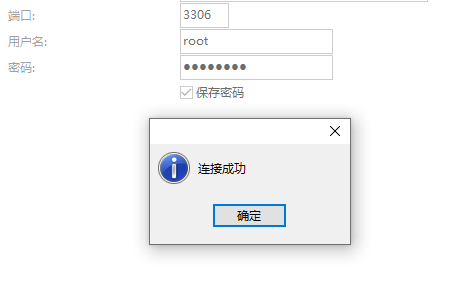
安装Tomcat
1.执行以下命令,下载Tomcat压缩包。
wget https://mirrors.bfsu.edu.cn/apache/tomcat/tomcat-8/v8.5.59/bin/apache-tomcat-8.5.59.tar.gz
2.执行以下命令,解压刚下载的Tomcat包。
tar -zxvf apache-tomcat-8.5.59.tar.gz
3.执行以下命令,将Tomcat移动到自己想要的目录。
mv apache-tomcat-8.5.59 /usr/local/Tomcat8.5
4.执行以下命令,为Tomcat授权。
chmod +x /usr/local/Tomcat8.5/bin/*.sh
5.将Tomcat默认的8080端口改为浏览器默认80端口。
sed -i 's/Connector port="8080"/Connector port="80"/' /usr/local/Tomcat8.5/conf/server.xml
查看server.xml
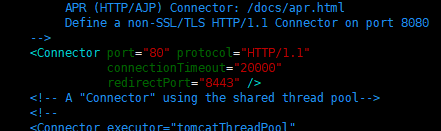
6.启动Tomcat。
/usr/local/Tomcat8.5/bin/./startup.sh
7.访问Tomcat。
打开浏览器,输入服务器公网IP,如果出现下图界面。则Tomcat安装配置成功。
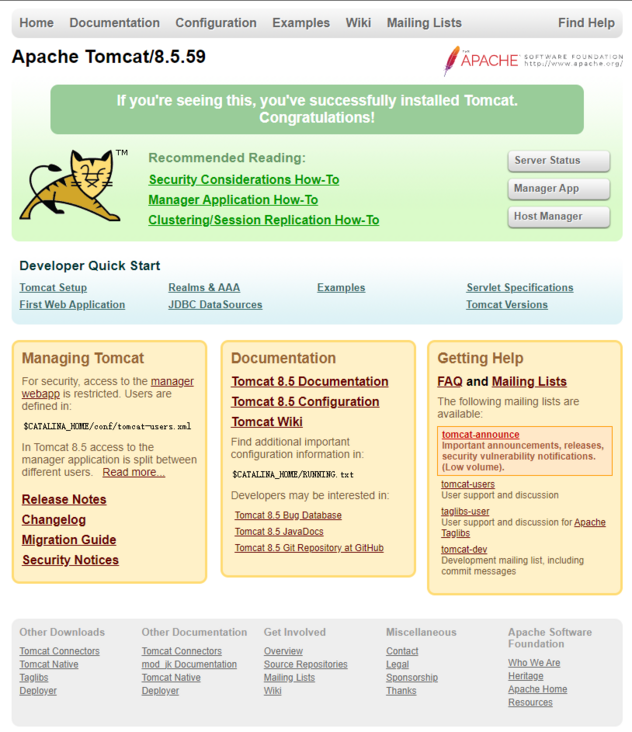
到此为止,Java Web开发环境搭建完成。(此教程参考了阿里云快速搭建Java Web开发环境)
nohup java -jar eureka-server.jar >/dev/null 2>&1
nohup java -jar server1.jar >/dev/null 2>&1
nohup java -jar server2.jar >/dev/null 2>&1
以上就是《centos8中快速搭建Java Web开发环境》的详细内容,更多关于mysql的资料请关注golang学习网公众号!
-
499 收藏
-
244 收藏
-
235 收藏
-
157 收藏
-
101 收藏
-
320 收藏
-
247 收藏
-
149 收藏
-
392 收藏
-
268 收藏
-
162 收藏
-
349 收藏
-
363 收藏
-
345 收藏
-
275 收藏
-
271 收藏
-
262 收藏
-

- 前端进阶之JavaScript设计模式
- 设计模式是开发人员在软件开发过程中面临一般问题时的解决方案,代表了最佳的实践。本课程的主打内容包括JS常见设计模式以及具体应用场景,打造一站式知识长龙服务,适合有JS基础的同学学习。
- 立即学习 543次学习
-

- GO语言核心编程课程
- 本课程采用真实案例,全面具体可落地,从理论到实践,一步一步将GO核心编程技术、编程思想、底层实现融会贯通,使学习者贴近时代脉搏,做IT互联网时代的弄潮儿。
- 立即学习 514次学习
-

- 简单聊聊mysql8与网络通信
- 如有问题加微信:Le-studyg;在课程中,我们将首先介绍MySQL8的新特性,包括性能优化、安全增强、新数据类型等,帮助学生快速熟悉MySQL8的最新功能。接着,我们将深入解析MySQL的网络通信机制,包括协议、连接管理、数据传输等,让
- 立即学习 499次学习
-

- JavaScript正则表达式基础与实战
- 在任何一门编程语言中,正则表达式,都是一项重要的知识,它提供了高效的字符串匹配与捕获机制,可以极大的简化程序设计。
- 立即学习 487次学习
-

- 从零制作响应式网站—Grid布局
- 本系列教程将展示从零制作一个假想的网络科技公司官网,分为导航,轮播,关于我们,成功案例,服务流程,团队介绍,数据部分,公司动态,底部信息等内容区块。网站整体采用CSSGrid布局,支持响应式,有流畅过渡和展现动画。
- 立即学习 484次学习
