-
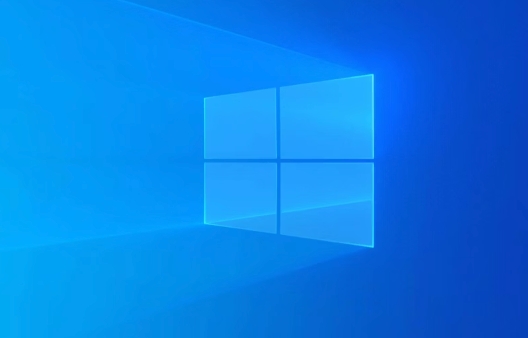
首先检查设备底部或包装中的COA标签,若无则通过命令提示符输入wmicpathsoftwarelicensingservicegetOA3xOriginalProductKey或查看注册表HKEY_LOCAL_MACHINE\SOFTWARE\Microsoft\WindowsNT\CurrentVersion\SoftwareProtectionPlatform中BackupProductKeyDefault项获取25位密钥。
-

得物双11潮品预售通常在10月20日至24日启动,分定金支付和尾款支付两阶段,建议提前绑定支付方式、关注目标商品,并紧盯App通知获取最新信息,以锁定稀缺款与专属优惠。
-
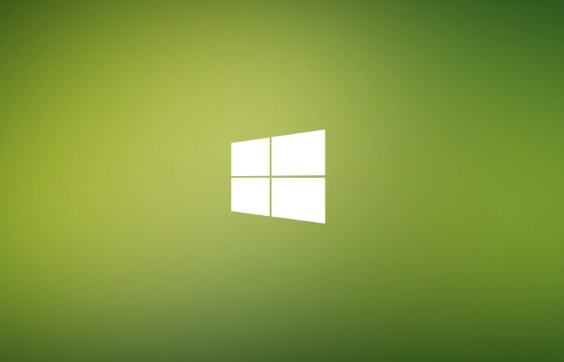
可通过设置菜单、云下载、本地文件或高级启动选项重置Windows10系统,恢复性能或清除数据;操作前需选择保留或删除个人文件。
-
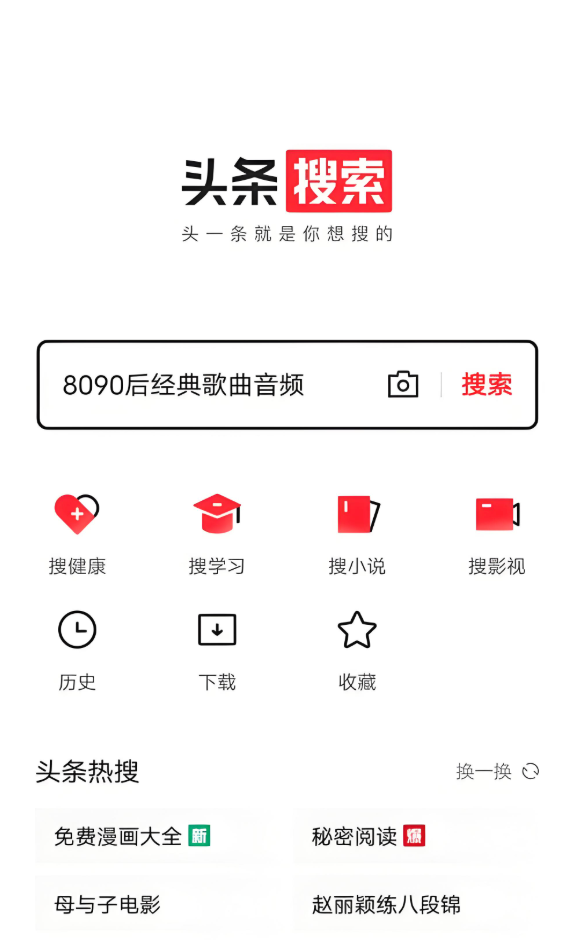
首先检查并更新今日头条App至最新版本。通过AppStore查看可用更新,或在应用商店搜索该应用进行手动升级;也可开启自动更新功能确保及时获取新版本;若无法使用商店,可从官网下载安装包并按提示完成更新。
-
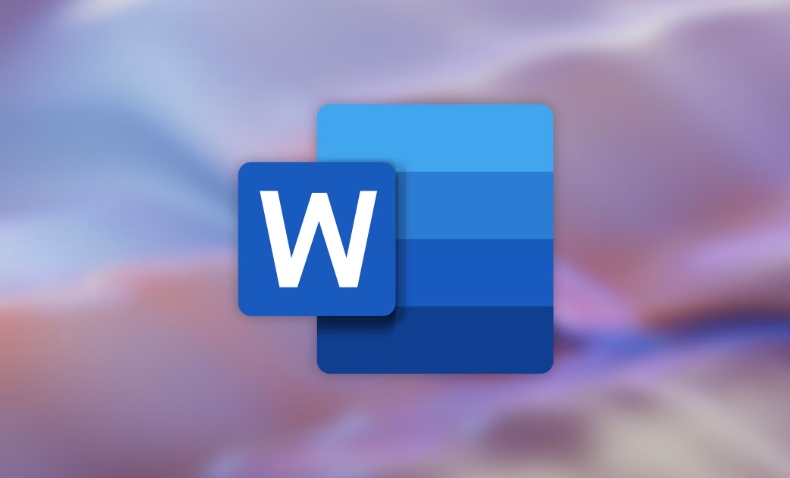
可通过快捷键、字体功能、边框或形状工具为Word文字添加下划线。1、选中文字按Ctrl+U添加单线下划线;2、使用“开始”选项卡的“下划线”按钮选择样式与颜色;3、用段落边框的“下框线”在空白处创建签名线;4、通过“插入-形状”绘制自定义直线并调整格式对齐文字。
-
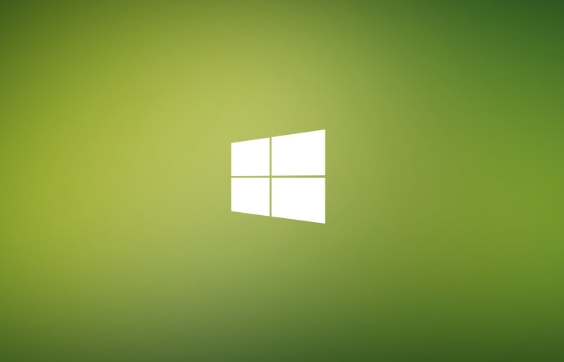
首先启动Clipchamp应用,通过搜索或开始菜单打开;接着创建新视频项目,可选择AI生成或手动新建;然后导入媒体文件,支持拖拽、本地浏览或云同步方式添加至时间线;之后进行基本编辑操作,包括裁剪、旋转、缩放、添加转场等;再添加文字、背景音乐及AI配音,并调节音量平衡;最后导出视频,选择分辨率与保存路径,完成渲染即可。
-
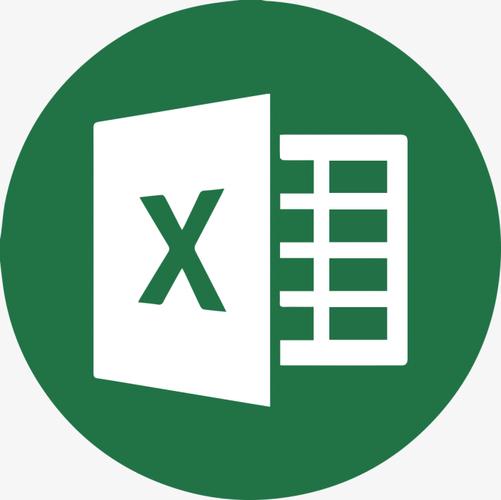
掌握Excel快捷键可显著提升数据处理效率。1、Ctrl+方向键快速跳转,Shift+Ctrl+方向键选择区域,Ctrl+A全选数据或工作表,F5定位指定单元格。2、Ctrl+Enter确认输入并留原位,F2编辑单元格,Alt+Enter单元格内换行,Ctrl+D/R填充上下左内容。3、Ctrl+B/I/U设置加粗斜体下划线,Ctrl+1打开格式设置,Ctrl+Shift+~/$/%快速应用数字格式,Alt+H+O+I自动调整列宽。4、F4循环切换引用类型,Shift+F3插入函数,Ctrl+`切换公式显
-

搜有红包活动入口官网是https://huodong.baidu.com/souyoubao/,用户可通过签到、搜索、答题和邀请好友完成任务获取奖励,金币每日自动转为可提现现金,支持微信或支付宝快速到账。
-

要关闭拼多多订单提醒,可依次通过应用内设置、系统设置和微信设置操作。具体步骤:1.打开拼多多APP,进入“我的”页面,点击“设置”,关闭“消息接收设置”中的订单、物流或促销消息;2.若无效,进入手机系统设置,找到拼多多并关闭“允许通知”;3.若通过微信登录拼多多,还需在微信“设置”中关闭拼多多入口或取消关注公众号。如仍无法关闭,可能是设置不同步、APP版本问题或服务器延迟,建议检查所有设置、更新APP或联系客服。彻底屏蔽消息还可卸载APP、拉黑店铺或使用第三方管理工具。为避免精准营销,可限制拼多多权限、清
-

飒漫画金币可兑换VIP会员,进入“我的”页面查看金币余额并找到兑换入口,选择所需VIP类型后确认兑换即可生效;金币通过签到、看广告、参与活动等方式获取,VIP权益包括提前看章节、免费阅VIP漫画、去广告等,是否值得购买取决于使用频率;金币有有效期,需及时使用以免过期。
-

必须启用安全启动才能玩游戏,可通过Windows恢复选项进入UEFI设置开启SecureBoot,并确保系统处于UEFI启动模式,不同品牌主板需按对应操作启用,最后用powershell命令验证是否成功启用。
-

B站的硬币无法直接兑换成人民币。1.硬币可用于购买会员、礼物等,提升平台体验。2.通过支持主播并获得回馈,或作为主播将礼物转化为收入,可实现间接变现。3.提现需满足账户等级和信用积分,且有最低金额和频率限制。
-

高德导航删除语音包的步骤是:1.打开高德导航App,进入“我的”页面,找到“设置”,点击“语音设置”;2.选择要删除的语音包,点击“删除”按钮,确认后即可删除。删除语音包可以节省手机存储空间,简化导航界面,恢复删除的语音包可通过“下载更多语音包”选项实现。
-
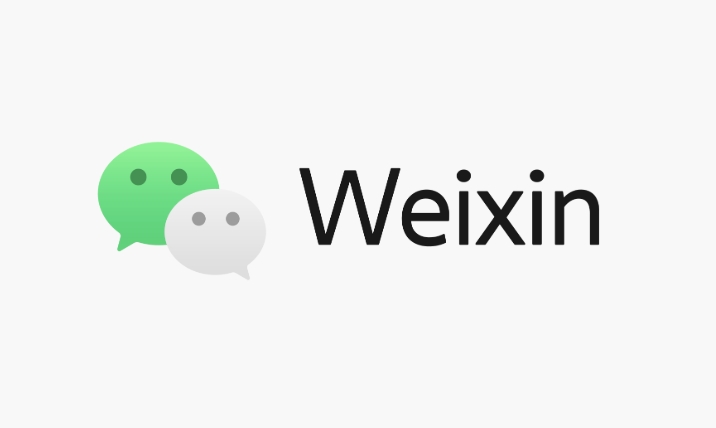
微信号每满一年可修改一次,需满足格式要求且解绑相关服务;可通过“我-头像-微信号”“设置-账号与安全-微信号”或搜索“修改微信号”进入修改,验证密码后输入新号完成更改。
-

申请退款时保留证据链、通过平台沟通、选择高效退款路径可降低被拉黑风险;若遭拉黑,可凭截图申诉并借助黑猫投诉或12315维权。
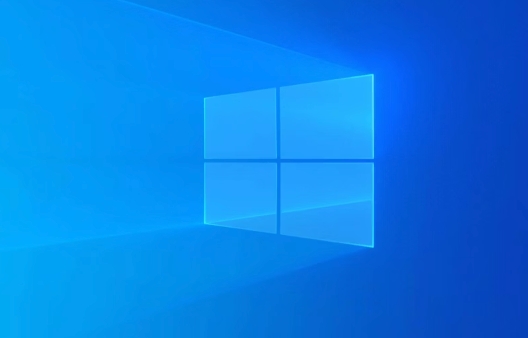 首先检查设备底部或包装中的COA标签,若无则通过命令提示符输入wmicpathsoftwarelicensingservicegetOA3xOriginalProductKey或查看注册表HKEY_LOCAL_MACHINE\SOFTWARE\Microsoft\WindowsNT\CurrentVersion\SoftwareProtectionPlatform中BackupProductKeyDefault项获取25位密钥。451 收藏
首先检查设备底部或包装中的COA标签,若无则通过命令提示符输入wmicpathsoftwarelicensingservicegetOA3xOriginalProductKey或查看注册表HKEY_LOCAL_MACHINE\SOFTWARE\Microsoft\WindowsNT\CurrentVersion\SoftwareProtectionPlatform中BackupProductKeyDefault项获取25位密钥。451 收藏 得物双11潮品预售通常在10月20日至24日启动,分定金支付和尾款支付两阶段,建议提前绑定支付方式、关注目标商品,并紧盯App通知获取最新信息,以锁定稀缺款与专属优惠。466 收藏
得物双11潮品预售通常在10月20日至24日启动,分定金支付和尾款支付两阶段,建议提前绑定支付方式、关注目标商品,并紧盯App通知获取最新信息,以锁定稀缺款与专属优惠。466 收藏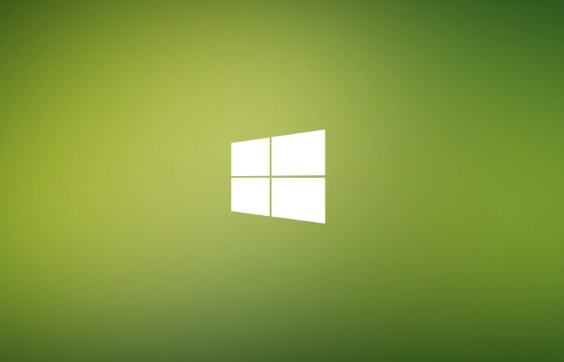 可通过设置菜单、云下载、本地文件或高级启动选项重置Windows10系统,恢复性能或清除数据;操作前需选择保留或删除个人文件。152 收藏
可通过设置菜单、云下载、本地文件或高级启动选项重置Windows10系统,恢复性能或清除数据;操作前需选择保留或删除个人文件。152 收藏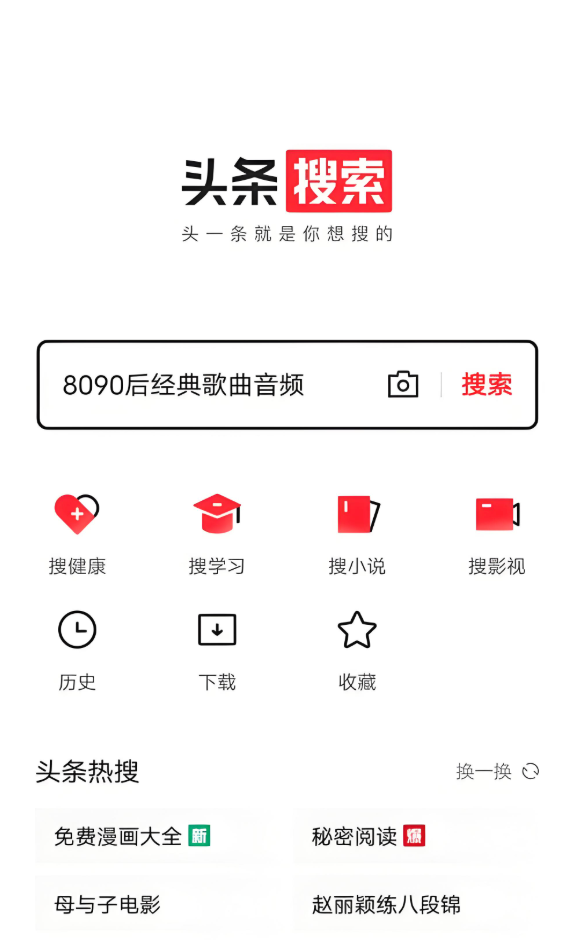 首先检查并更新今日头条App至最新版本。通过AppStore查看可用更新,或在应用商店搜索该应用进行手动升级;也可开启自动更新功能确保及时获取新版本;若无法使用商店,可从官网下载安装包并按提示完成更新。495 收藏
首先检查并更新今日头条App至最新版本。通过AppStore查看可用更新,或在应用商店搜索该应用进行手动升级;也可开启自动更新功能确保及时获取新版本;若无法使用商店,可从官网下载安装包并按提示完成更新。495 收藏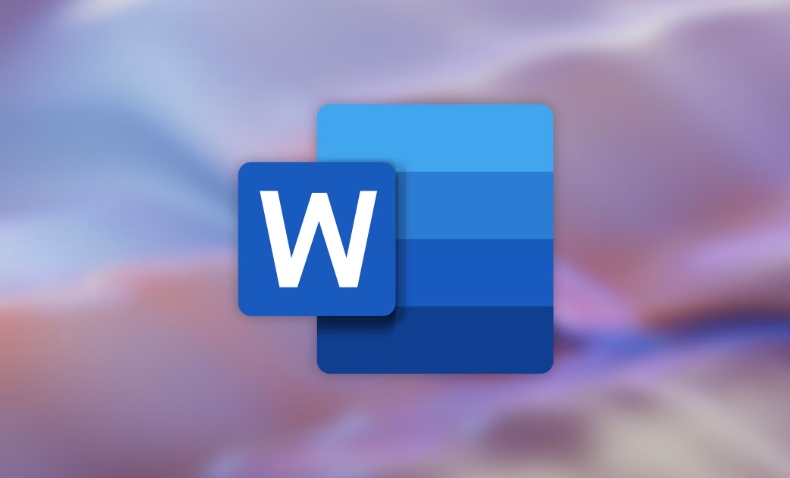 可通过快捷键、字体功能、边框或形状工具为Word文字添加下划线。1、选中文字按Ctrl+U添加单线下划线;2、使用“开始”选项卡的“下划线”按钮选择样式与颜色;3、用段落边框的“下框线”在空白处创建签名线;4、通过“插入-形状”绘制自定义直线并调整格式对齐文字。458 收藏
可通过快捷键、字体功能、边框或形状工具为Word文字添加下划线。1、选中文字按Ctrl+U添加单线下划线;2、使用“开始”选项卡的“下划线”按钮选择样式与颜色;3、用段落边框的“下框线”在空白处创建签名线;4、通过“插入-形状”绘制自定义直线并调整格式对齐文字。458 收藏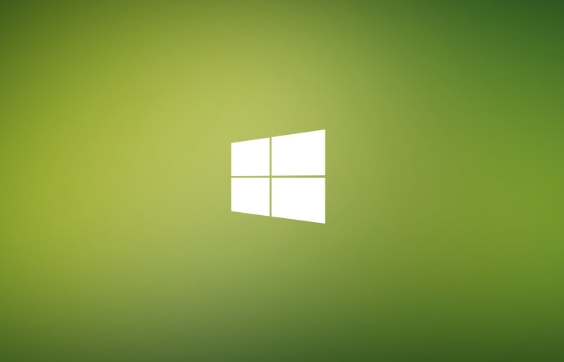 首先启动Clipchamp应用,通过搜索或开始菜单打开;接着创建新视频项目,可选择AI生成或手动新建;然后导入媒体文件,支持拖拽、本地浏览或云同步方式添加至时间线;之后进行基本编辑操作,包括裁剪、旋转、缩放、添加转场等;再添加文字、背景音乐及AI配音,并调节音量平衡;最后导出视频,选择分辨率与保存路径,完成渲染即可。446 收藏
首先启动Clipchamp应用,通过搜索或开始菜单打开;接着创建新视频项目,可选择AI生成或手动新建;然后导入媒体文件,支持拖拽、本地浏览或云同步方式添加至时间线;之后进行基本编辑操作,包括裁剪、旋转、缩放、添加转场等;再添加文字、背景音乐及AI配音,并调节音量平衡;最后导出视频,选择分辨率与保存路径,完成渲染即可。446 收藏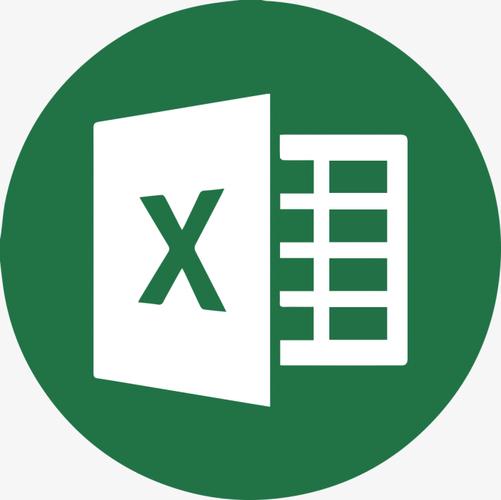 掌握Excel快捷键可显著提升数据处理效率。1、Ctrl+方向键快速跳转,Shift+Ctrl+方向键选择区域,Ctrl+A全选数据或工作表,F5定位指定单元格。2、Ctrl+Enter确认输入并留原位,F2编辑单元格,Alt+Enter单元格内换行,Ctrl+D/R填充上下左内容。3、Ctrl+B/I/U设置加粗斜体下划线,Ctrl+1打开格式设置,Ctrl+Shift+~/$/%快速应用数字格式,Alt+H+O+I自动调整列宽。4、F4循环切换引用类型,Shift+F3插入函数,Ctrl+`切换公式显316 收藏
掌握Excel快捷键可显著提升数据处理效率。1、Ctrl+方向键快速跳转,Shift+Ctrl+方向键选择区域,Ctrl+A全选数据或工作表,F5定位指定单元格。2、Ctrl+Enter确认输入并留原位,F2编辑单元格,Alt+Enter单元格内换行,Ctrl+D/R填充上下左内容。3、Ctrl+B/I/U设置加粗斜体下划线,Ctrl+1打开格式设置,Ctrl+Shift+~/$/%快速应用数字格式,Alt+H+O+I自动调整列宽。4、F4循环切换引用类型,Shift+F3插入函数,Ctrl+`切换公式显316 收藏 搜有红包活动入口官网是https://huodong.baidu.com/souyoubao/,用户可通过签到、搜索、答题和邀请好友完成任务获取奖励,金币每日自动转为可提现现金,支持微信或支付宝快速到账。110 收藏
搜有红包活动入口官网是https://huodong.baidu.com/souyoubao/,用户可通过签到、搜索、答题和邀请好友完成任务获取奖励,金币每日自动转为可提现现金,支持微信或支付宝快速到账。110 收藏 要关闭拼多多订单提醒,可依次通过应用内设置、系统设置和微信设置操作。具体步骤:1.打开拼多多APP,进入“我的”页面,点击“设置”,关闭“消息接收设置”中的订单、物流或促销消息;2.若无效,进入手机系统设置,找到拼多多并关闭“允许通知”;3.若通过微信登录拼多多,还需在微信“设置”中关闭拼多多入口或取消关注公众号。如仍无法关闭,可能是设置不同步、APP版本问题或服务器延迟,建议检查所有设置、更新APP或联系客服。彻底屏蔽消息还可卸载APP、拉黑店铺或使用第三方管理工具。为避免精准营销,可限制拼多多权限、清207 收藏
要关闭拼多多订单提醒,可依次通过应用内设置、系统设置和微信设置操作。具体步骤:1.打开拼多多APP,进入“我的”页面,点击“设置”,关闭“消息接收设置”中的订单、物流或促销消息;2.若无效,进入手机系统设置,找到拼多多并关闭“允许通知”;3.若通过微信登录拼多多,还需在微信“设置”中关闭拼多多入口或取消关注公众号。如仍无法关闭,可能是设置不同步、APP版本问题或服务器延迟,建议检查所有设置、更新APP或联系客服。彻底屏蔽消息还可卸载APP、拉黑店铺或使用第三方管理工具。为避免精准营销,可限制拼多多权限、清207 收藏 飒漫画金币可兑换VIP会员,进入“我的”页面查看金币余额并找到兑换入口,选择所需VIP类型后确认兑换即可生效;金币通过签到、看广告、参与活动等方式获取,VIP权益包括提前看章节、免费阅VIP漫画、去广告等,是否值得购买取决于使用频率;金币有有效期,需及时使用以免过期。204 收藏
飒漫画金币可兑换VIP会员,进入“我的”页面查看金币余额并找到兑换入口,选择所需VIP类型后确认兑换即可生效;金币通过签到、看广告、参与活动等方式获取,VIP权益包括提前看章节、免费阅VIP漫画、去广告等,是否值得购买取决于使用频率;金币有有效期,需及时使用以免过期。204 收藏 必须启用安全启动才能玩游戏,可通过Windows恢复选项进入UEFI设置开启SecureBoot,并确保系统处于UEFI启动模式,不同品牌主板需按对应操作启用,最后用powershell命令验证是否成功启用。191 收藏
必须启用安全启动才能玩游戏,可通过Windows恢复选项进入UEFI设置开启SecureBoot,并确保系统处于UEFI启动模式,不同品牌主板需按对应操作启用,最后用powershell命令验证是否成功启用。191 收藏 B站的硬币无法直接兑换成人民币。1.硬币可用于购买会员、礼物等,提升平台体验。2.通过支持主播并获得回馈,或作为主播将礼物转化为收入,可实现间接变现。3.提现需满足账户等级和信用积分,且有最低金额和频率限制。226 收藏
B站的硬币无法直接兑换成人民币。1.硬币可用于购买会员、礼物等,提升平台体验。2.通过支持主播并获得回馈,或作为主播将礼物转化为收入,可实现间接变现。3.提现需满足账户等级和信用积分,且有最低金额和频率限制。226 收藏 高德导航删除语音包的步骤是:1.打开高德导航App,进入“我的”页面,找到“设置”,点击“语音设置”;2.选择要删除的语音包,点击“删除”按钮,确认后即可删除。删除语音包可以节省手机存储空间,简化导航界面,恢复删除的语音包可通过“下载更多语音包”选项实现。244 收藏
高德导航删除语音包的步骤是:1.打开高德导航App,进入“我的”页面,找到“设置”,点击“语音设置”;2.选择要删除的语音包,点击“删除”按钮,确认后即可删除。删除语音包可以节省手机存储空间,简化导航界面,恢复删除的语音包可通过“下载更多语音包”选项实现。244 收藏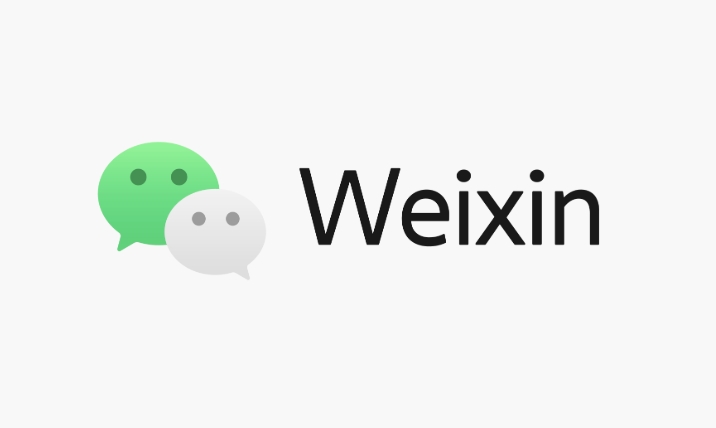 微信号每满一年可修改一次,需满足格式要求且解绑相关服务;可通过“我-头像-微信号”“设置-账号与安全-微信号”或搜索“修改微信号”进入修改,验证密码后输入新号完成更改。197 收藏
微信号每满一年可修改一次,需满足格式要求且解绑相关服务;可通过“我-头像-微信号”“设置-账号与安全-微信号”或搜索“修改微信号”进入修改,验证密码后输入新号完成更改。197 收藏 申请退款时保留证据链、通过平台沟通、选择高效退款路径可降低被拉黑风险;若遭拉黑,可凭截图申诉并借助黑猫投诉或12315维权。264 收藏
申请退款时保留证据链、通过平台沟通、选择高效退款路径可降低被拉黑风险;若遭拉黑,可凭截图申诉并借助黑猫投诉或12315维权。264 收藏