-
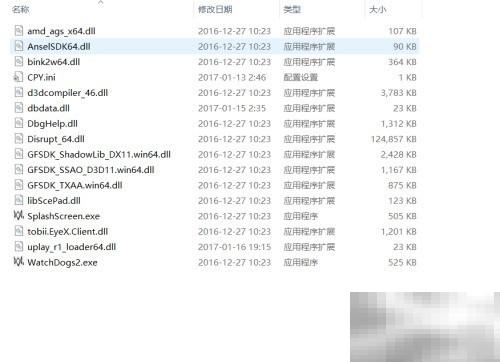
许多玩家在使用绿色版《看门狗2》时,可能会遇到“forbiddenwindowskernel”错误提示,这个问题虽然频繁出现,但解决方法非常简单,只需几个步骤即可顺利运行游戏。1、启动游戏后等待几秒钟,系统可能会弹出“forbiddenwindowskernel”的报错窗口。2、首先确认游戏的根目录,然后进入该目录下的bin文件夹。3、所谓根目录,就是你解压或存放游戏文件的实际路径。4、在bin文件夹中找到名为WatchDogs2.exe的可执行文件,右键点击它,选择“发送到”→“桌面
-

yandex俄罗斯搜索引擎入口为:www.yandex.com,无需注册或登录即可直接使用!Yandex是俄罗斯本土最大的搜索引擎与科技企业,总部位于莫斯科。该平台涵盖地图服务、在线购物商城、电子邮件系统、云存储空间、新闻资讯聚合、车载导航系统以及流媒体音乐等多种功能。目前,Yandex在中国、哈萨克斯坦、白俄罗斯、土耳其、美国、瑞士和荷兰均设有分支机构。免费访问yandex俄罗斯搜索引擎官网入口俄罗斯搜索引擎入口一:www.yandex.com可直接使用,无需登录俄罗斯搜索引擎入口二:www.yand
-
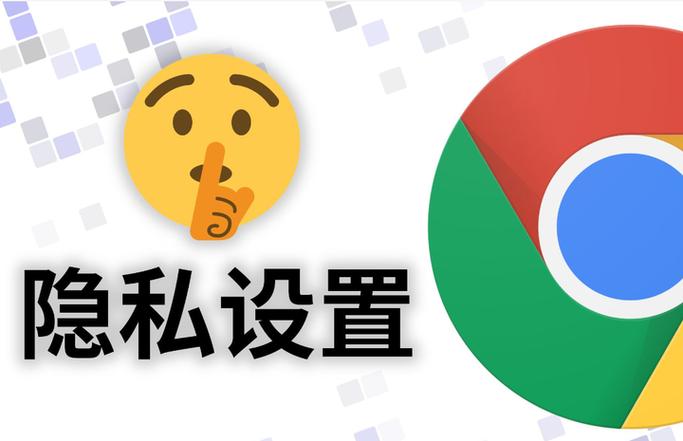
1、打开网易云音乐App,点击左上角菜单进入个人主页;2、进入设置页面,选择隐私设置;3、找到听歌排行可见范围,设为仅自己或不公开;4、在年度听歌报告中修改分享权限为私密;5、进入社交账号绑定,关闭第三方平台的听歌动态同步,确保数据不外泄。
-
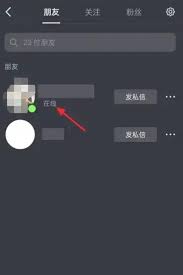
在抖音这个充满生机的社交世界里,掌握好友的在线动态有助于我们更高效地进行互动与沟通。那么,如何才能查看抖音好友的在线时间呢?接下来就为你全面解析这一功能的使用方法。进入查看功能的路径想要查看好友的在线状态,第一步是找到正确的入口。打开抖音App后,前往你想要了解的好友的个人主页。在页面右上角,你会看到一个类似对话框的图标,点击即可进入你们之间的私信聊天界面。详细操作步骤进入聊天窗口后,在屏幕顶部可以看见好友的头像与昵称。在昵称的正下方,系统会显示该用户当前的在线状态,例如“在线”字样,或“5分钟前在线”这
-

7-Zip提示“不支持的格式”通常是因为压缩包格式不在其默认支持范围内或文件本身有问题。1.更新7-Zip到最新版本可增加格式支持;2.安装额外解码器插件(如7zXZ.dll)以支持如.xz等格式;3.使用官方完整安装版而非绿色版或便携版;4.可配合WinRAR、Bandizip等其他解压软件处理不支持的格式;5.检查文件是否损坏、重新下载或使用校验功能确保完整性。通过以上步骤通常可解决问题。
-
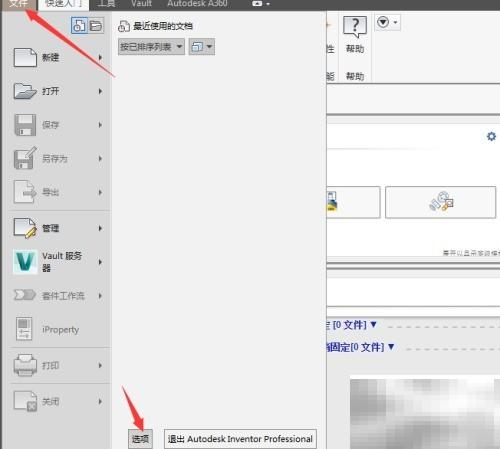
如何将InventorProfessional2017切换至高性能模式?本文将为您逐步解析设置方法,助您提升软件运行速度,优化操作体验,充分释放计算机硬件潜能,让设计流程更加快捷流畅。1、打开软件左上角的文件菜单,随后选择“选项”功能。2、在弹出的选项窗口中,点击“硬件设置”选项卡。3、找到并勾选“性能”相关设置项。4、完成勾选后,点击“确定”按钮保存设置。
-
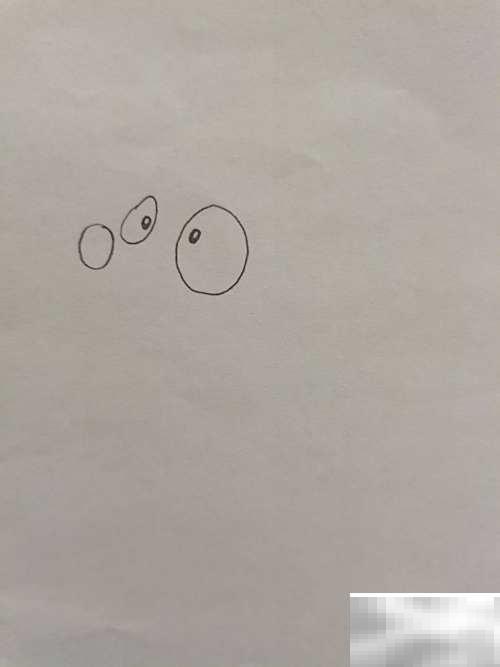
先勾勒出狐狸那双水灵灵的圆眼睛,让画面充满神韵。接着添加狐狸的大眼睛细节,并画出它那对机灵的尖耳朵。然后描绘出狐狸的身体外形和四肢的轮廓线条,让它看起来生动自然。最后添上一条毛茸茸的大尾巴,一只活泼可爱的大眼狐狸就跃然纸上了!
-
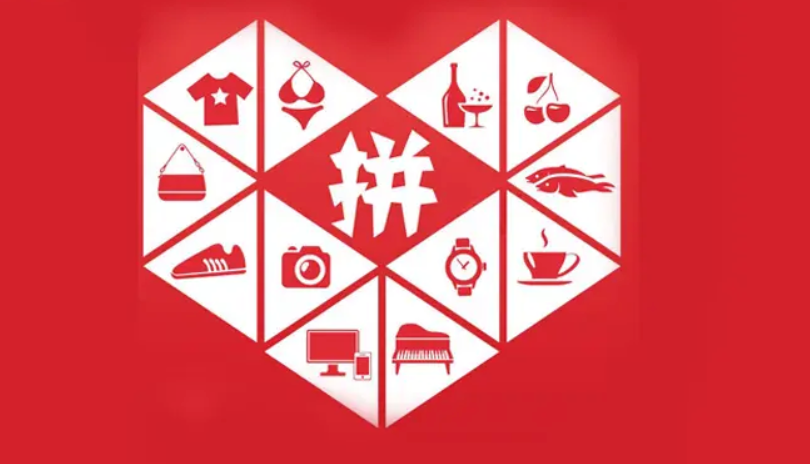
确认收货后15天内可申请仅退款,未发货订单支付后36小时内可申请;2000元以上订单交易关闭后45天内可申请;生鲜商品签收后2小时内需提交证据;商家拒绝后7天内可申请平台介入。
-

使用漫步者蓝牙耳机一两个月后出现电量下降、续航缩短?很可能是充电方式不当所致。掌握科学的充电方法,有助于延长耳机电池的使用寿命,维持其良好性能。以下是详细的正确充电步骤与注意事项。1、为漫步者蓝牙耳机充电时,需准备好耳机本体、原装数据线以及充电插头,将三者正确连接后即可开始充电。2、为了确保耳机充电稳定,建议使用输出电流为500mA的充电头。若使用电流过高的充电设备,容易使电池承受过大负荷,长期如此会加速电池老化,缩短使用寿命。因此,选择符合规格的充电器非常关键,避免因电流不匹配而损害电池性能。3、
-

升级至Windows10系统后,一些用户可能会发现光驱盘符无故消失。虽然第一反应可能是硬件损坏,但经过排查往往发现光驱本身并无问题。该现象多由系统层面的因素引起,例如驱动异常、硬件识别出错或系统配置不当等。通过一系列排查与调整,通常可以成功恢复光驱显示。以下为具体解决方案,供遇到相同问题的用户参考,帮助快速找回光驱盘符,恢复正常操作。1、首先应排除硬件故障,确认光驱设备本身完好,检查电源供电是否稳定,确保光驱与主板之间的连接牢固可靠,并确认数据线无破损或松动,以保障整个传输链路正常运行。2、检查主板
-
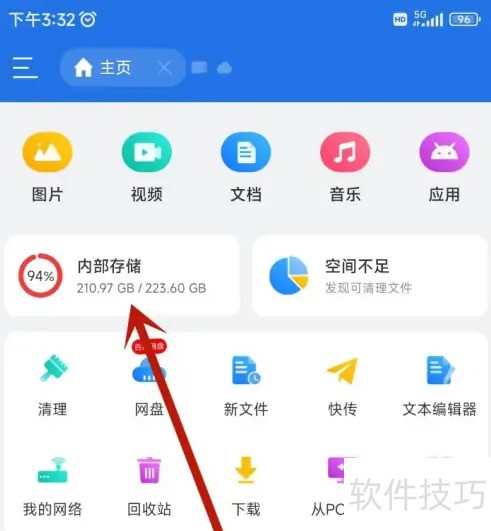
进入ES文件浏览器主界面后,打开“内部存储”目录,找到需要处理的文件所在位置。长按选中目标文件或文件夹,随后点击屏幕下方的“更多”按钮,准备进行下一步操作。在弹出的功能菜单中选择“压缩”选项,并点击进入压缩设置界面。根据提示填写压缩包名称、选择压缩格式(如ZIP或RAR),并设置相关参数,最后点击确定即可完成压缩。
-

在日常使用笔记本电脑时,很多人会发现C盘空间逐渐减少,甚至出现“空间不足”的警告。这不仅影响系统运行速度,还可能导致程序无法更新或安装新软件。因此,定期清理C盘至关重要。以下是几种高效且实用的清理方法,帮助你轻松释放系统盘空间。方法一:利用Windows内置磁盘清理工具Windows系统自带的“磁盘清理”功能,能够有效清除临时文件、回收站内容以及旧的系统更新文件,是安全又基础的清理方式。1.进入“此电脑”,右键点击C盘,选择“属性”;2.点击“磁盘清理”按钮;3.等待系统完成扫描后,会列出可删除的文
-
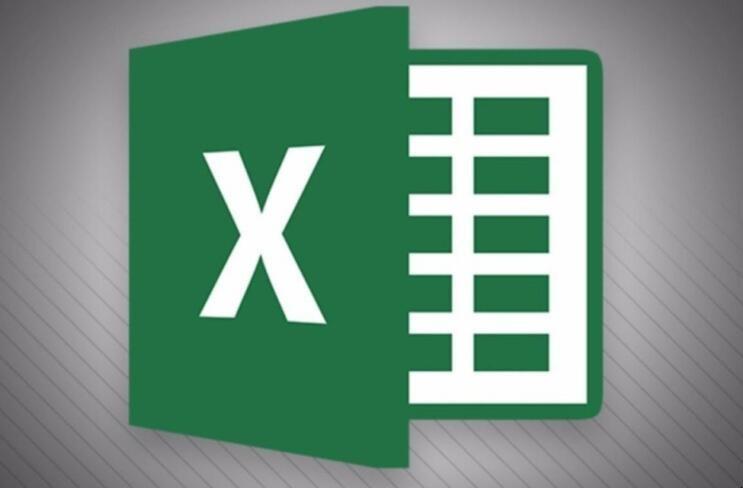
PowerQuery是Excel中用于数据连接、清洗和转换的工具。它支持连接Excel、CSV、数据库、网页等多种数据源,通过“删除重复项”“填充缺失值”“更改数据类型”等操作清洗数据,并提供“添加自定义列”“透视列”“分组”“合并查询”等功能进行数据转换。完成处理后,可通过“关闭并加载”将数据导入Excel。其底层使用M语言实现高级逻辑,且支持手动或自动刷新数据。与VBA相比,PowerQuery更侧重ETL流程,而VBA专注于Excel自动化和编程。
-
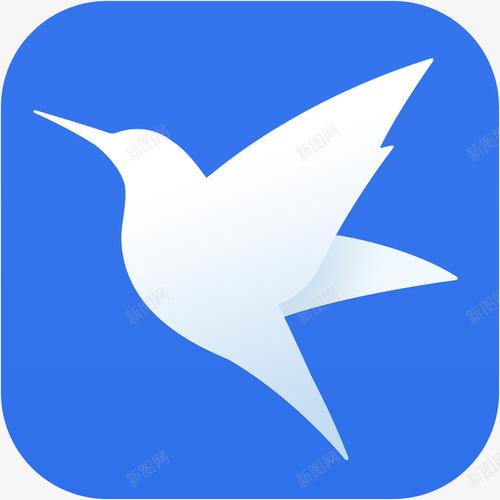
开启会员加速、优化网络连接、控制下载任务数量、使用离线下载功能及清理缓存可提升迅雷APP下载速度。
-
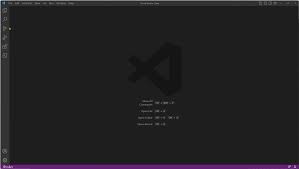
vscode是一款备受青睐的开源代码编辑器,以其强大的功能和高度的可定制性著称。启用动画效果可以为操作带来更流畅、更具视觉吸引力的体验。下面将详细介绍如何在vscode中开启动画效果。首先,启动vscode编辑器。接着,点击界面左下角的扩展图标,进入扩展市场。在搜索栏中输入“windowanimations”,查找名为“windowanimations”的插件,并点击“安装”按钮完成安装。安装完毕后,需要重启vscode,以确保扩展正常加载并生效。随后,进入vscode的设置页面。可以通过点
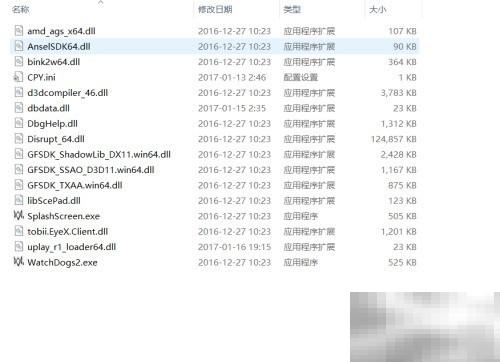 许多玩家在使用绿色版《看门狗2》时,可能会遇到“forbiddenwindowskernel”错误提示,这个问题虽然频繁出现,但解决方法非常简单,只需几个步骤即可顺利运行游戏。1、启动游戏后等待几秒钟,系统可能会弹出“forbiddenwindowskernel”的报错窗口。2、首先确认游戏的根目录,然后进入该目录下的bin文件夹。3、所谓根目录,就是你解压或存放游戏文件的实际路径。4、在bin文件夹中找到名为WatchDogs2.exe的可执行文件,右键点击它,选择“发送到”→“桌面421 收藏
许多玩家在使用绿色版《看门狗2》时,可能会遇到“forbiddenwindowskernel”错误提示,这个问题虽然频繁出现,但解决方法非常简单,只需几个步骤即可顺利运行游戏。1、启动游戏后等待几秒钟,系统可能会弹出“forbiddenwindowskernel”的报错窗口。2、首先确认游戏的根目录,然后进入该目录下的bin文件夹。3、所谓根目录,就是你解压或存放游戏文件的实际路径。4、在bin文件夹中找到名为WatchDogs2.exe的可执行文件,右键点击它,选择“发送到”→“桌面421 收藏 yandex俄罗斯搜索引擎入口为:www.yandex.com,无需注册或登录即可直接使用!Yandex是俄罗斯本土最大的搜索引擎与科技企业,总部位于莫斯科。该平台涵盖地图服务、在线购物商城、电子邮件系统、云存储空间、新闻资讯聚合、车载导航系统以及流媒体音乐等多种功能。目前,Yandex在中国、哈萨克斯坦、白俄罗斯、土耳其、美国、瑞士和荷兰均设有分支机构。免费访问yandex俄罗斯搜索引擎官网入口俄罗斯搜索引擎入口一:www.yandex.com可直接使用,无需登录俄罗斯搜索引擎入口二:www.yand443 收藏
yandex俄罗斯搜索引擎入口为:www.yandex.com,无需注册或登录即可直接使用!Yandex是俄罗斯本土最大的搜索引擎与科技企业,总部位于莫斯科。该平台涵盖地图服务、在线购物商城、电子邮件系统、云存储空间、新闻资讯聚合、车载导航系统以及流媒体音乐等多种功能。目前,Yandex在中国、哈萨克斯坦、白俄罗斯、土耳其、美国、瑞士和荷兰均设有分支机构。免费访问yandex俄罗斯搜索引擎官网入口俄罗斯搜索引擎入口一:www.yandex.com可直接使用,无需登录俄罗斯搜索引擎入口二:www.yand443 收藏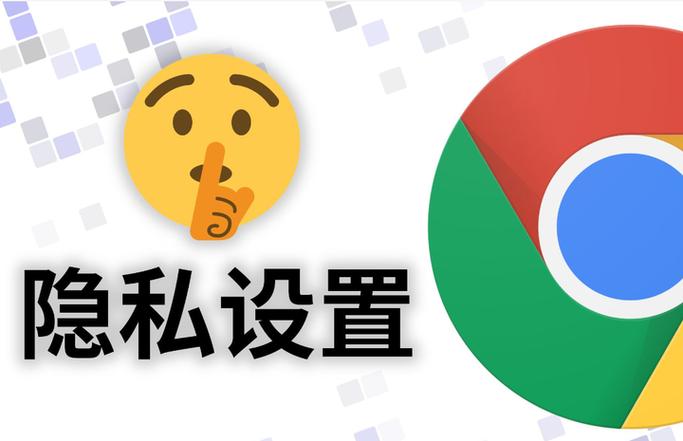 1、打开网易云音乐App,点击左上角菜单进入个人主页;2、进入设置页面,选择隐私设置;3、找到听歌排行可见范围,设为仅自己或不公开;4、在年度听歌报告中修改分享权限为私密;5、进入社交账号绑定,关闭第三方平台的听歌动态同步,确保数据不外泄。133 收藏
1、打开网易云音乐App,点击左上角菜单进入个人主页;2、进入设置页面,选择隐私设置;3、找到听歌排行可见范围,设为仅自己或不公开;4、在年度听歌报告中修改分享权限为私密;5、进入社交账号绑定,关闭第三方平台的听歌动态同步,确保数据不外泄。133 收藏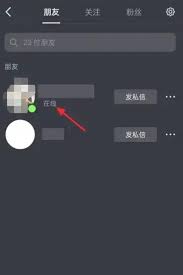 在抖音这个充满生机的社交世界里,掌握好友的在线动态有助于我们更高效地进行互动与沟通。那么,如何才能查看抖音好友的在线时间呢?接下来就为你全面解析这一功能的使用方法。进入查看功能的路径想要查看好友的在线状态,第一步是找到正确的入口。打开抖音App后,前往你想要了解的好友的个人主页。在页面右上角,你会看到一个类似对话框的图标,点击即可进入你们之间的私信聊天界面。详细操作步骤进入聊天窗口后,在屏幕顶部可以看见好友的头像与昵称。在昵称的正下方,系统会显示该用户当前的在线状态,例如“在线”字样,或“5分钟前在线”这119 收藏
在抖音这个充满生机的社交世界里,掌握好友的在线动态有助于我们更高效地进行互动与沟通。那么,如何才能查看抖音好友的在线时间呢?接下来就为你全面解析这一功能的使用方法。进入查看功能的路径想要查看好友的在线状态,第一步是找到正确的入口。打开抖音App后,前往你想要了解的好友的个人主页。在页面右上角,你会看到一个类似对话框的图标,点击即可进入你们之间的私信聊天界面。详细操作步骤进入聊天窗口后,在屏幕顶部可以看见好友的头像与昵称。在昵称的正下方,系统会显示该用户当前的在线状态,例如“在线”字样,或“5分钟前在线”这119 收藏 7-Zip提示“不支持的格式”通常是因为压缩包格式不在其默认支持范围内或文件本身有问题。1.更新7-Zip到最新版本可增加格式支持;2.安装额外解码器插件(如7zXZ.dll)以支持如.xz等格式;3.使用官方完整安装版而非绿色版或便携版;4.可配合WinRAR、Bandizip等其他解压软件处理不支持的格式;5.检查文件是否损坏、重新下载或使用校验功能确保完整性。通过以上步骤通常可解决问题。497 收藏
7-Zip提示“不支持的格式”通常是因为压缩包格式不在其默认支持范围内或文件本身有问题。1.更新7-Zip到最新版本可增加格式支持;2.安装额外解码器插件(如7zXZ.dll)以支持如.xz等格式;3.使用官方完整安装版而非绿色版或便携版;4.可配合WinRAR、Bandizip等其他解压软件处理不支持的格式;5.检查文件是否损坏、重新下载或使用校验功能确保完整性。通过以上步骤通常可解决问题。497 收藏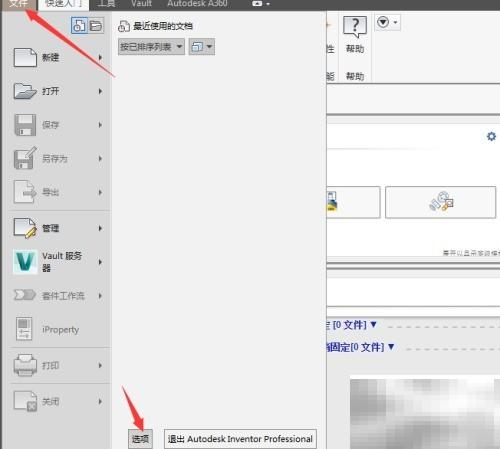 如何将InventorProfessional2017切换至高性能模式?本文将为您逐步解析设置方法,助您提升软件运行速度,优化操作体验,充分释放计算机硬件潜能,让设计流程更加快捷流畅。1、打开软件左上角的文件菜单,随后选择“选项”功能。2、在弹出的选项窗口中,点击“硬件设置”选项卡。3、找到并勾选“性能”相关设置项。4、完成勾选后,点击“确定”按钮保存设置。384 收藏
如何将InventorProfessional2017切换至高性能模式?本文将为您逐步解析设置方法,助您提升软件运行速度,优化操作体验,充分释放计算机硬件潜能,让设计流程更加快捷流畅。1、打开软件左上角的文件菜单,随后选择“选项”功能。2、在弹出的选项窗口中,点击“硬件设置”选项卡。3、找到并勾选“性能”相关设置项。4、完成勾选后,点击“确定”按钮保存设置。384 收藏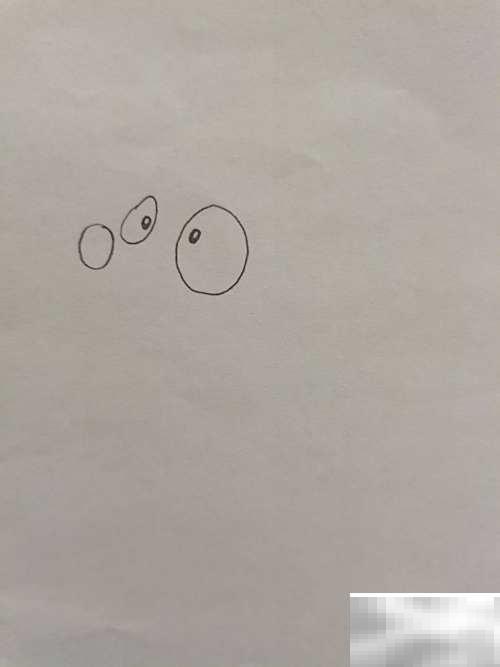 先勾勒出狐狸那双水灵灵的圆眼睛,让画面充满神韵。接着添加狐狸的大眼睛细节,并画出它那对机灵的尖耳朵。然后描绘出狐狸的身体外形和四肢的轮廓线条,让它看起来生动自然。最后添上一条毛茸茸的大尾巴,一只活泼可爱的大眼狐狸就跃然纸上了!335 收藏
先勾勒出狐狸那双水灵灵的圆眼睛,让画面充满神韵。接着添加狐狸的大眼睛细节,并画出它那对机灵的尖耳朵。然后描绘出狐狸的身体外形和四肢的轮廓线条,让它看起来生动自然。最后添上一条毛茸茸的大尾巴,一只活泼可爱的大眼狐狸就跃然纸上了!335 收藏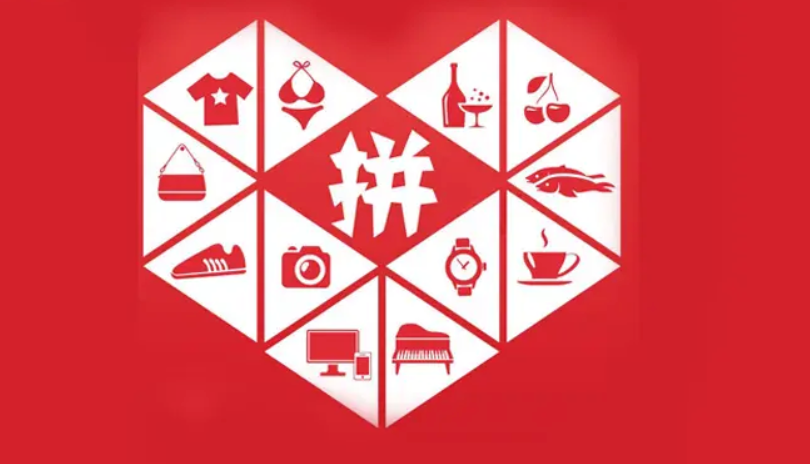 确认收货后15天内可申请仅退款,未发货订单支付后36小时内可申请;2000元以上订单交易关闭后45天内可申请;生鲜商品签收后2小时内需提交证据;商家拒绝后7天内可申请平台介入。261 收藏
确认收货后15天内可申请仅退款,未发货订单支付后36小时内可申请;2000元以上订单交易关闭后45天内可申请;生鲜商品签收后2小时内需提交证据;商家拒绝后7天内可申请平台介入。261 收藏 使用漫步者蓝牙耳机一两个月后出现电量下降、续航缩短?很可能是充电方式不当所致。掌握科学的充电方法,有助于延长耳机电池的使用寿命,维持其良好性能。以下是详细的正确充电步骤与注意事项。1、为漫步者蓝牙耳机充电时,需准备好耳机本体、原装数据线以及充电插头,将三者正确连接后即可开始充电。2、为了确保耳机充电稳定,建议使用输出电流为500mA的充电头。若使用电流过高的充电设备,容易使电池承受过大负荷,长期如此会加速电池老化,缩短使用寿命。因此,选择符合规格的充电器非常关键,避免因电流不匹配而损害电池性能。3、281 收藏
使用漫步者蓝牙耳机一两个月后出现电量下降、续航缩短?很可能是充电方式不当所致。掌握科学的充电方法,有助于延长耳机电池的使用寿命,维持其良好性能。以下是详细的正确充电步骤与注意事项。1、为漫步者蓝牙耳机充电时,需准备好耳机本体、原装数据线以及充电插头,将三者正确连接后即可开始充电。2、为了确保耳机充电稳定,建议使用输出电流为500mA的充电头。若使用电流过高的充电设备,容易使电池承受过大负荷,长期如此会加速电池老化,缩短使用寿命。因此,选择符合规格的充电器非常关键,避免因电流不匹配而损害电池性能。3、281 收藏 升级至Windows10系统后,一些用户可能会发现光驱盘符无故消失。虽然第一反应可能是硬件损坏,但经过排查往往发现光驱本身并无问题。该现象多由系统层面的因素引起,例如驱动异常、硬件识别出错或系统配置不当等。通过一系列排查与调整,通常可以成功恢复光驱显示。以下为具体解决方案,供遇到相同问题的用户参考,帮助快速找回光驱盘符,恢复正常操作。1、首先应排除硬件故障,确认光驱设备本身完好,检查电源供电是否稳定,确保光驱与主板之间的连接牢固可靠,并确认数据线无破损或松动,以保障整个传输链路正常运行。2、检查主板148 收藏
升级至Windows10系统后,一些用户可能会发现光驱盘符无故消失。虽然第一反应可能是硬件损坏,但经过排查往往发现光驱本身并无问题。该现象多由系统层面的因素引起,例如驱动异常、硬件识别出错或系统配置不当等。通过一系列排查与调整,通常可以成功恢复光驱显示。以下为具体解决方案,供遇到相同问题的用户参考,帮助快速找回光驱盘符,恢复正常操作。1、首先应排除硬件故障,确认光驱设备本身完好,检查电源供电是否稳定,确保光驱与主板之间的连接牢固可靠,并确认数据线无破损或松动,以保障整个传输链路正常运行。2、检查主板148 收藏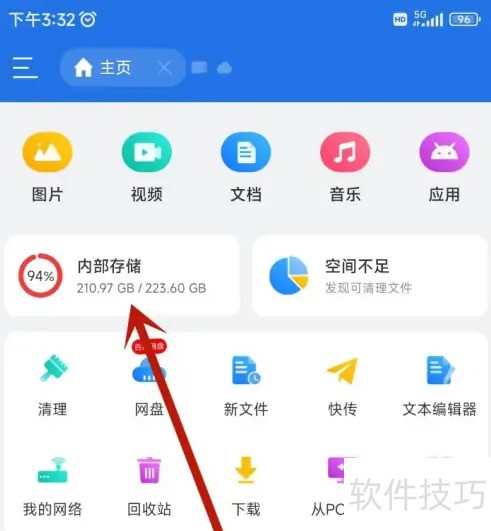 进入ES文件浏览器主界面后,打开“内部存储”目录,找到需要处理的文件所在位置。长按选中目标文件或文件夹,随后点击屏幕下方的“更多”按钮,准备进行下一步操作。在弹出的功能菜单中选择“压缩”选项,并点击进入压缩设置界面。根据提示填写压缩包名称、选择压缩格式(如ZIP或RAR),并设置相关参数,最后点击确定即可完成压缩。372 收藏
进入ES文件浏览器主界面后,打开“内部存储”目录,找到需要处理的文件所在位置。长按选中目标文件或文件夹,随后点击屏幕下方的“更多”按钮,准备进行下一步操作。在弹出的功能菜单中选择“压缩”选项,并点击进入压缩设置界面。根据提示填写压缩包名称、选择压缩格式(如ZIP或RAR),并设置相关参数,最后点击确定即可完成压缩。372 收藏 在日常使用笔记本电脑时,很多人会发现C盘空间逐渐减少,甚至出现“空间不足”的警告。这不仅影响系统运行速度,还可能导致程序无法更新或安装新软件。因此,定期清理C盘至关重要。以下是几种高效且实用的清理方法,帮助你轻松释放系统盘空间。方法一:利用Windows内置磁盘清理工具Windows系统自带的“磁盘清理”功能,能够有效清除临时文件、回收站内容以及旧的系统更新文件,是安全又基础的清理方式。1.进入“此电脑”,右键点击C盘,选择“属性”;2.点击“磁盘清理”按钮;3.等待系统完成扫描后,会列出可删除的文251 收藏
在日常使用笔记本电脑时,很多人会发现C盘空间逐渐减少,甚至出现“空间不足”的警告。这不仅影响系统运行速度,还可能导致程序无法更新或安装新软件。因此,定期清理C盘至关重要。以下是几种高效且实用的清理方法,帮助你轻松释放系统盘空间。方法一:利用Windows内置磁盘清理工具Windows系统自带的“磁盘清理”功能,能够有效清除临时文件、回收站内容以及旧的系统更新文件,是安全又基础的清理方式。1.进入“此电脑”,右键点击C盘,选择“属性”;2.点击“磁盘清理”按钮;3.等待系统完成扫描后,会列出可删除的文251 收藏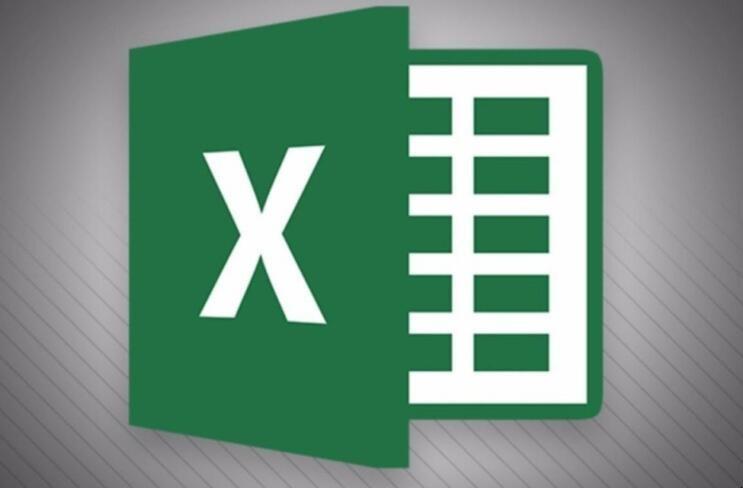 PowerQuery是Excel中用于数据连接、清洗和转换的工具。它支持连接Excel、CSV、数据库、网页等多种数据源,通过“删除重复项”“填充缺失值”“更改数据类型”等操作清洗数据,并提供“添加自定义列”“透视列”“分组”“合并查询”等功能进行数据转换。完成处理后,可通过“关闭并加载”将数据导入Excel。其底层使用M语言实现高级逻辑,且支持手动或自动刷新数据。与VBA相比,PowerQuery更侧重ETL流程,而VBA专注于Excel自动化和编程。326 收藏
PowerQuery是Excel中用于数据连接、清洗和转换的工具。它支持连接Excel、CSV、数据库、网页等多种数据源,通过“删除重复项”“填充缺失值”“更改数据类型”等操作清洗数据,并提供“添加自定义列”“透视列”“分组”“合并查询”等功能进行数据转换。完成处理后,可通过“关闭并加载”将数据导入Excel。其底层使用M语言实现高级逻辑,且支持手动或自动刷新数据。与VBA相比,PowerQuery更侧重ETL流程,而VBA专注于Excel自动化和编程。326 收藏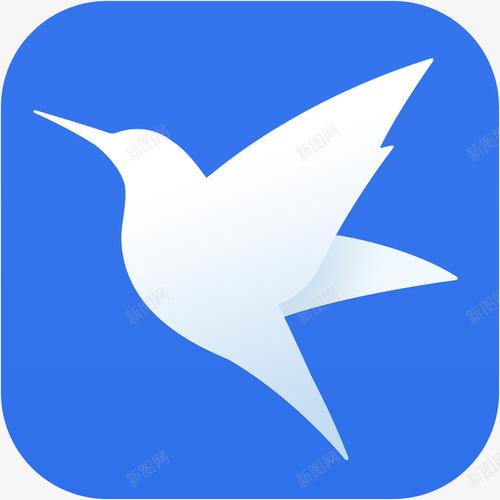 开启会员加速、优化网络连接、控制下载任务数量、使用离线下载功能及清理缓存可提升迅雷APP下载速度。348 收藏
开启会员加速、优化网络连接、控制下载任务数量、使用离线下载功能及清理缓存可提升迅雷APP下载速度。348 收藏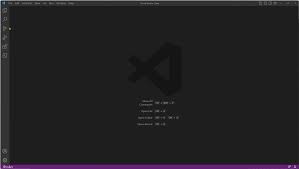 vscode是一款备受青睐的开源代码编辑器,以其强大的功能和高度的可定制性著称。启用动画效果可以为操作带来更流畅、更具视觉吸引力的体验。下面将详细介绍如何在vscode中开启动画效果。首先,启动vscode编辑器。接着,点击界面左下角的扩展图标,进入扩展市场。在搜索栏中输入“windowanimations”,查找名为“windowanimations”的插件,并点击“安装”按钮完成安装。安装完毕后,需要重启vscode,以确保扩展正常加载并生效。随后,进入vscode的设置页面。可以通过点317 收藏
vscode是一款备受青睐的开源代码编辑器,以其强大的功能和高度的可定制性著称。启用动画效果可以为操作带来更流畅、更具视觉吸引力的体验。下面将详细介绍如何在vscode中开启动画效果。首先,启动vscode编辑器。接着,点击界面左下角的扩展图标,进入扩展市场。在搜索栏中输入“windowanimations”,查找名为“windowanimations”的插件,并点击“安装”按钮完成安装。安装完毕后,需要重启vscode,以确保扩展正常加载并生效。随后,进入vscode的设置页面。可以通过点317 收藏