-
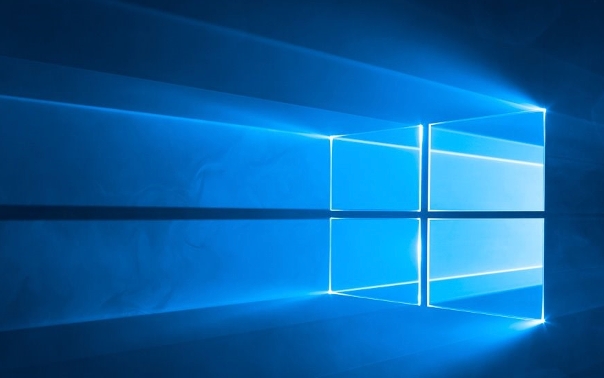
通过“重置此电脑”功能可清除C盘并重装系统;02.使用高级启动命令提示符执行format命令实现手动格式化;03.进入Windows恢复环境触发自动修复完成系统重建。
-
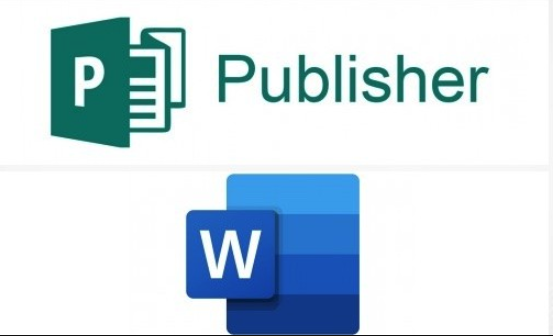
选择合适的Word文档模板库需明确需求类型,如简历、报告或合同,优先考虑模板质量、设计规范性、更新频率及数量,并关注是否支持定制服务;免费模板成本低但质量与版权有风险,付费模板设计精美、功能强且版权清晰,适合高要求场景;高效使用时应先熟悉结构,适度修改,利用Word功能优化,并将常用模板保存为.dotx格式便于重复使用,从而提升工作效率。
-

答案:Word文档保存失败时,应立即尝试“另存为”并检查路径权限、磁盘空间、后台程序占用等问题;若仍无法解决,可进入安全模式、修复Word程序或复制内容到新文档;同时利用自动恢复功能、临时文件查找和文件历史版本最大限度挽回内容;平时应养成频繁保存、缩短自动恢复间隔、避免在U盘或网络驱动器直接编辑、定期“另存为”备份版本等良好习惯,以预防保存错误。
-
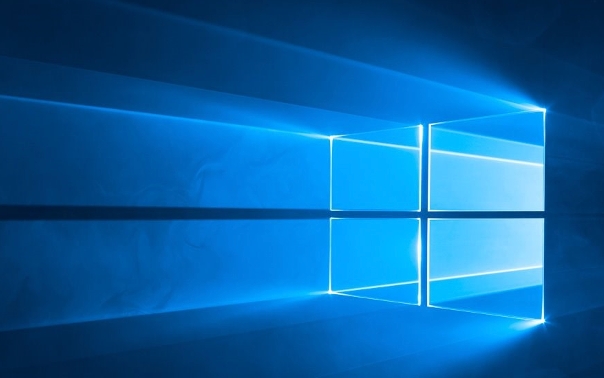
首先使用内置恢复功能重装系统,若无法进入系统则通过U盘启动盘或安装光盘进行全新安装,具体步骤包括备份数据、制作启动介质、设置BIOS优先启动项、选择安装方式并完成系统部署。
-

小红书聚光作为品牌实现精准推广的关键手段,其投放时机与预算安排直接影响营销成效。许多广告主常纠结于“何时开始投放聚光更合适”以及“每天最多能投多少钱”。本文将围绕这两个核心问题,深入剖析最佳实践策略,帮助品牌科学布局、高效获客。一、什么时候开始投小红书聚光最合适?聚光投放的启动时间应综合考量品牌所处阶段、目标用户活跃规律及整体营销节奏。对于新进入市场的品牌或刚发布的新品,建议先进行1-2周的内容种草预热,在笔记积累一定互动和自然曝光后再开启聚光投放。此时用户已有初步认知,付费推广能有效放大传播声量,提升转
-
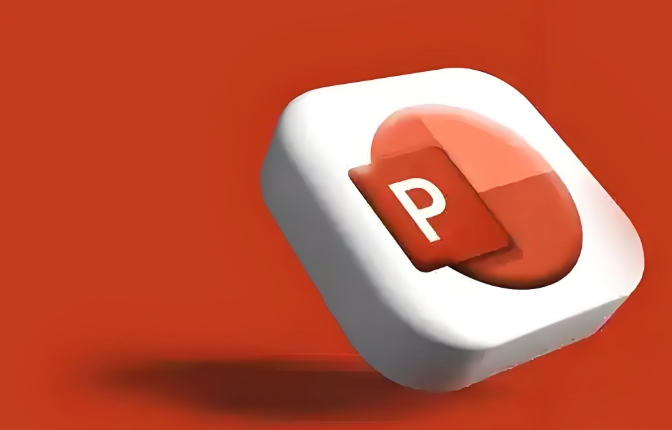
使用演示者视图可让演讲者在本地屏幕查看备注,而投影仪仅显示幻灯片内容。连接双屏并设置为扩展模式后,开启幻灯片放映中的“使用演示者视图”选项,放映时观众看不到备注。此外,导出为PDF时选择“仅幻灯片”可避免备注被包含,确保分享内容简洁专业。
-

育儿补助金的申请需先明确所在地政策,符合条件者准备身份、户籍、出生证明等材料,通过线上或线下渠道提交,经审核后发放至指定账户。
-
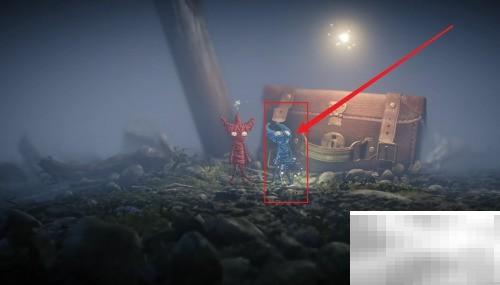
毛线小精灵玩法鲜为人知,但只要按照以下步骤操作,就能轻松掌握并畅快体验。1、游戏开始后,挑选你喜欢的毛线小精灵角色,依照界面提示进入相应关卡。2、按住鼠标左键,将木板向右侧推动,直到其停靠在高墙正下方位置。3、根据提示操作,最后按下空格键让角色跳跃过墙,注意避开草丛中的陷阱,即可成功通关。
-

合并单元格和调整列宽是Excel常用操作,但需注意技巧。要优雅合并单元格避免数据混乱,应尽量不在数据分析列使用,若必须使用可选“跨越合并”、辅助列或条件格式。调整列宽需确保数据完整显示,可用双击分隔线、“自动调整列宽”或手动调整,并结合字体大小、“自动换行”或“缩小字体填充”优化显示。此外,利用“格式刷”可快速统一表格样式,单击或双击按钮实现单次或多轮格式复制,甚至跨表应用。掌握这些方法,能让Excel表格更美观实用。
-

调整Excel行高列宽的方法有:1.双击自动调整;2.手动拖动灵活设置;3.精确设置数值;4.批量调整和使用格式刷;5.设置打印缩放避免变形;6.解决内容显示不全问题。双击是最快速的方式,选中行列后鼠标移至边缘双击即可自动适应内容;手动拖动适合个性化调整;精确设置可通过“格式”菜单输入具体数值,行高一般为18-20磅,列宽为8-10字符;批量调整可同时选中多行列统一设置,或使用格式刷复制格式;打印时可在页面布局中调整缩放比例或选择无缩放以保持原样;若内容显示不全,应检查并取消“自动换行”或“缩小字体填充”
-

梦幻花园的拍照功能操作非常简便,以下是详细步骤,一起来了解如何轻松拍摄吧。1、进入梦幻花园应用后,点击屏幕左上角的三横线菜单图标。2、在弹出的菜单中选择“拍摄”选项。3、进入拍摄模式后,点击屏幕中央的拍照图标进行拍照。4、拍摄完成后,点击保存按钮,照片将自动存入手机相册,轻松完成整个拍照流程。
-
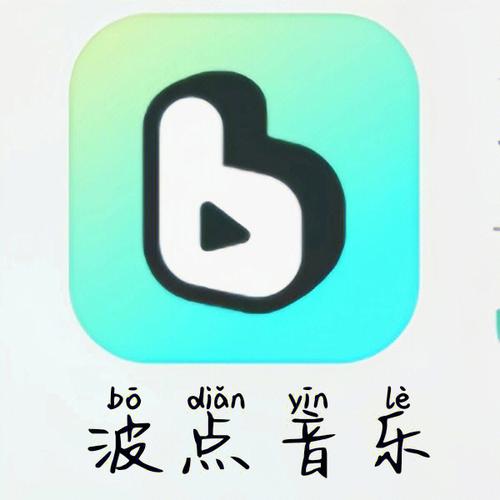
使用第三方软件可以一键导入本地音乐到波点音乐。具体步骤包括:1.登录账户:打开软件后,登录波点音乐账户;2.选择本地音乐文件夹:在软件中选择存放本地音乐的文件夹;3.开始导入:点击“开始导入”按钮,软件会自动同步音乐到波点音乐播放列表中。
-
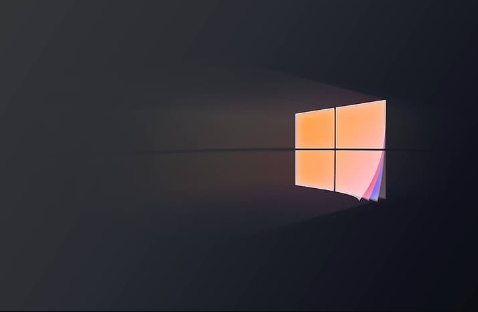
首先使用磁盘清理工具删除系统垃圾,再手动清除用户临时文件夹%temp%,接着卸载不常用大软件,关闭休眠功能释放hiberfil.sys空间,设置计划任务自动清理,并迁移个人文件至其他分区以节省C盘空间。
-
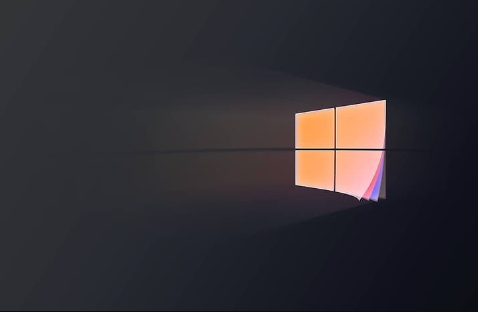
可通过命令提示符执行wmic命令提取25位原始产品密钥;2.使用PowerShell查询WMI对象获取相同信息;3.在注册表特定路径查找BackupProductKeyDefault值;4.借助NirSoftProduKey工具自动读取系统密钥。
-
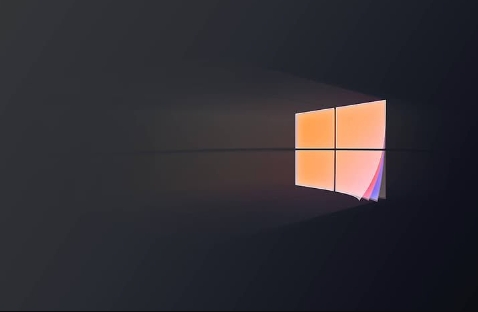
首先通过控制面板启用高性能模式,若需更强性能可创建自定义计划并将处理器状态设为100%,或使用管理员命令提示符开启隐藏的卓越性能模式以获得最佳处理速度。
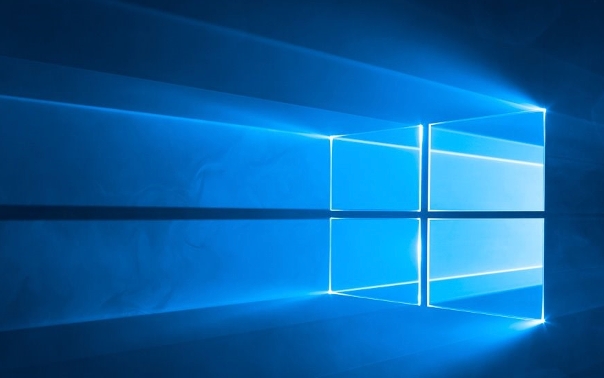 通过“重置此电脑”功能可清除C盘并重装系统;02.使用高级启动命令提示符执行format命令实现手动格式化;03.进入Windows恢复环境触发自动修复完成系统重建。286 收藏
通过“重置此电脑”功能可清除C盘并重装系统;02.使用高级启动命令提示符执行format命令实现手动格式化;03.进入Windows恢复环境触发自动修复完成系统重建。286 收藏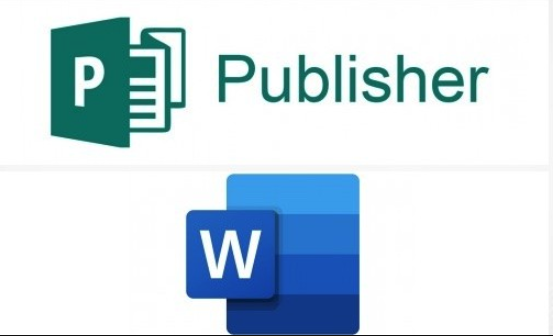 选择合适的Word文档模板库需明确需求类型,如简历、报告或合同,优先考虑模板质量、设计规范性、更新频率及数量,并关注是否支持定制服务;免费模板成本低但质量与版权有风险,付费模板设计精美、功能强且版权清晰,适合高要求场景;高效使用时应先熟悉结构,适度修改,利用Word功能优化,并将常用模板保存为.dotx格式便于重复使用,从而提升工作效率。434 收藏
选择合适的Word文档模板库需明确需求类型,如简历、报告或合同,优先考虑模板质量、设计规范性、更新频率及数量,并关注是否支持定制服务;免费模板成本低但质量与版权有风险,付费模板设计精美、功能强且版权清晰,适合高要求场景;高效使用时应先熟悉结构,适度修改,利用Word功能优化,并将常用模板保存为.dotx格式便于重复使用,从而提升工作效率。434 收藏 答案:Word文档保存失败时,应立即尝试“另存为”并检查路径权限、磁盘空间、后台程序占用等问题;若仍无法解决,可进入安全模式、修复Word程序或复制内容到新文档;同时利用自动恢复功能、临时文件查找和文件历史版本最大限度挽回内容;平时应养成频繁保存、缩短自动恢复间隔、避免在U盘或网络驱动器直接编辑、定期“另存为”备份版本等良好习惯,以预防保存错误。119 收藏
答案:Word文档保存失败时,应立即尝试“另存为”并检查路径权限、磁盘空间、后台程序占用等问题;若仍无法解决,可进入安全模式、修复Word程序或复制内容到新文档;同时利用自动恢复功能、临时文件查找和文件历史版本最大限度挽回内容;平时应养成频繁保存、缩短自动恢复间隔、避免在U盘或网络驱动器直接编辑、定期“另存为”备份版本等良好习惯,以预防保存错误。119 收藏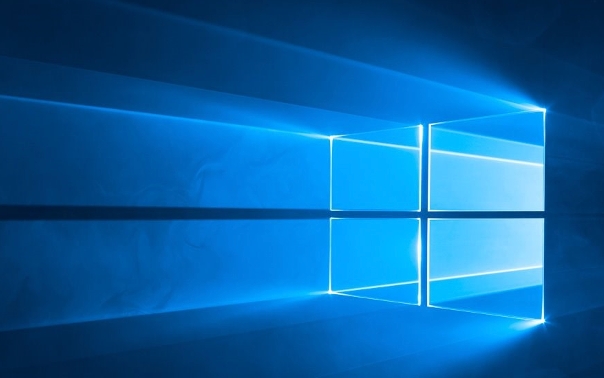 首先使用内置恢复功能重装系统,若无法进入系统则通过U盘启动盘或安装光盘进行全新安装,具体步骤包括备份数据、制作启动介质、设置BIOS优先启动项、选择安装方式并完成系统部署。214 收藏
首先使用内置恢复功能重装系统,若无法进入系统则通过U盘启动盘或安装光盘进行全新安装,具体步骤包括备份数据、制作启动介质、设置BIOS优先启动项、选择安装方式并完成系统部署。214 收藏 小红书聚光作为品牌实现精准推广的关键手段,其投放时机与预算安排直接影响营销成效。许多广告主常纠结于“何时开始投放聚光更合适”以及“每天最多能投多少钱”。本文将围绕这两个核心问题,深入剖析最佳实践策略,帮助品牌科学布局、高效获客。一、什么时候开始投小红书聚光最合适?聚光投放的启动时间应综合考量品牌所处阶段、目标用户活跃规律及整体营销节奏。对于新进入市场的品牌或刚发布的新品,建议先进行1-2周的内容种草预热,在笔记积累一定互动和自然曝光后再开启聚光投放。此时用户已有初步认知,付费推广能有效放大传播声量,提升转228 收藏
小红书聚光作为品牌实现精准推广的关键手段,其投放时机与预算安排直接影响营销成效。许多广告主常纠结于“何时开始投放聚光更合适”以及“每天最多能投多少钱”。本文将围绕这两个核心问题,深入剖析最佳实践策略,帮助品牌科学布局、高效获客。一、什么时候开始投小红书聚光最合适?聚光投放的启动时间应综合考量品牌所处阶段、目标用户活跃规律及整体营销节奏。对于新进入市场的品牌或刚发布的新品,建议先进行1-2周的内容种草预热,在笔记积累一定互动和自然曝光后再开启聚光投放。此时用户已有初步认知,付费推广能有效放大传播声量,提升转228 收藏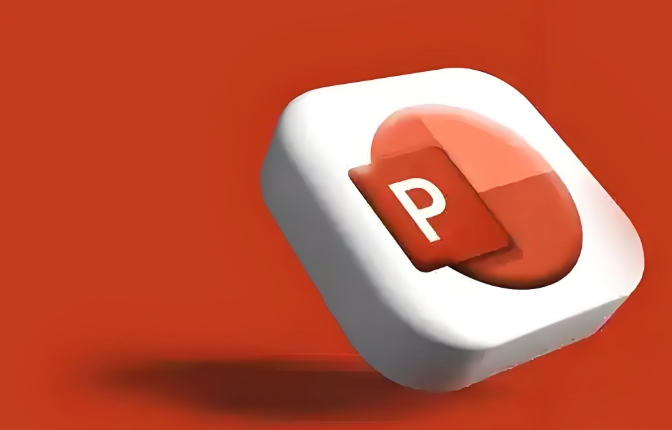 使用演示者视图可让演讲者在本地屏幕查看备注,而投影仪仅显示幻灯片内容。连接双屏并设置为扩展模式后,开启幻灯片放映中的“使用演示者视图”选项,放映时观众看不到备注。此外,导出为PDF时选择“仅幻灯片”可避免备注被包含,确保分享内容简洁专业。122 收藏
使用演示者视图可让演讲者在本地屏幕查看备注,而投影仪仅显示幻灯片内容。连接双屏并设置为扩展模式后,开启幻灯片放映中的“使用演示者视图”选项,放映时观众看不到备注。此外,导出为PDF时选择“仅幻灯片”可避免备注被包含,确保分享内容简洁专业。122 收藏 育儿补助金的申请需先明确所在地政策,符合条件者准备身份、户籍、出生证明等材料,通过线上或线下渠道提交,经审核后发放至指定账户。324 收藏
育儿补助金的申请需先明确所在地政策,符合条件者准备身份、户籍、出生证明等材料,通过线上或线下渠道提交,经审核后发放至指定账户。324 收藏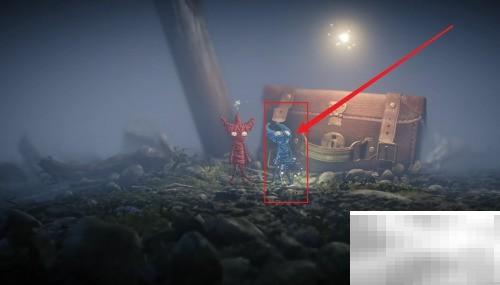 毛线小精灵玩法鲜为人知,但只要按照以下步骤操作,就能轻松掌握并畅快体验。1、游戏开始后,挑选你喜欢的毛线小精灵角色,依照界面提示进入相应关卡。2、按住鼠标左键,将木板向右侧推动,直到其停靠在高墙正下方位置。3、根据提示操作,最后按下空格键让角色跳跃过墙,注意避开草丛中的陷阱,即可成功通关。353 收藏
毛线小精灵玩法鲜为人知,但只要按照以下步骤操作,就能轻松掌握并畅快体验。1、游戏开始后,挑选你喜欢的毛线小精灵角色,依照界面提示进入相应关卡。2、按住鼠标左键,将木板向右侧推动,直到其停靠在高墙正下方位置。3、根据提示操作,最后按下空格键让角色跳跃过墙,注意避开草丛中的陷阱,即可成功通关。353 收藏 合并单元格和调整列宽是Excel常用操作,但需注意技巧。要优雅合并单元格避免数据混乱,应尽量不在数据分析列使用,若必须使用可选“跨越合并”、辅助列或条件格式。调整列宽需确保数据完整显示,可用双击分隔线、“自动调整列宽”或手动调整,并结合字体大小、“自动换行”或“缩小字体填充”优化显示。此外,利用“格式刷”可快速统一表格样式,单击或双击按钮实现单次或多轮格式复制,甚至跨表应用。掌握这些方法,能让Excel表格更美观实用。282 收藏
合并单元格和调整列宽是Excel常用操作,但需注意技巧。要优雅合并单元格避免数据混乱,应尽量不在数据分析列使用,若必须使用可选“跨越合并”、辅助列或条件格式。调整列宽需确保数据完整显示,可用双击分隔线、“自动调整列宽”或手动调整,并结合字体大小、“自动换行”或“缩小字体填充”优化显示。此外,利用“格式刷”可快速统一表格样式,单击或双击按钮实现单次或多轮格式复制,甚至跨表应用。掌握这些方法,能让Excel表格更美观实用。282 收藏 调整Excel行高列宽的方法有:1.双击自动调整;2.手动拖动灵活设置;3.精确设置数值;4.批量调整和使用格式刷;5.设置打印缩放避免变形;6.解决内容显示不全问题。双击是最快速的方式,选中行列后鼠标移至边缘双击即可自动适应内容;手动拖动适合个性化调整;精确设置可通过“格式”菜单输入具体数值,行高一般为18-20磅,列宽为8-10字符;批量调整可同时选中多行列统一设置,或使用格式刷复制格式;打印时可在页面布局中调整缩放比例或选择无缩放以保持原样;若内容显示不全,应检查并取消“自动换行”或“缩小字体填充”326 收藏
调整Excel行高列宽的方法有:1.双击自动调整;2.手动拖动灵活设置;3.精确设置数值;4.批量调整和使用格式刷;5.设置打印缩放避免变形;6.解决内容显示不全问题。双击是最快速的方式,选中行列后鼠标移至边缘双击即可自动适应内容;手动拖动适合个性化调整;精确设置可通过“格式”菜单输入具体数值,行高一般为18-20磅,列宽为8-10字符;批量调整可同时选中多行列统一设置,或使用格式刷复制格式;打印时可在页面布局中调整缩放比例或选择无缩放以保持原样;若内容显示不全,应检查并取消“自动换行”或“缩小字体填充”326 收藏 梦幻花园的拍照功能操作非常简便,以下是详细步骤,一起来了解如何轻松拍摄吧。1、进入梦幻花园应用后,点击屏幕左上角的三横线菜单图标。2、在弹出的菜单中选择“拍摄”选项。3、进入拍摄模式后,点击屏幕中央的拍照图标进行拍照。4、拍摄完成后,点击保存按钮,照片将自动存入手机相册,轻松完成整个拍照流程。351 收藏
梦幻花园的拍照功能操作非常简便,以下是详细步骤,一起来了解如何轻松拍摄吧。1、进入梦幻花园应用后,点击屏幕左上角的三横线菜单图标。2、在弹出的菜单中选择“拍摄”选项。3、进入拍摄模式后,点击屏幕中央的拍照图标进行拍照。4、拍摄完成后,点击保存按钮,照片将自动存入手机相册,轻松完成整个拍照流程。351 收藏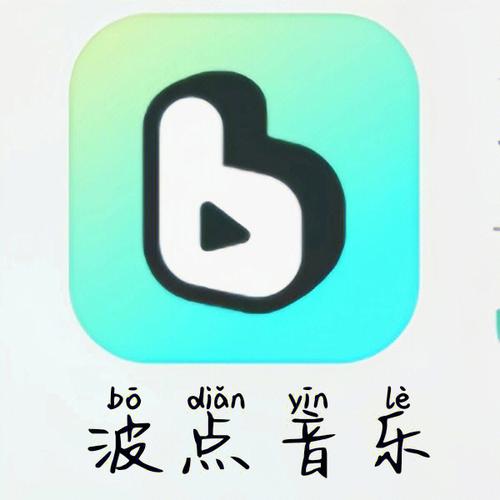 使用第三方软件可以一键导入本地音乐到波点音乐。具体步骤包括:1.登录账户:打开软件后,登录波点音乐账户;2.选择本地音乐文件夹:在软件中选择存放本地音乐的文件夹;3.开始导入:点击“开始导入”按钮,软件会自动同步音乐到波点音乐播放列表中。301 收藏
使用第三方软件可以一键导入本地音乐到波点音乐。具体步骤包括:1.登录账户:打开软件后,登录波点音乐账户;2.选择本地音乐文件夹:在软件中选择存放本地音乐的文件夹;3.开始导入:点击“开始导入”按钮,软件会自动同步音乐到波点音乐播放列表中。301 收藏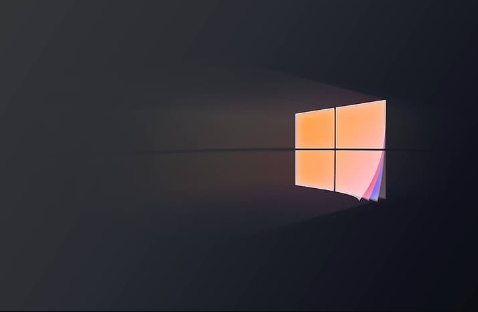 首先使用磁盘清理工具删除系统垃圾,再手动清除用户临时文件夹%temp%,接着卸载不常用大软件,关闭休眠功能释放hiberfil.sys空间,设置计划任务自动清理,并迁移个人文件至其他分区以节省C盘空间。434 收藏
首先使用磁盘清理工具删除系统垃圾,再手动清除用户临时文件夹%temp%,接着卸载不常用大软件,关闭休眠功能释放hiberfil.sys空间,设置计划任务自动清理,并迁移个人文件至其他分区以节省C盘空间。434 收藏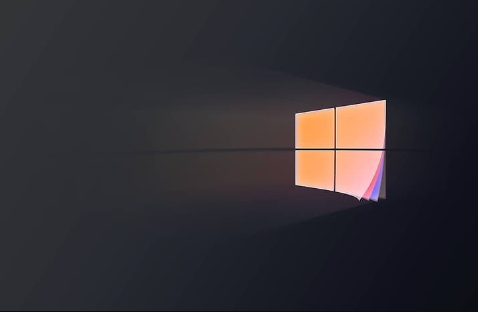 可通过命令提示符执行wmic命令提取25位原始产品密钥;2.使用PowerShell查询WMI对象获取相同信息;3.在注册表特定路径查找BackupProductKeyDefault值;4.借助NirSoftProduKey工具自动读取系统密钥。495 收藏
可通过命令提示符执行wmic命令提取25位原始产品密钥;2.使用PowerShell查询WMI对象获取相同信息;3.在注册表特定路径查找BackupProductKeyDefault值;4.借助NirSoftProduKey工具自动读取系统密钥。495 收藏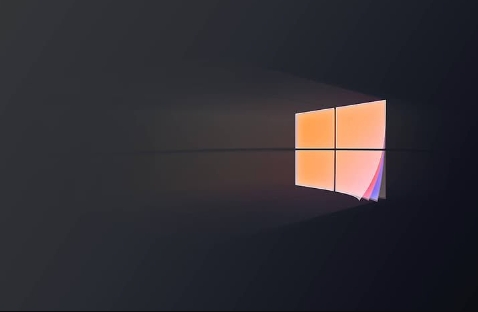 首先通过控制面板启用高性能模式,若需更强性能可创建自定义计划并将处理器状态设为100%,或使用管理员命令提示符开启隐藏的卓越性能模式以获得最佳处理速度。158 收藏
首先通过控制面板启用高性能模式,若需更强性能可创建自定义计划并将处理器状态设为100%,或使用管理员命令提示符开启隐藏的卓越性能模式以获得最佳处理速度。158 收藏