-
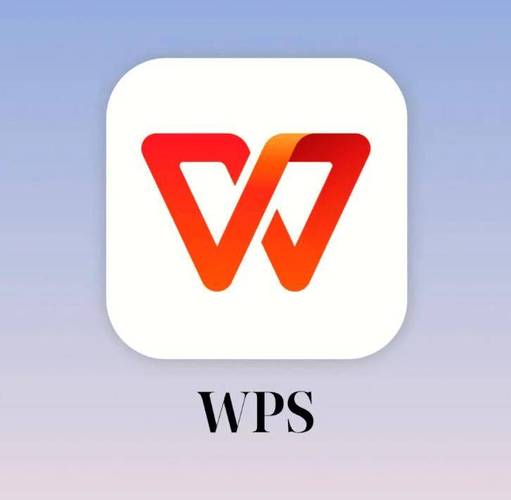
PPT粒子动画是通过PPT自带功能和创意设计,让静态PPT变得酷炫动起来的动画效果。1.准备素材与工具:使用圆形、方形等图形作为粒子,并建议采用新版PPT以获得更强动画功能;2.创建粒子并设置动画:插入图形后添加进入、强调、退出动画,并调整计时与效果选项;3.调整动画参数:复制动画至其他粒子并微调延迟、持续时间等参数,使运动更自然;4.添加背景与路径动画:结合渐变色或星空背景,并可使用自定义路径或触发器增强效果;5.应用场景广泛:适用于科技展示、抽象概念表达、产品发布会、节日庆典及数据可视化等场合;6.提
-
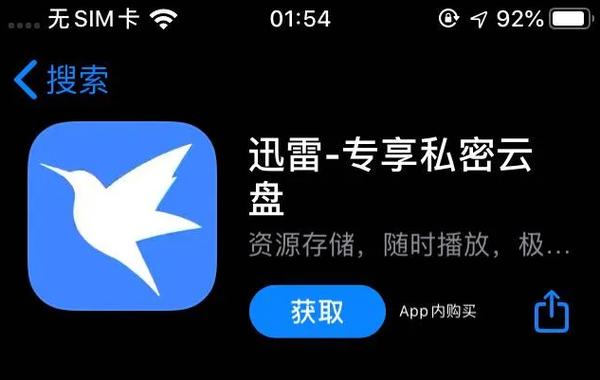
迅雷账号支持多设备登录但限制客户端同时在线数量。1、会员账号仅允许一个设备进行客户端登录,新设备登录会挤掉旧设备。2、可通过网页端与客户端分离实现多端使用,电脑端登录客户端后,手机或平板通过浏览器访问网页版云盘,进行文件管理不占用登录名额。3、移动设备可使用微信、QQ或手机验证码登录APP,绕过客户端限制,查看云文件并接收链接。4、通过“设备管理”功能可查看并强制下线旧设备,释放登录权限确保安全。合理利用登录策略可实现多设备协同。
-

调整剪映视频帧率的核心在于提升流畅度,但并非越高越佳。1.导入素材后,选中片段进入编辑面板;2.在基础或高级设置中找到帧率选项并选择合适数值,如24fps、30fps或60fps,避免超过原素材帧率;3.导出时确认帧率一致,并预览测试效果。高帧率虽提升流畅性,但也增加文件体积与设备负担,可能导致卡顿或失真。通常24fps适合电影风格,30fps适合日常拍摄,60fps适合运动或游戏场景。若出现撕裂或卡顿,可检查设备性能、编码格式、转换算法及播放器设置。最佳做法是在拍摄时设定合适帧率,减少后期调整需求。
-

打开eMule并开始下载任务后,你可以通过以下步骤开启传输窗口的额外工具栏,操作简单,一看就会。首先,在eMule主界面点击顶部菜单栏中的“选项”按钮,进入设置页面。在弹出的选项窗口中,找到并选择“显示”设置项,这里集中管理界面的视觉元素。进入显示设置后,向下滚动,找到“启用传输窗口的附加工具栏”这一选项,勾选它。最后,点击“应用”按钮保存更改,然后点击“确定”退出设置,额外工具栏即已成功开启。
-
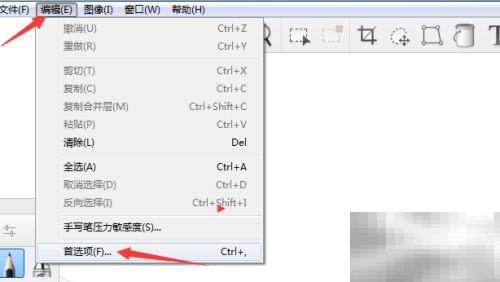
许多人不知道如何在SketchBookPro2020中禁用颜色高度调整功能,下面将为您逐步说明具体操作步骤。1、打开“编辑”菜单,从中选择“首选项”进入设置界面。2、在工具栏中选择画笔工具,准备进行相关设置。3、在设置选项中找到“颜色高度调整”功能,取消该选项的勾选状态。4、完成取消勾选后,点击“确认”按钮保存设置。
-

美团退款状态未更新可因系统延迟,需手动刷新订单页面查看最新状态;2.核对支付宝、微信或银行卡账单确认退款是否已原路返回;3.检查美团钱包余额,退款可能因支付渠道异常退至账户内;4.仍无法确认可联系美团客服,提供订单信息由后台核查实际退款情况。
-

配置静态IP地址168.1.1需手动设置IP、子网掩码、网关和DNS,避免与DHCP地址池冲突;若无法上网,应检查配置准确性、IP冲突及路由器设置;静态IP稳定但需手动管理,动态IP自动分配更安全;不同系统配置方式各异,Windows和macOS通过图形界面操作,Linux常需编辑配置文件。
-

在网络使用过程中,您是否经常遇到网速被某些程序“偷偷”占用的情况?这会导致网页加载缓慢、视频卡顿等问题。好在金山卫士提供的网速保护功能可以有效应对这一困扰,下面为您全面介绍该功能的使用技巧。启用网速保护首先打开金山卫士,在主界面中找到“网速保护”功能模块。进入该页面后,系统会列出一些常见的高带宽消耗程序,例如各类下载软件、在线视频平台等。只需勾选您希望限制其网络使用的程序,然后点击“开启保护”,即可立即激活网速保护机制,防止这些程序过度占用网络资源。灵活设置自定义规则如果您希望更精准地控制网络分配,还可以
-
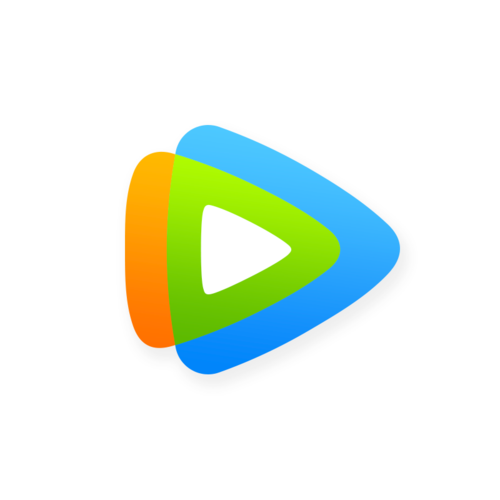
查看腾讯视频订阅内容需先找到入口再进行管理。具体步骤为:1.进入App底部导航栏的“个人中心”或“我的”,查找“已订阅”、“会员中心”等选项;2.点击进入后即可查看订阅详情,包括到期时间、支付方式、自动续费状态等。若找不到入口,可尝试更新App版本、检查网络、重新登录账号或联系客服。取消自动续费可通过“自动续费管理”关闭,不同支付方式路径不同;如需退订则需联系客服处理,正常情况建议仅关闭自动续费即可。
-

首先确认是否正确进入支付宝账单页面,再通过筛选条件查找交易记录。打开支付宝点击【我的】→【账单】,可查看最近12个月的交易记录;点击具体交易可查看交易号及对方账号等详情;使用【筛选】功能输入商家名称或订单号可快速定位目标账单,选择“花呗”可跳转查看花呗明细;电脑端登录支付宝官网进入【交易记录】→【余额收支明细】,使用【更多筛选方式】可按收支类型筛选并导出数据;在【账单】页面点击【统计】可查看月度消费分析,包括类别汇总与占比;商家用户可登录支付宝商家中心【对账中心】→【资金流水(账务明细)】,设置时间范围与
-
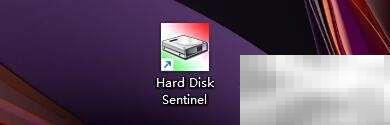
1、打开HardDiskSentinel软件,进入主界面开始设置。2、在主窗口中找到并点击“配置”按钮,进入设置选项。3、在配置菜单中,选择“高级”功能选项,展开更多设置内容。4、在高级设置中,找到并点击“硬盘驱动器”相关设置项。5、勾选“仅在系统托盘图标显示最高温度”这一选项,启用温度实时监控功能。6、设置完成后,点击“确定”保存更改,即可在系统托盘中查看硬盘最高温度。
-
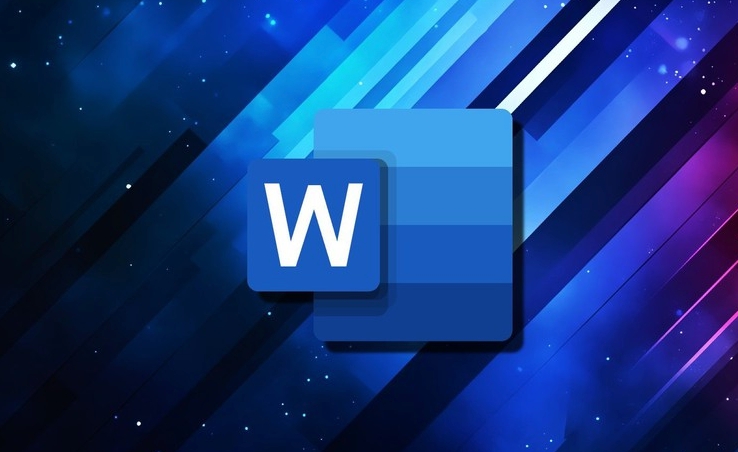
首先使用导航窗格定位空白页并删除,接着通过调整段落行距、清除隐藏分节符、取消分页控制选项、微调页边距及利用查找替换功能移除手动分页符,系统性解决Word中顽固空白页问题。
-

答案:通过微信电脑版拖拽或文件按钮发送PPT,大文件可压缩、转PDF、用云盘或拆分;为保格式建议嵌入字体或转PDF;手机端可直接点击用WPS等应用打开。
-
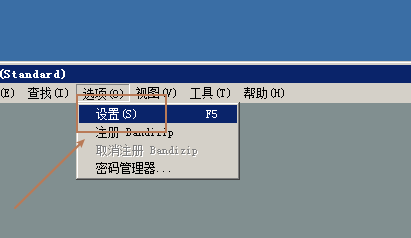
BandiZip软件支持用户根据个人喜好自定义字体颜色。以下是详细的字体颜色设置操作步骤,感兴趣的朋友一起来看看具体怎么操作吧!BandiZip字体颜色设置方法第一步:启动BandiZip程序,点击菜单栏中的“选项”,然后选择“设置”,如下图所示:第二步:进入设置界面后,在左侧功能列表中选择“查看”选项,如图所示:第三步:在右侧找到“字体颜色”设置项,将其更改为黑色(或其他所需颜色),操作示意如下:第四步:完成颜色调整后,点击窗口底部的“确定”按钮保存设置,如图所示:
-

餐饮连锁店的装修设计在塑造品牌形象与优化顾客体验方面发挥着至关重要的作用。以下是几个核心的设计要点,帮助打造统一且富有吸引力的门店空间。一、品牌风格一致确保所有连锁门店在视觉呈现上高度统一,是建立品牌认知的基础。从门头招牌、外立面设计到室内装饰细节,均应严格遵循品牌的视觉识别系统(VIS)。例如,麦当劳经典的金色拱门与红底白字标识,无论出现在哪个城市,都能迅速被消费者识别。这种高度一致的风格强化了品牌的辨识度与记忆度。二、功能布局科学根据餐厅的经营模式和实际面积,合理规划空间功能分区。明确划分就餐区、操作
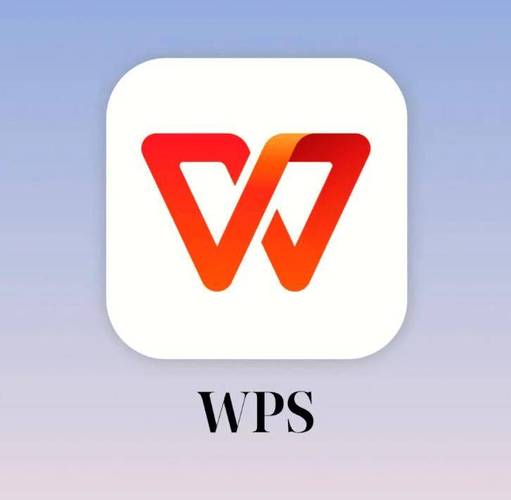 PPT粒子动画是通过PPT自带功能和创意设计,让静态PPT变得酷炫动起来的动画效果。1.准备素材与工具:使用圆形、方形等图形作为粒子,并建议采用新版PPT以获得更强动画功能;2.创建粒子并设置动画:插入图形后添加进入、强调、退出动画,并调整计时与效果选项;3.调整动画参数:复制动画至其他粒子并微调延迟、持续时间等参数,使运动更自然;4.添加背景与路径动画:结合渐变色或星空背景,并可使用自定义路径或触发器增强效果;5.应用场景广泛:适用于科技展示、抽象概念表达、产品发布会、节日庆典及数据可视化等场合;6.提297 收藏
PPT粒子动画是通过PPT自带功能和创意设计,让静态PPT变得酷炫动起来的动画效果。1.准备素材与工具:使用圆形、方形等图形作为粒子,并建议采用新版PPT以获得更强动画功能;2.创建粒子并设置动画:插入图形后添加进入、强调、退出动画,并调整计时与效果选项;3.调整动画参数:复制动画至其他粒子并微调延迟、持续时间等参数,使运动更自然;4.添加背景与路径动画:结合渐变色或星空背景,并可使用自定义路径或触发器增强效果;5.应用场景广泛:适用于科技展示、抽象概念表达、产品发布会、节日庆典及数据可视化等场合;6.提297 收藏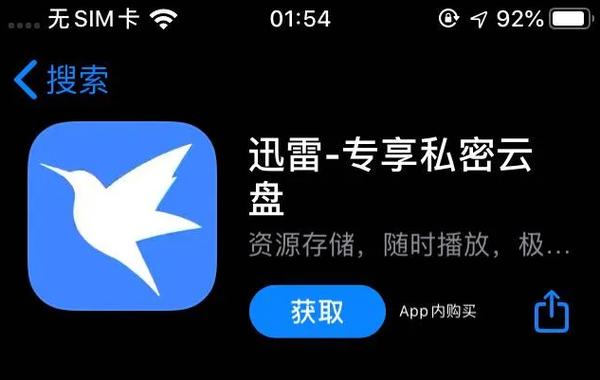 迅雷账号支持多设备登录但限制客户端同时在线数量。1、会员账号仅允许一个设备进行客户端登录,新设备登录会挤掉旧设备。2、可通过网页端与客户端分离实现多端使用,电脑端登录客户端后,手机或平板通过浏览器访问网页版云盘,进行文件管理不占用登录名额。3、移动设备可使用微信、QQ或手机验证码登录APP,绕过客户端限制,查看云文件并接收链接。4、通过“设备管理”功能可查看并强制下线旧设备,释放登录权限确保安全。合理利用登录策略可实现多设备协同。458 收藏
迅雷账号支持多设备登录但限制客户端同时在线数量。1、会员账号仅允许一个设备进行客户端登录,新设备登录会挤掉旧设备。2、可通过网页端与客户端分离实现多端使用,电脑端登录客户端后,手机或平板通过浏览器访问网页版云盘,进行文件管理不占用登录名额。3、移动设备可使用微信、QQ或手机验证码登录APP,绕过客户端限制,查看云文件并接收链接。4、通过“设备管理”功能可查看并强制下线旧设备,释放登录权限确保安全。合理利用登录策略可实现多设备协同。458 收藏 调整剪映视频帧率的核心在于提升流畅度,但并非越高越佳。1.导入素材后,选中片段进入编辑面板;2.在基础或高级设置中找到帧率选项并选择合适数值,如24fps、30fps或60fps,避免超过原素材帧率;3.导出时确认帧率一致,并预览测试效果。高帧率虽提升流畅性,但也增加文件体积与设备负担,可能导致卡顿或失真。通常24fps适合电影风格,30fps适合日常拍摄,60fps适合运动或游戏场景。若出现撕裂或卡顿,可检查设备性能、编码格式、转换算法及播放器设置。最佳做法是在拍摄时设定合适帧率,减少后期调整需求。141 收藏
调整剪映视频帧率的核心在于提升流畅度,但并非越高越佳。1.导入素材后,选中片段进入编辑面板;2.在基础或高级设置中找到帧率选项并选择合适数值,如24fps、30fps或60fps,避免超过原素材帧率;3.导出时确认帧率一致,并预览测试效果。高帧率虽提升流畅性,但也增加文件体积与设备负担,可能导致卡顿或失真。通常24fps适合电影风格,30fps适合日常拍摄,60fps适合运动或游戏场景。若出现撕裂或卡顿,可检查设备性能、编码格式、转换算法及播放器设置。最佳做法是在拍摄时设定合适帧率,减少后期调整需求。141 收藏 打开eMule并开始下载任务后,你可以通过以下步骤开启传输窗口的额外工具栏,操作简单,一看就会。首先,在eMule主界面点击顶部菜单栏中的“选项”按钮,进入设置页面。在弹出的选项窗口中,找到并选择“显示”设置项,这里集中管理界面的视觉元素。进入显示设置后,向下滚动,找到“启用传输窗口的附加工具栏”这一选项,勾选它。最后,点击“应用”按钮保存更改,然后点击“确定”退出设置,额外工具栏即已成功开启。491 收藏
打开eMule并开始下载任务后,你可以通过以下步骤开启传输窗口的额外工具栏,操作简单,一看就会。首先,在eMule主界面点击顶部菜单栏中的“选项”按钮,进入设置页面。在弹出的选项窗口中,找到并选择“显示”设置项,这里集中管理界面的视觉元素。进入显示设置后,向下滚动,找到“启用传输窗口的附加工具栏”这一选项,勾选它。最后,点击“应用”按钮保存更改,然后点击“确定”退出设置,额外工具栏即已成功开启。491 收藏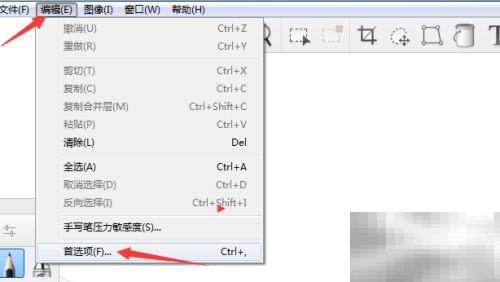 许多人不知道如何在SketchBookPro2020中禁用颜色高度调整功能,下面将为您逐步说明具体操作步骤。1、打开“编辑”菜单,从中选择“首选项”进入设置界面。2、在工具栏中选择画笔工具,准备进行相关设置。3、在设置选项中找到“颜色高度调整”功能,取消该选项的勾选状态。4、完成取消勾选后,点击“确认”按钮保存设置。304 收藏
许多人不知道如何在SketchBookPro2020中禁用颜色高度调整功能,下面将为您逐步说明具体操作步骤。1、打开“编辑”菜单,从中选择“首选项”进入设置界面。2、在工具栏中选择画笔工具,准备进行相关设置。3、在设置选项中找到“颜色高度调整”功能,取消该选项的勾选状态。4、完成取消勾选后,点击“确认”按钮保存设置。304 收藏 美团退款状态未更新可因系统延迟,需手动刷新订单页面查看最新状态;2.核对支付宝、微信或银行卡账单确认退款是否已原路返回;3.检查美团钱包余额,退款可能因支付渠道异常退至账户内;4.仍无法确认可联系美团客服,提供订单信息由后台核查实际退款情况。403 收藏
美团退款状态未更新可因系统延迟,需手动刷新订单页面查看最新状态;2.核对支付宝、微信或银行卡账单确认退款是否已原路返回;3.检查美团钱包余额,退款可能因支付渠道异常退至账户内;4.仍无法确认可联系美团客服,提供订单信息由后台核查实际退款情况。403 收藏 配置静态IP地址168.1.1需手动设置IP、子网掩码、网关和DNS,避免与DHCP地址池冲突;若无法上网,应检查配置准确性、IP冲突及路由器设置;静态IP稳定但需手动管理,动态IP自动分配更安全;不同系统配置方式各异,Windows和macOS通过图形界面操作,Linux常需编辑配置文件。333 收藏
配置静态IP地址168.1.1需手动设置IP、子网掩码、网关和DNS,避免与DHCP地址池冲突;若无法上网,应检查配置准确性、IP冲突及路由器设置;静态IP稳定但需手动管理,动态IP自动分配更安全;不同系统配置方式各异,Windows和macOS通过图形界面操作,Linux常需编辑配置文件。333 收藏 在网络使用过程中,您是否经常遇到网速被某些程序“偷偷”占用的情况?这会导致网页加载缓慢、视频卡顿等问题。好在金山卫士提供的网速保护功能可以有效应对这一困扰,下面为您全面介绍该功能的使用技巧。启用网速保护首先打开金山卫士,在主界面中找到“网速保护”功能模块。进入该页面后,系统会列出一些常见的高带宽消耗程序,例如各类下载软件、在线视频平台等。只需勾选您希望限制其网络使用的程序,然后点击“开启保护”,即可立即激活网速保护机制,防止这些程序过度占用网络资源。灵活设置自定义规则如果您希望更精准地控制网络分配,还可以120 收藏
在网络使用过程中,您是否经常遇到网速被某些程序“偷偷”占用的情况?这会导致网页加载缓慢、视频卡顿等问题。好在金山卫士提供的网速保护功能可以有效应对这一困扰,下面为您全面介绍该功能的使用技巧。启用网速保护首先打开金山卫士,在主界面中找到“网速保护”功能模块。进入该页面后,系统会列出一些常见的高带宽消耗程序,例如各类下载软件、在线视频平台等。只需勾选您希望限制其网络使用的程序,然后点击“开启保护”,即可立即激活网速保护机制,防止这些程序过度占用网络资源。灵活设置自定义规则如果您希望更精准地控制网络分配,还可以120 收藏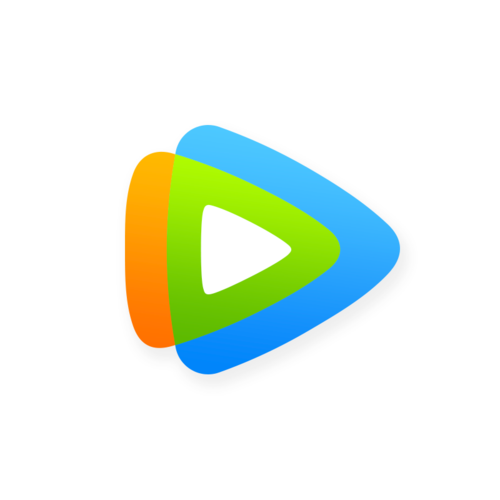 查看腾讯视频订阅内容需先找到入口再进行管理。具体步骤为:1.进入App底部导航栏的“个人中心”或“我的”,查找“已订阅”、“会员中心”等选项;2.点击进入后即可查看订阅详情,包括到期时间、支付方式、自动续费状态等。若找不到入口,可尝试更新App版本、检查网络、重新登录账号或联系客服。取消自动续费可通过“自动续费管理”关闭,不同支付方式路径不同;如需退订则需联系客服处理,正常情况建议仅关闭自动续费即可。396 收藏
查看腾讯视频订阅内容需先找到入口再进行管理。具体步骤为:1.进入App底部导航栏的“个人中心”或“我的”,查找“已订阅”、“会员中心”等选项;2.点击进入后即可查看订阅详情,包括到期时间、支付方式、自动续费状态等。若找不到入口,可尝试更新App版本、检查网络、重新登录账号或联系客服。取消自动续费可通过“自动续费管理”关闭,不同支付方式路径不同;如需退订则需联系客服处理,正常情况建议仅关闭自动续费即可。396 收藏 首先确认是否正确进入支付宝账单页面,再通过筛选条件查找交易记录。打开支付宝点击【我的】→【账单】,可查看最近12个月的交易记录;点击具体交易可查看交易号及对方账号等详情;使用【筛选】功能输入商家名称或订单号可快速定位目标账单,选择“花呗”可跳转查看花呗明细;电脑端登录支付宝官网进入【交易记录】→【余额收支明细】,使用【更多筛选方式】可按收支类型筛选并导出数据;在【账单】页面点击【统计】可查看月度消费分析,包括类别汇总与占比;商家用户可登录支付宝商家中心【对账中心】→【资金流水(账务明细)】,设置时间范围与102 收藏
首先确认是否正确进入支付宝账单页面,再通过筛选条件查找交易记录。打开支付宝点击【我的】→【账单】,可查看最近12个月的交易记录;点击具体交易可查看交易号及对方账号等详情;使用【筛选】功能输入商家名称或订单号可快速定位目标账单,选择“花呗”可跳转查看花呗明细;电脑端登录支付宝官网进入【交易记录】→【余额收支明细】,使用【更多筛选方式】可按收支类型筛选并导出数据;在【账单】页面点击【统计】可查看月度消费分析,包括类别汇总与占比;商家用户可登录支付宝商家中心【对账中心】→【资金流水(账务明细)】,设置时间范围与102 收藏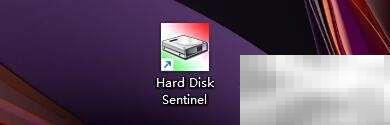 1、打开HardDiskSentinel软件,进入主界面开始设置。2、在主窗口中找到并点击“配置”按钮,进入设置选项。3、在配置菜单中,选择“高级”功能选项,展开更多设置内容。4、在高级设置中,找到并点击“硬盘驱动器”相关设置项。5、勾选“仅在系统托盘图标显示最高温度”这一选项,启用温度实时监控功能。6、设置完成后,点击“确定”保存更改,即可在系统托盘中查看硬盘最高温度。185 收藏
1、打开HardDiskSentinel软件,进入主界面开始设置。2、在主窗口中找到并点击“配置”按钮,进入设置选项。3、在配置菜单中,选择“高级”功能选项,展开更多设置内容。4、在高级设置中,找到并点击“硬盘驱动器”相关设置项。5、勾选“仅在系统托盘图标显示最高温度”这一选项,启用温度实时监控功能。6、设置完成后,点击“确定”保存更改,即可在系统托盘中查看硬盘最高温度。185 收藏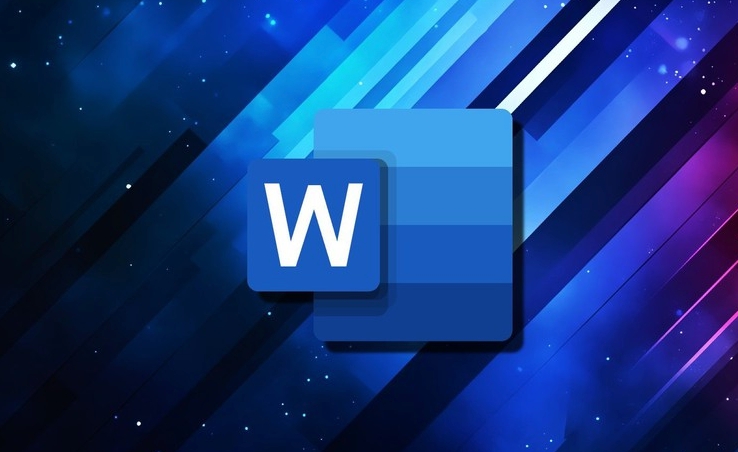 首先使用导航窗格定位空白页并删除,接着通过调整段落行距、清除隐藏分节符、取消分页控制选项、微调页边距及利用查找替换功能移除手动分页符,系统性解决Word中顽固空白页问题。469 收藏
首先使用导航窗格定位空白页并删除,接着通过调整段落行距、清除隐藏分节符、取消分页控制选项、微调页边距及利用查找替换功能移除手动分页符,系统性解决Word中顽固空白页问题。469 收藏 答案:通过微信电脑版拖拽或文件按钮发送PPT,大文件可压缩、转PDF、用云盘或拆分;为保格式建议嵌入字体或转PDF;手机端可直接点击用WPS等应用打开。438 收藏
答案:通过微信电脑版拖拽或文件按钮发送PPT,大文件可压缩、转PDF、用云盘或拆分;为保格式建议嵌入字体或转PDF;手机端可直接点击用WPS等应用打开。438 收藏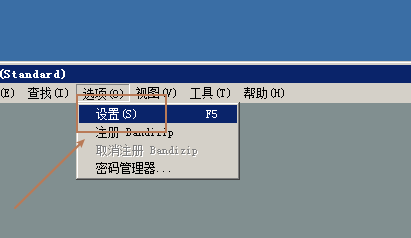 BandiZip软件支持用户根据个人喜好自定义字体颜色。以下是详细的字体颜色设置操作步骤,感兴趣的朋友一起来看看具体怎么操作吧!BandiZip字体颜色设置方法第一步:启动BandiZip程序,点击菜单栏中的“选项”,然后选择“设置”,如下图所示:第二步:进入设置界面后,在左侧功能列表中选择“查看”选项,如图所示:第三步:在右侧找到“字体颜色”设置项,将其更改为黑色(或其他所需颜色),操作示意如下:第四步:完成颜色调整后,点击窗口底部的“确定”按钮保存设置,如图所示:124 收藏
BandiZip软件支持用户根据个人喜好自定义字体颜色。以下是详细的字体颜色设置操作步骤,感兴趣的朋友一起来看看具体怎么操作吧!BandiZip字体颜色设置方法第一步:启动BandiZip程序,点击菜单栏中的“选项”,然后选择“设置”,如下图所示:第二步:进入设置界面后,在左侧功能列表中选择“查看”选项,如图所示:第三步:在右侧找到“字体颜色”设置项,将其更改为黑色(或其他所需颜色),操作示意如下:第四步:完成颜色调整后,点击窗口底部的“确定”按钮保存设置,如图所示:124 收藏 餐饮连锁店的装修设计在塑造品牌形象与优化顾客体验方面发挥着至关重要的作用。以下是几个核心的设计要点,帮助打造统一且富有吸引力的门店空间。一、品牌风格一致确保所有连锁门店在视觉呈现上高度统一,是建立品牌认知的基础。从门头招牌、外立面设计到室内装饰细节,均应严格遵循品牌的视觉识别系统(VIS)。例如,麦当劳经典的金色拱门与红底白字标识,无论出现在哪个城市,都能迅速被消费者识别。这种高度一致的风格强化了品牌的辨识度与记忆度。二、功能布局科学根据餐厅的经营模式和实际面积,合理规划空间功能分区。明确划分就餐区、操作216 收藏
餐饮连锁店的装修设计在塑造品牌形象与优化顾客体验方面发挥着至关重要的作用。以下是几个核心的设计要点,帮助打造统一且富有吸引力的门店空间。一、品牌风格一致确保所有连锁门店在视觉呈现上高度统一,是建立品牌认知的基础。从门头招牌、外立面设计到室内装饰细节,均应严格遵循品牌的视觉识别系统(VIS)。例如,麦当劳经典的金色拱门与红底白字标识,无论出现在哪个城市,都能迅速被消费者识别。这种高度一致的风格强化了品牌的辨识度与记忆度。二、功能布局科学根据餐厅的经营模式和实际面积,合理规划空间功能分区。明确划分就餐区、操作216 收藏