-

没有哪个游戏是绝对“最好”的赚钱途径,关键在于匹配个人技能、时间、风险承受力和对游戏经济的理解。常见路径包括:Play-to-Earn(P2E)区块链游戏,通过区块链任务获取可交易的加密货币或NFT,但受市场波动和经济模型稳定性影响大;传统游戏中的RMT(真实货币交易),如代练、卖装备,虽有需求但违反多数游戏协议,风险高;电子竞技,依赖顶尖技术与团队协作,门槛极高;游戏内容创作与直播,靠吸引观众通过打赏、广告盈利,依赖内容质量与个人魅力;游戏开发或模组制作,适合有编程或设计能力者,属于创业型投入。评估游戏
-
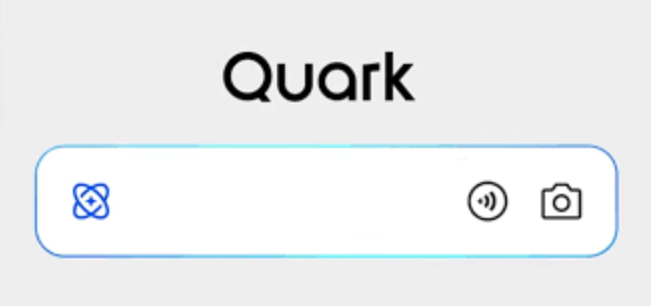
首先确认夸克浏览器是否支持录屏功能,若不支持则使用系统或第三方录屏工具。1、在夸克内查找工具箱启用屏幕录制并授权;2、通过手机控制中心启动系统录屏,设置录音后录制学习内容;3、安装AZScreenRecorder等应用获取高级功能,设置参数后通过悬浮窗录制并标注重点。
-
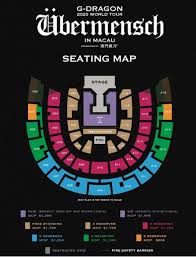
2025权志龙吉隆坡演唱会全攻略,助你轻松抢票、嗨翻现场!会员优先购如果你是G-DRAGON官方会员,请务必在5月12日15:00至5月14日23:59期间完成调查登记。已有会员资格的粉丝准备好会员码即可参与。这一阶段虽每人限购1张,但为最早入场的机会之一。粉丝俱乐部预售时间定于5月26日16:00至23:59,此轮抢票连座票几率较高,是粉丝组织集体观演的黄金时段,建议提前准备,拼手速更要拼网络。赞助商专属预售没有会员也不要灰心!5月27日15:00至5月28日14:59为丰隆银行VISA信用卡持卡
-
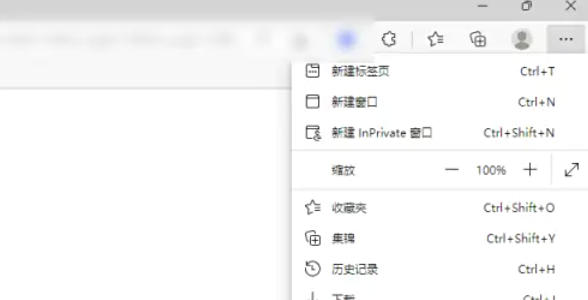
MicrosoftEdge是微软推出的一款现代化网络浏览器,凭借其高效、安全和流畅的特性广受用户青睐。基于Chromium内核打造,Edge不仅兼容Chrome的扩展程序,还在性能优化和内存管理方面表现出色,带来更优质的浏览体验。浏览器内置多重隐私保护机制和安全防护技术,可有效抵御恶意软件与网络钓鱼等在线威胁。同时,Edge深度融合AI能力,集成Copilot智能助手,支持智能问答、网页内容摘要生成等功能。此外,它还提供跨设备同步、沉浸式阅读模式、PDF标注编辑等实用工具,全面支
-

答案是通过官方渠道下载并核对开发者信息、权限请求及应用行为,可确保百度心响AI语音助手v1.4.0.10正版安装。首先从百度官方平台或主流应用商店获取,确认开发者为“百度在线网络技术(北京)有限公司”,安装时注意仅授予麦克风、存储、网络等必要权限,避免来源不明的安装包,防止安全风险。
-
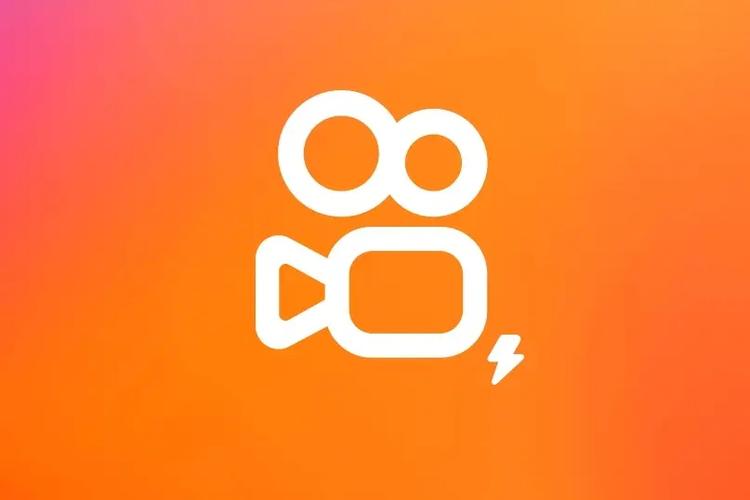
快手极速版确实能赚钱,但真实性和稳定性值得商榷。通过一周的实测,我赚到了200元,但赚钱过程需要投入大量时间和精力,且收益不稳定。要想最大化收益,1)每天签到,2)积极参与高奖励任务,3)保持耐心和坚持。使用快手极速版赚钱面临的风险和挑战包括:1)规则和奖励机制经常变化,2)投入与回报不成正比,3)可能的诈骗行为。
-
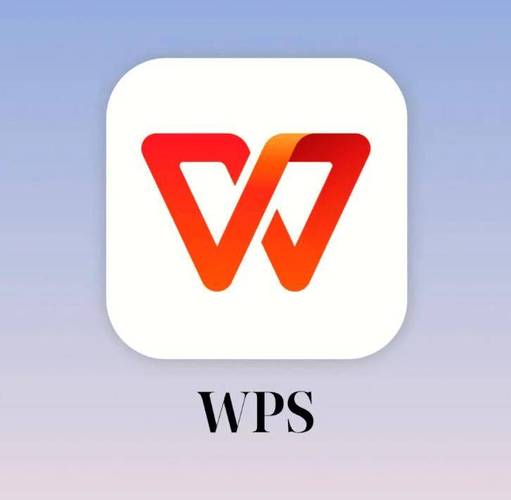
PPT粒子动画是通过PPT自带功能和创意设计,让静态PPT变得酷炫动起来的动画效果。1.准备素材与工具:使用圆形、方形等图形作为粒子,并建议采用新版PPT以获得更强动画功能;2.创建粒子并设置动画:插入图形后添加进入、强调、退出动画,并调整计时与效果选项;3.调整动画参数:复制动画至其他粒子并微调延迟、持续时间等参数,使运动更自然;4.添加背景与路径动画:结合渐变色或星空背景,并可使用自定义路径或触发器增强效果;5.应用场景广泛:适用于科技展示、抽象概念表达、产品发布会、节日庆典及数据可视化等场合;6.提
-
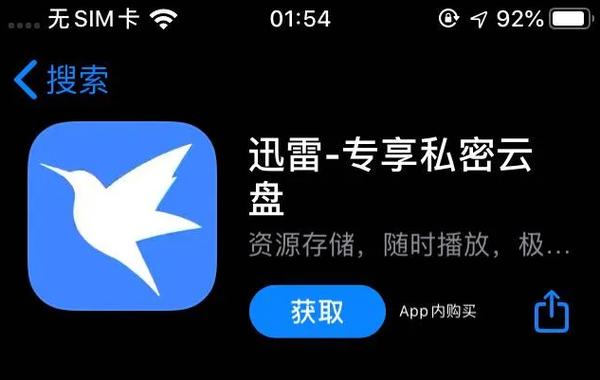
迅雷账号支持多设备登录但限制客户端同时在线数量。1、会员账号仅允许一个设备进行客户端登录,新设备登录会挤掉旧设备。2、可通过网页端与客户端分离实现多端使用,电脑端登录客户端后,手机或平板通过浏览器访问网页版云盘,进行文件管理不占用登录名额。3、移动设备可使用微信、QQ或手机验证码登录APP,绕过客户端限制,查看云文件并接收链接。4、通过“设备管理”功能可查看并强制下线旧设备,释放登录权限确保安全。合理利用登录策略可实现多设备协同。
-

调整剪映视频帧率的核心在于提升流畅度,但并非越高越佳。1.导入素材后,选中片段进入编辑面板;2.在基础或高级设置中找到帧率选项并选择合适数值,如24fps、30fps或60fps,避免超过原素材帧率;3.导出时确认帧率一致,并预览测试效果。高帧率虽提升流畅性,但也增加文件体积与设备负担,可能导致卡顿或失真。通常24fps适合电影风格,30fps适合日常拍摄,60fps适合运动或游戏场景。若出现撕裂或卡顿,可检查设备性能、编码格式、转换算法及播放器设置。最佳做法是在拍摄时设定合适帧率,减少后期调整需求。
-

打开eMule并开始下载任务后,你可以通过以下步骤开启传输窗口的额外工具栏,操作简单,一看就会。首先,在eMule主界面点击顶部菜单栏中的“选项”按钮,进入设置页面。在弹出的选项窗口中,找到并选择“显示”设置项,这里集中管理界面的视觉元素。进入显示设置后,向下滚动,找到“启用传输窗口的附加工具栏”这一选项,勾选它。最后,点击“应用”按钮保存更改,然后点击“确定”退出设置,额外工具栏即已成功开启。
-
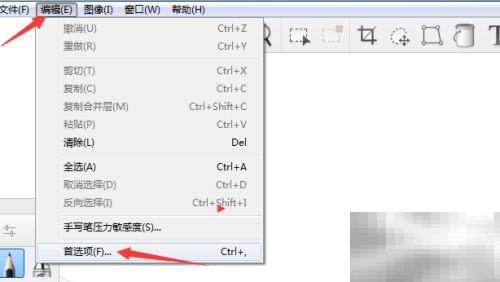
许多人不知道如何在SketchBookPro2020中禁用颜色高度调整功能,下面将为您逐步说明具体操作步骤。1、打开“编辑”菜单,从中选择“首选项”进入设置界面。2、在工具栏中选择画笔工具,准备进行相关设置。3、在设置选项中找到“颜色高度调整”功能,取消该选项的勾选状态。4、完成取消勾选后,点击“确认”按钮保存设置。
-

美团退款状态未更新可因系统延迟,需手动刷新订单页面查看最新状态;2.核对支付宝、微信或银行卡账单确认退款是否已原路返回;3.检查美团钱包余额,退款可能因支付渠道异常退至账户内;4.仍无法确认可联系美团客服,提供订单信息由后台核查实际退款情况。
-

配置静态IP地址168.1.1需手动设置IP、子网掩码、网关和DNS,避免与DHCP地址池冲突;若无法上网,应检查配置准确性、IP冲突及路由器设置;静态IP稳定但需手动管理,动态IP自动分配更安全;不同系统配置方式各异,Windows和macOS通过图形界面操作,Linux常需编辑配置文件。
-

在网络使用过程中,您是否经常遇到网速被某些程序“偷偷”占用的情况?这会导致网页加载缓慢、视频卡顿等问题。好在金山卫士提供的网速保护功能可以有效应对这一困扰,下面为您全面介绍该功能的使用技巧。启用网速保护首先打开金山卫士,在主界面中找到“网速保护”功能模块。进入该页面后,系统会列出一些常见的高带宽消耗程序,例如各类下载软件、在线视频平台等。只需勾选您希望限制其网络使用的程序,然后点击“开启保护”,即可立即激活网速保护机制,防止这些程序过度占用网络资源。灵活设置自定义规则如果您希望更精准地控制网络分配,还可以
-
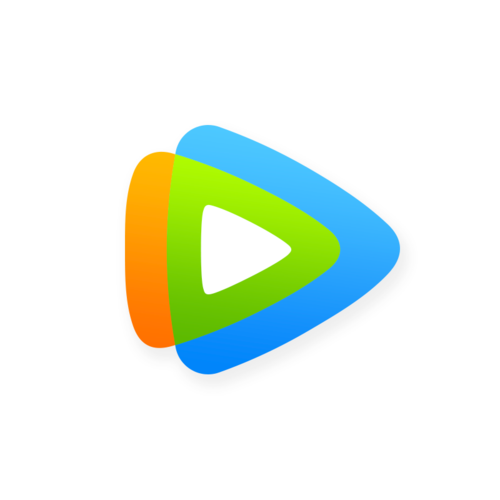
查看腾讯视频订阅内容需先找到入口再进行管理。具体步骤为:1.进入App底部导航栏的“个人中心”或“我的”,查找“已订阅”、“会员中心”等选项;2.点击进入后即可查看订阅详情,包括到期时间、支付方式、自动续费状态等。若找不到入口,可尝试更新App版本、检查网络、重新登录账号或联系客服。取消自动续费可通过“自动续费管理”关闭,不同支付方式路径不同;如需退订则需联系客服处理,正常情况建议仅关闭自动续费即可。
 没有哪个游戏是绝对“最好”的赚钱途径,关键在于匹配个人技能、时间、风险承受力和对游戏经济的理解。常见路径包括:Play-to-Earn(P2E)区块链游戏,通过区块链任务获取可交易的加密货币或NFT,但受市场波动和经济模型稳定性影响大;传统游戏中的RMT(真实货币交易),如代练、卖装备,虽有需求但违反多数游戏协议,风险高;电子竞技,依赖顶尖技术与团队协作,门槛极高;游戏内容创作与直播,靠吸引观众通过打赏、广告盈利,依赖内容质量与个人魅力;游戏开发或模组制作,适合有编程或设计能力者,属于创业型投入。评估游戏351 收藏
没有哪个游戏是绝对“最好”的赚钱途径,关键在于匹配个人技能、时间、风险承受力和对游戏经济的理解。常见路径包括:Play-to-Earn(P2E)区块链游戏,通过区块链任务获取可交易的加密货币或NFT,但受市场波动和经济模型稳定性影响大;传统游戏中的RMT(真实货币交易),如代练、卖装备,虽有需求但违反多数游戏协议,风险高;电子竞技,依赖顶尖技术与团队协作,门槛极高;游戏内容创作与直播,靠吸引观众通过打赏、广告盈利,依赖内容质量与个人魅力;游戏开发或模组制作,适合有编程或设计能力者,属于创业型投入。评估游戏351 收藏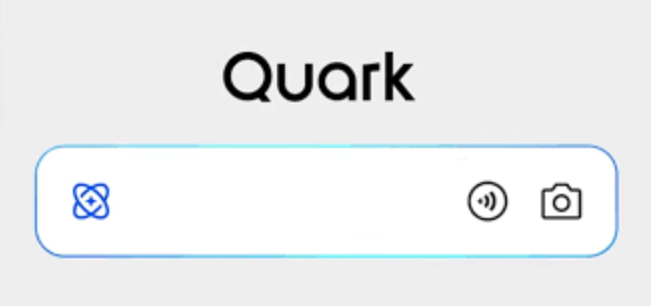 首先确认夸克浏览器是否支持录屏功能,若不支持则使用系统或第三方录屏工具。1、在夸克内查找工具箱启用屏幕录制并授权;2、通过手机控制中心启动系统录屏,设置录音后录制学习内容;3、安装AZScreenRecorder等应用获取高级功能,设置参数后通过悬浮窗录制并标注重点。396 收藏
首先确认夸克浏览器是否支持录屏功能,若不支持则使用系统或第三方录屏工具。1、在夸克内查找工具箱启用屏幕录制并授权;2、通过手机控制中心启动系统录屏,设置录音后录制学习内容;3、安装AZScreenRecorder等应用获取高级功能,设置参数后通过悬浮窗录制并标注重点。396 收藏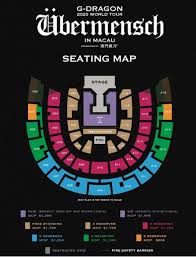 2025权志龙吉隆坡演唱会全攻略,助你轻松抢票、嗨翻现场!会员优先购如果你是G-DRAGON官方会员,请务必在5月12日15:00至5月14日23:59期间完成调查登记。已有会员资格的粉丝准备好会员码即可参与。这一阶段虽每人限购1张,但为最早入场的机会之一。粉丝俱乐部预售时间定于5月26日16:00至23:59,此轮抢票连座票几率较高,是粉丝组织集体观演的黄金时段,建议提前准备,拼手速更要拼网络。赞助商专属预售没有会员也不要灰心!5月27日15:00至5月28日14:59为丰隆银行VISA信用卡持卡323 收藏
2025权志龙吉隆坡演唱会全攻略,助你轻松抢票、嗨翻现场!会员优先购如果你是G-DRAGON官方会员,请务必在5月12日15:00至5月14日23:59期间完成调查登记。已有会员资格的粉丝准备好会员码即可参与。这一阶段虽每人限购1张,但为最早入场的机会之一。粉丝俱乐部预售时间定于5月26日16:00至23:59,此轮抢票连座票几率较高,是粉丝组织集体观演的黄金时段,建议提前准备,拼手速更要拼网络。赞助商专属预售没有会员也不要灰心!5月27日15:00至5月28日14:59为丰隆银行VISA信用卡持卡323 收藏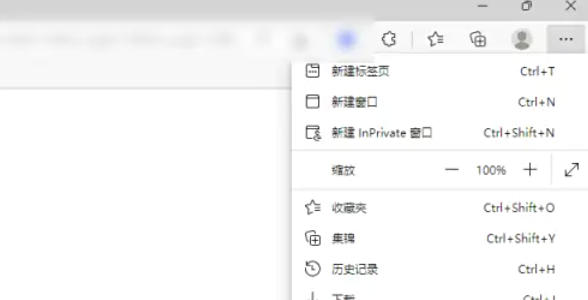 MicrosoftEdge是微软推出的一款现代化网络浏览器,凭借其高效、安全和流畅的特性广受用户青睐。基于Chromium内核打造,Edge不仅兼容Chrome的扩展程序,还在性能优化和内存管理方面表现出色,带来更优质的浏览体验。浏览器内置多重隐私保护机制和安全防护技术,可有效抵御恶意软件与网络钓鱼等在线威胁。同时,Edge深度融合AI能力,集成Copilot智能助手,支持智能问答、网页内容摘要生成等功能。此外,它还提供跨设备同步、沉浸式阅读模式、PDF标注编辑等实用工具,全面支129 收藏
MicrosoftEdge是微软推出的一款现代化网络浏览器,凭借其高效、安全和流畅的特性广受用户青睐。基于Chromium内核打造,Edge不仅兼容Chrome的扩展程序,还在性能优化和内存管理方面表现出色,带来更优质的浏览体验。浏览器内置多重隐私保护机制和安全防护技术,可有效抵御恶意软件与网络钓鱼等在线威胁。同时,Edge深度融合AI能力,集成Copilot智能助手,支持智能问答、网页内容摘要生成等功能。此外,它还提供跨设备同步、沉浸式阅读模式、PDF标注编辑等实用工具,全面支129 收藏 答案是通过官方渠道下载并核对开发者信息、权限请求及应用行为,可确保百度心响AI语音助手v1.4.0.10正版安装。首先从百度官方平台或主流应用商店获取,确认开发者为“百度在线网络技术(北京)有限公司”,安装时注意仅授予麦克风、存储、网络等必要权限,避免来源不明的安装包,防止安全风险。405 收藏
答案是通过官方渠道下载并核对开发者信息、权限请求及应用行为,可确保百度心响AI语音助手v1.4.0.10正版安装。首先从百度官方平台或主流应用商店获取,确认开发者为“百度在线网络技术(北京)有限公司”,安装时注意仅授予麦克风、存储、网络等必要权限,避免来源不明的安装包,防止安全风险。405 收藏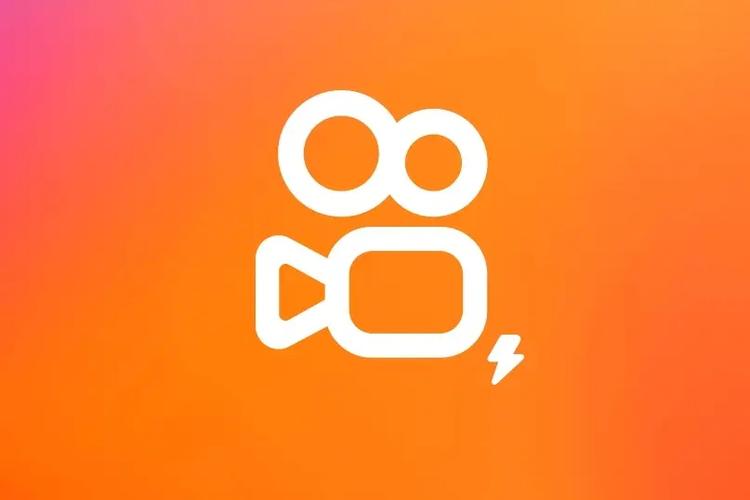 快手极速版确实能赚钱,但真实性和稳定性值得商榷。通过一周的实测,我赚到了200元,但赚钱过程需要投入大量时间和精力,且收益不稳定。要想最大化收益,1)每天签到,2)积极参与高奖励任务,3)保持耐心和坚持。使用快手极速版赚钱面临的风险和挑战包括:1)规则和奖励机制经常变化,2)投入与回报不成正比,3)可能的诈骗行为。170 收藏
快手极速版确实能赚钱,但真实性和稳定性值得商榷。通过一周的实测,我赚到了200元,但赚钱过程需要投入大量时间和精力,且收益不稳定。要想最大化收益,1)每天签到,2)积极参与高奖励任务,3)保持耐心和坚持。使用快手极速版赚钱面临的风险和挑战包括:1)规则和奖励机制经常变化,2)投入与回报不成正比,3)可能的诈骗行为。170 收藏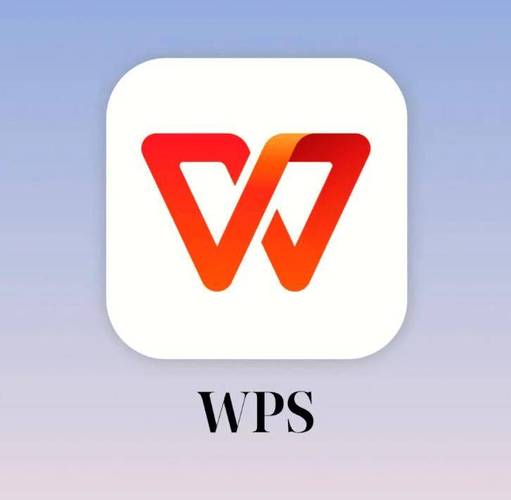 PPT粒子动画是通过PPT自带功能和创意设计,让静态PPT变得酷炫动起来的动画效果。1.准备素材与工具:使用圆形、方形等图形作为粒子,并建议采用新版PPT以获得更强动画功能;2.创建粒子并设置动画:插入图形后添加进入、强调、退出动画,并调整计时与效果选项;3.调整动画参数:复制动画至其他粒子并微调延迟、持续时间等参数,使运动更自然;4.添加背景与路径动画:结合渐变色或星空背景,并可使用自定义路径或触发器增强效果;5.应用场景广泛:适用于科技展示、抽象概念表达、产品发布会、节日庆典及数据可视化等场合;6.提297 收藏
PPT粒子动画是通过PPT自带功能和创意设计,让静态PPT变得酷炫动起来的动画效果。1.准备素材与工具:使用圆形、方形等图形作为粒子,并建议采用新版PPT以获得更强动画功能;2.创建粒子并设置动画:插入图形后添加进入、强调、退出动画,并调整计时与效果选项;3.调整动画参数:复制动画至其他粒子并微调延迟、持续时间等参数,使运动更自然;4.添加背景与路径动画:结合渐变色或星空背景,并可使用自定义路径或触发器增强效果;5.应用场景广泛:适用于科技展示、抽象概念表达、产品发布会、节日庆典及数据可视化等场合;6.提297 收藏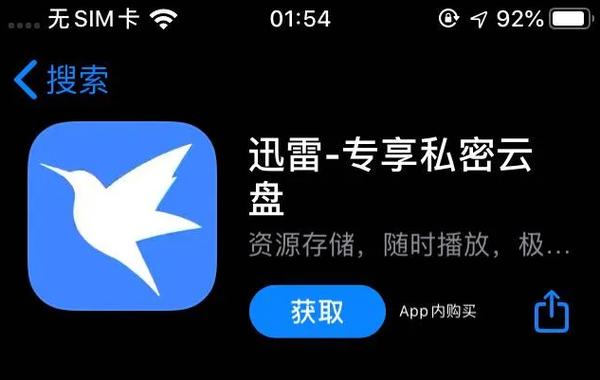 迅雷账号支持多设备登录但限制客户端同时在线数量。1、会员账号仅允许一个设备进行客户端登录,新设备登录会挤掉旧设备。2、可通过网页端与客户端分离实现多端使用,电脑端登录客户端后,手机或平板通过浏览器访问网页版云盘,进行文件管理不占用登录名额。3、移动设备可使用微信、QQ或手机验证码登录APP,绕过客户端限制,查看云文件并接收链接。4、通过“设备管理”功能可查看并强制下线旧设备,释放登录权限确保安全。合理利用登录策略可实现多设备协同。458 收藏
迅雷账号支持多设备登录但限制客户端同时在线数量。1、会员账号仅允许一个设备进行客户端登录,新设备登录会挤掉旧设备。2、可通过网页端与客户端分离实现多端使用,电脑端登录客户端后,手机或平板通过浏览器访问网页版云盘,进行文件管理不占用登录名额。3、移动设备可使用微信、QQ或手机验证码登录APP,绕过客户端限制,查看云文件并接收链接。4、通过“设备管理”功能可查看并强制下线旧设备,释放登录权限确保安全。合理利用登录策略可实现多设备协同。458 收藏 调整剪映视频帧率的核心在于提升流畅度,但并非越高越佳。1.导入素材后,选中片段进入编辑面板;2.在基础或高级设置中找到帧率选项并选择合适数值,如24fps、30fps或60fps,避免超过原素材帧率;3.导出时确认帧率一致,并预览测试效果。高帧率虽提升流畅性,但也增加文件体积与设备负担,可能导致卡顿或失真。通常24fps适合电影风格,30fps适合日常拍摄,60fps适合运动或游戏场景。若出现撕裂或卡顿,可检查设备性能、编码格式、转换算法及播放器设置。最佳做法是在拍摄时设定合适帧率,减少后期调整需求。141 收藏
调整剪映视频帧率的核心在于提升流畅度,但并非越高越佳。1.导入素材后,选中片段进入编辑面板;2.在基础或高级设置中找到帧率选项并选择合适数值,如24fps、30fps或60fps,避免超过原素材帧率;3.导出时确认帧率一致,并预览测试效果。高帧率虽提升流畅性,但也增加文件体积与设备负担,可能导致卡顿或失真。通常24fps适合电影风格,30fps适合日常拍摄,60fps适合运动或游戏场景。若出现撕裂或卡顿,可检查设备性能、编码格式、转换算法及播放器设置。最佳做法是在拍摄时设定合适帧率,减少后期调整需求。141 收藏 打开eMule并开始下载任务后,你可以通过以下步骤开启传输窗口的额外工具栏,操作简单,一看就会。首先,在eMule主界面点击顶部菜单栏中的“选项”按钮,进入设置页面。在弹出的选项窗口中,找到并选择“显示”设置项,这里集中管理界面的视觉元素。进入显示设置后,向下滚动,找到“启用传输窗口的附加工具栏”这一选项,勾选它。最后,点击“应用”按钮保存更改,然后点击“确定”退出设置,额外工具栏即已成功开启。491 收藏
打开eMule并开始下载任务后,你可以通过以下步骤开启传输窗口的额外工具栏,操作简单,一看就会。首先,在eMule主界面点击顶部菜单栏中的“选项”按钮,进入设置页面。在弹出的选项窗口中,找到并选择“显示”设置项,这里集中管理界面的视觉元素。进入显示设置后,向下滚动,找到“启用传输窗口的附加工具栏”这一选项,勾选它。最后,点击“应用”按钮保存更改,然后点击“确定”退出设置,额外工具栏即已成功开启。491 收藏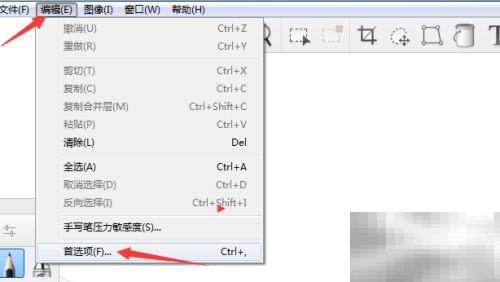 许多人不知道如何在SketchBookPro2020中禁用颜色高度调整功能,下面将为您逐步说明具体操作步骤。1、打开“编辑”菜单,从中选择“首选项”进入设置界面。2、在工具栏中选择画笔工具,准备进行相关设置。3、在设置选项中找到“颜色高度调整”功能,取消该选项的勾选状态。4、完成取消勾选后,点击“确认”按钮保存设置。304 收藏
许多人不知道如何在SketchBookPro2020中禁用颜色高度调整功能,下面将为您逐步说明具体操作步骤。1、打开“编辑”菜单,从中选择“首选项”进入设置界面。2、在工具栏中选择画笔工具,准备进行相关设置。3、在设置选项中找到“颜色高度调整”功能,取消该选项的勾选状态。4、完成取消勾选后,点击“确认”按钮保存设置。304 收藏 美团退款状态未更新可因系统延迟,需手动刷新订单页面查看最新状态;2.核对支付宝、微信或银行卡账单确认退款是否已原路返回;3.检查美团钱包余额,退款可能因支付渠道异常退至账户内;4.仍无法确认可联系美团客服,提供订单信息由后台核查实际退款情况。403 收藏
美团退款状态未更新可因系统延迟,需手动刷新订单页面查看最新状态;2.核对支付宝、微信或银行卡账单确认退款是否已原路返回;3.检查美团钱包余额,退款可能因支付渠道异常退至账户内;4.仍无法确认可联系美团客服,提供订单信息由后台核查实际退款情况。403 收藏 配置静态IP地址168.1.1需手动设置IP、子网掩码、网关和DNS,避免与DHCP地址池冲突;若无法上网,应检查配置准确性、IP冲突及路由器设置;静态IP稳定但需手动管理,动态IP自动分配更安全;不同系统配置方式各异,Windows和macOS通过图形界面操作,Linux常需编辑配置文件。333 收藏
配置静态IP地址168.1.1需手动设置IP、子网掩码、网关和DNS,避免与DHCP地址池冲突;若无法上网,应检查配置准确性、IP冲突及路由器设置;静态IP稳定但需手动管理,动态IP自动分配更安全;不同系统配置方式各异,Windows和macOS通过图形界面操作,Linux常需编辑配置文件。333 收藏 在网络使用过程中,您是否经常遇到网速被某些程序“偷偷”占用的情况?这会导致网页加载缓慢、视频卡顿等问题。好在金山卫士提供的网速保护功能可以有效应对这一困扰,下面为您全面介绍该功能的使用技巧。启用网速保护首先打开金山卫士,在主界面中找到“网速保护”功能模块。进入该页面后,系统会列出一些常见的高带宽消耗程序,例如各类下载软件、在线视频平台等。只需勾选您希望限制其网络使用的程序,然后点击“开启保护”,即可立即激活网速保护机制,防止这些程序过度占用网络资源。灵活设置自定义规则如果您希望更精准地控制网络分配,还可以120 收藏
在网络使用过程中,您是否经常遇到网速被某些程序“偷偷”占用的情况?这会导致网页加载缓慢、视频卡顿等问题。好在金山卫士提供的网速保护功能可以有效应对这一困扰,下面为您全面介绍该功能的使用技巧。启用网速保护首先打开金山卫士,在主界面中找到“网速保护”功能模块。进入该页面后,系统会列出一些常见的高带宽消耗程序,例如各类下载软件、在线视频平台等。只需勾选您希望限制其网络使用的程序,然后点击“开启保护”,即可立即激活网速保护机制,防止这些程序过度占用网络资源。灵活设置自定义规则如果您希望更精准地控制网络分配,还可以120 收藏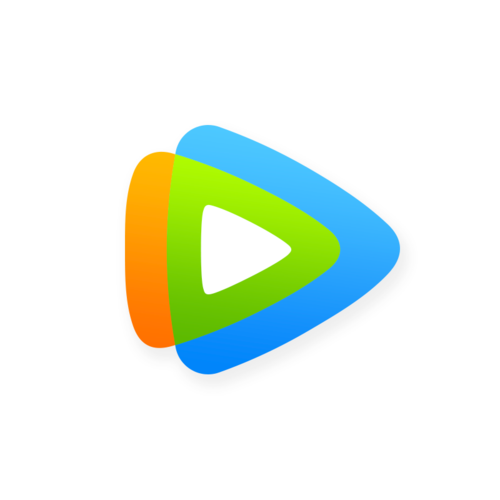 查看腾讯视频订阅内容需先找到入口再进行管理。具体步骤为:1.进入App底部导航栏的“个人中心”或“我的”,查找“已订阅”、“会员中心”等选项;2.点击进入后即可查看订阅详情,包括到期时间、支付方式、自动续费状态等。若找不到入口,可尝试更新App版本、检查网络、重新登录账号或联系客服。取消自动续费可通过“自动续费管理”关闭,不同支付方式路径不同;如需退订则需联系客服处理,正常情况建议仅关闭自动续费即可。396 收藏
查看腾讯视频订阅内容需先找到入口再进行管理。具体步骤为:1.进入App底部导航栏的“个人中心”或“我的”,查找“已订阅”、“会员中心”等选项;2.点击进入后即可查看订阅详情,包括到期时间、支付方式、自动续费状态等。若找不到入口,可尝试更新App版本、检查网络、重新登录账号或联系客服。取消自动续费可通过“自动续费管理”关闭,不同支付方式路径不同;如需退订则需联系客服处理,正常情况建议仅关闭自动续费即可。396 收藏