-

超星平台网页版入口为https://www.chaoxing.com/,该平台提供电子书、期刊、视频等多样资源,具备个性化推荐、知识管理、在线互动教学等功能,支持学习记录同步与师生实时交流,满足自主学习与协作需求。
-

拍摄人像时,许多女性倾向于追求朦胧而梦幻的视觉效果,以弱化面部的细纹与肌肤瑕疵,使整体画面更显柔美与浪漫。1、此款滤镜采用磁吸结构设计,靠近镜头时可迅速自动吸附,安装简便快捷。2、广泛适用于日常人像、婚纱摄影及商业拍摄场景。搭配Kase梦幻滤镜使用,不仅能显著提升画面质感,有效柔化皮肤上的皱纹、雀斑、痘痘与毛孔等细节问题,还能为环境中的光线与景物增添一层迷离、梦幻的艺术效果,在增强照片美感的同时,大幅减少后期修图的工作量,提高拍摄效率与成片品质。3、使用后肌肤立刻展现细腻光滑的质感,自然遮盖面部瑕疵
-

发现作业帮有违规内容时,可通过App内举报、联系客服或官网渠道反馈。首先在问题页面长按或点“…”选择举报,填写原因并提交;若需人工处理,进入“我的”-“帮助与反馈”联系客服,提供详情与证据;也可访问官网底部链接,填写表格并上传材料完成正式举报。
-

答案是普通人无法通过直接玩抖音小游戏赚钱,收益来自内容创作与流量变现。用户需通过制作游戏相关短视频或直播,参与游戏发行人计划、获取打赏、接广告任务等方式实现收益。核心在于利用热门、有趣、易传播的小游戏创作有梗、有创意的内容,吸引流量并积累粉丝。平台推崇“注意力经济”,强调内容质量、用户互动与社交传播,而非单纯游戏行为。变现关键在于将游戏作为内容载体,结合平台工具如星图、小黄车、直播等,持续输出个性化内容,建立粉丝社群,最终实现影响力变现。
-
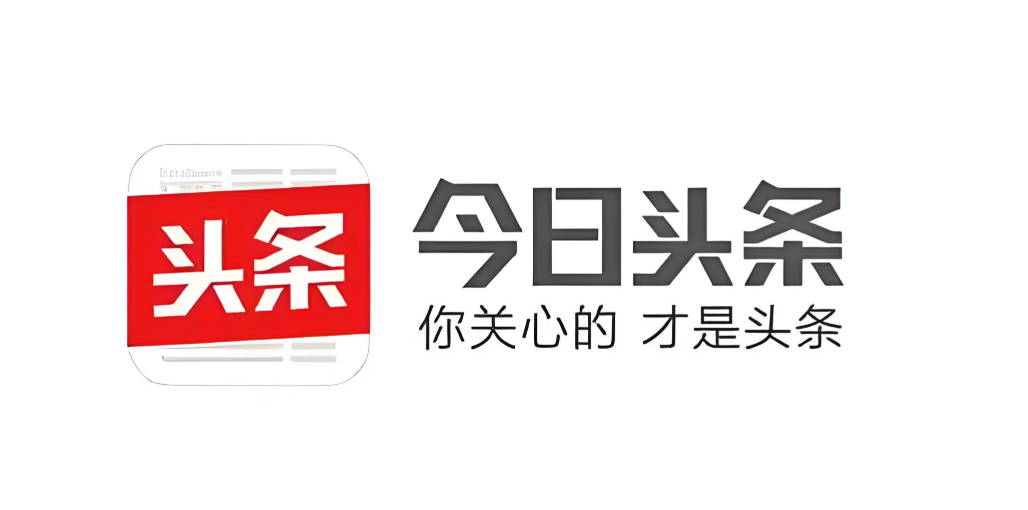
先解绑旧微信再绑定新账号可更换今日头条绑定的微信。进入“我的”-设置-账号与安全-微信,关闭绑定开关,确认解绑后重新进入微信选项,授权登录并确认绑定新账号。若遇限制,可通过手机号验证辅助操作。
-
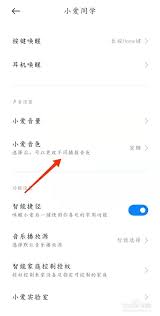
小爱同学凭借其智能化和便捷性赢得了众多用户的青睐,而更换它的语音音色,更能为日常使用带来新鲜感与乐趣。那么,具体该如何操作来更改小爱同学的声音呢?更改前的准备工作在开始更改声音之前,请先确认你的小爱同学设备已成功连接至稳定的网络环境,并且手机上安装的小爱同学App为最新版本。这一步至关重要,能够有效避免因系统或网络问题导致设置失败。通过小爱同学App进行音色更换启动小爱同学App后,点击主界面右上角的“个人中心”头像图标。进入个人中心页面后,选择“我的设备”并点击进入。在列出的设备中,找到你想要设置音色的
-
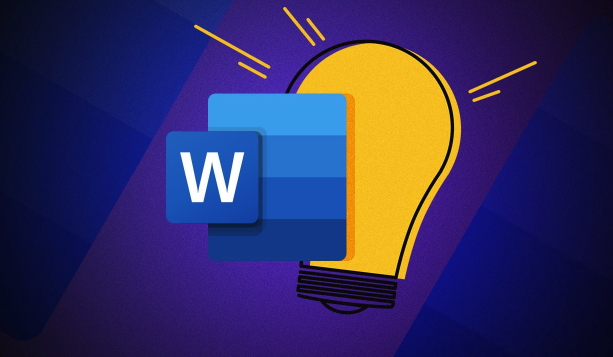
答案:通过Word的“并排查看”和“同步滚动”功能可高效校对两个文档。首先打开两个文档,在“视图”选项卡中点击“并排查看”并启用“同步滚动”,实现联动滚动比对;若需调整,可手动取消同步或关闭并排模式。
-
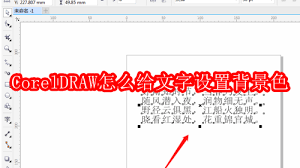
coreldraw是一款功能丰富的图形设计工具,在进行视觉创作时,为文字添加背景色能够有效提升文字的辨识度和整体美观性。下面将详细介绍在coreldraw中如何为文字设置背景色。首先启动coreldraw并新建一个文档。接着使用文本工具在画布上输入所需的文字内容。完成输入后,用选择工具将目标文字全部选中。接下来介绍几种常用的设置文字背景色的方法。第一种方法是借助“形状工具”操作。选中文字后,切换到“形状工具”,此时文字边缘会显示控制节点。在文字任意位置点击右键,选择“拆分段落文本”命令,这样每个字符都会变
-
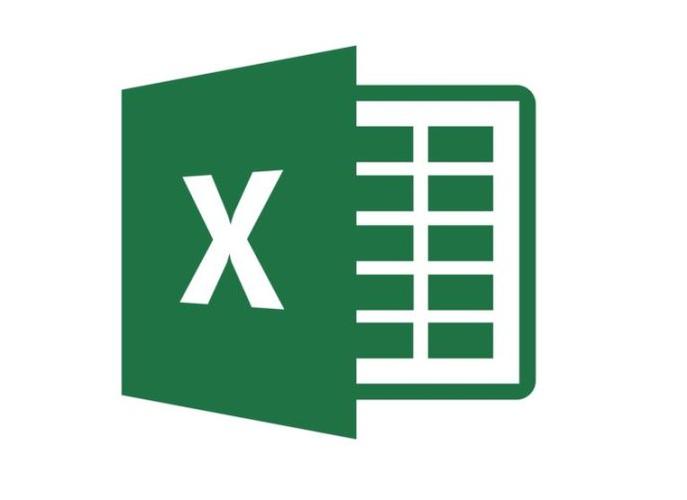
合并Excel数据并添加前后缀的方法有多种,选择取决于数据量和需求。1.使用公式:输入="前缀"&A1&"中间内容"&B1&"后缀",适用于灵活调整的小数据量;2.使用CONCATENATE函数:语法为=CONCATENATE("前缀",A1,"中间内容",B1,"后缀");3.使用TEXTJOIN函数(Excel2019+):支持指定分隔符,公式为=TEXTJOIN("",TRUE,"前缀",A1,"中间内容",B1,"后缀");4.使用PowerQuery:适合处理大量数据,通过“合并列”和添加自定义
-

要深入了解抖音账号运营效果,需系统分析后台数据。首先在iPhone15Pro(iOS18)进入抖音“我”页面,点击三横线菜单进入“创作者服务中心”,再打开“数据中心”获取作品、粉丝、直播等多维度数据并定期导出报表。接着分析“作品数据”中的五秒完播率、平均观看时长、点赞率和转发率,识别高潜力内容;通过“粉丝数据”了解年龄、地域、活跃时间及增长来源,精准定位受众偏好;结合蝉妈妈、飞瓜数据等第三方工具进行竞品监测、热门话题挖掘与带货路径优化;最后建立每周复盘机制,总结爆款共性与低效原因,制定数据驱动的内容计划,
-
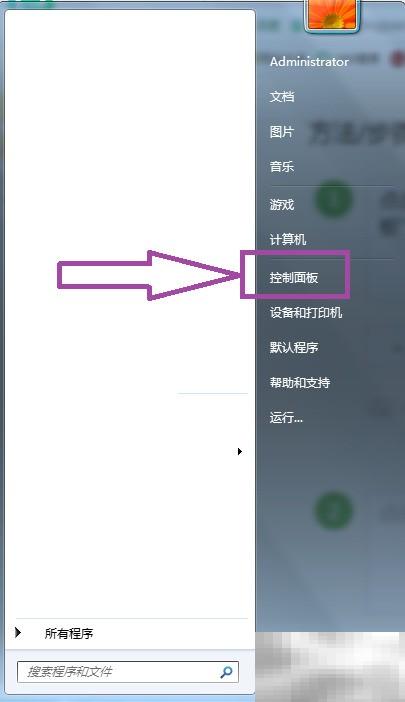
在任务栏的空白区域点击鼠标右键,从出现的菜单中选择“启动任务管理器”。打开任务管理器后,切换到“进程”选项卡,在进程列表中找到名为EPQuicker.exe的进程,选中该进程,然后点击窗口右上角的“结束进程”按钮,以强制停止该程序的运行。此操作会立即中断该进程的所有活动。返回控制面板中的“程序和功能”或“卸载程序”界面,找到EpsonEasyPhotoPrint软件,点击“卸载”按钮,随后系统将启动InstallShield向导。InstallShield向导启动后,会弹出提示框,询问
-

通过192.168.1.1登录路由器管理界面并重启设备可解决多数网络问题,操作时需确保设备已连接路由器网络,输入正确IP地址、用户名和密码后,在系统工具或维护菜单中找到重启选项。重启能清空内存、重置连接状态,解决卡顿、Wi-Fi不稳定等问题。若无法访问192.168.1.1,应检查IP地址是否正确、网络连接是否正常、尝试更换浏览器或清除缓存,必要时通过Reset按钮重置路由器恢复出厂设置,但会丢失所有配置信息。此外,排查网络故障还可检查物理线路、设备状态、更新固件或使用有线连接测试。
-
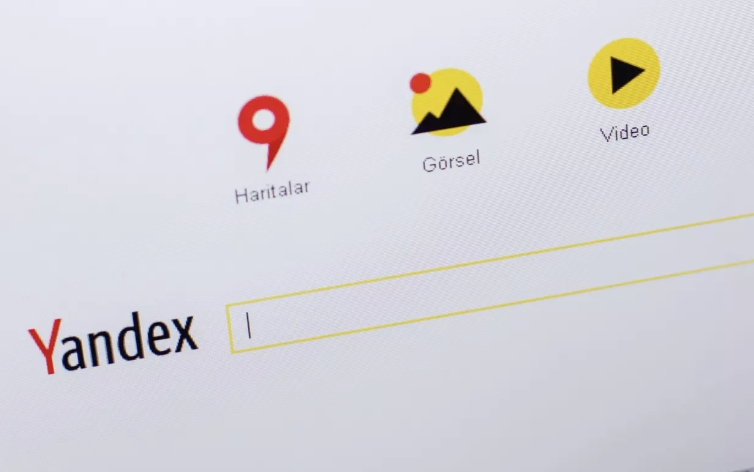
yandex直接打开网址链接为https://yandex.com/,用户无需登录即可访问其国际版,进行网页、图片、视频等多类型信息搜索,该引擎在俄语及东欧语言搜索方面具有本地化优势,并集成地图、翻译、邮箱等多元服务。
-
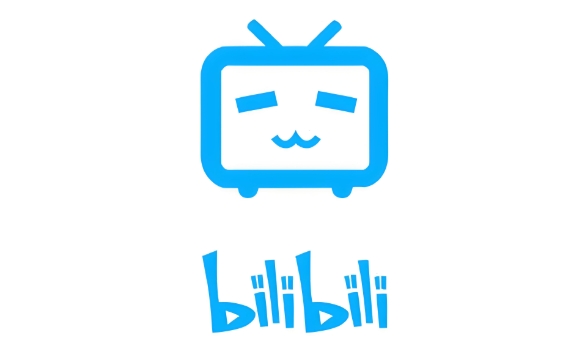
首先确认哔哩哔哩福利码兑换入口位置及操作步骤,通过手机App“我的”-“大会员”-“激活码开通”或网页端会员中心“使用激活码”输入兑换码;若失败,检查是否输入错误、过期、已使用或达上限,必要时联系客服处理。
-
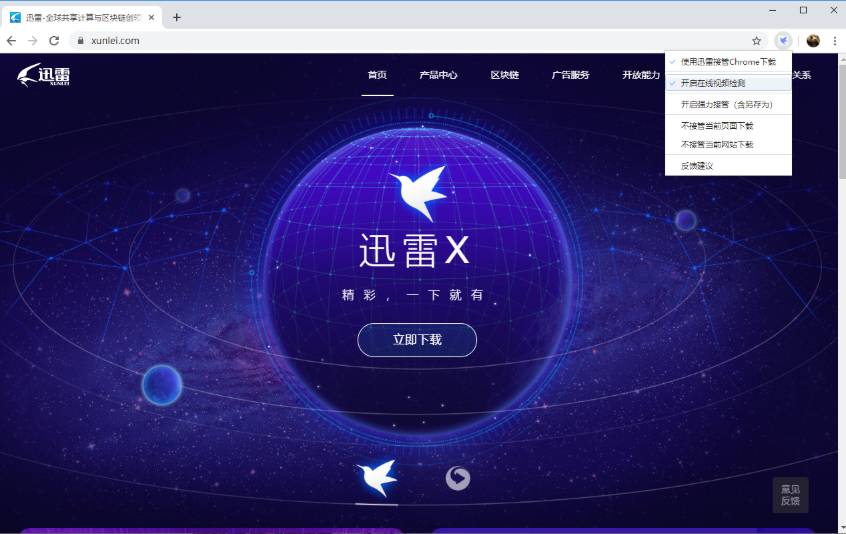
1、使用迅雷内置诊断工具修复浏览器支持功能;2、检查并启用IE加载项确保组件正常;3、卸载重装迅雷避免文件损坏;4、以管理员身份运行修复工具提升权限。
 超星平台网页版入口为https://www.chaoxing.com/,该平台提供电子书、期刊、视频等多样资源,具备个性化推荐、知识管理、在线互动教学等功能,支持学习记录同步与师生实时交流,满足自主学习与协作需求。428 收藏
超星平台网页版入口为https://www.chaoxing.com/,该平台提供电子书、期刊、视频等多样资源,具备个性化推荐、知识管理、在线互动教学等功能,支持学习记录同步与师生实时交流,满足自主学习与协作需求。428 收藏 拍摄人像时,许多女性倾向于追求朦胧而梦幻的视觉效果,以弱化面部的细纹与肌肤瑕疵,使整体画面更显柔美与浪漫。1、此款滤镜采用磁吸结构设计,靠近镜头时可迅速自动吸附,安装简便快捷。2、广泛适用于日常人像、婚纱摄影及商业拍摄场景。搭配Kase梦幻滤镜使用,不仅能显著提升画面质感,有效柔化皮肤上的皱纹、雀斑、痘痘与毛孔等细节问题,还能为环境中的光线与景物增添一层迷离、梦幻的艺术效果,在增强照片美感的同时,大幅减少后期修图的工作量,提高拍摄效率与成片品质。3、使用后肌肤立刻展现细腻光滑的质感,自然遮盖面部瑕疵447 收藏
拍摄人像时,许多女性倾向于追求朦胧而梦幻的视觉效果,以弱化面部的细纹与肌肤瑕疵,使整体画面更显柔美与浪漫。1、此款滤镜采用磁吸结构设计,靠近镜头时可迅速自动吸附,安装简便快捷。2、广泛适用于日常人像、婚纱摄影及商业拍摄场景。搭配Kase梦幻滤镜使用,不仅能显著提升画面质感,有效柔化皮肤上的皱纹、雀斑、痘痘与毛孔等细节问题,还能为环境中的光线与景物增添一层迷离、梦幻的艺术效果,在增强照片美感的同时,大幅减少后期修图的工作量,提高拍摄效率与成片品质。3、使用后肌肤立刻展现细腻光滑的质感,自然遮盖面部瑕疵447 收藏 发现作业帮有违规内容时,可通过App内举报、联系客服或官网渠道反馈。首先在问题页面长按或点“…”选择举报,填写原因并提交;若需人工处理,进入“我的”-“帮助与反馈”联系客服,提供详情与证据;也可访问官网底部链接,填写表格并上传材料完成正式举报。420 收藏
发现作业帮有违规内容时,可通过App内举报、联系客服或官网渠道反馈。首先在问题页面长按或点“…”选择举报,填写原因并提交;若需人工处理,进入“我的”-“帮助与反馈”联系客服,提供详情与证据;也可访问官网底部链接,填写表格并上传材料完成正式举报。420 收藏 答案是普通人无法通过直接玩抖音小游戏赚钱,收益来自内容创作与流量变现。用户需通过制作游戏相关短视频或直播,参与游戏发行人计划、获取打赏、接广告任务等方式实现收益。核心在于利用热门、有趣、易传播的小游戏创作有梗、有创意的内容,吸引流量并积累粉丝。平台推崇“注意力经济”,强调内容质量、用户互动与社交传播,而非单纯游戏行为。变现关键在于将游戏作为内容载体,结合平台工具如星图、小黄车、直播等,持续输出个性化内容,建立粉丝社群,最终实现影响力变现。277 收藏
答案是普通人无法通过直接玩抖音小游戏赚钱,收益来自内容创作与流量变现。用户需通过制作游戏相关短视频或直播,参与游戏发行人计划、获取打赏、接广告任务等方式实现收益。核心在于利用热门、有趣、易传播的小游戏创作有梗、有创意的内容,吸引流量并积累粉丝。平台推崇“注意力经济”,强调内容质量、用户互动与社交传播,而非单纯游戏行为。变现关键在于将游戏作为内容载体,结合平台工具如星图、小黄车、直播等,持续输出个性化内容,建立粉丝社群,最终实现影响力变现。277 收藏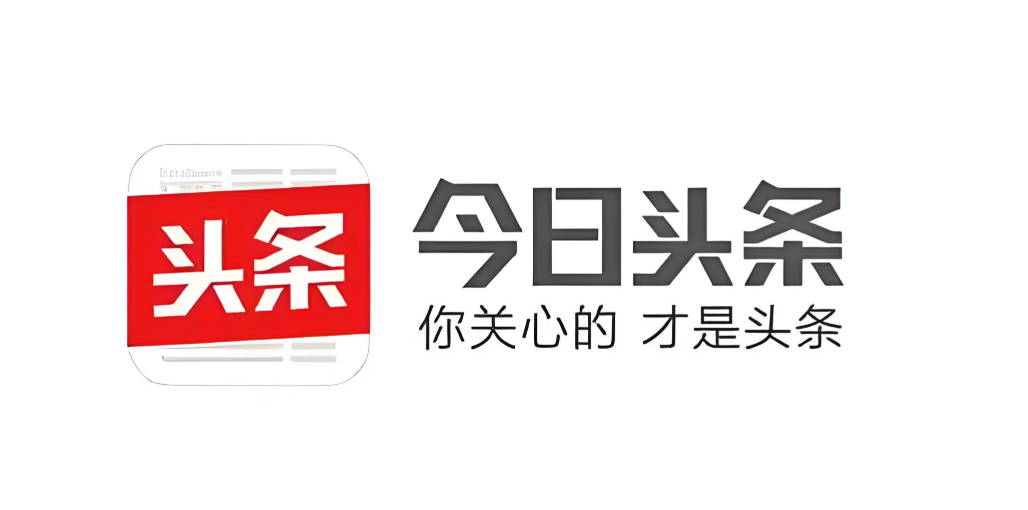 先解绑旧微信再绑定新账号可更换今日头条绑定的微信。进入“我的”-设置-账号与安全-微信,关闭绑定开关,确认解绑后重新进入微信选项,授权登录并确认绑定新账号。若遇限制,可通过手机号验证辅助操作。198 收藏
先解绑旧微信再绑定新账号可更换今日头条绑定的微信。进入“我的”-设置-账号与安全-微信,关闭绑定开关,确认解绑后重新进入微信选项,授权登录并确认绑定新账号。若遇限制,可通过手机号验证辅助操作。198 收藏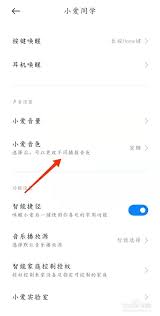 小爱同学凭借其智能化和便捷性赢得了众多用户的青睐,而更换它的语音音色,更能为日常使用带来新鲜感与乐趣。那么,具体该如何操作来更改小爱同学的声音呢?更改前的准备工作在开始更改声音之前,请先确认你的小爱同学设备已成功连接至稳定的网络环境,并且手机上安装的小爱同学App为最新版本。这一步至关重要,能够有效避免因系统或网络问题导致设置失败。通过小爱同学App进行音色更换启动小爱同学App后,点击主界面右上角的“个人中心”头像图标。进入个人中心页面后,选择“我的设备”并点击进入。在列出的设备中,找到你想要设置音色的185 收藏
小爱同学凭借其智能化和便捷性赢得了众多用户的青睐,而更换它的语音音色,更能为日常使用带来新鲜感与乐趣。那么,具体该如何操作来更改小爱同学的声音呢?更改前的准备工作在开始更改声音之前,请先确认你的小爱同学设备已成功连接至稳定的网络环境,并且手机上安装的小爱同学App为最新版本。这一步至关重要,能够有效避免因系统或网络问题导致设置失败。通过小爱同学App进行音色更换启动小爱同学App后,点击主界面右上角的“个人中心”头像图标。进入个人中心页面后,选择“我的设备”并点击进入。在列出的设备中,找到你想要设置音色的185 收藏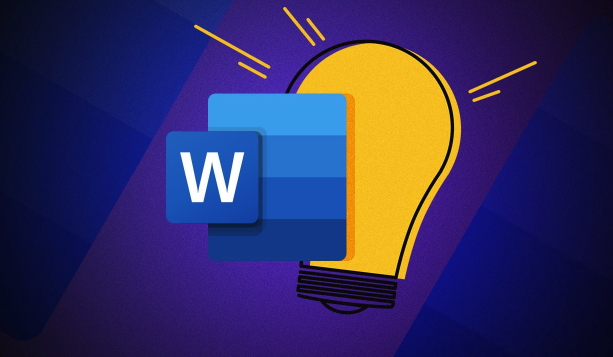 答案:通过Word的“并排查看”和“同步滚动”功能可高效校对两个文档。首先打开两个文档,在“视图”选项卡中点击“并排查看”并启用“同步滚动”,实现联动滚动比对;若需调整,可手动取消同步或关闭并排模式。134 收藏
答案:通过Word的“并排查看”和“同步滚动”功能可高效校对两个文档。首先打开两个文档,在“视图”选项卡中点击“并排查看”并启用“同步滚动”,实现联动滚动比对;若需调整,可手动取消同步或关闭并排模式。134 收藏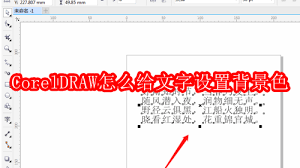 coreldraw是一款功能丰富的图形设计工具,在进行视觉创作时,为文字添加背景色能够有效提升文字的辨识度和整体美观性。下面将详细介绍在coreldraw中如何为文字设置背景色。首先启动coreldraw并新建一个文档。接着使用文本工具在画布上输入所需的文字内容。完成输入后,用选择工具将目标文字全部选中。接下来介绍几种常用的设置文字背景色的方法。第一种方法是借助“形状工具”操作。选中文字后,切换到“形状工具”,此时文字边缘会显示控制节点。在文字任意位置点击右键,选择“拆分段落文本”命令,这样每个字符都会变353 收藏
coreldraw是一款功能丰富的图形设计工具,在进行视觉创作时,为文字添加背景色能够有效提升文字的辨识度和整体美观性。下面将详细介绍在coreldraw中如何为文字设置背景色。首先启动coreldraw并新建一个文档。接着使用文本工具在画布上输入所需的文字内容。完成输入后,用选择工具将目标文字全部选中。接下来介绍几种常用的设置文字背景色的方法。第一种方法是借助“形状工具”操作。选中文字后,切换到“形状工具”,此时文字边缘会显示控制节点。在文字任意位置点击右键,选择“拆分段落文本”命令,这样每个字符都会变353 收藏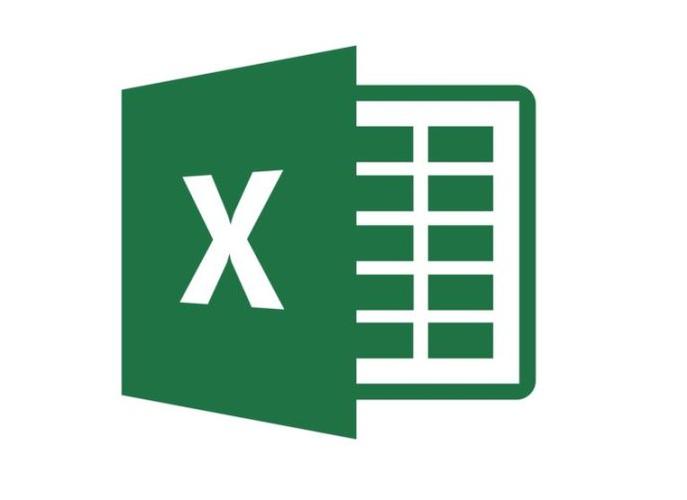 合并Excel数据并添加前后缀的方法有多种,选择取决于数据量和需求。1.使用公式:输入="前缀"&A1&"中间内容"&B1&"后缀",适用于灵活调整的小数据量;2.使用CONCATENATE函数:语法为=CONCATENATE("前缀",A1,"中间内容",B1,"后缀");3.使用TEXTJOIN函数(Excel2019+):支持指定分隔符,公式为=TEXTJOIN("",TRUE,"前缀",A1,"中间内容",B1,"后缀");4.使用PowerQuery:适合处理大量数据,通过“合并列”和添加自定义453 收藏
合并Excel数据并添加前后缀的方法有多种,选择取决于数据量和需求。1.使用公式:输入="前缀"&A1&"中间内容"&B1&"后缀",适用于灵活调整的小数据量;2.使用CONCATENATE函数:语法为=CONCATENATE("前缀",A1,"中间内容",B1,"后缀");3.使用TEXTJOIN函数(Excel2019+):支持指定分隔符,公式为=TEXTJOIN("",TRUE,"前缀",A1,"中间内容",B1,"后缀");4.使用PowerQuery:适合处理大量数据,通过“合并列”和添加自定义453 收藏 要深入了解抖音账号运营效果,需系统分析后台数据。首先在iPhone15Pro(iOS18)进入抖音“我”页面,点击三横线菜单进入“创作者服务中心”,再打开“数据中心”获取作品、粉丝、直播等多维度数据并定期导出报表。接着分析“作品数据”中的五秒完播率、平均观看时长、点赞率和转发率,识别高潜力内容;通过“粉丝数据”了解年龄、地域、活跃时间及增长来源,精准定位受众偏好;结合蝉妈妈、飞瓜数据等第三方工具进行竞品监测、热门话题挖掘与带货路径优化;最后建立每周复盘机制,总结爆款共性与低效原因,制定数据驱动的内容计划,376 收藏
要深入了解抖音账号运营效果,需系统分析后台数据。首先在iPhone15Pro(iOS18)进入抖音“我”页面,点击三横线菜单进入“创作者服务中心”,再打开“数据中心”获取作品、粉丝、直播等多维度数据并定期导出报表。接着分析“作品数据”中的五秒完播率、平均观看时长、点赞率和转发率,识别高潜力内容;通过“粉丝数据”了解年龄、地域、活跃时间及增长来源,精准定位受众偏好;结合蝉妈妈、飞瓜数据等第三方工具进行竞品监测、热门话题挖掘与带货路径优化;最后建立每周复盘机制,总结爆款共性与低效原因,制定数据驱动的内容计划,376 收藏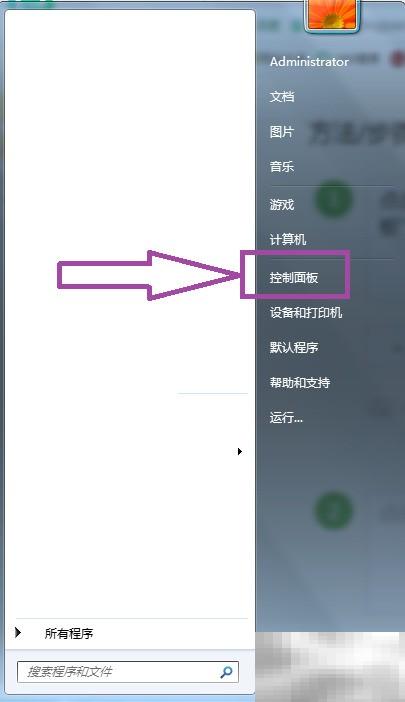 在任务栏的空白区域点击鼠标右键,从出现的菜单中选择“启动任务管理器”。打开任务管理器后,切换到“进程”选项卡,在进程列表中找到名为EPQuicker.exe的进程,选中该进程,然后点击窗口右上角的“结束进程”按钮,以强制停止该程序的运行。此操作会立即中断该进程的所有活动。返回控制面板中的“程序和功能”或“卸载程序”界面,找到EpsonEasyPhotoPrint软件,点击“卸载”按钮,随后系统将启动InstallShield向导。InstallShield向导启动后,会弹出提示框,询问164 收藏
在任务栏的空白区域点击鼠标右键,从出现的菜单中选择“启动任务管理器”。打开任务管理器后,切换到“进程”选项卡,在进程列表中找到名为EPQuicker.exe的进程,选中该进程,然后点击窗口右上角的“结束进程”按钮,以强制停止该程序的运行。此操作会立即中断该进程的所有活动。返回控制面板中的“程序和功能”或“卸载程序”界面,找到EpsonEasyPhotoPrint软件,点击“卸载”按钮,随后系统将启动InstallShield向导。InstallShield向导启动后,会弹出提示框,询问164 收藏 通过192.168.1.1登录路由器管理界面并重启设备可解决多数网络问题,操作时需确保设备已连接路由器网络,输入正确IP地址、用户名和密码后,在系统工具或维护菜单中找到重启选项。重启能清空内存、重置连接状态,解决卡顿、Wi-Fi不稳定等问题。若无法访问192.168.1.1,应检查IP地址是否正确、网络连接是否正常、尝试更换浏览器或清除缓存,必要时通过Reset按钮重置路由器恢复出厂设置,但会丢失所有配置信息。此外,排查网络故障还可检查物理线路、设备状态、更新固件或使用有线连接测试。177 收藏
通过192.168.1.1登录路由器管理界面并重启设备可解决多数网络问题,操作时需确保设备已连接路由器网络,输入正确IP地址、用户名和密码后,在系统工具或维护菜单中找到重启选项。重启能清空内存、重置连接状态,解决卡顿、Wi-Fi不稳定等问题。若无法访问192.168.1.1,应检查IP地址是否正确、网络连接是否正常、尝试更换浏览器或清除缓存,必要时通过Reset按钮重置路由器恢复出厂设置,但会丢失所有配置信息。此外,排查网络故障还可检查物理线路、设备状态、更新固件或使用有线连接测试。177 收藏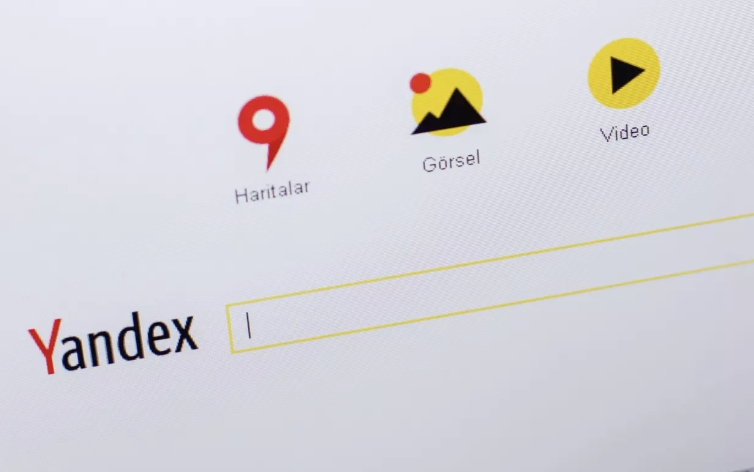 yandex直接打开网址链接为https://yandex.com/,用户无需登录即可访问其国际版,进行网页、图片、视频等多类型信息搜索,该引擎在俄语及东欧语言搜索方面具有本地化优势,并集成地图、翻译、邮箱等多元服务。130 收藏
yandex直接打开网址链接为https://yandex.com/,用户无需登录即可访问其国际版,进行网页、图片、视频等多类型信息搜索,该引擎在俄语及东欧语言搜索方面具有本地化优势,并集成地图、翻译、邮箱等多元服务。130 收藏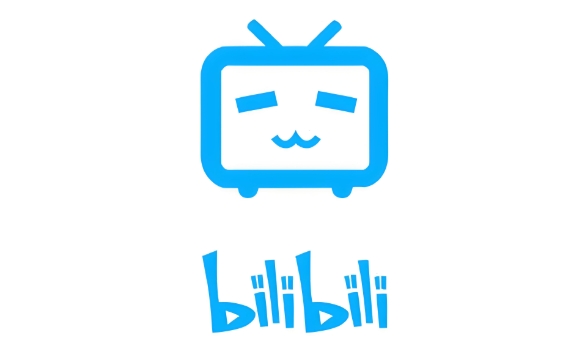 首先确认哔哩哔哩福利码兑换入口位置及操作步骤,通过手机App“我的”-“大会员”-“激活码开通”或网页端会员中心“使用激活码”输入兑换码;若失败,检查是否输入错误、过期、已使用或达上限,必要时联系客服处理。165 收藏
首先确认哔哩哔哩福利码兑换入口位置及操作步骤,通过手机App“我的”-“大会员”-“激活码开通”或网页端会员中心“使用激活码”输入兑换码;若失败,检查是否输入错误、过期、已使用或达上限,必要时联系客服处理。165 收藏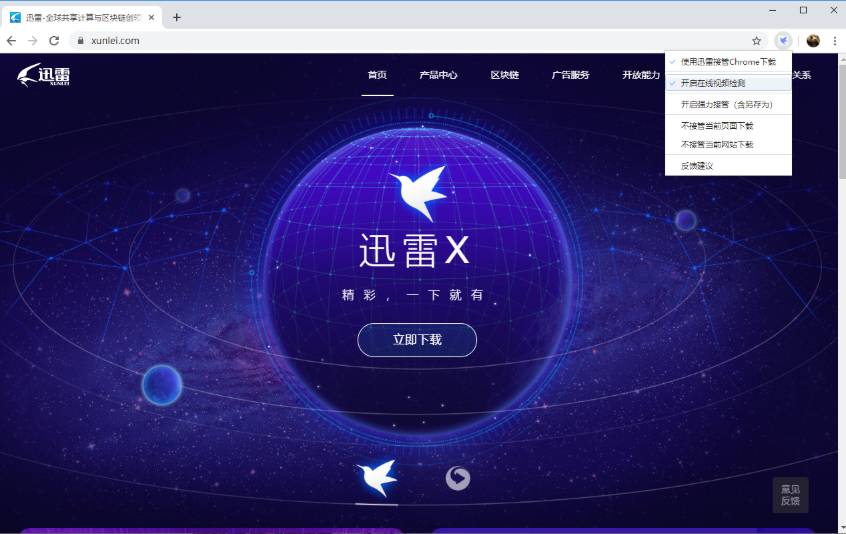 1、使用迅雷内置诊断工具修复浏览器支持功能;2、检查并启用IE加载项确保组件正常;3、卸载重装迅雷避免文件损坏;4、以管理员身份运行修复工具提升权限。411 收藏
1、使用迅雷内置诊断工具修复浏览器支持功能;2、检查并启用IE加载项确保组件正常;3、卸载重装迅雷避免文件损坏;4、以管理员身份运行修复工具提升权限。411 收藏