-
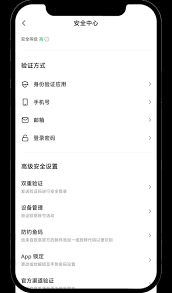
打开易通行应用程序后,您会看到底部导航栏包含多个功能入口。请点击右下角的“我的”进入个人中心页面。在“我的”界面中,您可以查看到与账户相关的各项信息。请查找“账户管理”或相近命名的选项并点击进入。尽管不同版本的APP在文字表达上可能存在细微差别,但该功能的位置基本保持一致。进入账户管理界面后,找到“手机号码”相关设置项并点击。系统随即会弹出提示窗口,说明更换手机号可能涉及的身份验证流程及其他注意事项。请认真阅读内容,确认无误后点击“确定”继续操作。随后,您需要输入当前已绑定的手机号码以进行身份核验。完成输
-

在Mac上打开Excel文件的最佳选择取决于兼容性、功能和预算需求。2.微软ExcelforMac提供最完整兼容性,适合处理复杂公式、宏和数据透视表,但需订阅Microsoft365。3.苹果Numbers免费且与macOS融合良好,适合简单表格编辑,但在高级功能上存在兼容性问题。4.在线工具如微软在线版Excel和GoogleSheets便于协作和轻量编辑,但功能受限。5.LibreOfficeCalc作为开源替代品,功能全面且免费,但界面不够现代化。6.对于重度用户,ExcelforMac是首选;轻度
-

夸克APP隐私保护设置包括开启隐私浏览模式、设置文件自动清理、关闭搜索记录同步和给重要文件加锁。具体操作为:1.打开夸克APP,进入“设置”页面,选择“隐私设置”并开启“隐私浏览”;2.在“隐私设置”中启用“文件自动清理”,选择“关闭时自动清理”;3.进入“搜索设置”,关闭“同步搜索记录”和“历史联想”;4.在“网盘”或“文件管理”中长按文件,选择“加密锁定”并设置独立密码,有效提升隐私安全性。
-

使用微软日文输入法时,频繁更改输入模式会降低输入效率。通过将模式切换键自定义为常用按键,能大幅提升日语输入速度,使学习者操作更加流畅自然。1、定位到已安装的微软日文输入法,右键点击并选择“设置”选项。2、选择微软日文输入法,进入其属性配置界面。3、进入设置编辑页面。4、自定义模式切换的快捷键。
-
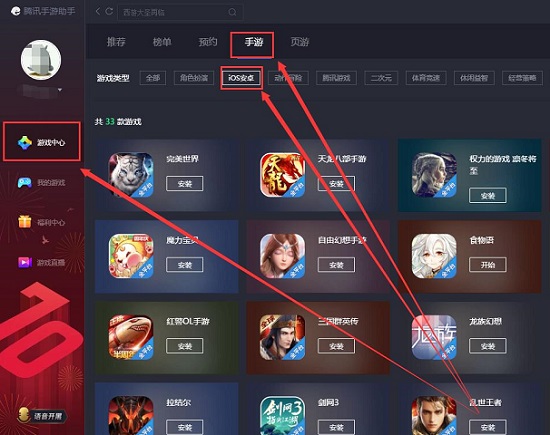
腾讯手游助手是许多玩家常用的游戏辅助工具,不少用户好奇是否可以通过该软件体验iOS系统的手游。以下是详细的操作步骤,感兴趣的朋友一起来看看如何实现吧!腾讯手游助手如何玩iOS系统手游1、首先双击启动腾讯手游助手,在顶部菜单中选择“手游”功能,接着点击页面下方的“iOS安卓”分类,进入后在左侧选择“游戏中心”,浏览并找到你想玩的游戏,点击“安装”按钮开始下载。2、游戏资源下载完成后,点击“开始”按钮即可启动游戏。3、进入登录界面后,选择“与ios好友玩”选项,以便接入iOS用户所在的服务器。4、完成登录操作
-

要查看自己在美团外卖上买过的订单,可以通过美团App的“我的订单”页面来查找历史订单。具体步骤是:1.打开美团App,点击右下角的“我的”;2.选择“我的订单”,查看最近的订单列表;3.点击“全部订单”或“历史订单”,选择想要查看的时间段。美团会保留订单记录至少一年,建议定期备份重要订单信息,并注意账号安全,避免在公共Wi-Fi环境下查看订单。
-
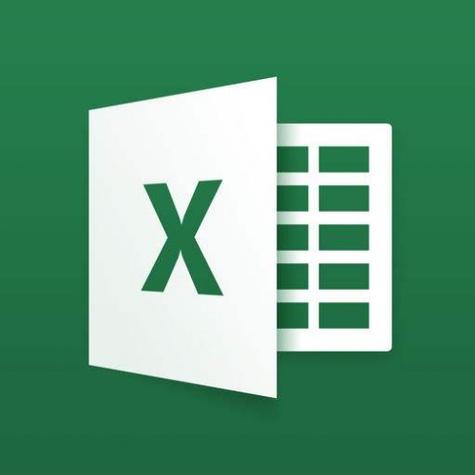
可通过设置排序功能、表格格式、公式或VBA宏实现Excel数据自动按123顺序排列。使用排序功能可手动触发排序;转换为表格后利用排序下拉菜单快速重新排序;通过SORT函数实现动态排序显示;编写VBA宏代码可在数据变更时自动执行排序,实现真正的自动化。
-

要找到正确的樱花品牌官网,需明确具体品牌并使用全称搜索,如“樱花文具官网”或“SakuraInternet官网”,优先选择域名与品牌一致、使用https协议、内容专业且提供可验证联系方式的网站,避免点击含年份或异常后缀的可疑链接。
-

首先确认汽水音乐是否支持彩铃功能,进入“我的”页面查找“彩铃”选项或通过设置搜索确认。1、若支持,需绑定手机号码:在“账号与安全”中完成手机号验证,系统自动识别运营商并开通服务。2、设置彩铃时,在歌曲播放页点击“更多”按钮,选择“设为彩铃”,截取前奏30秒内片段并确认。3、管理彩铃可在“我的彩铃”列表中切换或左滑删除,操作简便,实时生效,个性化来电体验。
-

7881平台具备商品丰富、交易成熟等优势,但存在客服响应慢、纠纷处理不公、手续费高、账号找回风险大等问题,用户需谨慎核实信息、坚持担保交易并留存证据以规避风险。
-
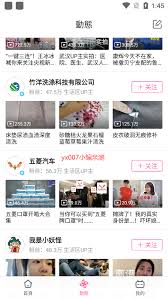
观看影视作品应当选择合法合规的途径,尊重知识产权是每个公民的责任。通过正规视频平台如b站等,不仅可以享受到高清流畅的视听体验,还能支持创作者和整个影视产业的可持续发展。这些平台汇聚了大量优质、正版的影视资源,涵盖动漫、纪录片、影视剧等多种类型,满足不同用户的观看需求。让我们共同维护良好的网络环境,拒绝盗版,倡导文明上网,为健康向上的数字文化生态贡献力量。
-

答案:通过“视图”选项卡取消勾选“网格线”可隐藏整个工作表的网格线,提升报表专业度;若仅需隐藏部分区域,可将该区域单元格填充为背景色以遮盖网格线;恢复时重新勾选“网格线”即可。
-

在高德导航中打开语音功能设置的方法是:1.进入应用主界面,点击右上角头像进入设置菜单;2.找到“语音设置”选项,开启语音控制功能。语音控制功能可以让驾驶者在不离开方向盘的情况下,通过语音进行导航操作,提升驾驶安全性。
-
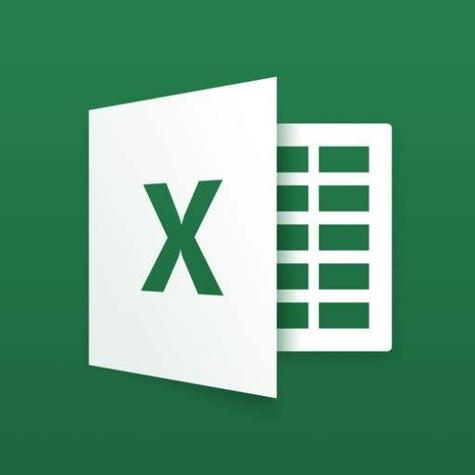
首先使用Alt+Enter手动换行,或通过“开始”选项卡启用自动换行,也可在单元格格式中勾选“自动换行”实现文本折行显示。
-
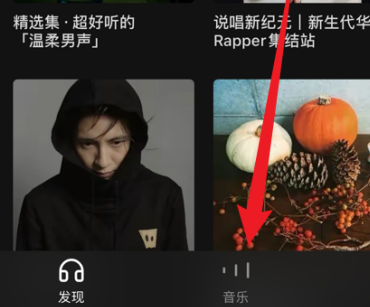
汽水音乐如何下载音乐?汽水音乐下载音乐的具体操作进入到汽水音乐首页面,点击下方的“音乐”按钮。在需要下载的音乐播放页面,点击右下角处的“三点”图标。找到“下载”按钮,点击它,即可。
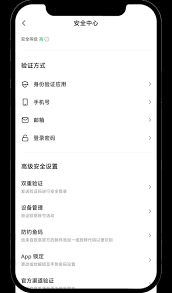 打开易通行应用程序后,您会看到底部导航栏包含多个功能入口。请点击右下角的“我的”进入个人中心页面。在“我的”界面中,您可以查看到与账户相关的各项信息。请查找“账户管理”或相近命名的选项并点击进入。尽管不同版本的APP在文字表达上可能存在细微差别,但该功能的位置基本保持一致。进入账户管理界面后,找到“手机号码”相关设置项并点击。系统随即会弹出提示窗口,说明更换手机号可能涉及的身份验证流程及其他注意事项。请认真阅读内容,确认无误后点击“确定”继续操作。随后,您需要输入当前已绑定的手机号码以进行身份核验。完成输186 收藏
打开易通行应用程序后,您会看到底部导航栏包含多个功能入口。请点击右下角的“我的”进入个人中心页面。在“我的”界面中,您可以查看到与账户相关的各项信息。请查找“账户管理”或相近命名的选项并点击进入。尽管不同版本的APP在文字表达上可能存在细微差别,但该功能的位置基本保持一致。进入账户管理界面后,找到“手机号码”相关设置项并点击。系统随即会弹出提示窗口,说明更换手机号可能涉及的身份验证流程及其他注意事项。请认真阅读内容,确认无误后点击“确定”继续操作。随后,您需要输入当前已绑定的手机号码以进行身份核验。完成输186 收藏 在Mac上打开Excel文件的最佳选择取决于兼容性、功能和预算需求。2.微软ExcelforMac提供最完整兼容性,适合处理复杂公式、宏和数据透视表,但需订阅Microsoft365。3.苹果Numbers免费且与macOS融合良好,适合简单表格编辑,但在高级功能上存在兼容性问题。4.在线工具如微软在线版Excel和GoogleSheets便于协作和轻量编辑,但功能受限。5.LibreOfficeCalc作为开源替代品,功能全面且免费,但界面不够现代化。6.对于重度用户,ExcelforMac是首选;轻度329 收藏
在Mac上打开Excel文件的最佳选择取决于兼容性、功能和预算需求。2.微软ExcelforMac提供最完整兼容性,适合处理复杂公式、宏和数据透视表,但需订阅Microsoft365。3.苹果Numbers免费且与macOS融合良好,适合简单表格编辑,但在高级功能上存在兼容性问题。4.在线工具如微软在线版Excel和GoogleSheets便于协作和轻量编辑,但功能受限。5.LibreOfficeCalc作为开源替代品,功能全面且免费,但界面不够现代化。6.对于重度用户,ExcelforMac是首选;轻度329 收藏 夸克APP隐私保护设置包括开启隐私浏览模式、设置文件自动清理、关闭搜索记录同步和给重要文件加锁。具体操作为:1.打开夸克APP,进入“设置”页面,选择“隐私设置”并开启“隐私浏览”;2.在“隐私设置”中启用“文件自动清理”,选择“关闭时自动清理”;3.进入“搜索设置”,关闭“同步搜索记录”和“历史联想”;4.在“网盘”或“文件管理”中长按文件,选择“加密锁定”并设置独立密码,有效提升隐私安全性。160 收藏
夸克APP隐私保护设置包括开启隐私浏览模式、设置文件自动清理、关闭搜索记录同步和给重要文件加锁。具体操作为:1.打开夸克APP,进入“设置”页面,选择“隐私设置”并开启“隐私浏览”;2.在“隐私设置”中启用“文件自动清理”,选择“关闭时自动清理”;3.进入“搜索设置”,关闭“同步搜索记录”和“历史联想”;4.在“网盘”或“文件管理”中长按文件,选择“加密锁定”并设置独立密码,有效提升隐私安全性。160 收藏 使用微软日文输入法时,频繁更改输入模式会降低输入效率。通过将模式切换键自定义为常用按键,能大幅提升日语输入速度,使学习者操作更加流畅自然。1、定位到已安装的微软日文输入法,右键点击并选择“设置”选项。2、选择微软日文输入法,进入其属性配置界面。3、进入设置编辑页面。4、自定义模式切换的快捷键。291 收藏
使用微软日文输入法时,频繁更改输入模式会降低输入效率。通过将模式切换键自定义为常用按键,能大幅提升日语输入速度,使学习者操作更加流畅自然。1、定位到已安装的微软日文输入法,右键点击并选择“设置”选项。2、选择微软日文输入法,进入其属性配置界面。3、进入设置编辑页面。4、自定义模式切换的快捷键。291 收藏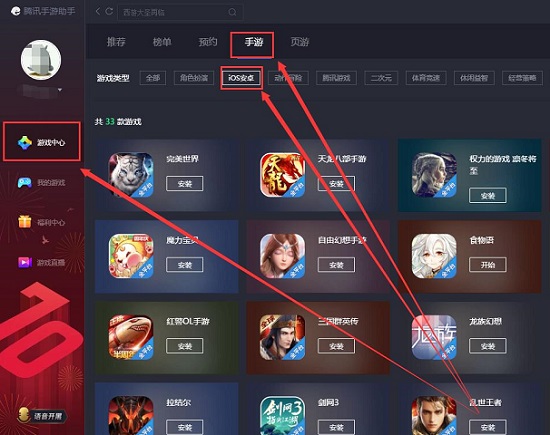 腾讯手游助手是许多玩家常用的游戏辅助工具,不少用户好奇是否可以通过该软件体验iOS系统的手游。以下是详细的操作步骤,感兴趣的朋友一起来看看如何实现吧!腾讯手游助手如何玩iOS系统手游1、首先双击启动腾讯手游助手,在顶部菜单中选择“手游”功能,接着点击页面下方的“iOS安卓”分类,进入后在左侧选择“游戏中心”,浏览并找到你想玩的游戏,点击“安装”按钮开始下载。2、游戏资源下载完成后,点击“开始”按钮即可启动游戏。3、进入登录界面后,选择“与ios好友玩”选项,以便接入iOS用户所在的服务器。4、完成登录操作472 收藏
腾讯手游助手是许多玩家常用的游戏辅助工具,不少用户好奇是否可以通过该软件体验iOS系统的手游。以下是详细的操作步骤,感兴趣的朋友一起来看看如何实现吧!腾讯手游助手如何玩iOS系统手游1、首先双击启动腾讯手游助手,在顶部菜单中选择“手游”功能,接着点击页面下方的“iOS安卓”分类,进入后在左侧选择“游戏中心”,浏览并找到你想玩的游戏,点击“安装”按钮开始下载。2、游戏资源下载完成后,点击“开始”按钮即可启动游戏。3、进入登录界面后,选择“与ios好友玩”选项,以便接入iOS用户所在的服务器。4、完成登录操作472 收藏 要查看自己在美团外卖上买过的订单,可以通过美团App的“我的订单”页面来查找历史订单。具体步骤是:1.打开美团App,点击右下角的“我的”;2.选择“我的订单”,查看最近的订单列表;3.点击“全部订单”或“历史订单”,选择想要查看的时间段。美团会保留订单记录至少一年,建议定期备份重要订单信息,并注意账号安全,避免在公共Wi-Fi环境下查看订单。306 收藏
要查看自己在美团外卖上买过的订单,可以通过美团App的“我的订单”页面来查找历史订单。具体步骤是:1.打开美团App,点击右下角的“我的”;2.选择“我的订单”,查看最近的订单列表;3.点击“全部订单”或“历史订单”,选择想要查看的时间段。美团会保留订单记录至少一年,建议定期备份重要订单信息,并注意账号安全,避免在公共Wi-Fi环境下查看订单。306 收藏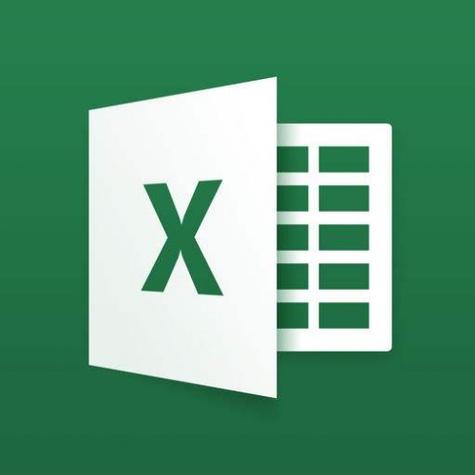 可通过设置排序功能、表格格式、公式或VBA宏实现Excel数据自动按123顺序排列。使用排序功能可手动触发排序;转换为表格后利用排序下拉菜单快速重新排序;通过SORT函数实现动态排序显示;编写VBA宏代码可在数据变更时自动执行排序,实现真正的自动化。283 收藏
可通过设置排序功能、表格格式、公式或VBA宏实现Excel数据自动按123顺序排列。使用排序功能可手动触发排序;转换为表格后利用排序下拉菜单快速重新排序;通过SORT函数实现动态排序显示;编写VBA宏代码可在数据变更时自动执行排序,实现真正的自动化。283 收藏 要找到正确的樱花品牌官网,需明确具体品牌并使用全称搜索,如“樱花文具官网”或“SakuraInternet官网”,优先选择域名与品牌一致、使用https协议、内容专业且提供可验证联系方式的网站,避免点击含年份或异常后缀的可疑链接。194 收藏
要找到正确的樱花品牌官网,需明确具体品牌并使用全称搜索,如“樱花文具官网”或“SakuraInternet官网”,优先选择域名与品牌一致、使用https协议、内容专业且提供可验证联系方式的网站,避免点击含年份或异常后缀的可疑链接。194 收藏 首先确认汽水音乐是否支持彩铃功能,进入“我的”页面查找“彩铃”选项或通过设置搜索确认。1、若支持,需绑定手机号码:在“账号与安全”中完成手机号验证,系统自动识别运营商并开通服务。2、设置彩铃时,在歌曲播放页点击“更多”按钮,选择“设为彩铃”,截取前奏30秒内片段并确认。3、管理彩铃可在“我的彩铃”列表中切换或左滑删除,操作简便,实时生效,个性化来电体验。108 收藏
首先确认汽水音乐是否支持彩铃功能,进入“我的”页面查找“彩铃”选项或通过设置搜索确认。1、若支持,需绑定手机号码:在“账号与安全”中完成手机号验证,系统自动识别运营商并开通服务。2、设置彩铃时,在歌曲播放页点击“更多”按钮,选择“设为彩铃”,截取前奏30秒内片段并确认。3、管理彩铃可在“我的彩铃”列表中切换或左滑删除,操作简便,实时生效,个性化来电体验。108 收藏 7881平台具备商品丰富、交易成熟等优势,但存在客服响应慢、纠纷处理不公、手续费高、账号找回风险大等问题,用户需谨慎核实信息、坚持担保交易并留存证据以规避风险。263 收藏
7881平台具备商品丰富、交易成熟等优势,但存在客服响应慢、纠纷处理不公、手续费高、账号找回风险大等问题,用户需谨慎核实信息、坚持担保交易并留存证据以规避风险。263 收藏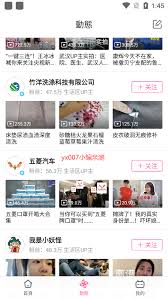 观看影视作品应当选择合法合规的途径,尊重知识产权是每个公民的责任。通过正规视频平台如b站等,不仅可以享受到高清流畅的视听体验,还能支持创作者和整个影视产业的可持续发展。这些平台汇聚了大量优质、正版的影视资源,涵盖动漫、纪录片、影视剧等多种类型,满足不同用户的观看需求。让我们共同维护良好的网络环境,拒绝盗版,倡导文明上网,为健康向上的数字文化生态贡献力量。160 收藏
观看影视作品应当选择合法合规的途径,尊重知识产权是每个公民的责任。通过正规视频平台如b站等,不仅可以享受到高清流畅的视听体验,还能支持创作者和整个影视产业的可持续发展。这些平台汇聚了大量优质、正版的影视资源,涵盖动漫、纪录片、影视剧等多种类型,满足不同用户的观看需求。让我们共同维护良好的网络环境,拒绝盗版,倡导文明上网,为健康向上的数字文化生态贡献力量。160 收藏 答案:通过“视图”选项卡取消勾选“网格线”可隐藏整个工作表的网格线,提升报表专业度;若仅需隐藏部分区域,可将该区域单元格填充为背景色以遮盖网格线;恢复时重新勾选“网格线”即可。165 收藏
答案:通过“视图”选项卡取消勾选“网格线”可隐藏整个工作表的网格线,提升报表专业度;若仅需隐藏部分区域,可将该区域单元格填充为背景色以遮盖网格线;恢复时重新勾选“网格线”即可。165 收藏 在高德导航中打开语音功能设置的方法是:1.进入应用主界面,点击右上角头像进入设置菜单;2.找到“语音设置”选项,开启语音控制功能。语音控制功能可以让驾驶者在不离开方向盘的情况下,通过语音进行导航操作,提升驾驶安全性。137 收藏
在高德导航中打开语音功能设置的方法是:1.进入应用主界面,点击右上角头像进入设置菜单;2.找到“语音设置”选项,开启语音控制功能。语音控制功能可以让驾驶者在不离开方向盘的情况下,通过语音进行导航操作,提升驾驶安全性。137 收藏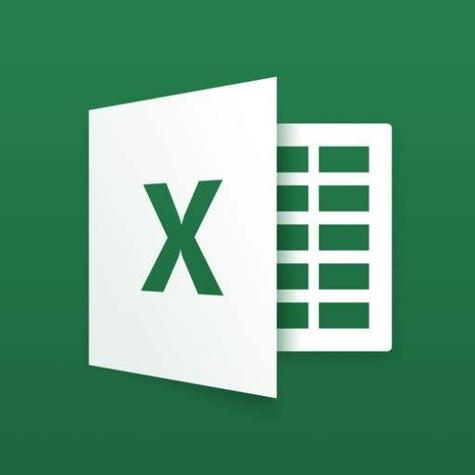 首先使用Alt+Enter手动换行,或通过“开始”选项卡启用自动换行,也可在单元格格式中勾选“自动换行”实现文本折行显示。407 收藏
首先使用Alt+Enter手动换行,或通过“开始”选项卡启用自动换行,也可在单元格格式中勾选“自动换行”实现文本折行显示。407 收藏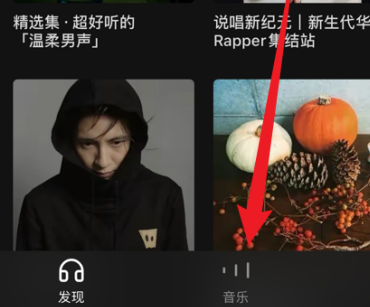 汽水音乐如何下载音乐?汽水音乐下载音乐的具体操作进入到汽水音乐首页面,点击下方的“音乐”按钮。在需要下载的音乐播放页面,点击右下角处的“三点”图标。找到“下载”按钮,点击它,即可。489 收藏
汽水音乐如何下载音乐?汽水音乐下载音乐的具体操作进入到汽水音乐首页面,点击下方的“音乐”按钮。在需要下载的音乐播放页面,点击右下角处的“三点”图标。找到“下载”按钮,点击它,即可。489 收藏