-

在Excel中快速合并相同部门的考勤记录,可使用透视表、PowerQuery或筛选+复制粘贴三种方法。1.透视表法适合数据量适中,通过“自文件夹”导入数据并展开列后生成透视表,将“部门”拖至行区域、“姓名”计数至值区域、“日期”至列区域即可汇总;2.PowerQuery法适合大数据量且需清洗的情况,通过添加自定义列并展开后删除冗余列,最终加载为统一表格进行排序筛选;3.筛选+复制粘贴法适合少量数据,手动筛选各部门数据并复制粘贴至同一工作表后排序去重标题行。此外,应设置数据验证与下拉列表避免录入错误,利用P
-

端口触发通过动态开放入站端口实现外部连接,需在路由器管理界面配置触发端口和入站端口,适用于多设备轮流使用同一服务的场景,相比静态端口转发更灵活安全。
-
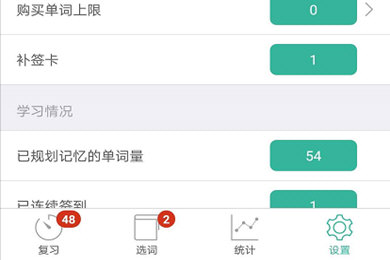
1、首先,打开墨墨背单词APP并登录账号,随后点击软件底部的“设置”功能选项2、进入“我的设置”页面后,选择“备份与还原”功能选项3、在“备份与还原”界面中,点击“还原上次备份”选项。这里的“上次备份”指的是用户最初设定的空白状态,通过此操作即可完成重置。按照以上步骤操作,即可轻松将学习进度重置,恢复至上一次备份的状态。这样,已经熟练掌握的单词将从单词本中移除,帮助你以更佳的状态投入到下一轮英语学习中!
-

确保设备电量充足、网络稳定并提前安装好云端课堂应用;2.通过老师或组织者提供的渠道获取参加码,并准确复制或记录;3.打开应用或网页后找到“加入课堂”或“输入参加码”入口;4.将参加码仔细输入,建议复制粘贴以避免大小写、空格或字符错误;5.验证通过后进入课堂,及时设置昵称并测试麦克风、摄像头等设备;6.“参加码”与“会议号”在绝大多数情况下是同一概念,不同平台称呼不同但功能相同;7.若输入正确仍无法进入,可能原因为网络问题、应用版本过旧、课堂未开始或已结束、隐藏输入错误、设备权限受限、防火墙拦截、服务器故障
-

我不是盐神最新网站链接为https://www.bushiyanshen.com,该平台提供免费小说阅读,资源丰富且每日更新,支持搜索、下载和个性化阅读设置,界面简洁,用户体验良好。
-

在当前的短视频生态中,抖音无疑是一款占据主导地位的应用。而随着人工智能技术的不断进步,AI抖音也逐步走入大众视野,并与传统抖音呈现出诸多差异。内容创作主体抖音的内容主要由广大用户自主创作,通过拍摄、剪辑等手段展示个人生活、才艺或创意,内容风格多样且充满个性。每一位用户都是一名独立的内容生产者,共同构建了平台庞大的原创内容库。相比之下,AI抖音更多依赖人工智能技术生成部分视频内容。系统可根据预设模型和算法自动生成特定类型的视频,如风格化动画、音乐短片等。这类内容虽具有一定的程式化特征,但也在形式上拓展了平台
-
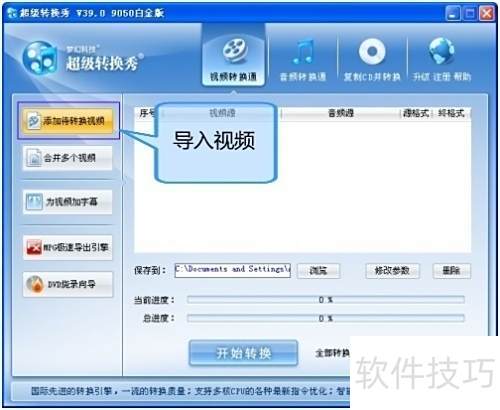
如何将F4V文件转换为MOV格式?互联网上存在众多转换工具可供挑选。我们往往更看重软件的转换速度、功能多样性和使用便捷度。经过对多款软件的实际测试与比较,超级转换秀表现出色,不仅具备极快的转换效率,还集成了视频剪辑、字幕添加、水印插入等多项实用功能,界面设计直观清晰,操作简单,特别适合普通家庭用户日常使用。下面,就让我们一步步了解该软件的具体操作步骤,轻松实现F4V到MOV的格式转换,畅享高效流畅的视频处理体验。1、导入F4V格式的视频文件2、支持MKV、TS、MOV、WMV、RMVB、AVI、F4V
-
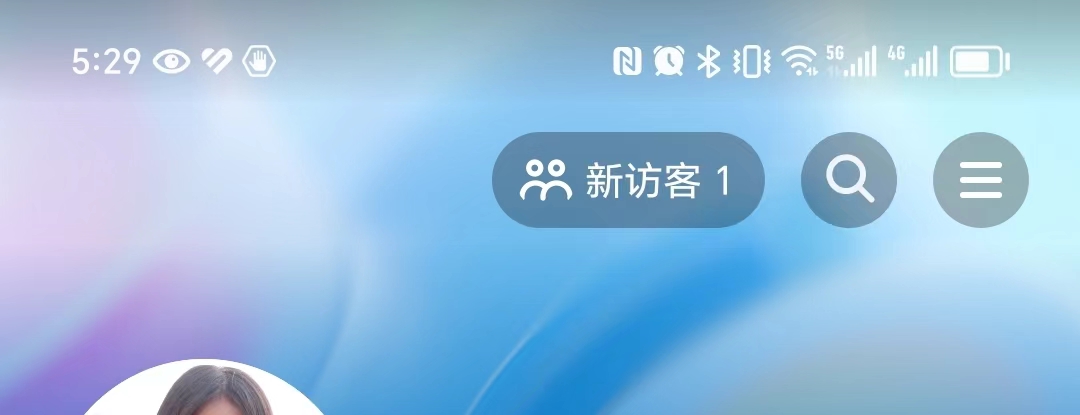
抖音如何查看访客记录查看抖音访客的详细步骤1、启动抖音应用,点击屏幕右下角的“我”,进入个人中心页面。接着点击右上角的两个小人形状的图标,即可进入主页访客功能入口。2、进入访客界面后,系统会弹出提示,要求你阅读并同意访客功能的相关协议。只有完成协议确认并开启该功能,才能查看他人访问你主页的记录,同时你的访问行为也会留下痕迹。3、成功开启后,页面将展示所有近期访问过你主页的用户列表。你可以点击任意访客的头像或昵称,跳转至其个人主页,进一步了解对方信息。
-
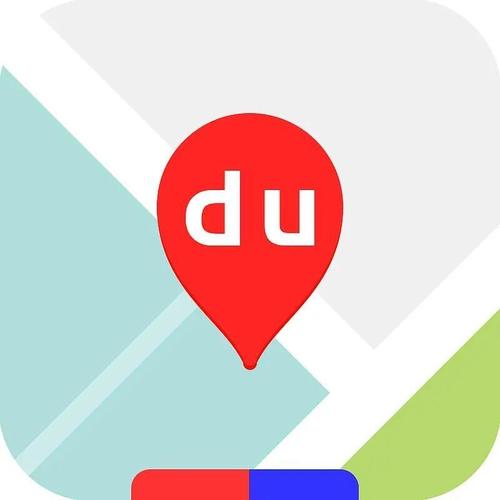
百度地图HUD模式开启步骤:1.确保设备支持;2.打开百度地图并找到HUD图标;3.调整显示设置;4.固定手机位置;5.开始使用。投影模糊可调高亮度、使用反射膜或调整角度解决,该模式较耗电建议连接充电器,此外高德地图、凯立德等APP也支持HUD功能。
-

小红书的直播生态正迅猛发展,逐步迈入精细化运营新阶段。其中,晚间直播凭借高用户活跃度与强互动性,成为品牌和内容创作者争夺流量的关键战场。一、小红书晚上直播效果如何?晚间直播在小红书平台展现出强劲的增长潜力和独特优势。数据显示,2024年小红书直播整体GMV同比增长超过200%,参与直播的品牌数量持续攀升,而晚间的20:00至23:00时段表现尤为亮眼。这一时间段是用户使用平台的高峰期,直播间普遍拥有更高的互动率、更长的观看停留时间,非常适合进行深度种草与商品转化。内容维度上,晚间直播多聚焦于生活方式、美妆
-
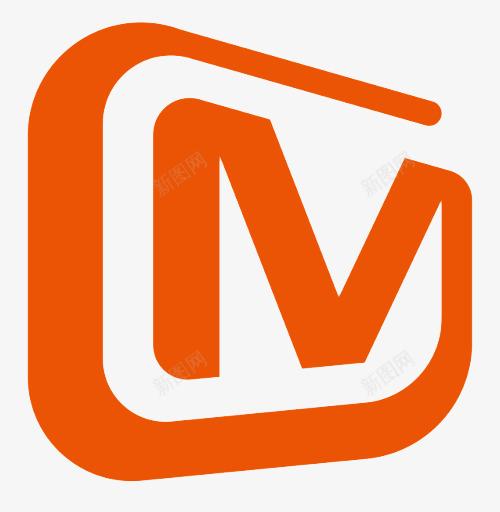
要下载芒果TV视频,需借助第三方工具或方法。1.使用第三方下载工具如IDM或Downie,复制链接后粘贴下载;2.安装浏览器扩展程序实现一键下载;3.通过屏幕录制软件如OBSStudio录屏获取视频;4.利用在线视频下载网站解析链接下载,但需注意安全性。下载视频仅供个人使用,商用可能侵权。芒果TV视频常见格式为MP4或FLV,可用HandBrake等软件转换格式。若无法播放,可能是文件损坏、解码器缺失或播放器不兼容,可尝试更换播放器或更新解码器解决。
-
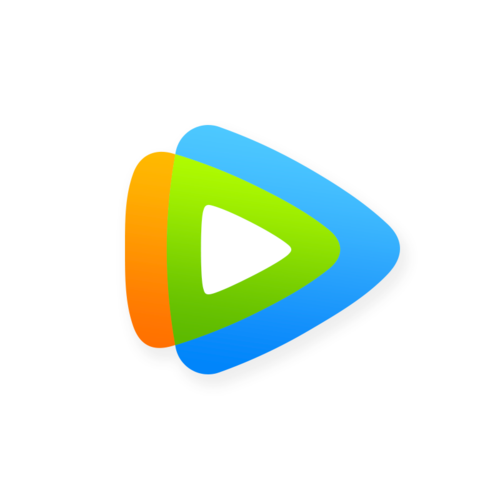
找回腾讯视频密码的最方便方式是手机验证码找回,前提是账号已绑定且手机号正常使用。具体步骤为:打开App或网页版登录界面点击“忘记密码”,选择手机验证码、邮箱验证码或QQ账号找回等方式,填写信息获取验证码并通过验证后设置新密码;若无法使用绑定信息,则可尝试申诉找回或联系客服。收不到验证码可能因手机号错误、欠费停机、短信拦截、运营商或服务器问题等,需逐一排查。若忘记注册手机号和邮箱,可通过回忆信息、申诉或联系客服尝试解决。平时应妥善保管账号信息以避免此类问题。
-

添加Steam好友的方法包括:1.通过SteamID或个人资料链接添加;2.使用好友代码;3.通过游戏邀请;4.扫描二维码。要通过SteamID或链接添加好友,可在Steam客户端或网页版输入对方的ID或链接并发送请求。好友代码是一串数字,可在客户端或网页版“添加好友”页面找到,输入后即可添加对方。若在同款游戏中,可通过游戏内邀请功能添加好友,但部分游戏需先在Steam上互为好友。Steam移动应用支持生成好友二维码,他人扫描即可添加。若提示“账号受限”,需完成5美元消费、验证邮箱并启用SteamGuar
-
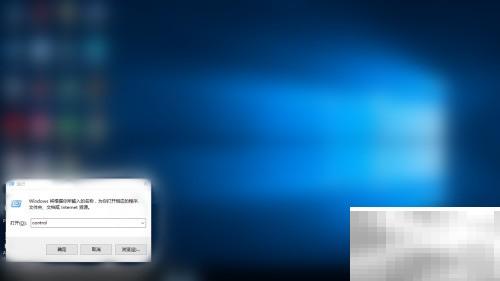
在完成系统更新或安装补丁后,部分用户可能会发现IE浏览器频繁出现崩溃或闪退的问题。此时,通过卸载并重新安装InternetExplorer往往能有效解决该问题。需要注意的是,IE并不是一个普通的应用程序,它作为系统核心组件被集成在Windows操作系统中,因此无法像常规软件那样通过“程序和功能”直接卸载。正确的处理方式是借助“启用或关闭Windows功能”这一系统工具来进行操作。无论是Windows7还是Windows10系统,该方法均适用。本文将以Windows10系统为例,详细演示整个卸载与重
-

在视频创作过程中,巧妙运用光线效果可以显著提升画面的氛围感与视觉冲击力。借助AdobePremierePro(简称PR),我们可以轻松实现多种惊艳的光线特效。准备光线素材首先需要获取一段带有光线元素的视频素材,例如舞台灯光表演、阳光穿过窗帘的场景等。若手头没有合适的实拍素材,也可以通过第三方插件生成所需的光线效果。新建序列启动PR后,创建一个新项目。接着根据所用素材的规格,建立匹配的序列参数。比如,若素材为1920×1080分辨率、25帧每秒,则应创建相同设置的序列,以确保最佳兼容性。导入并放置素材将
 在Excel中快速合并相同部门的考勤记录,可使用透视表、PowerQuery或筛选+复制粘贴三种方法。1.透视表法适合数据量适中,通过“自文件夹”导入数据并展开列后生成透视表,将“部门”拖至行区域、“姓名”计数至值区域、“日期”至列区域即可汇总;2.PowerQuery法适合大数据量且需清洗的情况,通过添加自定义列并展开后删除冗余列,最终加载为统一表格进行排序筛选;3.筛选+复制粘贴法适合少量数据,手动筛选各部门数据并复制粘贴至同一工作表后排序去重标题行。此外,应设置数据验证与下拉列表避免录入错误,利用P496 收藏
在Excel中快速合并相同部门的考勤记录,可使用透视表、PowerQuery或筛选+复制粘贴三种方法。1.透视表法适合数据量适中,通过“自文件夹”导入数据并展开列后生成透视表,将“部门”拖至行区域、“姓名”计数至值区域、“日期”至列区域即可汇总;2.PowerQuery法适合大数据量且需清洗的情况,通过添加自定义列并展开后删除冗余列,最终加载为统一表格进行排序筛选;3.筛选+复制粘贴法适合少量数据,手动筛选各部门数据并复制粘贴至同一工作表后排序去重标题行。此外,应设置数据验证与下拉列表避免录入错误,利用P496 收藏 端口触发通过动态开放入站端口实现外部连接,需在路由器管理界面配置触发端口和入站端口,适用于多设备轮流使用同一服务的场景,相比静态端口转发更灵活安全。496 收藏
端口触发通过动态开放入站端口实现外部连接,需在路由器管理界面配置触发端口和入站端口,适用于多设备轮流使用同一服务的场景,相比静态端口转发更灵活安全。496 收藏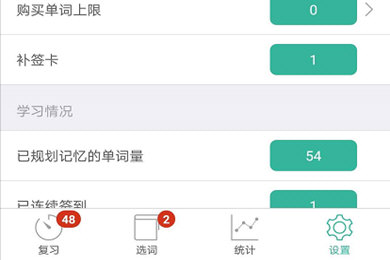 1、首先,打开墨墨背单词APP并登录账号,随后点击软件底部的“设置”功能选项2、进入“我的设置”页面后,选择“备份与还原”功能选项3、在“备份与还原”界面中,点击“还原上次备份”选项。这里的“上次备份”指的是用户最初设定的空白状态,通过此操作即可完成重置。按照以上步骤操作,即可轻松将学习进度重置,恢复至上一次备份的状态。这样,已经熟练掌握的单词将从单词本中移除,帮助你以更佳的状态投入到下一轮英语学习中!495 收藏
1、首先,打开墨墨背单词APP并登录账号,随后点击软件底部的“设置”功能选项2、进入“我的设置”页面后,选择“备份与还原”功能选项3、在“备份与还原”界面中,点击“还原上次备份”选项。这里的“上次备份”指的是用户最初设定的空白状态,通过此操作即可完成重置。按照以上步骤操作,即可轻松将学习进度重置,恢复至上一次备份的状态。这样,已经熟练掌握的单词将从单词本中移除,帮助你以更佳的状态投入到下一轮英语学习中!495 收藏 确保设备电量充足、网络稳定并提前安装好云端课堂应用;2.通过老师或组织者提供的渠道获取参加码,并准确复制或记录;3.打开应用或网页后找到“加入课堂”或“输入参加码”入口;4.将参加码仔细输入,建议复制粘贴以避免大小写、空格或字符错误;5.验证通过后进入课堂,及时设置昵称并测试麦克风、摄像头等设备;6.“参加码”与“会议号”在绝大多数情况下是同一概念,不同平台称呼不同但功能相同;7.若输入正确仍无法进入,可能原因为网络问题、应用版本过旧、课堂未开始或已结束、隐藏输入错误、设备权限受限、防火墙拦截、服务器故障495 收藏
确保设备电量充足、网络稳定并提前安装好云端课堂应用;2.通过老师或组织者提供的渠道获取参加码,并准确复制或记录;3.打开应用或网页后找到“加入课堂”或“输入参加码”入口;4.将参加码仔细输入,建议复制粘贴以避免大小写、空格或字符错误;5.验证通过后进入课堂,及时设置昵称并测试麦克风、摄像头等设备;6.“参加码”与“会议号”在绝大多数情况下是同一概念,不同平台称呼不同但功能相同;7.若输入正确仍无法进入,可能原因为网络问题、应用版本过旧、课堂未开始或已结束、隐藏输入错误、设备权限受限、防火墙拦截、服务器故障495 收藏 我不是盐神最新网站链接为https://www.bushiyanshen.com,该平台提供免费小说阅读,资源丰富且每日更新,支持搜索、下载和个性化阅读设置,界面简洁,用户体验良好。495 收藏
我不是盐神最新网站链接为https://www.bushiyanshen.com,该平台提供免费小说阅读,资源丰富且每日更新,支持搜索、下载和个性化阅读设置,界面简洁,用户体验良好。495 收藏 在当前的短视频生态中,抖音无疑是一款占据主导地位的应用。而随着人工智能技术的不断进步,AI抖音也逐步走入大众视野,并与传统抖音呈现出诸多差异。内容创作主体抖音的内容主要由广大用户自主创作,通过拍摄、剪辑等手段展示个人生活、才艺或创意,内容风格多样且充满个性。每一位用户都是一名独立的内容生产者,共同构建了平台庞大的原创内容库。相比之下,AI抖音更多依赖人工智能技术生成部分视频内容。系统可根据预设模型和算法自动生成特定类型的视频,如风格化动画、音乐短片等。这类内容虽具有一定的程式化特征,但也在形式上拓展了平台495 收藏
在当前的短视频生态中,抖音无疑是一款占据主导地位的应用。而随着人工智能技术的不断进步,AI抖音也逐步走入大众视野,并与传统抖音呈现出诸多差异。内容创作主体抖音的内容主要由广大用户自主创作,通过拍摄、剪辑等手段展示个人生活、才艺或创意,内容风格多样且充满个性。每一位用户都是一名独立的内容生产者,共同构建了平台庞大的原创内容库。相比之下,AI抖音更多依赖人工智能技术生成部分视频内容。系统可根据预设模型和算法自动生成特定类型的视频,如风格化动画、音乐短片等。这类内容虽具有一定的程式化特征,但也在形式上拓展了平台495 收藏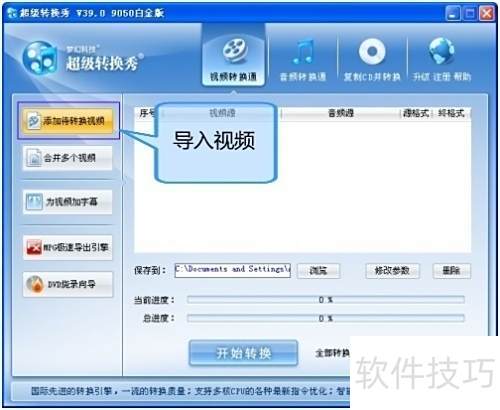 如何将F4V文件转换为MOV格式?互联网上存在众多转换工具可供挑选。我们往往更看重软件的转换速度、功能多样性和使用便捷度。经过对多款软件的实际测试与比较,超级转换秀表现出色,不仅具备极快的转换效率,还集成了视频剪辑、字幕添加、水印插入等多项实用功能,界面设计直观清晰,操作简单,特别适合普通家庭用户日常使用。下面,就让我们一步步了解该软件的具体操作步骤,轻松实现F4V到MOV的格式转换,畅享高效流畅的视频处理体验。1、导入F4V格式的视频文件2、支持MKV、TS、MOV、WMV、RMVB、AVI、F4V495 收藏
如何将F4V文件转换为MOV格式?互联网上存在众多转换工具可供挑选。我们往往更看重软件的转换速度、功能多样性和使用便捷度。经过对多款软件的实际测试与比较,超级转换秀表现出色,不仅具备极快的转换效率,还集成了视频剪辑、字幕添加、水印插入等多项实用功能,界面设计直观清晰,操作简单,特别适合普通家庭用户日常使用。下面,就让我们一步步了解该软件的具体操作步骤,轻松实现F4V到MOV的格式转换,畅享高效流畅的视频处理体验。1、导入F4V格式的视频文件2、支持MKV、TS、MOV、WMV、RMVB、AVI、F4V495 收藏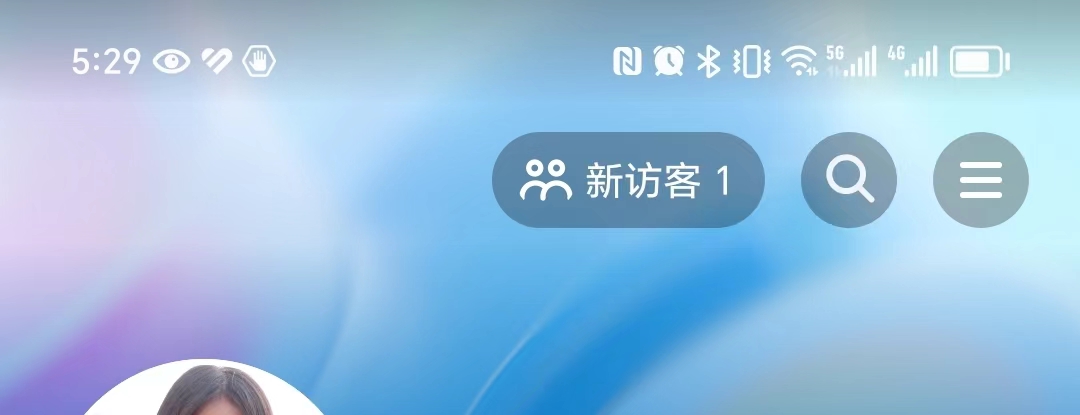 抖音如何查看访客记录查看抖音访客的详细步骤1、启动抖音应用,点击屏幕右下角的“我”,进入个人中心页面。接着点击右上角的两个小人形状的图标,即可进入主页访客功能入口。2、进入访客界面后,系统会弹出提示,要求你阅读并同意访客功能的相关协议。只有完成协议确认并开启该功能,才能查看他人访问你主页的记录,同时你的访问行为也会留下痕迹。3、成功开启后,页面将展示所有近期访问过你主页的用户列表。你可以点击任意访客的头像或昵称,跳转至其个人主页,进一步了解对方信息。495 收藏
抖音如何查看访客记录查看抖音访客的详细步骤1、启动抖音应用,点击屏幕右下角的“我”,进入个人中心页面。接着点击右上角的两个小人形状的图标,即可进入主页访客功能入口。2、进入访客界面后,系统会弹出提示,要求你阅读并同意访客功能的相关协议。只有完成协议确认并开启该功能,才能查看他人访问你主页的记录,同时你的访问行为也会留下痕迹。3、成功开启后,页面将展示所有近期访问过你主页的用户列表。你可以点击任意访客的头像或昵称,跳转至其个人主页,进一步了解对方信息。495 收藏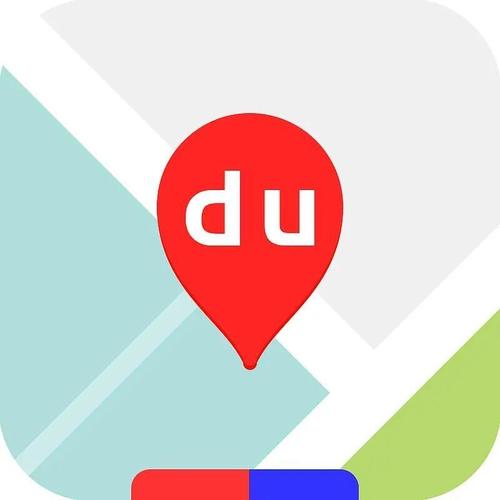 百度地图HUD模式开启步骤:1.确保设备支持;2.打开百度地图并找到HUD图标;3.调整显示设置;4.固定手机位置;5.开始使用。投影模糊可调高亮度、使用反射膜或调整角度解决,该模式较耗电建议连接充电器,此外高德地图、凯立德等APP也支持HUD功能。495 收藏
百度地图HUD模式开启步骤:1.确保设备支持;2.打开百度地图并找到HUD图标;3.调整显示设置;4.固定手机位置;5.开始使用。投影模糊可调高亮度、使用反射膜或调整角度解决,该模式较耗电建议连接充电器,此外高德地图、凯立德等APP也支持HUD功能。495 收藏 小红书的直播生态正迅猛发展,逐步迈入精细化运营新阶段。其中,晚间直播凭借高用户活跃度与强互动性,成为品牌和内容创作者争夺流量的关键战场。一、小红书晚上直播效果如何?晚间直播在小红书平台展现出强劲的增长潜力和独特优势。数据显示,2024年小红书直播整体GMV同比增长超过200%,参与直播的品牌数量持续攀升,而晚间的20:00至23:00时段表现尤为亮眼。这一时间段是用户使用平台的高峰期,直播间普遍拥有更高的互动率、更长的观看停留时间,非常适合进行深度种草与商品转化。内容维度上,晚间直播多聚焦于生活方式、美妆495 收藏
小红书的直播生态正迅猛发展,逐步迈入精细化运营新阶段。其中,晚间直播凭借高用户活跃度与强互动性,成为品牌和内容创作者争夺流量的关键战场。一、小红书晚上直播效果如何?晚间直播在小红书平台展现出强劲的增长潜力和独特优势。数据显示,2024年小红书直播整体GMV同比增长超过200%,参与直播的品牌数量持续攀升,而晚间的20:00至23:00时段表现尤为亮眼。这一时间段是用户使用平台的高峰期,直播间普遍拥有更高的互动率、更长的观看停留时间,非常适合进行深度种草与商品转化。内容维度上,晚间直播多聚焦于生活方式、美妆495 收藏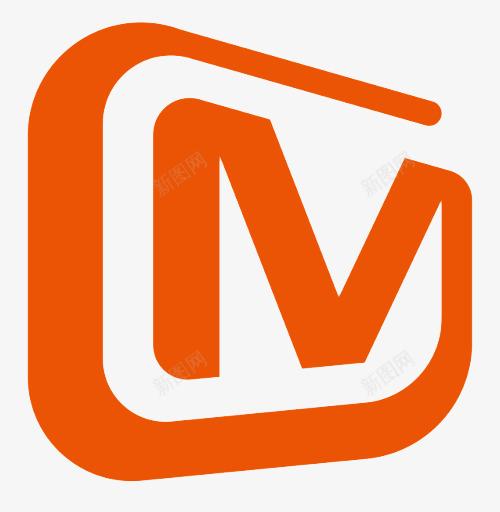 要下载芒果TV视频,需借助第三方工具或方法。1.使用第三方下载工具如IDM或Downie,复制链接后粘贴下载;2.安装浏览器扩展程序实现一键下载;3.通过屏幕录制软件如OBSStudio录屏获取视频;4.利用在线视频下载网站解析链接下载,但需注意安全性。下载视频仅供个人使用,商用可能侵权。芒果TV视频常见格式为MP4或FLV,可用HandBrake等软件转换格式。若无法播放,可能是文件损坏、解码器缺失或播放器不兼容,可尝试更换播放器或更新解码器解决。495 收藏
要下载芒果TV视频,需借助第三方工具或方法。1.使用第三方下载工具如IDM或Downie,复制链接后粘贴下载;2.安装浏览器扩展程序实现一键下载;3.通过屏幕录制软件如OBSStudio录屏获取视频;4.利用在线视频下载网站解析链接下载,但需注意安全性。下载视频仅供个人使用,商用可能侵权。芒果TV视频常见格式为MP4或FLV,可用HandBrake等软件转换格式。若无法播放,可能是文件损坏、解码器缺失或播放器不兼容,可尝试更换播放器或更新解码器解决。495 收藏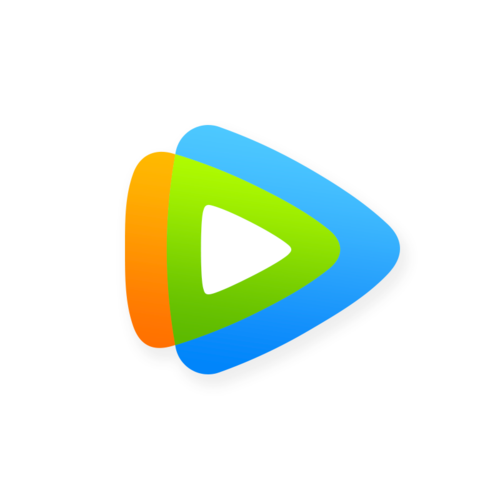 找回腾讯视频密码的最方便方式是手机验证码找回,前提是账号已绑定且手机号正常使用。具体步骤为:打开App或网页版登录界面点击“忘记密码”,选择手机验证码、邮箱验证码或QQ账号找回等方式,填写信息获取验证码并通过验证后设置新密码;若无法使用绑定信息,则可尝试申诉找回或联系客服。收不到验证码可能因手机号错误、欠费停机、短信拦截、运营商或服务器问题等,需逐一排查。若忘记注册手机号和邮箱,可通过回忆信息、申诉或联系客服尝试解决。平时应妥善保管账号信息以避免此类问题。495 收藏
找回腾讯视频密码的最方便方式是手机验证码找回,前提是账号已绑定且手机号正常使用。具体步骤为:打开App或网页版登录界面点击“忘记密码”,选择手机验证码、邮箱验证码或QQ账号找回等方式,填写信息获取验证码并通过验证后设置新密码;若无法使用绑定信息,则可尝试申诉找回或联系客服。收不到验证码可能因手机号错误、欠费停机、短信拦截、运营商或服务器问题等,需逐一排查。若忘记注册手机号和邮箱,可通过回忆信息、申诉或联系客服尝试解决。平时应妥善保管账号信息以避免此类问题。495 收藏 添加Steam好友的方法包括:1.通过SteamID或个人资料链接添加;2.使用好友代码;3.通过游戏邀请;4.扫描二维码。要通过SteamID或链接添加好友,可在Steam客户端或网页版输入对方的ID或链接并发送请求。好友代码是一串数字,可在客户端或网页版“添加好友”页面找到,输入后即可添加对方。若在同款游戏中,可通过游戏内邀请功能添加好友,但部分游戏需先在Steam上互为好友。Steam移动应用支持生成好友二维码,他人扫描即可添加。若提示“账号受限”,需完成5美元消费、验证邮箱并启用SteamGuar495 收藏
添加Steam好友的方法包括:1.通过SteamID或个人资料链接添加;2.使用好友代码;3.通过游戏邀请;4.扫描二维码。要通过SteamID或链接添加好友,可在Steam客户端或网页版输入对方的ID或链接并发送请求。好友代码是一串数字,可在客户端或网页版“添加好友”页面找到,输入后即可添加对方。若在同款游戏中,可通过游戏内邀请功能添加好友,但部分游戏需先在Steam上互为好友。Steam移动应用支持生成好友二维码,他人扫描即可添加。若提示“账号受限”,需完成5美元消费、验证邮箱并启用SteamGuar495 收藏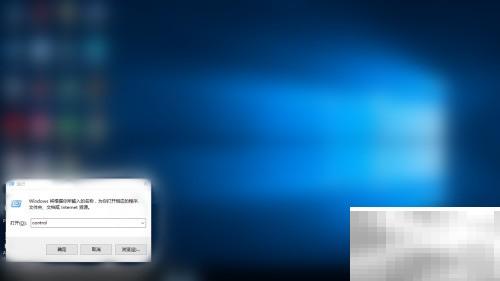 在完成系统更新或安装补丁后,部分用户可能会发现IE浏览器频繁出现崩溃或闪退的问题。此时,通过卸载并重新安装InternetExplorer往往能有效解决该问题。需要注意的是,IE并不是一个普通的应用程序,它作为系统核心组件被集成在Windows操作系统中,因此无法像常规软件那样通过“程序和功能”直接卸载。正确的处理方式是借助“启用或关闭Windows功能”这一系统工具来进行操作。无论是Windows7还是Windows10系统,该方法均适用。本文将以Windows10系统为例,详细演示整个卸载与重495 收藏
在完成系统更新或安装补丁后,部分用户可能会发现IE浏览器频繁出现崩溃或闪退的问题。此时,通过卸载并重新安装InternetExplorer往往能有效解决该问题。需要注意的是,IE并不是一个普通的应用程序,它作为系统核心组件被集成在Windows操作系统中,因此无法像常规软件那样通过“程序和功能”直接卸载。正确的处理方式是借助“启用或关闭Windows功能”这一系统工具来进行操作。无论是Windows7还是Windows10系统,该方法均适用。本文将以Windows10系统为例,详细演示整个卸载与重495 收藏 在视频创作过程中,巧妙运用光线效果可以显著提升画面的氛围感与视觉冲击力。借助AdobePremierePro(简称PR),我们可以轻松实现多种惊艳的光线特效。准备光线素材首先需要获取一段带有光线元素的视频素材,例如舞台灯光表演、阳光穿过窗帘的场景等。若手头没有合适的实拍素材,也可以通过第三方插件生成所需的光线效果。新建序列启动PR后,创建一个新项目。接着根据所用素材的规格,建立匹配的序列参数。比如,若素材为1920×1080分辨率、25帧每秒,则应创建相同设置的序列,以确保最佳兼容性。导入并放置素材将495 收藏
在视频创作过程中,巧妙运用光线效果可以显著提升画面的氛围感与视觉冲击力。借助AdobePremierePro(简称PR),我们可以轻松实现多种惊艳的光线特效。准备光线素材首先需要获取一段带有光线元素的视频素材,例如舞台灯光表演、阳光穿过窗帘的场景等。若手头没有合适的实拍素材,也可以通过第三方插件生成所需的光线效果。新建序列启动PR后,创建一个新项目。接着根据所用素材的规格,建立匹配的序列参数。比如,若素材为1920×1080分辨率、25帧每秒,则应创建相同设置的序列,以确保最佳兼容性。导入并放置素材将495 收藏