-

首先进入支付宝App,点击首页更多选项,在全部应用中找到教育缴费或搜索添加;接着进入页面后点击添加学生信息,选择地区、学校类型及具体学校,输入学生姓名、学号或身份证号完成绑定;随后系统将显示待缴费用列表,选择需缴纳项目并核对金额、截止时间与收款单位,确认后点击立即缴费;最后可选用银行卡、余额宝或花呗支付,成功后系统发送通知,并可在我的缴费记录中查看历史账单与电子凭证。
-
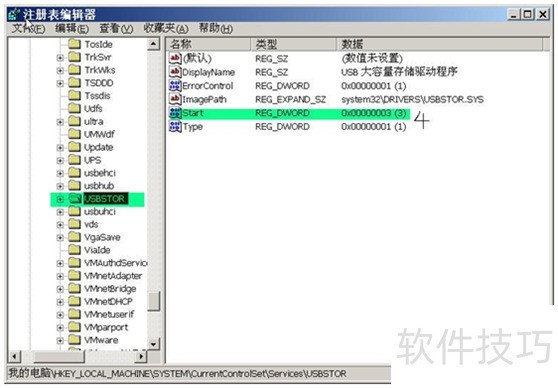
在企业局域网环境中,为保障信息安全,通常需要对计算机的USB接口实施严格管理,尤其是限制U盘、移动硬盘以及手机等可移动存储设备的接入,防止敏感数据被非法复制或外泄。为此,必须制定并落实有效的USB设备管控策略,在全面禁止存储类设备使用的同时,确保网银U盾、USB鼠标键盘、软件加密狗等非存储外设的正常运行,实现对USB端口的精准控制,兼顾安全性与办公效率,全面提升信息防护能力。1、为了维护公司内部网络的数据安全,普遍需对终端电脑的USB接口进行有效管控,重点在于禁止U盘、移动硬盘等可移动存储介质的使用,避
-
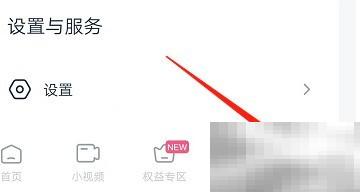
在安卓版影视大全中进入PP视频权益页面,便可查看相关订单详情。1、点我直达2、打开安卓影视大全,进入“我的”界面。3、点击领取PP视频专属特权4、进入个人中心,选择PP视频权益选项。5、查看订单信息6、进入PP视频权益页面后,点击订单即可查看详细内容。
-
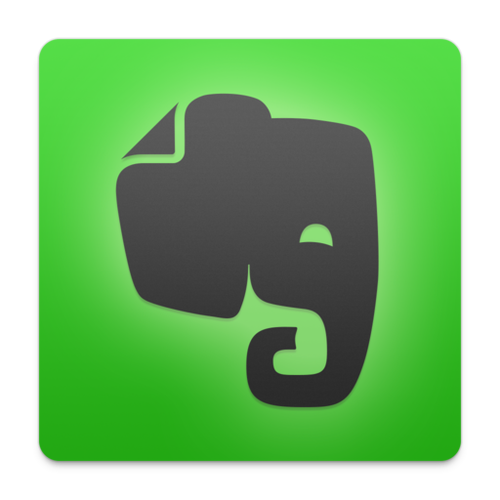
首先使用本地笔记本保存笔记以避免同步,再导出为ENEX文件备份;接着启用账户自动同步,然后手动复制文件至U盘等外部设备,最后将备份文件上传至iCloud、GoogleDrive等第三方云服务实现双重保护。
-
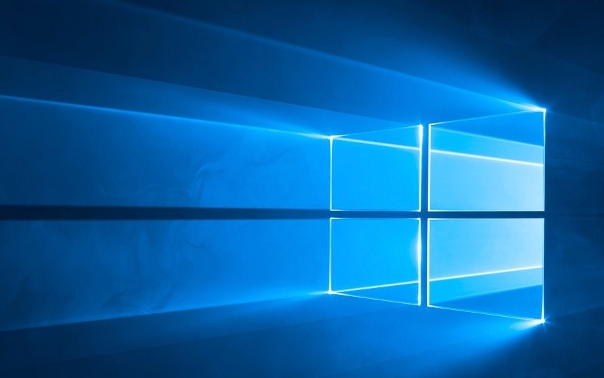
首先设置登录凭证,再通过设置应用或控制面板配置唤醒时需密码,确保Windows10从睡眠恢复时需身份验证。
-
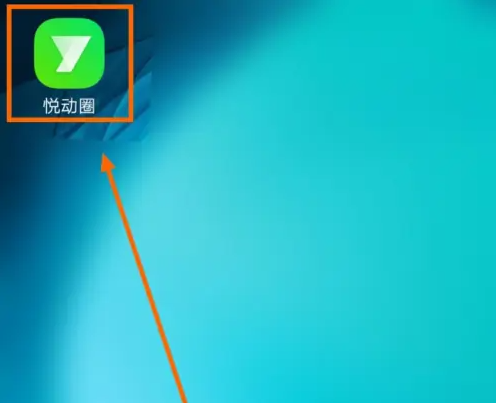
打开“悦动圈”。选择“我”。进入“设置图标”。向上滑动“设置”页面,确保“计步设置”模块位于顶部。将“自动计步”的按钮圆点移至右侧。当“自动计步”的按钮显示为绿色时,问题即已解决。
-
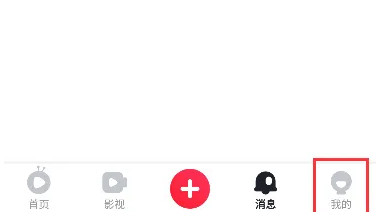
首先启动爱奇艺随刻App,如下图所示,点击底部导航栏中的“我的”进入个人页面。进入后会出现如下界面,找到并点击“隐私中心”选项。跳转页面如图所示,选择“隐私管理”功能,点击进入。接下来页面如图,点击“广告管理”选项进入设置。最后在该界面找到“个性化广告服务”,将右侧的开关点击关闭,即可成功停用爱奇艺随刻App的个性化广告推荐。至此,爱奇艺随刻App的个性化广告功能已成功关闭。
-

视频号私信功能受限是不少用户经常遇到的困扰,尤其是因频繁发送消息导致账号被系统限制。本文将深入解读私信被限后的恢复周期以及应对策略,帮助用户尽快恢复正常沟通。一、视频号私信频繁被限,多久能恢复?当因操作过于频繁导致私信受限时,恢复时间会根据违规的严重程度和平台审核进度而定。一般情况下,轻微限制(例如暂时无法发送消息)通常在24小时到3天内自动解除,只需在此期间停止相关操作,等待系统自动恢复即可。如果是因为多次违规或发送了敏感内容(如微信号、推广链接等)被限制,恢复周期可能延长至7天或更久。这种情况下,往往
-
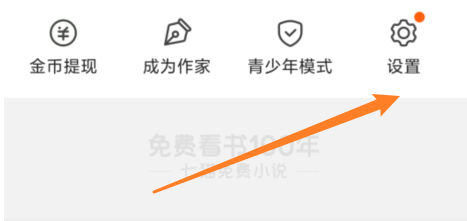
七猫免费小说怎样更改手机?七猫免费小说更改手机的方法打开七猫免费小说我的页面点击设置图标设置页面点击帐号与安全帐号与安全页面选择手机选项,点击进入修改
-
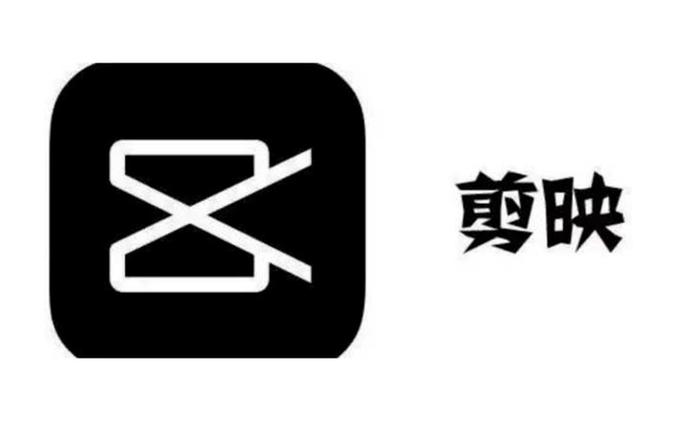
手机剪映中找不到关键帧的原因是没有进入正确编辑模式或版本问题。要找到关键帧,1)添加效果到视频,2)在效果调节面板点击菱形图标添加关键帧;使用技巧包括预先规划效果变化和使用复制粘贴功能;解决方法是检查版本和编辑模式,必要时重新安装或联系客服;高级应用可通过多个关键帧实现复杂效果变化。
-

在如今这个数字化飞速发展的时代,看电影已成为大众日常休闲的重要方式之一。而成为1905电影会员,则能开启更加优质的观影之旅。那么,1905电影会员究竟在哪里可以获取呢?最直接的方式是进入1905电影网的官方网站。通常在首页就能看到醒目的会员开通或注册入口。通过官网渠道加入会员,不仅能确保服务的正规性与完整性,还能第一时间体验平台提供的专属资源。例如,会员可优先观看独家上线影片、高清修复经典老片以及精彩幕后花絮等内容,享受更全面的影视服务。此外,主流手机应用商店也是开通会员的有效途径。无论是苹果用户的App
-
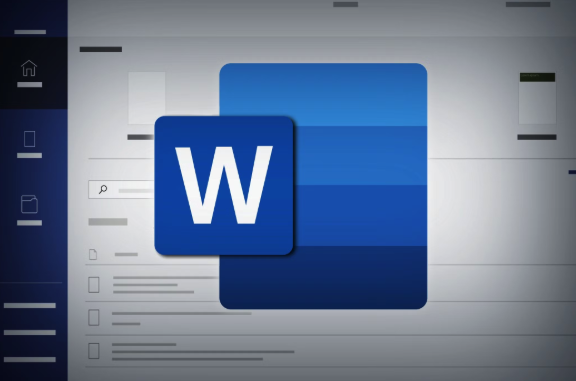
掌握15个Word技巧可大幅提升办公效率:利用样式统一格式,快捷键加速操作,导航窗格快速定位,查找替换支持格式与正则,自动编号与项目符号规范列表,表格辅助排版,分节符实现多页眉页脚,邮件合并批量生成文档,宏自动化重复任务,图文混排增强视觉,模板快速创建专业文档,修订模式支持团队协作,权限设置保护内容,PDF转换与编辑方便共享,善用帮助资源解决问题;调整行段间距推荐使用段落设置或快捷键并结合样式统一管理;插入符号通过“插入-符号”选择,公式使用内置编辑器或MathType;文档乱码可尝试调整编码、更换软件打
-
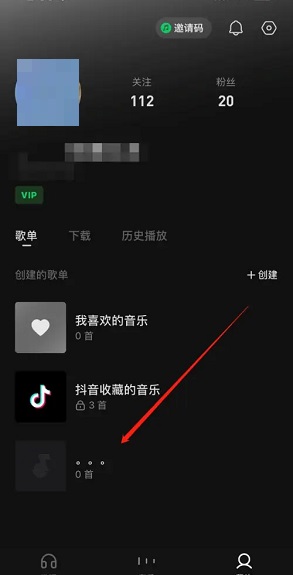
汽水音乐怎么删除歌单?汽水音乐删除歌单的方法1、首先打开汽水音乐后,在我的界面打开需要删除的歌单,如下图所示。2、在歌单界面点击右上的三个点,打开歌单设置,如下图所示。3、在歌单设置中点击删除歌单并确定即可完成,如下图所示。
-
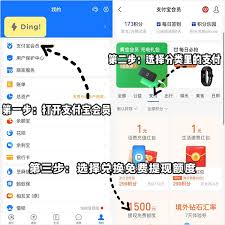
在日常使用支付宝时,许多用户都希望可以顺利实现免费提现。下面将为你详细介绍如何操作。首先,需要清楚支付宝关于免费提现额度的相关规则。每位用户账户均享有一定额度的免费提现服务,这是支付宝为提升用户体验所提供的一项基础福利。你可以在支付宝的相应页面中查询当前账户剩余的免费提现额度。了解额度后,便可开始进行提现操作。打开支付宝App,在首页底部的导航栏中点击“我的”进入个人中心。进入“我的”页面后,找到“余额”入口并点击进入余额管理界面。在余额页面中,你会看到当前账户余额以及一个明显的“提现”按钮。点击该按钮,
-

Snipaste不提供截图声音提示功能。1.它的设计理念是轻量、高效,专注于核心的截图和贴图体验,因此未集成如声音提示等额外功能;2.若需要声音反馈,可通过AutoHotkey脚本实现,该方法利用系统级自动化,在触发截图的同时播放指定音频文件;3.Snipaste选择不内置声音提示,是为了保持中立性与简洁性,将选择权交给用户;4.除无声音提示外,Snipaste具备多项实用功能,如贴图管理、标注工具、历史记录等,显著提升截图效率;5.用户还可通过偏好设置自定义快捷键,进一步提高操作流畅度与工作效率。
 首先进入支付宝App,点击首页更多选项,在全部应用中找到教育缴费或搜索添加;接着进入页面后点击添加学生信息,选择地区、学校类型及具体学校,输入学生姓名、学号或身份证号完成绑定;随后系统将显示待缴费用列表,选择需缴纳项目并核对金额、截止时间与收款单位,确认后点击立即缴费;最后可选用银行卡、余额宝或花呗支付,成功后系统发送通知,并可在我的缴费记录中查看历史账单与电子凭证。489 收藏
首先进入支付宝App,点击首页更多选项,在全部应用中找到教育缴费或搜索添加;接着进入页面后点击添加学生信息,选择地区、学校类型及具体学校,输入学生姓名、学号或身份证号完成绑定;随后系统将显示待缴费用列表,选择需缴纳项目并核对金额、截止时间与收款单位,确认后点击立即缴费;最后可选用银行卡、余额宝或花呗支付,成功后系统发送通知,并可在我的缴费记录中查看历史账单与电子凭证。489 收藏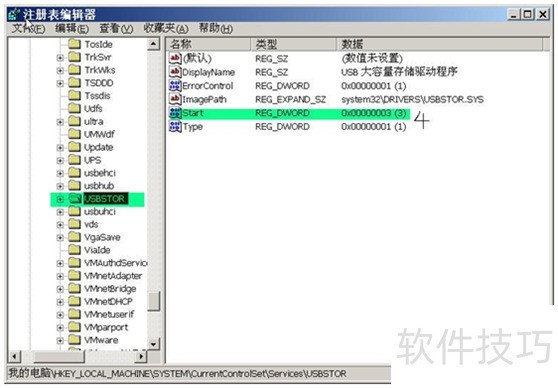 在企业局域网环境中,为保障信息安全,通常需要对计算机的USB接口实施严格管理,尤其是限制U盘、移动硬盘以及手机等可移动存储设备的接入,防止敏感数据被非法复制或外泄。为此,必须制定并落实有效的USB设备管控策略,在全面禁止存储类设备使用的同时,确保网银U盾、USB鼠标键盘、软件加密狗等非存储外设的正常运行,实现对USB端口的精准控制,兼顾安全性与办公效率,全面提升信息防护能力。1、为了维护公司内部网络的数据安全,普遍需对终端电脑的USB接口进行有效管控,重点在于禁止U盘、移动硬盘等可移动存储介质的使用,避489 收藏
在企业局域网环境中,为保障信息安全,通常需要对计算机的USB接口实施严格管理,尤其是限制U盘、移动硬盘以及手机等可移动存储设备的接入,防止敏感数据被非法复制或外泄。为此,必须制定并落实有效的USB设备管控策略,在全面禁止存储类设备使用的同时,确保网银U盾、USB鼠标键盘、软件加密狗等非存储外设的正常运行,实现对USB端口的精准控制,兼顾安全性与办公效率,全面提升信息防护能力。1、为了维护公司内部网络的数据安全,普遍需对终端电脑的USB接口进行有效管控,重点在于禁止U盘、移动硬盘等可移动存储介质的使用,避489 收藏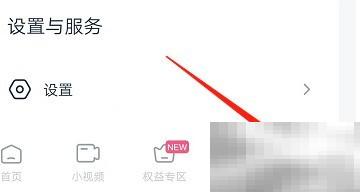 在安卓版影视大全中进入PP视频权益页面,便可查看相关订单详情。1、点我直达2、打开安卓影视大全,进入“我的”界面。3、点击领取PP视频专属特权4、进入个人中心,选择PP视频权益选项。5、查看订单信息6、进入PP视频权益页面后,点击订单即可查看详细内容。489 收藏
在安卓版影视大全中进入PP视频权益页面,便可查看相关订单详情。1、点我直达2、打开安卓影视大全,进入“我的”界面。3、点击领取PP视频专属特权4、进入个人中心,选择PP视频权益选项。5、查看订单信息6、进入PP视频权益页面后,点击订单即可查看详细内容。489 收藏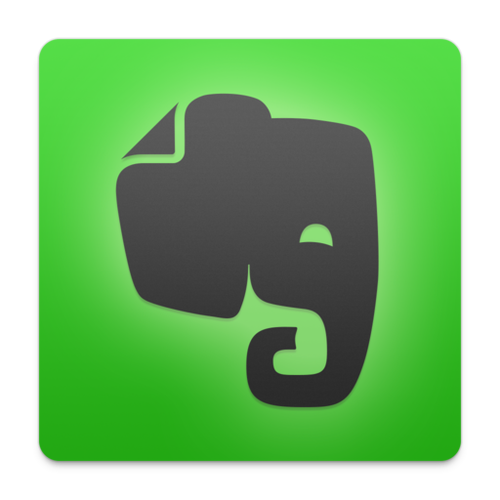 首先使用本地笔记本保存笔记以避免同步,再导出为ENEX文件备份;接着启用账户自动同步,然后手动复制文件至U盘等外部设备,最后将备份文件上传至iCloud、GoogleDrive等第三方云服务实现双重保护。489 收藏
首先使用本地笔记本保存笔记以避免同步,再导出为ENEX文件备份;接着启用账户自动同步,然后手动复制文件至U盘等外部设备,最后将备份文件上传至iCloud、GoogleDrive等第三方云服务实现双重保护。489 收藏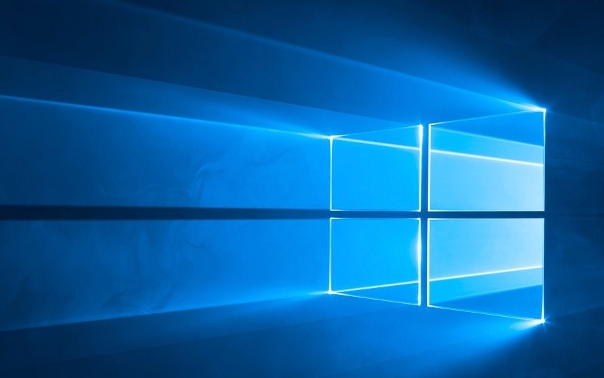 首先设置登录凭证,再通过设置应用或控制面板配置唤醒时需密码,确保Windows10从睡眠恢复时需身份验证。489 收藏
首先设置登录凭证,再通过设置应用或控制面板配置唤醒时需密码,确保Windows10从睡眠恢复时需身份验证。489 收藏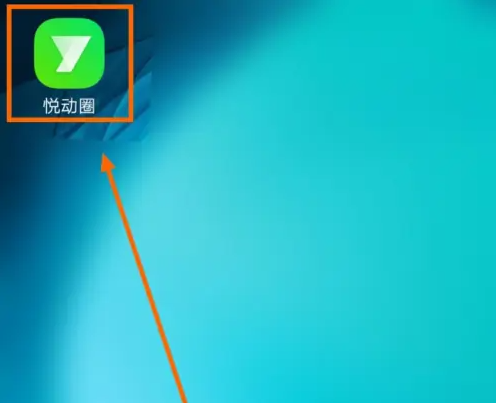 打开“悦动圈”。选择“我”。进入“设置图标”。向上滑动“设置”页面,确保“计步设置”模块位于顶部。将“自动计步”的按钮圆点移至右侧。当“自动计步”的按钮显示为绿色时,问题即已解决。488 收藏
打开“悦动圈”。选择“我”。进入“设置图标”。向上滑动“设置”页面,确保“计步设置”模块位于顶部。将“自动计步”的按钮圆点移至右侧。当“自动计步”的按钮显示为绿色时,问题即已解决。488 收藏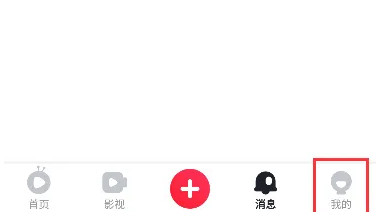 首先启动爱奇艺随刻App,如下图所示,点击底部导航栏中的“我的”进入个人页面。进入后会出现如下界面,找到并点击“隐私中心”选项。跳转页面如图所示,选择“隐私管理”功能,点击进入。接下来页面如图,点击“广告管理”选项进入设置。最后在该界面找到“个性化广告服务”,将右侧的开关点击关闭,即可成功停用爱奇艺随刻App的个性化广告推荐。至此,爱奇艺随刻App的个性化广告功能已成功关闭。488 收藏
首先启动爱奇艺随刻App,如下图所示,点击底部导航栏中的“我的”进入个人页面。进入后会出现如下界面,找到并点击“隐私中心”选项。跳转页面如图所示,选择“隐私管理”功能,点击进入。接下来页面如图,点击“广告管理”选项进入设置。最后在该界面找到“个性化广告服务”,将右侧的开关点击关闭,即可成功停用爱奇艺随刻App的个性化广告推荐。至此,爱奇艺随刻App的个性化广告功能已成功关闭。488 收藏 视频号私信功能受限是不少用户经常遇到的困扰,尤其是因频繁发送消息导致账号被系统限制。本文将深入解读私信被限后的恢复周期以及应对策略,帮助用户尽快恢复正常沟通。一、视频号私信频繁被限,多久能恢复?当因操作过于频繁导致私信受限时,恢复时间会根据违规的严重程度和平台审核进度而定。一般情况下,轻微限制(例如暂时无法发送消息)通常在24小时到3天内自动解除,只需在此期间停止相关操作,等待系统自动恢复即可。如果是因为多次违规或发送了敏感内容(如微信号、推广链接等)被限制,恢复周期可能延长至7天或更久。这种情况下,往往488 收藏
视频号私信功能受限是不少用户经常遇到的困扰,尤其是因频繁发送消息导致账号被系统限制。本文将深入解读私信被限后的恢复周期以及应对策略,帮助用户尽快恢复正常沟通。一、视频号私信频繁被限,多久能恢复?当因操作过于频繁导致私信受限时,恢复时间会根据违规的严重程度和平台审核进度而定。一般情况下,轻微限制(例如暂时无法发送消息)通常在24小时到3天内自动解除,只需在此期间停止相关操作,等待系统自动恢复即可。如果是因为多次违规或发送了敏感内容(如微信号、推广链接等)被限制,恢复周期可能延长至7天或更久。这种情况下,往往488 收藏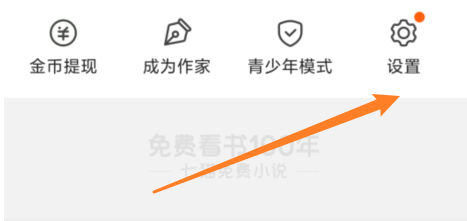 七猫免费小说怎样更改手机?七猫免费小说更改手机的方法打开七猫免费小说我的页面点击设置图标设置页面点击帐号与安全帐号与安全页面选择手机选项,点击进入修改488 收藏
七猫免费小说怎样更改手机?七猫免费小说更改手机的方法打开七猫免费小说我的页面点击设置图标设置页面点击帐号与安全帐号与安全页面选择手机选项,点击进入修改488 收藏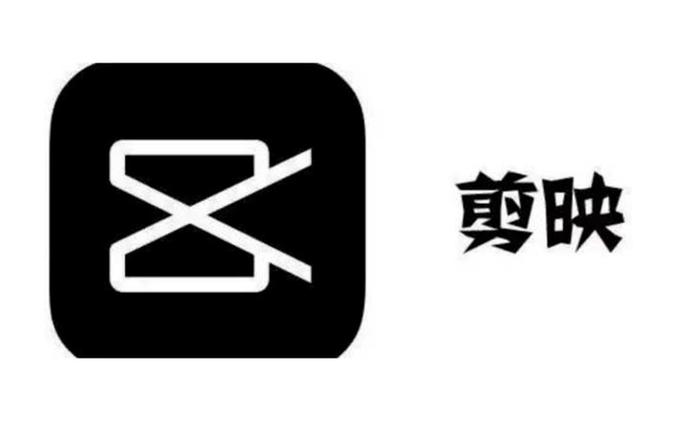 手机剪映中找不到关键帧的原因是没有进入正确编辑模式或版本问题。要找到关键帧,1)添加效果到视频,2)在效果调节面板点击菱形图标添加关键帧;使用技巧包括预先规划效果变化和使用复制粘贴功能;解决方法是检查版本和编辑模式,必要时重新安装或联系客服;高级应用可通过多个关键帧实现复杂效果变化。488 收藏
手机剪映中找不到关键帧的原因是没有进入正确编辑模式或版本问题。要找到关键帧,1)添加效果到视频,2)在效果调节面板点击菱形图标添加关键帧;使用技巧包括预先规划效果变化和使用复制粘贴功能;解决方法是检查版本和编辑模式,必要时重新安装或联系客服;高级应用可通过多个关键帧实现复杂效果变化。488 收藏 在如今这个数字化飞速发展的时代,看电影已成为大众日常休闲的重要方式之一。而成为1905电影会员,则能开启更加优质的观影之旅。那么,1905电影会员究竟在哪里可以获取呢?最直接的方式是进入1905电影网的官方网站。通常在首页就能看到醒目的会员开通或注册入口。通过官网渠道加入会员,不仅能确保服务的正规性与完整性,还能第一时间体验平台提供的专属资源。例如,会员可优先观看独家上线影片、高清修复经典老片以及精彩幕后花絮等内容,享受更全面的影视服务。此外,主流手机应用商店也是开通会员的有效途径。无论是苹果用户的App488 收藏
在如今这个数字化飞速发展的时代,看电影已成为大众日常休闲的重要方式之一。而成为1905电影会员,则能开启更加优质的观影之旅。那么,1905电影会员究竟在哪里可以获取呢?最直接的方式是进入1905电影网的官方网站。通常在首页就能看到醒目的会员开通或注册入口。通过官网渠道加入会员,不仅能确保服务的正规性与完整性,还能第一时间体验平台提供的专属资源。例如,会员可优先观看独家上线影片、高清修复经典老片以及精彩幕后花絮等内容,享受更全面的影视服务。此外,主流手机应用商店也是开通会员的有效途径。无论是苹果用户的App488 收藏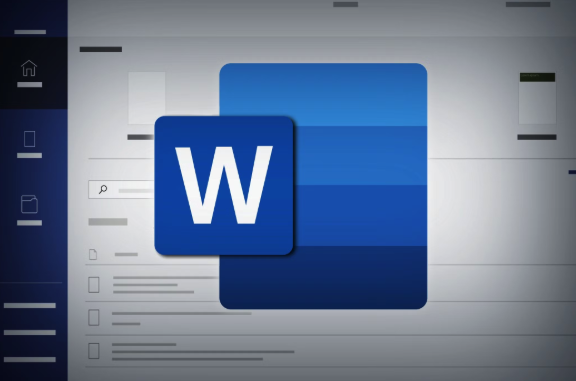 掌握15个Word技巧可大幅提升办公效率:利用样式统一格式,快捷键加速操作,导航窗格快速定位,查找替换支持格式与正则,自动编号与项目符号规范列表,表格辅助排版,分节符实现多页眉页脚,邮件合并批量生成文档,宏自动化重复任务,图文混排增强视觉,模板快速创建专业文档,修订模式支持团队协作,权限设置保护内容,PDF转换与编辑方便共享,善用帮助资源解决问题;调整行段间距推荐使用段落设置或快捷键并结合样式统一管理;插入符号通过“插入-符号”选择,公式使用内置编辑器或MathType;文档乱码可尝试调整编码、更换软件打488 收藏
掌握15个Word技巧可大幅提升办公效率:利用样式统一格式,快捷键加速操作,导航窗格快速定位,查找替换支持格式与正则,自动编号与项目符号规范列表,表格辅助排版,分节符实现多页眉页脚,邮件合并批量生成文档,宏自动化重复任务,图文混排增强视觉,模板快速创建专业文档,修订模式支持团队协作,权限设置保护内容,PDF转换与编辑方便共享,善用帮助资源解决问题;调整行段间距推荐使用段落设置或快捷键并结合样式统一管理;插入符号通过“插入-符号”选择,公式使用内置编辑器或MathType;文档乱码可尝试调整编码、更换软件打488 收藏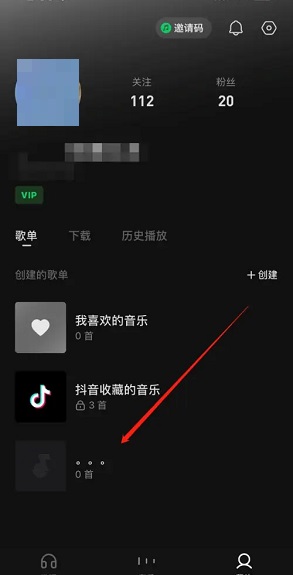 汽水音乐怎么删除歌单?汽水音乐删除歌单的方法1、首先打开汽水音乐后,在我的界面打开需要删除的歌单,如下图所示。2、在歌单界面点击右上的三个点,打开歌单设置,如下图所示。3、在歌单设置中点击删除歌单并确定即可完成,如下图所示。488 收藏
汽水音乐怎么删除歌单?汽水音乐删除歌单的方法1、首先打开汽水音乐后,在我的界面打开需要删除的歌单,如下图所示。2、在歌单界面点击右上的三个点,打开歌单设置,如下图所示。3、在歌单设置中点击删除歌单并确定即可完成,如下图所示。488 收藏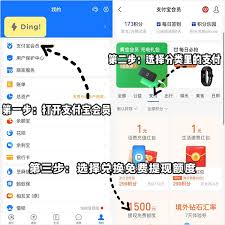 在日常使用支付宝时,许多用户都希望可以顺利实现免费提现。下面将为你详细介绍如何操作。首先,需要清楚支付宝关于免费提现额度的相关规则。每位用户账户均享有一定额度的免费提现服务,这是支付宝为提升用户体验所提供的一项基础福利。你可以在支付宝的相应页面中查询当前账户剩余的免费提现额度。了解额度后,便可开始进行提现操作。打开支付宝App,在首页底部的导航栏中点击“我的”进入个人中心。进入“我的”页面后,找到“余额”入口并点击进入余额管理界面。在余额页面中,你会看到当前账户余额以及一个明显的“提现”按钮。点击该按钮,488 收藏
在日常使用支付宝时,许多用户都希望可以顺利实现免费提现。下面将为你详细介绍如何操作。首先,需要清楚支付宝关于免费提现额度的相关规则。每位用户账户均享有一定额度的免费提现服务,这是支付宝为提升用户体验所提供的一项基础福利。你可以在支付宝的相应页面中查询当前账户剩余的免费提现额度。了解额度后,便可开始进行提现操作。打开支付宝App,在首页底部的导航栏中点击“我的”进入个人中心。进入“我的”页面后,找到“余额”入口并点击进入余额管理界面。在余额页面中,你会看到当前账户余额以及一个明显的“提现”按钮。点击该按钮,488 收藏 Snipaste不提供截图声音提示功能。1.它的设计理念是轻量、高效,专注于核心的截图和贴图体验,因此未集成如声音提示等额外功能;2.若需要声音反馈,可通过AutoHotkey脚本实现,该方法利用系统级自动化,在触发截图的同时播放指定音频文件;3.Snipaste选择不内置声音提示,是为了保持中立性与简洁性,将选择权交给用户;4.除无声音提示外,Snipaste具备多项实用功能,如贴图管理、标注工具、历史记录等,显著提升截图效率;5.用户还可通过偏好设置自定义快捷键,进一步提高操作流畅度与工作效率。488 收藏
Snipaste不提供截图声音提示功能。1.它的设计理念是轻量、高效,专注于核心的截图和贴图体验,因此未集成如声音提示等额外功能;2.若需要声音反馈,可通过AutoHotkey脚本实现,该方法利用系统级自动化,在触发截图的同时播放指定音频文件;3.Snipaste选择不内置声音提示,是为了保持中立性与简洁性,将选择权交给用户;4.除无声音提示外,Snipaste具备多项实用功能,如贴图管理、标注工具、历史记录等,显著提升截图效率;5.用户还可通过偏好设置自定义快捷键,进一步提高操作流畅度与工作效率。488 收藏