-
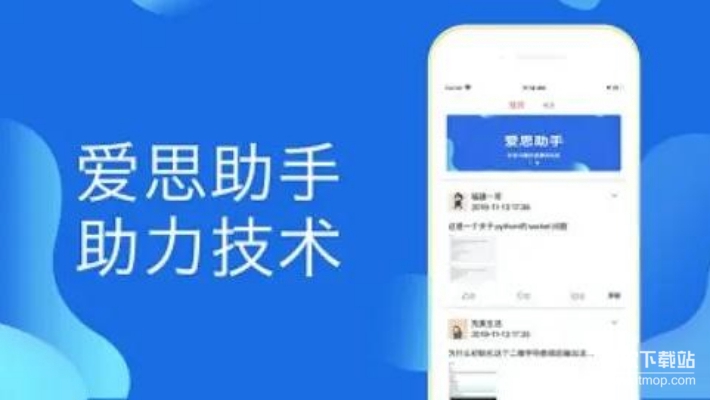
在iOS设备管理工具领域,爱思助手始终是用户信赖的选择。伴随着技术革新与用户需求的持续演变,该软件不断进行迭代升级。2025年,爱思助手推出全新版本,带来了多项引人注目的功能改进。本文将全面评测这一年度更新,深入剖析其核心升级点,为用户提供清晰的使用指引与参考。界面优化:更简洁直观的操作体验2025最新版在界面设计上实现了显著提升。整体布局更为简洁,色彩运用更加柔和,有效降低视觉疲劳。功能分区清晰明了,帮助用户迅速定位所需操作。例如,在设备管理页面中,电池状态、系统信息、存储使用等关键数据一目了然
-

想要在闲鱼上卖出商品的同时减少服务费的支出,掌握一些实用技巧至关重要。以下是一些行之有效的策略,帮助卖家合理规避不必要的费用。首先,清楚了解闲鱼平台的服务费收取机制是关键。目前,平台会在交易成功后,按照实际成交金额的一定比例收取服务费。因此,务必确保所有交易流程都在闲鱼系统内完成,切勿诱导买家脱离平台进行私下转账或交易。一旦被系统识别为站外交易,不仅可能被强制扣费,还可能面临账号限权等风险。其次,科学设定商品售价能有效控制服务费成本。在定价时,建议综合考虑商品原价、使用状况、市场同类商品价格以及服务费的计
-
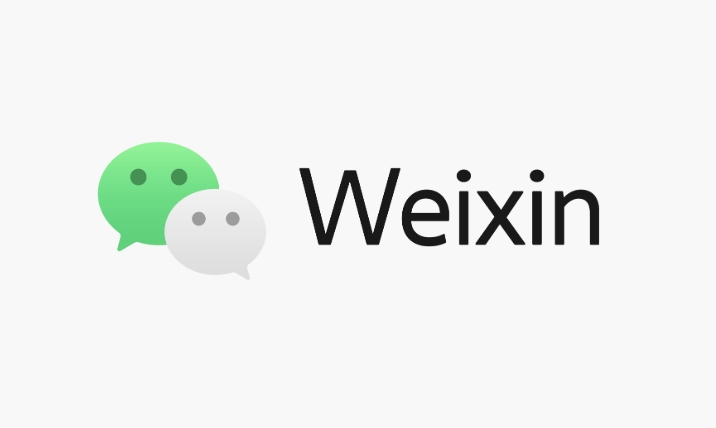
删除微信自定义表情包需进入“我的表情”管理界面,点击“整理”后勾选表情并删除,操作简单且能释放存储空间;但删除后无法恢复,建议提前备份重要表情。
-

近日,科技圈被一则重磅消息刷屏——苹果折叠屏新机图片曝光!这一消息瞬间点燃了全球科技爱好者的热情,大家纷纷将目光聚焦在这款备受期待的创新产品上。根据最新爆料,苹果首款折叠屏iPhone或将在2026年正式发布,而网络上已出现多组基于现有信息制作的渲染图。从曝光的设计来看,该机将采用类似“书本式”的对折方案,外屏尺寸约为5.5英寸,展开后内屏可达7.8英寸,屏幕比例接近16:10,带来更宽广的视觉体验。新机在设计上力求突破,屏幕铰链部分可能采用液态金属材质,并结合自修复涂层技术,以减轻折痕并提升耐用性。整机
-
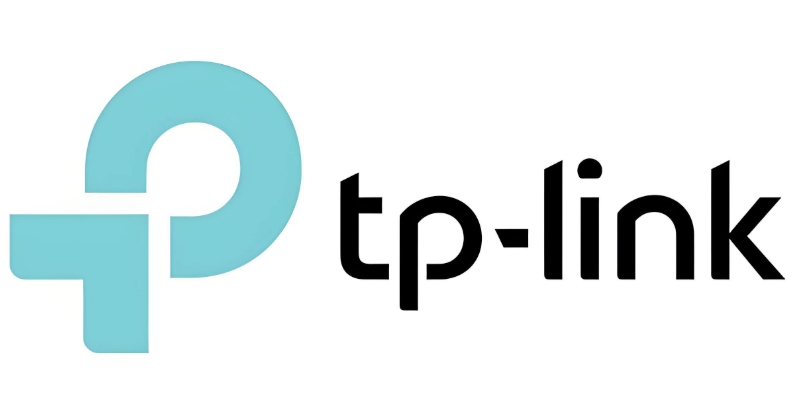
tplogin.cn是TP-Link路由器的设置入口,适用于多种型号设备。用户需确保路由器正常启动后,通过网线或Wi-Fi连接设备,再在浏览器地址栏输入tplogin.cn访问登录页面。首次使用需设置管理员密码,之后输入密码即可进入管理界面。界面支持中文操作,可进行无线设置、上网模式选择、设备管理及家长控制等配置,简化网络管理流程。
-
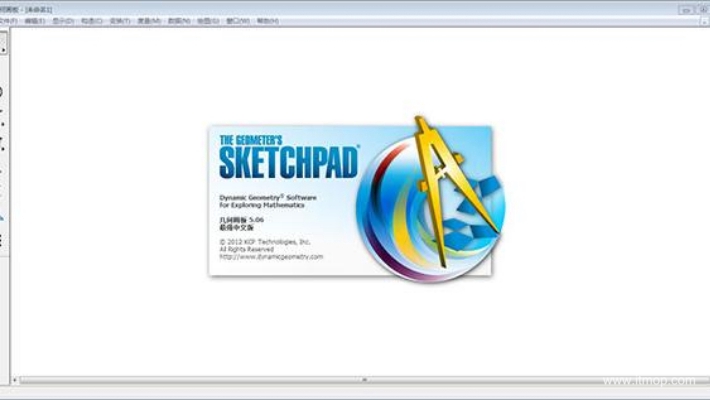
“几何画板”这三个字,对数学老师、竞赛党、乃至每一个被尺规作图折磨过的学生来说,都自带滤镜。它能把一条冰冷的定理秒变成会动的动画,也能把一道压轴题拆成可以拖拽的积木。可惜的是,官方在2020年就宣布停止售卖光盘版,2023年连激活服务器也下线了。自此,网络上“几何画板破解版2025”的帖子像野草一样疯长,却十有八九是挂羊头卖狗肉:要不版本太老,打开就闪退;要不夹带私货,一安装浏览器主页就被篡改成“传奇私服”。今天这篇文章,我想一次性把信息差拉平:到底有没有2025年还能用的“真·破解版”?如果
-

小红书聚光平台作为品牌进行广告投放的关键渠道,提供了官方直营与代理合作两种模式,各自具备不同的优势与适用场景。本文将深入剖析官方与代理之间的差异,并详细说明如何成为聚光平台的认证代理商,帮助您做出更合适的选择。一、小红书聚光官方和代理有何不同?小红书聚光官方与代理的核心差异体现在服务提供方、开户方式以及资源支持等方面。官方开户是指广告主直接登录小红书聚光平台官网,提交相关资质文件(如营业执照、行业准入许可等),完成实名验证后自行创建和管理广告账户,适用于拥有专业投放团队和运营经验的品牌方。而通过代理商开户
-
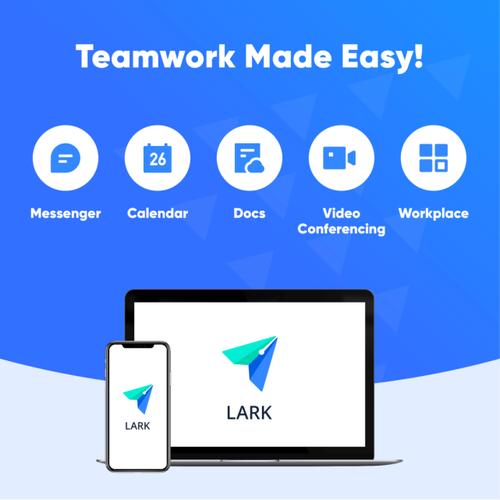
首先清理Lark缓存并重启,其次将Lark添加到杀毒软件白名单,再通过任务管理器结束高资源占用进程,接着重置Lark内部配置,最后若问题未解决则重新安装客户端。
-

1、可通过抖音官方功能或第三方工具去除视频水印。用户可使用抖音“保存本地”下载自己作品的无水印版本;2、复制链接后通过Snaptik等在线网站或微信小程序解析下载他人视频;3、利用剪映等APP裁剪、覆盖或AI修复方式处理已下载的带水印视频,实现去水印效果。
-

关闭高德地图限行提醒的方法包括:一、进入“我的”-“导航设置”-“驾车语音播报”,关闭限行提醒开关;二、路线规划时遇限行弹窗,点击“不再提醒”并勾选“不再显示此提示”;三、在“我的车辆”中修改车牌为外地号牌或清空,避免限行判断。操作后可减少导航干扰。
-
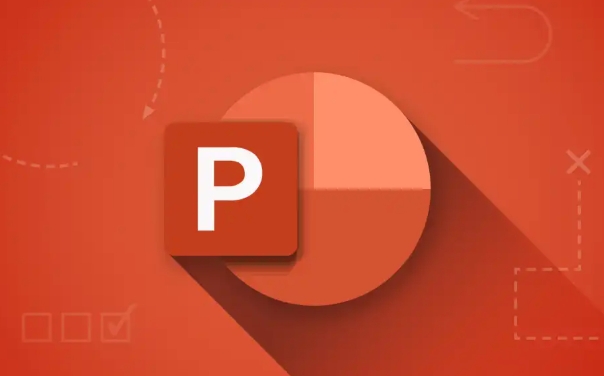
文章介绍了多个高质量免费PPT资源平台,包括微软Office官方模板库、优品PPT、PPT宝藏、Slidego、SlidesCarnival、Canva免费版及FreePik、Pexels、Unsplash等素材网站;2.强调选择模板时需关注版权许可、可编辑性、设计一致性,并警惕来源不明的下载风险;3.建议根据演示目的、受众、内容类型和品牌形象选择合适风格,提倡对模板进行定制化调整以提升效率;4.指出除模板外,善用高质量图片、图标、字体(如GoogleFonts)和配色工具(如Coolors.co)能显著
-
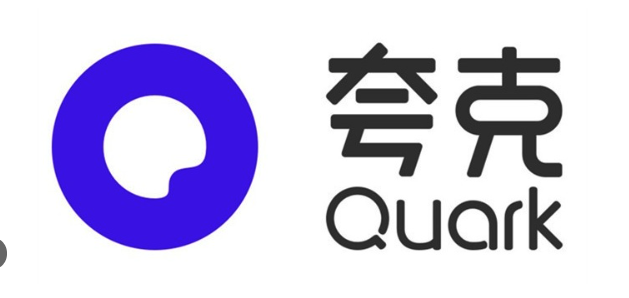
夸克网盘APP支持多种文件格式,适合办公、学习和资料管理。其支持的上传格式包括文档类(Word、Excel、PPT、PDF、TXT等)、图片类(JPG、PNG、GIF、BMP等)、音频类(MP3、WAV、AAC、FLAC等)、视频类(MP4、AVI、MKV、MOV、WMV等)、压缩包与程序文件(ZIP、RAR、7Z等),以及专业格式如PSD、XMind等。此外,夸克网盘支持136种格式在线预览,涵盖办公文档、代码文件、图像设计文件、思维导图、电子书等类型。用户可直接在App内编辑PDF或Office文档,
-
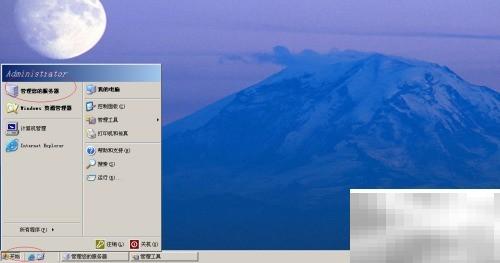
如何在WindowsServer2003中禁用文件夹共享?在实际操作过程中,用户经常会面临此类需求。本文将介绍具体步骤,帮助您轻松完成关闭共享的操作,推荐有需要的用户参考以下方法。1、点击“开始”菜单,选择“管理您的服务器”功能项。2、在右侧区域找到“工具与更新”模块,点击其中的“管理工具”图标。3、进入管理工具界面后,双击“计算机管理”图标以打开对应管理窗口。4、在左侧导航栏中展开目录树,依次定位到相关文件夹选项。5、右键单击“系统工具→共享文件夹→共享”下的共享文件夹(如“个人资
-

首先通过肯德基官方渠道下单,使用肯德基超级APP或微信小程序选择餐品并结算,系统将自动匹配顺丰同城配送;其次可在淘宝搜索“肯德基宅急送”等入口提交订单,后台可能调用顺丰运力;最后需确认所在区域是否开通服务,可拨打肯德基或顺丰同城客服咨询,或向线下门店工作人员了解具体覆盖情况。
-
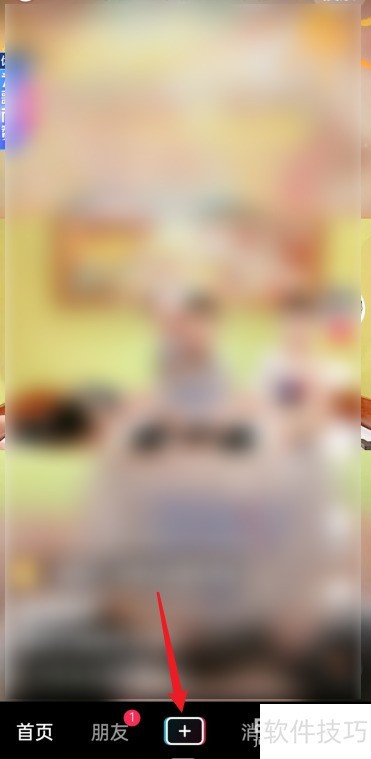
抖音KTV直播入口在哪里?详细操作流程如下:1、进入抖音App,点击底部中间的【+】号图标。2、在弹出的菜单中,找到并点击【开直播】选项。3、进入直播模式选择页面后,选择【KTV】直播模式,即可开始你的K歌直播。
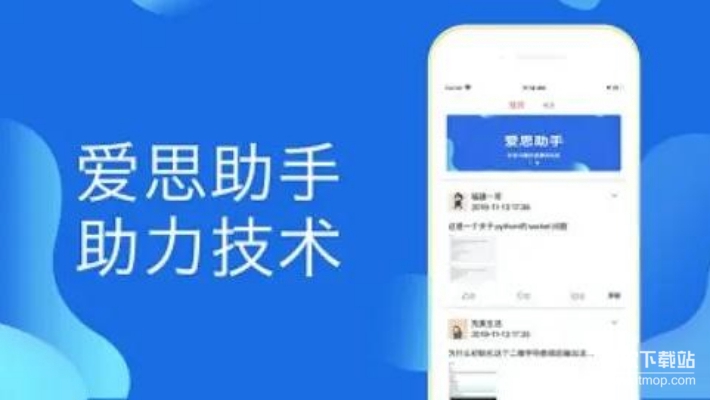 在iOS设备管理工具领域,爱思助手始终是用户信赖的选择。伴随着技术革新与用户需求的持续演变,该软件不断进行迭代升级。2025年,爱思助手推出全新版本,带来了多项引人注目的功能改进。本文将全面评测这一年度更新,深入剖析其核心升级点,为用户提供清晰的使用指引与参考。界面优化:更简洁直观的操作体验2025最新版在界面设计上实现了显著提升。整体布局更为简洁,色彩运用更加柔和,有效降低视觉疲劳。功能分区清晰明了,帮助用户迅速定位所需操作。例如,在设备管理页面中,电池状态、系统信息、存储使用等关键数据一目了然500 收藏
在iOS设备管理工具领域,爱思助手始终是用户信赖的选择。伴随着技术革新与用户需求的持续演变,该软件不断进行迭代升级。2025年,爱思助手推出全新版本,带来了多项引人注目的功能改进。本文将全面评测这一年度更新,深入剖析其核心升级点,为用户提供清晰的使用指引与参考。界面优化:更简洁直观的操作体验2025最新版在界面设计上实现了显著提升。整体布局更为简洁,色彩运用更加柔和,有效降低视觉疲劳。功能分区清晰明了,帮助用户迅速定位所需操作。例如,在设备管理页面中,电池状态、系统信息、存储使用等关键数据一目了然500 收藏 想要在闲鱼上卖出商品的同时减少服务费的支出,掌握一些实用技巧至关重要。以下是一些行之有效的策略,帮助卖家合理规避不必要的费用。首先,清楚了解闲鱼平台的服务费收取机制是关键。目前,平台会在交易成功后,按照实际成交金额的一定比例收取服务费。因此,务必确保所有交易流程都在闲鱼系统内完成,切勿诱导买家脱离平台进行私下转账或交易。一旦被系统识别为站外交易,不仅可能被强制扣费,还可能面临账号限权等风险。其次,科学设定商品售价能有效控制服务费成本。在定价时,建议综合考虑商品原价、使用状况、市场同类商品价格以及服务费的计500 收藏
想要在闲鱼上卖出商品的同时减少服务费的支出,掌握一些实用技巧至关重要。以下是一些行之有效的策略,帮助卖家合理规避不必要的费用。首先,清楚了解闲鱼平台的服务费收取机制是关键。目前,平台会在交易成功后,按照实际成交金额的一定比例收取服务费。因此,务必确保所有交易流程都在闲鱼系统内完成,切勿诱导买家脱离平台进行私下转账或交易。一旦被系统识别为站外交易,不仅可能被强制扣费,还可能面临账号限权等风险。其次,科学设定商品售价能有效控制服务费成本。在定价时,建议综合考虑商品原价、使用状况、市场同类商品价格以及服务费的计500 收藏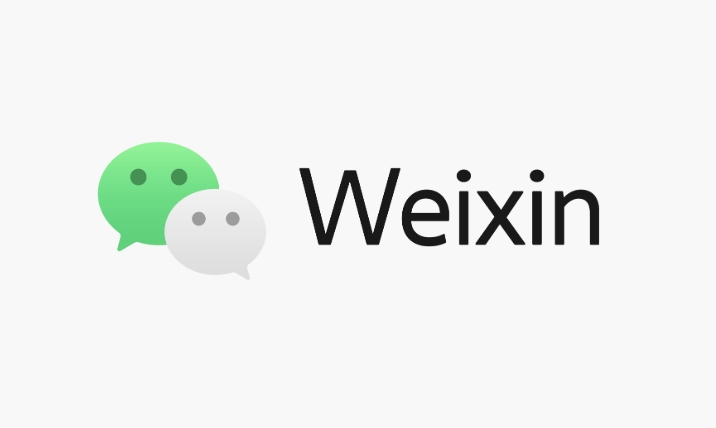 删除微信自定义表情包需进入“我的表情”管理界面,点击“整理”后勾选表情并删除,操作简单且能释放存储空间;但删除后无法恢复,建议提前备份重要表情。500 收藏
删除微信自定义表情包需进入“我的表情”管理界面,点击“整理”后勾选表情并删除,操作简单且能释放存储空间;但删除后无法恢复,建议提前备份重要表情。500 收藏 近日,科技圈被一则重磅消息刷屏——苹果折叠屏新机图片曝光!这一消息瞬间点燃了全球科技爱好者的热情,大家纷纷将目光聚焦在这款备受期待的创新产品上。根据最新爆料,苹果首款折叠屏iPhone或将在2026年正式发布,而网络上已出现多组基于现有信息制作的渲染图。从曝光的设计来看,该机将采用类似“书本式”的对折方案,外屏尺寸约为5.5英寸,展开后内屏可达7.8英寸,屏幕比例接近16:10,带来更宽广的视觉体验。新机在设计上力求突破,屏幕铰链部分可能采用液态金属材质,并结合自修复涂层技术,以减轻折痕并提升耐用性。整机500 收藏
近日,科技圈被一则重磅消息刷屏——苹果折叠屏新机图片曝光!这一消息瞬间点燃了全球科技爱好者的热情,大家纷纷将目光聚焦在这款备受期待的创新产品上。根据最新爆料,苹果首款折叠屏iPhone或将在2026年正式发布,而网络上已出现多组基于现有信息制作的渲染图。从曝光的设计来看,该机将采用类似“书本式”的对折方案,外屏尺寸约为5.5英寸,展开后内屏可达7.8英寸,屏幕比例接近16:10,带来更宽广的视觉体验。新机在设计上力求突破,屏幕铰链部分可能采用液态金属材质,并结合自修复涂层技术,以减轻折痕并提升耐用性。整机500 收藏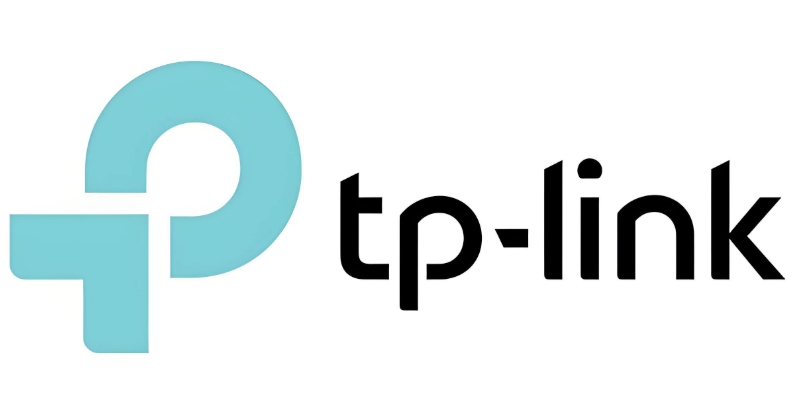 tplogin.cn是TP-Link路由器的设置入口,适用于多种型号设备。用户需确保路由器正常启动后,通过网线或Wi-Fi连接设备,再在浏览器地址栏输入tplogin.cn访问登录页面。首次使用需设置管理员密码,之后输入密码即可进入管理界面。界面支持中文操作,可进行无线设置、上网模式选择、设备管理及家长控制等配置,简化网络管理流程。500 收藏
tplogin.cn是TP-Link路由器的设置入口,适用于多种型号设备。用户需确保路由器正常启动后,通过网线或Wi-Fi连接设备,再在浏览器地址栏输入tplogin.cn访问登录页面。首次使用需设置管理员密码,之后输入密码即可进入管理界面。界面支持中文操作,可进行无线设置、上网模式选择、设备管理及家长控制等配置,简化网络管理流程。500 收藏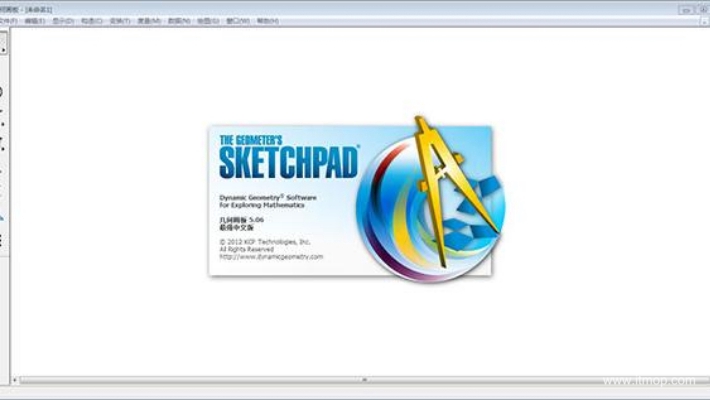 “几何画板”这三个字,对数学老师、竞赛党、乃至每一个被尺规作图折磨过的学生来说,都自带滤镜。它能把一条冰冷的定理秒变成会动的动画,也能把一道压轴题拆成可以拖拽的积木。可惜的是,官方在2020年就宣布停止售卖光盘版,2023年连激活服务器也下线了。自此,网络上“几何画板破解版2025”的帖子像野草一样疯长,却十有八九是挂羊头卖狗肉:要不版本太老,打开就闪退;要不夹带私货,一安装浏览器主页就被篡改成“传奇私服”。今天这篇文章,我想一次性把信息差拉平:到底有没有2025年还能用的“真·破解版”?如果500 收藏
“几何画板”这三个字,对数学老师、竞赛党、乃至每一个被尺规作图折磨过的学生来说,都自带滤镜。它能把一条冰冷的定理秒变成会动的动画,也能把一道压轴题拆成可以拖拽的积木。可惜的是,官方在2020年就宣布停止售卖光盘版,2023年连激活服务器也下线了。自此,网络上“几何画板破解版2025”的帖子像野草一样疯长,却十有八九是挂羊头卖狗肉:要不版本太老,打开就闪退;要不夹带私货,一安装浏览器主页就被篡改成“传奇私服”。今天这篇文章,我想一次性把信息差拉平:到底有没有2025年还能用的“真·破解版”?如果500 收藏 小红书聚光平台作为品牌进行广告投放的关键渠道,提供了官方直营与代理合作两种模式,各自具备不同的优势与适用场景。本文将深入剖析官方与代理之间的差异,并详细说明如何成为聚光平台的认证代理商,帮助您做出更合适的选择。一、小红书聚光官方和代理有何不同?小红书聚光官方与代理的核心差异体现在服务提供方、开户方式以及资源支持等方面。官方开户是指广告主直接登录小红书聚光平台官网,提交相关资质文件(如营业执照、行业准入许可等),完成实名验证后自行创建和管理广告账户,适用于拥有专业投放团队和运营经验的品牌方。而通过代理商开户500 收藏
小红书聚光平台作为品牌进行广告投放的关键渠道,提供了官方直营与代理合作两种模式,各自具备不同的优势与适用场景。本文将深入剖析官方与代理之间的差异,并详细说明如何成为聚光平台的认证代理商,帮助您做出更合适的选择。一、小红书聚光官方和代理有何不同?小红书聚光官方与代理的核心差异体现在服务提供方、开户方式以及资源支持等方面。官方开户是指广告主直接登录小红书聚光平台官网,提交相关资质文件(如营业执照、行业准入许可等),完成实名验证后自行创建和管理广告账户,适用于拥有专业投放团队和运营经验的品牌方。而通过代理商开户500 收藏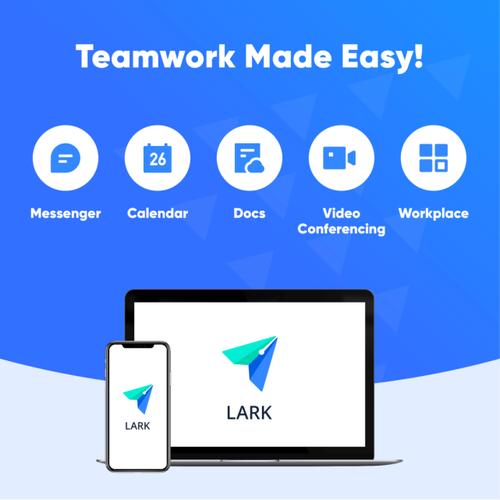 首先清理Lark缓存并重启,其次将Lark添加到杀毒软件白名单,再通过任务管理器结束高资源占用进程,接着重置Lark内部配置,最后若问题未解决则重新安装客户端。500 收藏
首先清理Lark缓存并重启,其次将Lark添加到杀毒软件白名单,再通过任务管理器结束高资源占用进程,接着重置Lark内部配置,最后若问题未解决则重新安装客户端。500 收藏 1、可通过抖音官方功能或第三方工具去除视频水印。用户可使用抖音“保存本地”下载自己作品的无水印版本;2、复制链接后通过Snaptik等在线网站或微信小程序解析下载他人视频;3、利用剪映等APP裁剪、覆盖或AI修复方式处理已下载的带水印视频,实现去水印效果。500 收藏
1、可通过抖音官方功能或第三方工具去除视频水印。用户可使用抖音“保存本地”下载自己作品的无水印版本;2、复制链接后通过Snaptik等在线网站或微信小程序解析下载他人视频;3、利用剪映等APP裁剪、覆盖或AI修复方式处理已下载的带水印视频,实现去水印效果。500 收藏 关闭高德地图限行提醒的方法包括:一、进入“我的”-“导航设置”-“驾车语音播报”,关闭限行提醒开关;二、路线规划时遇限行弹窗,点击“不再提醒”并勾选“不再显示此提示”;三、在“我的车辆”中修改车牌为外地号牌或清空,避免限行判断。操作后可减少导航干扰。500 收藏
关闭高德地图限行提醒的方法包括:一、进入“我的”-“导航设置”-“驾车语音播报”,关闭限行提醒开关;二、路线规划时遇限行弹窗,点击“不再提醒”并勾选“不再显示此提示”;三、在“我的车辆”中修改车牌为外地号牌或清空,避免限行判断。操作后可减少导航干扰。500 收藏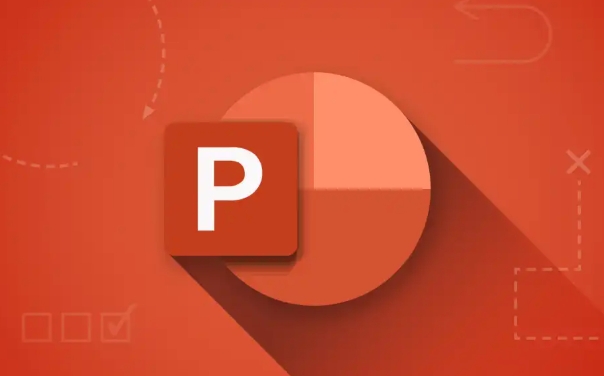 文章介绍了多个高质量免费PPT资源平台,包括微软Office官方模板库、优品PPT、PPT宝藏、Slidego、SlidesCarnival、Canva免费版及FreePik、Pexels、Unsplash等素材网站;2.强调选择模板时需关注版权许可、可编辑性、设计一致性,并警惕来源不明的下载风险;3.建议根据演示目的、受众、内容类型和品牌形象选择合适风格,提倡对模板进行定制化调整以提升效率;4.指出除模板外,善用高质量图片、图标、字体(如GoogleFonts)和配色工具(如Coolors.co)能显著500 收藏
文章介绍了多个高质量免费PPT资源平台,包括微软Office官方模板库、优品PPT、PPT宝藏、Slidego、SlidesCarnival、Canva免费版及FreePik、Pexels、Unsplash等素材网站;2.强调选择模板时需关注版权许可、可编辑性、设计一致性,并警惕来源不明的下载风险;3.建议根据演示目的、受众、内容类型和品牌形象选择合适风格,提倡对模板进行定制化调整以提升效率;4.指出除模板外,善用高质量图片、图标、字体(如GoogleFonts)和配色工具(如Coolors.co)能显著500 收藏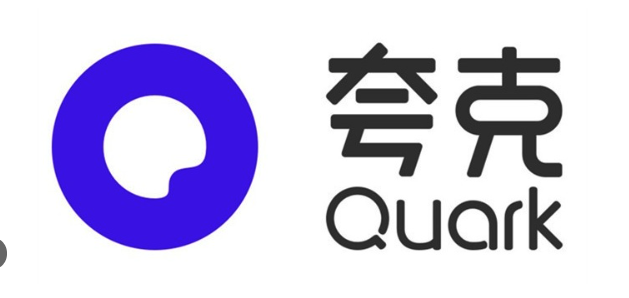 夸克网盘APP支持多种文件格式,适合办公、学习和资料管理。其支持的上传格式包括文档类(Word、Excel、PPT、PDF、TXT等)、图片类(JPG、PNG、GIF、BMP等)、音频类(MP3、WAV、AAC、FLAC等)、视频类(MP4、AVI、MKV、MOV、WMV等)、压缩包与程序文件(ZIP、RAR、7Z等),以及专业格式如PSD、XMind等。此外,夸克网盘支持136种格式在线预览,涵盖办公文档、代码文件、图像设计文件、思维导图、电子书等类型。用户可直接在App内编辑PDF或Office文档,500 收藏
夸克网盘APP支持多种文件格式,适合办公、学习和资料管理。其支持的上传格式包括文档类(Word、Excel、PPT、PDF、TXT等)、图片类(JPG、PNG、GIF、BMP等)、音频类(MP3、WAV、AAC、FLAC等)、视频类(MP4、AVI、MKV、MOV、WMV等)、压缩包与程序文件(ZIP、RAR、7Z等),以及专业格式如PSD、XMind等。此外,夸克网盘支持136种格式在线预览,涵盖办公文档、代码文件、图像设计文件、思维导图、电子书等类型。用户可直接在App内编辑PDF或Office文档,500 收藏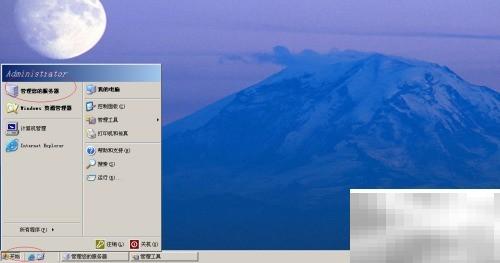 如何在WindowsServer2003中禁用文件夹共享?在实际操作过程中,用户经常会面临此类需求。本文将介绍具体步骤,帮助您轻松完成关闭共享的操作,推荐有需要的用户参考以下方法。1、点击“开始”菜单,选择“管理您的服务器”功能项。2、在右侧区域找到“工具与更新”模块,点击其中的“管理工具”图标。3、进入管理工具界面后,双击“计算机管理”图标以打开对应管理窗口。4、在左侧导航栏中展开目录树,依次定位到相关文件夹选项。5、右键单击“系统工具→共享文件夹→共享”下的共享文件夹(如“个人资500 收藏
如何在WindowsServer2003中禁用文件夹共享?在实际操作过程中,用户经常会面临此类需求。本文将介绍具体步骤,帮助您轻松完成关闭共享的操作,推荐有需要的用户参考以下方法。1、点击“开始”菜单,选择“管理您的服务器”功能项。2、在右侧区域找到“工具与更新”模块,点击其中的“管理工具”图标。3、进入管理工具界面后,双击“计算机管理”图标以打开对应管理窗口。4、在左侧导航栏中展开目录树,依次定位到相关文件夹选项。5、右键单击“系统工具→共享文件夹→共享”下的共享文件夹(如“个人资500 收藏 首先通过肯德基官方渠道下单,使用肯德基超级APP或微信小程序选择餐品并结算,系统将自动匹配顺丰同城配送;其次可在淘宝搜索“肯德基宅急送”等入口提交订单,后台可能调用顺丰运力;最后需确认所在区域是否开通服务,可拨打肯德基或顺丰同城客服咨询,或向线下门店工作人员了解具体覆盖情况。500 收藏
首先通过肯德基官方渠道下单,使用肯德基超级APP或微信小程序选择餐品并结算,系统将自动匹配顺丰同城配送;其次可在淘宝搜索“肯德基宅急送”等入口提交订单,后台可能调用顺丰运力;最后需确认所在区域是否开通服务,可拨打肯德基或顺丰同城客服咨询,或向线下门店工作人员了解具体覆盖情况。500 收藏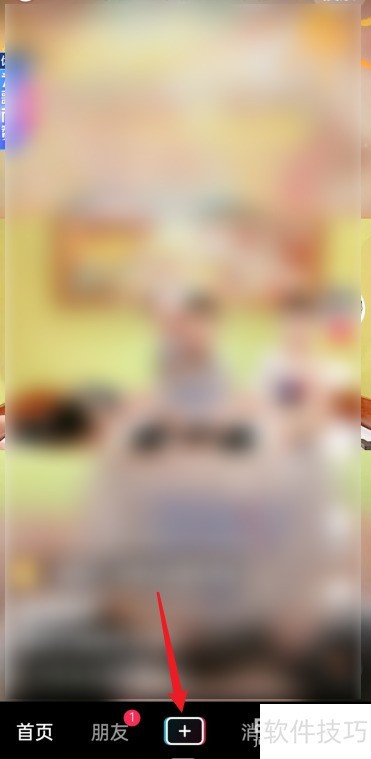 抖音KTV直播入口在哪里?详细操作流程如下:1、进入抖音App,点击底部中间的【+】号图标。2、在弹出的菜单中,找到并点击【开直播】选项。3、进入直播模式选择页面后,选择【KTV】直播模式,即可开始你的K歌直播。499 收藏
抖音KTV直播入口在哪里?详细操作流程如下:1、进入抖音App,点击底部中间的【+】号图标。2、在弹出的菜单中,找到并点击【开直播】选项。3、进入直播模式选择页面后,选择【KTV】直播模式,即可开始你的K歌直播。499 收藏