-

创建Excel数据透视表前,原始数据必须满足以下条件:1.每列有唯一且清晰的标题;2.数据区域连续,无空行或空列;3.避免合并单元格,防止数据识别错误;4.确保每列数据类型一致,如日期或数字格式统一,避免分析偏差。
-

行距指段落内部行与行之间的距离,段落间距指段落与段落之间的距离;2.调整方法是选中文本后通过“段落”对话框设置“行距”和“段前”“段后”间距;3.批量调整的秘诀是使用“样式”功能,修改或创建样式并统一设置段落间距和行距,实现全局自动更新;4.常见陷阱包括滥用回车键制造间距、忽略“如果定义了相同的样式,则不添加间距”选项的影响,以及复制粘贴带格式文本导致混乱;5.优化技巧包括优先使用样式、合理搭配“段前”与“段后”间距、根据场景选择“多倍行距”或“固定值”,并利用导航窗格检查文档结构,确保排版一致美观。
-

天空影视的资源更新速度较快,基本能及时跟进热门剧集和番剧,虽受版权和片源影响偶有延迟,但整体可满足日常追剧需求,并时常更新冷门佳作;寻找剧集可通过搜索剧名、演员或关键词,也可按类型、地区、年份筛选,结合首页推荐浏览,提升查找效率;平台目前完全无广告,无弹窗及播放前广告,且无隐藏收费项目,所有资源免费观看,暂无强制会员或付费内容,观影体验良好。
-

选择合适滤镜并调整参数,如“油画效果”“水彩”“素描”,复制图层后使用“滤镜库”尝试不同风格并叠加使用;2.手动调整颜色和线条,使用“去饱和”“查找边缘”滤镜并配合画笔工具增强线条细节;3.叠加手绘纹理图层,设置为“柔光”或“叠加”模式并局部擦除以提升质感;4.根据风格选择后期处理方式,如卡通风格强调线条、水彩风格叠加纹理、素描风格强化边缘,灵活调整滤镜组合和图层模式以达到理想的手绘插画效果。
-

启动QQ音乐电脑客户端。在程序顶部的菜单栏中找到“更多功能”选项。点击进入后,选择“音频转换”功能。在弹出的操作窗口中,点击添加文件。浏览并选中需要转换的FLAC格式音乐文件。设置目标格式,如MP3、WAV等常用音频格式,然后开始转换。转换完成后,系统会自动保存新格式的音频文件至指定目录,用户可前往该文件夹查找使用。
-

如何恢复或自定义Win11右键菜单?1.恢复Win10经典右键菜单可通过注册表操作:打开注册表编辑器,依次新建{86ca1aa0-34aa-4e8b-a509-50c905bae2a2}项及InprocServer32子项,并保持其“默认”值为空,重启资源管理器即可;2.也可使用管理员命令行执行regadd命令实现相同效果;3.自定义右键菜单添加程序如Notepad++,需在HKEY_CLASSES_ROOT*\shell下新建对应项并设置command路径;4.修改特定文件类型右键菜单则定位至相应扩展名
-

开启Win11上帝模式的方法是新建一个重命名为GodMode.{ED7BA470-8E54-465E-825C-99712043E01C}的文件夹,该模式仅是控制面板项目的快捷方式集合,不会影响系统性能;找不到上帝模式通常是因为命名错误或系统精简导致内容不全;其他隐藏功能包括1.开发者模式便于安装未签名应用;2.虚拟桌面增强支持不同桌面布局;3.专注助手可屏蔽通知提升专注力;4.隐藏的开始菜单提供快速系统工具访问。
-

在Windows10中删除声卡驱动可以通过三种方法实现:1.在设备管理器中删除:打开设备管理器,找到声卡设备,右键选择“卸载设备”,勾选“删除此设备的驱动程序软件”,然后重启电脑。2.使用设备安装设置:打开设备安装设置,禁用自动安装驱动程序,然后在设备管理器中卸载声卡驱动。3.使用命令提示符:以管理员身份打开命令提示符,使用PNPUtil命令列出并删除声卡驱动。
-

桌面快捷方式消失不必慌张,原因多样但可解决。1.检查是否被隐藏:右键桌面→“查看”→勾选“显示桌面图标”。2.查杀病毒:运行WindowsDefender或第三方杀毒软件全盘扫描。3.运行系统文件检查器:以管理员身份运行命令提示符→输入sfc/scannow修复系统文件。4.重建图标缓存:依次运行ie4uinit.exe-show、taskkill/f/imexplorer.exe、del命令清除缓存→重启explorer.exe。5.手动创建快捷方式:找到程序.exe文件→右键“创建快捷方式”→拖至桌面
-

进入Windows8.1恢复模式的步骤:1.重启电脑,2.开机画面按住Shift键并点击“重启”,3.选择“疑难解答”,4.选择“高级选项”,5.点击“启动修复”。恢复模式选项包括系统还原、系统映像恢复和命令提示符,进入时可能遇到Shift键识别问题或启动选项未出现,可通过设置或安装盘进入。使用技巧包括备份数据前进行系统还原,使用命令提示符修复系统文件和磁盘错误。
-
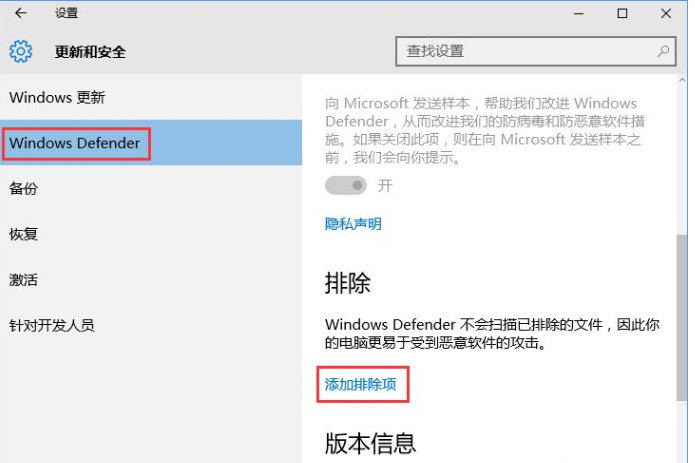
在使用Windows10系统的过程中,有些用户会遇到这样的情况:当他们在网络上下载的软件或工具在电脑上运行时,被WindowsDefender误认为是威胁并直接删除或拦截了。其实,这并不是因为软件本身存在问题,而是WindowsDefender将其识别为潜在风险。如果确定该软件是安全可靠的,那么我们只需将它添加到WindowsDefender的白名单中即可避免被误判。今天,我们就一起来看看如何在Windows10中为WindowsDefender添加白名单的具体操作步骤。以下是解决Window
-
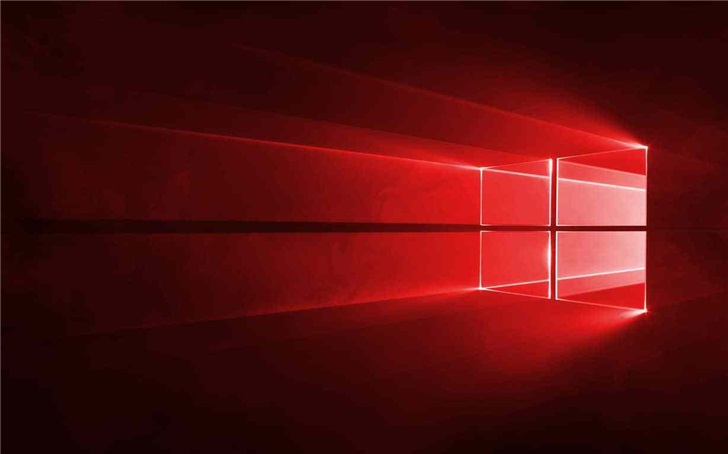
win101909系统中更新的SMBv3协议漏洞修复了哪些问题?据我们了解到的最新信息,此次更新主要解决了包括防止一系列勒索软件的大规模传播以及其他一些已知的Bug。具体内容如下:win101909系统中更新的SMBv3协议漏洞修复内容微软已经证实,Windows10的最新版本中存在一个影响SMBv3协议的重要漏洞。这个漏洞有可能让攻击者在SMB服务器或客户端上实现远程代码执行。微软在其最新的安全公告中提到,该漏洞会影响到Windows10以及WindowsServer1903和1909版本,但目前
-

最近,当使用Windows7系统的用户在使用电脑时,每次手动开机都显得十分繁琐,因此想设置为自动启动,但又不知道具体的操作方法。那么,Windows7系统该如何设置自动启动呢?在电脑桌面点击[我的电脑]图标,然后右键选择菜单中的[管理];如下图所示:进入管理界面后,找到并点击[任务计划程序],接着选择左侧的[任务计划程序库];如下图所示:点击右侧的[创建基本任务]按钮;如下图所示:弹出窗口后,在相应的输入框中填写任务的[名称]和[描述],完成后点击[下一步]继续;如下图所示:在[任务触发器]页面中,根
-

电脑突然断网但显示连接正常,可能是“假连网”、DNS解析异常或网络驱动问题。1.检查是否“假连网”:查看网络图标是否有黄色感叹号,尝试释放和续订IP地址(执行ipconfig/release和ipconfig/renew命令),或禁用再启用网卡;2.判断是否DNS解析出错:若ping域名失败但ping对应IP成功,可更换DNS为8.8.8.8和114.114.114.114;3.排查网络驱动或系统设置:更新或重装网卡驱动,运行网络疑难修复工具,或尝试重置网络设置(慎用)。以上方法基本可解决多数类似问题,部
-

禁用Win11驱动签名可通过临时或永久方式实现,但伴随安全风险。1.临时禁用:重启时按F8进入高级启动选项,选择“禁用驱动程序强制签名”,安装后重启恢复验证;2.永久禁用:以管理员身份运行cmd,输入bcdedit/settestsigningon,重启后显示测试模式水印,恢复则使用bcdedit/settestsigningoff;3.组策略禁用(仅限专业版及以上):通过gpedit.msc进入驱动程序安装设置,将代码签名设为“已禁用”并重启。禁用签名可能导致恶意软件、系统崩溃和数据丢失,建议优先从官方
 创建Excel数据透视表前,原始数据必须满足以下条件:1.每列有唯一且清晰的标题;2.数据区域连续,无空行或空列;3.避免合并单元格,防止数据识别错误;4.确保每列数据类型一致,如日期或数字格式统一,避免分析偏差。496 收藏
创建Excel数据透视表前,原始数据必须满足以下条件:1.每列有唯一且清晰的标题;2.数据区域连续,无空行或空列;3.避免合并单元格,防止数据识别错误;4.确保每列数据类型一致,如日期或数字格式统一,避免分析偏差。496 收藏 行距指段落内部行与行之间的距离,段落间距指段落与段落之间的距离;2.调整方法是选中文本后通过“段落”对话框设置“行距”和“段前”“段后”间距;3.批量调整的秘诀是使用“样式”功能,修改或创建样式并统一设置段落间距和行距,实现全局自动更新;4.常见陷阱包括滥用回车键制造间距、忽略“如果定义了相同的样式,则不添加间距”选项的影响,以及复制粘贴带格式文本导致混乱;5.优化技巧包括优先使用样式、合理搭配“段前”与“段后”间距、根据场景选择“多倍行距”或“固定值”,并利用导航窗格检查文档结构,确保排版一致美观。496 收藏
行距指段落内部行与行之间的距离,段落间距指段落与段落之间的距离;2.调整方法是选中文本后通过“段落”对话框设置“行距”和“段前”“段后”间距;3.批量调整的秘诀是使用“样式”功能,修改或创建样式并统一设置段落间距和行距,实现全局自动更新;4.常见陷阱包括滥用回车键制造间距、忽略“如果定义了相同的样式,则不添加间距”选项的影响,以及复制粘贴带格式文本导致混乱;5.优化技巧包括优先使用样式、合理搭配“段前”与“段后”间距、根据场景选择“多倍行距”或“固定值”,并利用导航窗格检查文档结构,确保排版一致美观。496 收藏 天空影视的资源更新速度较快,基本能及时跟进热门剧集和番剧,虽受版权和片源影响偶有延迟,但整体可满足日常追剧需求,并时常更新冷门佳作;寻找剧集可通过搜索剧名、演员或关键词,也可按类型、地区、年份筛选,结合首页推荐浏览,提升查找效率;平台目前完全无广告,无弹窗及播放前广告,且无隐藏收费项目,所有资源免费观看,暂无强制会员或付费内容,观影体验良好。496 收藏
天空影视的资源更新速度较快,基本能及时跟进热门剧集和番剧,虽受版权和片源影响偶有延迟,但整体可满足日常追剧需求,并时常更新冷门佳作;寻找剧集可通过搜索剧名、演员或关键词,也可按类型、地区、年份筛选,结合首页推荐浏览,提升查找效率;平台目前完全无广告,无弹窗及播放前广告,且无隐藏收费项目,所有资源免费观看,暂无强制会员或付费内容,观影体验良好。496 收藏 选择合适滤镜并调整参数,如“油画效果”“水彩”“素描”,复制图层后使用“滤镜库”尝试不同风格并叠加使用;2.手动调整颜色和线条,使用“去饱和”“查找边缘”滤镜并配合画笔工具增强线条细节;3.叠加手绘纹理图层,设置为“柔光”或“叠加”模式并局部擦除以提升质感;4.根据风格选择后期处理方式,如卡通风格强调线条、水彩风格叠加纹理、素描风格强化边缘,灵活调整滤镜组合和图层模式以达到理想的手绘插画效果。496 收藏
选择合适滤镜并调整参数,如“油画效果”“水彩”“素描”,复制图层后使用“滤镜库”尝试不同风格并叠加使用;2.手动调整颜色和线条,使用“去饱和”“查找边缘”滤镜并配合画笔工具增强线条细节;3.叠加手绘纹理图层,设置为“柔光”或“叠加”模式并局部擦除以提升质感;4.根据风格选择后期处理方式,如卡通风格强调线条、水彩风格叠加纹理、素描风格强化边缘,灵活调整滤镜组合和图层模式以达到理想的手绘插画效果。496 收藏 启动QQ音乐电脑客户端。在程序顶部的菜单栏中找到“更多功能”选项。点击进入后,选择“音频转换”功能。在弹出的操作窗口中,点击添加文件。浏览并选中需要转换的FLAC格式音乐文件。设置目标格式,如MP3、WAV等常用音频格式,然后开始转换。转换完成后,系统会自动保存新格式的音频文件至指定目录,用户可前往该文件夹查找使用。496 收藏
启动QQ音乐电脑客户端。在程序顶部的菜单栏中找到“更多功能”选项。点击进入后,选择“音频转换”功能。在弹出的操作窗口中,点击添加文件。浏览并选中需要转换的FLAC格式音乐文件。设置目标格式,如MP3、WAV等常用音频格式,然后开始转换。转换完成后,系统会自动保存新格式的音频文件至指定目录,用户可前往该文件夹查找使用。496 收藏 如何恢复或自定义Win11右键菜单?1.恢复Win10经典右键菜单可通过注册表操作:打开注册表编辑器,依次新建{86ca1aa0-34aa-4e8b-a509-50c905bae2a2}项及InprocServer32子项,并保持其“默认”值为空,重启资源管理器即可;2.也可使用管理员命令行执行regadd命令实现相同效果;3.自定义右键菜单添加程序如Notepad++,需在HKEY_CLASSES_ROOT*\shell下新建对应项并设置command路径;4.修改特定文件类型右键菜单则定位至相应扩展名495 收藏
如何恢复或自定义Win11右键菜单?1.恢复Win10经典右键菜单可通过注册表操作:打开注册表编辑器,依次新建{86ca1aa0-34aa-4e8b-a509-50c905bae2a2}项及InprocServer32子项,并保持其“默认”值为空,重启资源管理器即可;2.也可使用管理员命令行执行regadd命令实现相同效果;3.自定义右键菜单添加程序如Notepad++,需在HKEY_CLASSES_ROOT*\shell下新建对应项并设置command路径;4.修改特定文件类型右键菜单则定位至相应扩展名495 收藏 开启Win11上帝模式的方法是新建一个重命名为GodMode.{ED7BA470-8E54-465E-825C-99712043E01C}的文件夹,该模式仅是控制面板项目的快捷方式集合,不会影响系统性能;找不到上帝模式通常是因为命名错误或系统精简导致内容不全;其他隐藏功能包括1.开发者模式便于安装未签名应用;2.虚拟桌面增强支持不同桌面布局;3.专注助手可屏蔽通知提升专注力;4.隐藏的开始菜单提供快速系统工具访问。495 收藏
开启Win11上帝模式的方法是新建一个重命名为GodMode.{ED7BA470-8E54-465E-825C-99712043E01C}的文件夹,该模式仅是控制面板项目的快捷方式集合,不会影响系统性能;找不到上帝模式通常是因为命名错误或系统精简导致内容不全;其他隐藏功能包括1.开发者模式便于安装未签名应用;2.虚拟桌面增强支持不同桌面布局;3.专注助手可屏蔽通知提升专注力;4.隐藏的开始菜单提供快速系统工具访问。495 收藏 在Windows10中删除声卡驱动可以通过三种方法实现:1.在设备管理器中删除:打开设备管理器,找到声卡设备,右键选择“卸载设备”,勾选“删除此设备的驱动程序软件”,然后重启电脑。2.使用设备安装设置:打开设备安装设置,禁用自动安装驱动程序,然后在设备管理器中卸载声卡驱动。3.使用命令提示符:以管理员身份打开命令提示符,使用PNPUtil命令列出并删除声卡驱动。495 收藏
在Windows10中删除声卡驱动可以通过三种方法实现:1.在设备管理器中删除:打开设备管理器,找到声卡设备,右键选择“卸载设备”,勾选“删除此设备的驱动程序软件”,然后重启电脑。2.使用设备安装设置:打开设备安装设置,禁用自动安装驱动程序,然后在设备管理器中卸载声卡驱动。3.使用命令提示符:以管理员身份打开命令提示符,使用PNPUtil命令列出并删除声卡驱动。495 收藏 桌面快捷方式消失不必慌张,原因多样但可解决。1.检查是否被隐藏:右键桌面→“查看”→勾选“显示桌面图标”。2.查杀病毒:运行WindowsDefender或第三方杀毒软件全盘扫描。3.运行系统文件检查器:以管理员身份运行命令提示符→输入sfc/scannow修复系统文件。4.重建图标缓存:依次运行ie4uinit.exe-show、taskkill/f/imexplorer.exe、del命令清除缓存→重启explorer.exe。5.手动创建快捷方式:找到程序.exe文件→右键“创建快捷方式”→拖至桌面495 收藏
桌面快捷方式消失不必慌张,原因多样但可解决。1.检查是否被隐藏:右键桌面→“查看”→勾选“显示桌面图标”。2.查杀病毒:运行WindowsDefender或第三方杀毒软件全盘扫描。3.运行系统文件检查器:以管理员身份运行命令提示符→输入sfc/scannow修复系统文件。4.重建图标缓存:依次运行ie4uinit.exe-show、taskkill/f/imexplorer.exe、del命令清除缓存→重启explorer.exe。5.手动创建快捷方式:找到程序.exe文件→右键“创建快捷方式”→拖至桌面495 收藏 进入Windows8.1恢复模式的步骤:1.重启电脑,2.开机画面按住Shift键并点击“重启”,3.选择“疑难解答”,4.选择“高级选项”,5.点击“启动修复”。恢复模式选项包括系统还原、系统映像恢复和命令提示符,进入时可能遇到Shift键识别问题或启动选项未出现,可通过设置或安装盘进入。使用技巧包括备份数据前进行系统还原,使用命令提示符修复系统文件和磁盘错误。495 收藏
进入Windows8.1恢复模式的步骤:1.重启电脑,2.开机画面按住Shift键并点击“重启”,3.选择“疑难解答”,4.选择“高级选项”,5.点击“启动修复”。恢复模式选项包括系统还原、系统映像恢复和命令提示符,进入时可能遇到Shift键识别问题或启动选项未出现,可通过设置或安装盘进入。使用技巧包括备份数据前进行系统还原,使用命令提示符修复系统文件和磁盘错误。495 收藏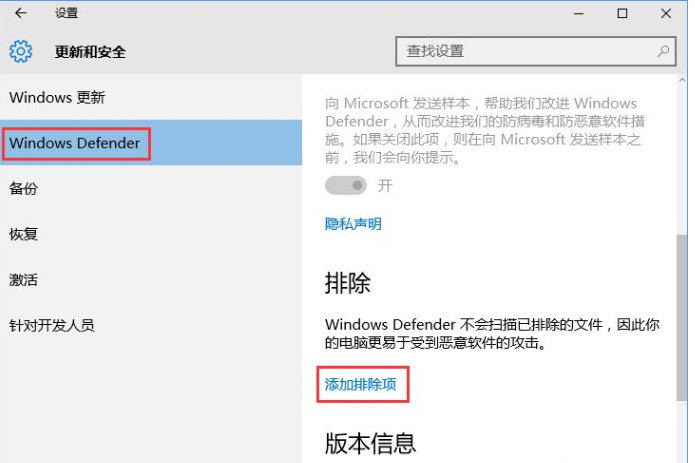 在使用Windows10系统的过程中,有些用户会遇到这样的情况:当他们在网络上下载的软件或工具在电脑上运行时,被WindowsDefender误认为是威胁并直接删除或拦截了。其实,这并不是因为软件本身存在问题,而是WindowsDefender将其识别为潜在风险。如果确定该软件是安全可靠的,那么我们只需将它添加到WindowsDefender的白名单中即可避免被误判。今天,我们就一起来看看如何在Windows10中为WindowsDefender添加白名单的具体操作步骤。以下是解决Window495 收藏
在使用Windows10系统的过程中,有些用户会遇到这样的情况:当他们在网络上下载的软件或工具在电脑上运行时,被WindowsDefender误认为是威胁并直接删除或拦截了。其实,这并不是因为软件本身存在问题,而是WindowsDefender将其识别为潜在风险。如果确定该软件是安全可靠的,那么我们只需将它添加到WindowsDefender的白名单中即可避免被误判。今天,我们就一起来看看如何在Windows10中为WindowsDefender添加白名单的具体操作步骤。以下是解决Window495 收藏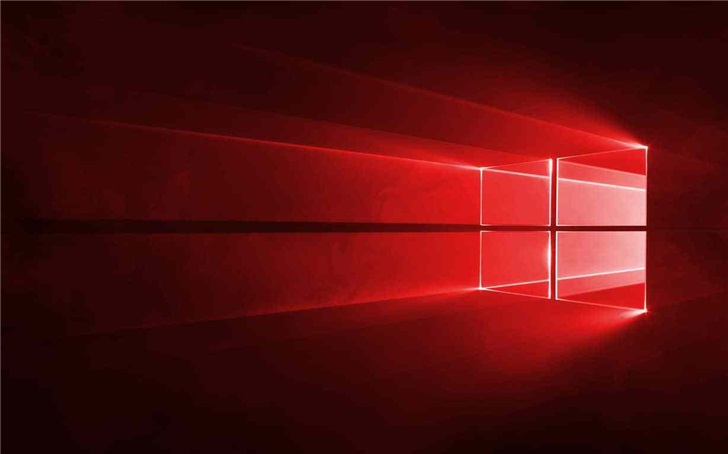 win101909系统中更新的SMBv3协议漏洞修复了哪些问题?据我们了解到的最新信息,此次更新主要解决了包括防止一系列勒索软件的大规模传播以及其他一些已知的Bug。具体内容如下:win101909系统中更新的SMBv3协议漏洞修复内容微软已经证实,Windows10的最新版本中存在一个影响SMBv3协议的重要漏洞。这个漏洞有可能让攻击者在SMB服务器或客户端上实现远程代码执行。微软在其最新的安全公告中提到,该漏洞会影响到Windows10以及WindowsServer1903和1909版本,但目前495 收藏
win101909系统中更新的SMBv3协议漏洞修复了哪些问题?据我们了解到的最新信息,此次更新主要解决了包括防止一系列勒索软件的大规模传播以及其他一些已知的Bug。具体内容如下:win101909系统中更新的SMBv3协议漏洞修复内容微软已经证实,Windows10的最新版本中存在一个影响SMBv3协议的重要漏洞。这个漏洞有可能让攻击者在SMB服务器或客户端上实现远程代码执行。微软在其最新的安全公告中提到,该漏洞会影响到Windows10以及WindowsServer1903和1909版本,但目前495 收藏 最近,当使用Windows7系统的用户在使用电脑时,每次手动开机都显得十分繁琐,因此想设置为自动启动,但又不知道具体的操作方法。那么,Windows7系统该如何设置自动启动呢?在电脑桌面点击[我的电脑]图标,然后右键选择菜单中的[管理];如下图所示:进入管理界面后,找到并点击[任务计划程序],接着选择左侧的[任务计划程序库];如下图所示:点击右侧的[创建基本任务]按钮;如下图所示:弹出窗口后,在相应的输入框中填写任务的[名称]和[描述],完成后点击[下一步]继续;如下图所示:在[任务触发器]页面中,根495 收藏
最近,当使用Windows7系统的用户在使用电脑时,每次手动开机都显得十分繁琐,因此想设置为自动启动,但又不知道具体的操作方法。那么,Windows7系统该如何设置自动启动呢?在电脑桌面点击[我的电脑]图标,然后右键选择菜单中的[管理];如下图所示:进入管理界面后,找到并点击[任务计划程序],接着选择左侧的[任务计划程序库];如下图所示:点击右侧的[创建基本任务]按钮;如下图所示:弹出窗口后,在相应的输入框中填写任务的[名称]和[描述],完成后点击[下一步]继续;如下图所示:在[任务触发器]页面中,根495 收藏 电脑突然断网但显示连接正常,可能是“假连网”、DNS解析异常或网络驱动问题。1.检查是否“假连网”:查看网络图标是否有黄色感叹号,尝试释放和续订IP地址(执行ipconfig/release和ipconfig/renew命令),或禁用再启用网卡;2.判断是否DNS解析出错:若ping域名失败但ping对应IP成功,可更换DNS为8.8.8.8和114.114.114.114;3.排查网络驱动或系统设置:更新或重装网卡驱动,运行网络疑难修复工具,或尝试重置网络设置(慎用)。以上方法基本可解决多数类似问题,部495 收藏
电脑突然断网但显示连接正常,可能是“假连网”、DNS解析异常或网络驱动问题。1.检查是否“假连网”:查看网络图标是否有黄色感叹号,尝试释放和续订IP地址(执行ipconfig/release和ipconfig/renew命令),或禁用再启用网卡;2.判断是否DNS解析出错:若ping域名失败但ping对应IP成功,可更换DNS为8.8.8.8和114.114.114.114;3.排查网络驱动或系统设置:更新或重装网卡驱动,运行网络疑难修复工具,或尝试重置网络设置(慎用)。以上方法基本可解决多数类似问题,部495 收藏 禁用Win11驱动签名可通过临时或永久方式实现,但伴随安全风险。1.临时禁用:重启时按F8进入高级启动选项,选择“禁用驱动程序强制签名”,安装后重启恢复验证;2.永久禁用:以管理员身份运行cmd,输入bcdedit/settestsigningon,重启后显示测试模式水印,恢复则使用bcdedit/settestsigningoff;3.组策略禁用(仅限专业版及以上):通过gpedit.msc进入驱动程序安装设置,将代码签名设为“已禁用”并重启。禁用签名可能导致恶意软件、系统崩溃和数据丢失,建议优先从官方495 收藏
禁用Win11驱动签名可通过临时或永久方式实现,但伴随安全风险。1.临时禁用:重启时按F8进入高级启动选项,选择“禁用驱动程序强制签名”,安装后重启恢复验证;2.永久禁用:以管理员身份运行cmd,输入bcdedit/settestsigningon,重启后显示测试模式水印,恢复则使用bcdedit/settestsigningoff;3.组策略禁用(仅限专业版及以上):通过gpedit.msc进入驱动程序安装设置,将代码签名设为“已禁用”并重启。禁用签名可能导致恶意软件、系统崩溃和数据丢失,建议优先从官方495 收藏