-
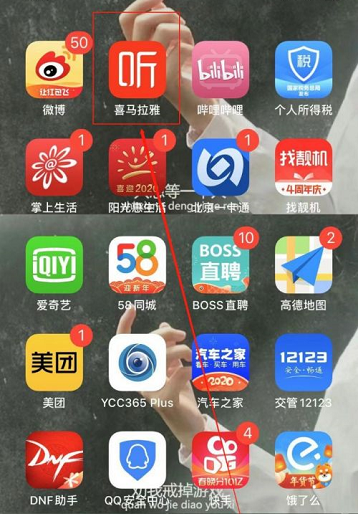
喜马拉雅FM怎么清理占用空间?喜马拉雅FM清理占用空间的方法第一步:在手机桌面找到“喜马拉雅FM”APP。第二步:进入到“喜马拉雅FM”的主页面。第三步:点击右下角的“账号”选项,接着点击右上角的“设置”按钮。第四步:接着点击“清理占用空间”清理即可。
-
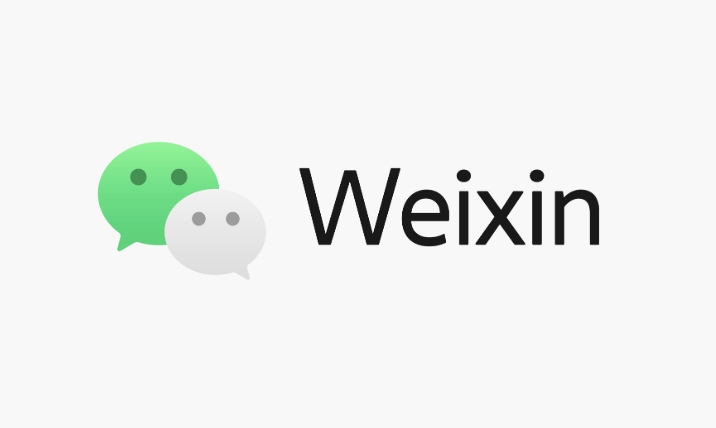
华为手机可通过应用分身实现微信双开,进入设置-应用和服务-应用分身开启微信分身后,桌面将生成带“2”角标的分身图标,登录另一账号即可;也可使用智慧分屏,在同一屏幕操作两个微信账号;通过小艺语音指令快速跳转分身设置;或在隐私空间中安装独立微信,实现更高安全隔离。
-

如果您在拼多多申请仅退款,但不确定是否需要商家确认,这通常取决于订单状态、商品类型以及平台的具体规则。以下是关于商家确认环节的详细说明和操作方法:本文运行环境:iPhone15Pro,iOS18一、未发货订单的处理方式当订单处于“待发货”状态时,消费者申请仅退款后,系统会给予商家一定时间进行响应。此阶段的商家确认是流程的一部分,但并非最终决定因素。1、进入拼多多App,点击“个人中心”找到对应订单。2、选择“申请退款”,并勾选“仅退款”选项。3、填写退款原因,如“不想买了”或“买错了”
-
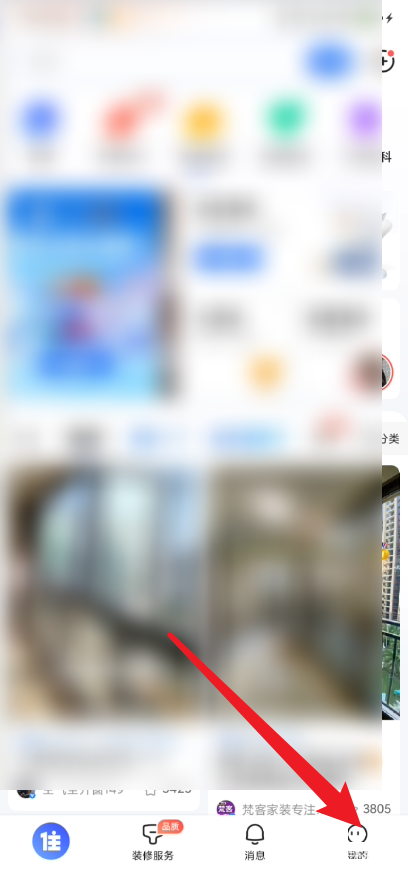
住小帮怎么注销账号?住小帮注销账号教程1、首先点击右下方我的。2、然后点击设置按钮。3、接着点击账号设置。4、点击高级设置。5、最后点击注销账号。
-

首先检查是否已正确设置小额免密支付,进入支付宝“我的”-“设置”-“支付设置”-“免密支付/自动扣款”-“小额免密支付”,设置金额上限并完成验证;其次为特定场景如乘车码、饿了么等单独开通免密服务;最后可针对付款码设置独立免密权限,选择适用范围与限额并通过生物验证开通,确保各场景下免密支付正常生效。
-

Win10系统时间不同步问题可通过检查Windows时间服务、同步或更换时间服务器、检查防火墙与网络连接、修改注册表及校准BIOS时间解决。1.检查WindowsTime服务是否启动,设为自动并运行;2.在日期和时间设置中开启自动同步并点击“立即同步”;3.更换时间服务器如time.nist.gov或ntp.aliyun.com;4.确保防火墙未阻止UDP端口123;5.检查网络连接是否正常;6.高级用户可修改注册表AnnounceFlags值为5并重启服务;7.极少数情况需进入BIOS校准时间。手动同步
-

开机时出现英文字母错误的原因主要有硬件故障、系统文件损坏和启动配置错误。1.硬件故障:硬盘损坏或内存条松动。2.系统文件损坏:可能由病毒或意外关机导致。3.启动配置错误:BIOS/UEFI设置不当。
-

Win10无法识别智能手表的解决方法包括:1.检查并更新设备驱动程序,通过设备管理器查找未知设备并更新驱动;2.排查蓝牙连接,确保设备处于可发现状态并重新配对;3.调整电源管理设置,禁止系统关闭蓝牙适配器;4.进行系统更新以获取最新的蓝牙修复补丁;5.尝试重置智能手表到出厂设置后重新配对;6.处理兼容性问题,以兼容模式运行管理软件。此外,确认设备兼容性可通过查看制造商官网或用户反馈;若蓝牙连接不稳定,应避免信号干扰并优化设备距离;数据同步失败时需检查网络连接、软件版本及防火墙设置。
-
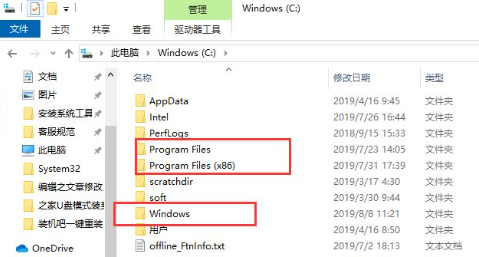
在Windows10系统中,与之前的Windows版本类似,清理C盘垃圾文件时需要注意哪些文件不可随意删除。以下是一些关于Win10系统电脑C盘哪些文件可以删除的介绍。笔记本电脑C盘哪些文件可以被删除首先要明确的是,在C盘中有一些文件是不能随意操作的。例如,Windows文件夹(存储系统文件,可以利用系统自带工具清理)、ProgramFiles和ProgramFiles(x86)文件夹(用于存放程序安装路径,可通过程序卸载功能删除)。接下来是明确可以删除的文件:c:\windows\pref
-

电脑无法识别SD卡时,先确认物理连接是否正常,再逐步排查驱动、文件系统及硬件问题。1.检查SD卡是否插好,更换USB接口或读卡器测试;2.擦拭触点确保接触良好;3.通过设备管理器更新或重装读卡器驱动;4.使用磁盘管理查看SD卡状态,若为“未分配”或“RAW”可尝试格式化(需提前备份数据);5.运行chkdsk命令修复文件系统错误;6.换设备测试以排除读卡器或电脑问题;7.若仍无法识别且数据重要,可用专业软件恢复数据;8.判断损坏类型:能识别但无法访问多为逻辑损坏,可修复;无法识别或有异响可能是物理损坏。S
-

电脑变卡可通过清理垃圾文件、升级硬件、优化启动项等方法提速。1.定期清理磁盘垃圾,释放空间,可使用系统工具或第三方软件,注意区分重要文件;2.升级硬件包括增加内存、更换固态硬盘(SSD)、升级显卡以提升性能;3.优化启动项,通过任务管理器或第三方软件禁用不必要的开机启动程序;4.关闭不必要的后台程序,释放CPU和内存资源,但需避免关闭关键系统服务;5.若上述方法无效,可考虑重装系统以清除垃圾文件和病毒,但需提前备份数据;6.判断软硬件问题可通过观察运行现象、使用性能监视器及硬件检测工具;7.定期维护包括清
-

调整Win11视觉效果以优化性能的核心方法包括:1.关闭透明效果,打开“设置”→“个性化”→“颜色”,关闭“透明效果”开关;2.禁用动画效果,在“调整Windows外观和性能”中选择“最佳性能”或自定义取消勾选相关动画选项;3.关闭通知中心动画,通过注册表新建“DisableAnimations”项并设为1,操作前建议备份注册表;4.其他优化措施包括关闭视觉样式、调整桌面背景、禁用不必要的启动项。这些调整可在保证基本美观的前提下显著提升系统流畅度,尤其适用于硬件配置较低的设备,用户可根据自身需求灵活选择设
-

恢复Win8系统的最简单方法包括三个步骤:1.备份数据:打开“控制面板”,选择“系统和安全”,点击“文件历史记录”,选择外部硬盘或网络位置存储备份,也可使用第三方软件如AcronisTrueImage。2.创建恢复盘:进入“控制面板”,选择“系统和安全”,点击“操作中心”,选择“恢复”,插入空白光盘或U盘,点击“下一步”创建。3.执行系统恢复:插入恢复盘,重启电脑,从恢复盘启动,选择“疑难解答”进入“高级选项”,选择“系统恢复”,选择恢复点后系统自动恢复。
-

0x0000007F错误是Windows蓝屏代码,表示系统遇到无法处理的内核模式陷阱,常见原因包括CPU异常、驱动不兼容、硬件故障或BIOS设置不当。排查方法:1.检查内存和CPU温度,使用内存检测工具;2.进入安全模式卸载问题驱动并更新BIOS;3.使用系统还原或重置功能恢复系统;4.查看事件日志定位异常模块。注意事项包括避免超频、保持驱动更新及定期清理系统垃圾。
-

要在AppStore下载知乎App,需确保网络稳定,打开AppStore,点击底部“搜索”,输入“知乎”,找到由“ZhihuInc.”发布的官方应用,点击“获取”并验证身份(密码或面容ID/触控ID),等待自动下载安装完成即可;若搜索不到,可检查是否输入错误、网络状况、AppleID地区设置或尝试刷新AppStore及重启设备;下载后可通过开启自动更新或手动在账户页面点击“更新”来保持知乎App版本最新,整个过程简单快捷,通常几分钟内即可完成。
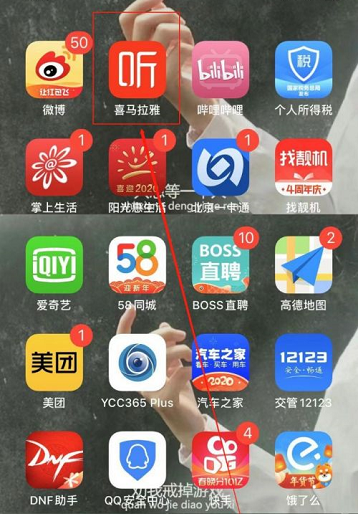 喜马拉雅FM怎么清理占用空间?喜马拉雅FM清理占用空间的方法第一步:在手机桌面找到“喜马拉雅FM”APP。第二步:进入到“喜马拉雅FM”的主页面。第三步:点击右下角的“账号”选项,接着点击右上角的“设置”按钮。第四步:接着点击“清理占用空间”清理即可。493 收藏
喜马拉雅FM怎么清理占用空间?喜马拉雅FM清理占用空间的方法第一步:在手机桌面找到“喜马拉雅FM”APP。第二步:进入到“喜马拉雅FM”的主页面。第三步:点击右下角的“账号”选项,接着点击右上角的“设置”按钮。第四步:接着点击“清理占用空间”清理即可。493 收藏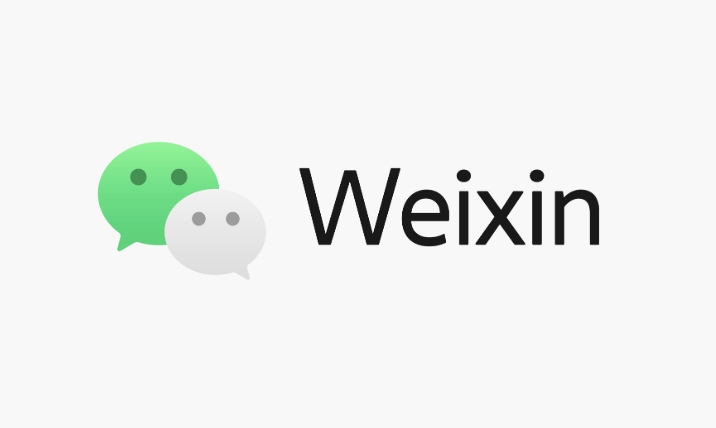 华为手机可通过应用分身实现微信双开,进入设置-应用和服务-应用分身开启微信分身后,桌面将生成带“2”角标的分身图标,登录另一账号即可;也可使用智慧分屏,在同一屏幕操作两个微信账号;通过小艺语音指令快速跳转分身设置;或在隐私空间中安装独立微信,实现更高安全隔离。493 收藏
华为手机可通过应用分身实现微信双开,进入设置-应用和服务-应用分身开启微信分身后,桌面将生成带“2”角标的分身图标,登录另一账号即可;也可使用智慧分屏,在同一屏幕操作两个微信账号;通过小艺语音指令快速跳转分身设置;或在隐私空间中安装独立微信,实现更高安全隔离。493 收藏 如果您在拼多多申请仅退款,但不确定是否需要商家确认,这通常取决于订单状态、商品类型以及平台的具体规则。以下是关于商家确认环节的详细说明和操作方法:本文运行环境:iPhone15Pro,iOS18一、未发货订单的处理方式当订单处于“待发货”状态时,消费者申请仅退款后,系统会给予商家一定时间进行响应。此阶段的商家确认是流程的一部分,但并非最终决定因素。1、进入拼多多App,点击“个人中心”找到对应订单。2、选择“申请退款”,并勾选“仅退款”选项。3、填写退款原因,如“不想买了”或“买错了”493 收藏
如果您在拼多多申请仅退款,但不确定是否需要商家确认,这通常取决于订单状态、商品类型以及平台的具体规则。以下是关于商家确认环节的详细说明和操作方法:本文运行环境:iPhone15Pro,iOS18一、未发货订单的处理方式当订单处于“待发货”状态时,消费者申请仅退款后,系统会给予商家一定时间进行响应。此阶段的商家确认是流程的一部分,但并非最终决定因素。1、进入拼多多App,点击“个人中心”找到对应订单。2、选择“申请退款”,并勾选“仅退款”选项。3、填写退款原因,如“不想买了”或“买错了”493 收藏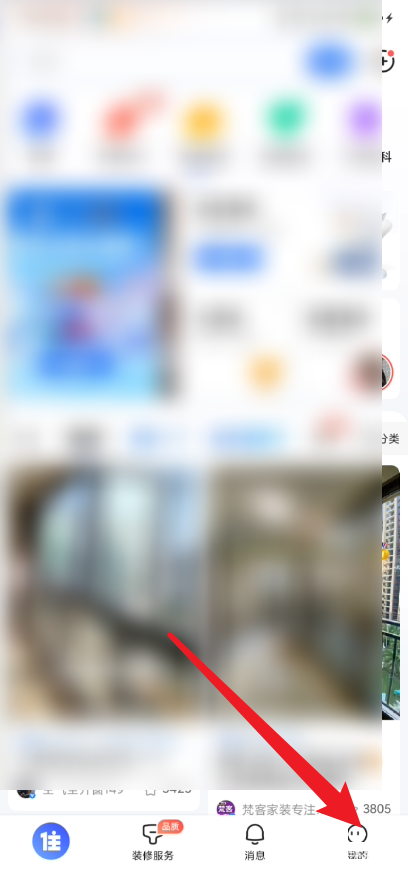 住小帮怎么注销账号?住小帮注销账号教程1、首先点击右下方我的。2、然后点击设置按钮。3、接着点击账号设置。4、点击高级设置。5、最后点击注销账号。493 收藏
住小帮怎么注销账号?住小帮注销账号教程1、首先点击右下方我的。2、然后点击设置按钮。3、接着点击账号设置。4、点击高级设置。5、最后点击注销账号。493 收藏 首先检查是否已正确设置小额免密支付,进入支付宝“我的”-“设置”-“支付设置”-“免密支付/自动扣款”-“小额免密支付”,设置金额上限并完成验证;其次为特定场景如乘车码、饿了么等单独开通免密服务;最后可针对付款码设置独立免密权限,选择适用范围与限额并通过生物验证开通,确保各场景下免密支付正常生效。493 收藏
首先检查是否已正确设置小额免密支付,进入支付宝“我的”-“设置”-“支付设置”-“免密支付/自动扣款”-“小额免密支付”,设置金额上限并完成验证;其次为特定场景如乘车码、饿了么等单独开通免密服务;最后可针对付款码设置独立免密权限,选择适用范围与限额并通过生物验证开通,确保各场景下免密支付正常生效。493 收藏 Win10系统时间不同步问题可通过检查Windows时间服务、同步或更换时间服务器、检查防火墙与网络连接、修改注册表及校准BIOS时间解决。1.检查WindowsTime服务是否启动,设为自动并运行;2.在日期和时间设置中开启自动同步并点击“立即同步”;3.更换时间服务器如time.nist.gov或ntp.aliyun.com;4.确保防火墙未阻止UDP端口123;5.检查网络连接是否正常;6.高级用户可修改注册表AnnounceFlags值为5并重启服务;7.极少数情况需进入BIOS校准时间。手动同步492 收藏
Win10系统时间不同步问题可通过检查Windows时间服务、同步或更换时间服务器、检查防火墙与网络连接、修改注册表及校准BIOS时间解决。1.检查WindowsTime服务是否启动,设为自动并运行;2.在日期和时间设置中开启自动同步并点击“立即同步”;3.更换时间服务器如time.nist.gov或ntp.aliyun.com;4.确保防火墙未阻止UDP端口123;5.检查网络连接是否正常;6.高级用户可修改注册表AnnounceFlags值为5并重启服务;7.极少数情况需进入BIOS校准时间。手动同步492 收藏 开机时出现英文字母错误的原因主要有硬件故障、系统文件损坏和启动配置错误。1.硬件故障:硬盘损坏或内存条松动。2.系统文件损坏:可能由病毒或意外关机导致。3.启动配置错误:BIOS/UEFI设置不当。492 收藏
开机时出现英文字母错误的原因主要有硬件故障、系统文件损坏和启动配置错误。1.硬件故障:硬盘损坏或内存条松动。2.系统文件损坏:可能由病毒或意外关机导致。3.启动配置错误:BIOS/UEFI设置不当。492 收藏 Win10无法识别智能手表的解决方法包括:1.检查并更新设备驱动程序,通过设备管理器查找未知设备并更新驱动;2.排查蓝牙连接,确保设备处于可发现状态并重新配对;3.调整电源管理设置,禁止系统关闭蓝牙适配器;4.进行系统更新以获取最新的蓝牙修复补丁;5.尝试重置智能手表到出厂设置后重新配对;6.处理兼容性问题,以兼容模式运行管理软件。此外,确认设备兼容性可通过查看制造商官网或用户反馈;若蓝牙连接不稳定,应避免信号干扰并优化设备距离;数据同步失败时需检查网络连接、软件版本及防火墙设置。492 收藏
Win10无法识别智能手表的解决方法包括:1.检查并更新设备驱动程序,通过设备管理器查找未知设备并更新驱动;2.排查蓝牙连接,确保设备处于可发现状态并重新配对;3.调整电源管理设置,禁止系统关闭蓝牙适配器;4.进行系统更新以获取最新的蓝牙修复补丁;5.尝试重置智能手表到出厂设置后重新配对;6.处理兼容性问题,以兼容模式运行管理软件。此外,确认设备兼容性可通过查看制造商官网或用户反馈;若蓝牙连接不稳定,应避免信号干扰并优化设备距离;数据同步失败时需检查网络连接、软件版本及防火墙设置。492 收藏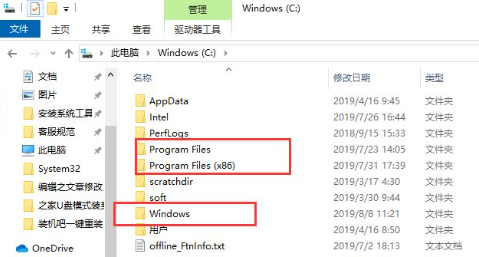 在Windows10系统中,与之前的Windows版本类似,清理C盘垃圾文件时需要注意哪些文件不可随意删除。以下是一些关于Win10系统电脑C盘哪些文件可以删除的介绍。笔记本电脑C盘哪些文件可以被删除首先要明确的是,在C盘中有一些文件是不能随意操作的。例如,Windows文件夹(存储系统文件,可以利用系统自带工具清理)、ProgramFiles和ProgramFiles(x86)文件夹(用于存放程序安装路径,可通过程序卸载功能删除)。接下来是明确可以删除的文件:c:\windows\pref492 收藏
在Windows10系统中,与之前的Windows版本类似,清理C盘垃圾文件时需要注意哪些文件不可随意删除。以下是一些关于Win10系统电脑C盘哪些文件可以删除的介绍。笔记本电脑C盘哪些文件可以被删除首先要明确的是,在C盘中有一些文件是不能随意操作的。例如,Windows文件夹(存储系统文件,可以利用系统自带工具清理)、ProgramFiles和ProgramFiles(x86)文件夹(用于存放程序安装路径,可通过程序卸载功能删除)。接下来是明确可以删除的文件:c:\windows\pref492 收藏 电脑无法识别SD卡时,先确认物理连接是否正常,再逐步排查驱动、文件系统及硬件问题。1.检查SD卡是否插好,更换USB接口或读卡器测试;2.擦拭触点确保接触良好;3.通过设备管理器更新或重装读卡器驱动;4.使用磁盘管理查看SD卡状态,若为“未分配”或“RAW”可尝试格式化(需提前备份数据);5.运行chkdsk命令修复文件系统错误;6.换设备测试以排除读卡器或电脑问题;7.若仍无法识别且数据重要,可用专业软件恢复数据;8.判断损坏类型:能识别但无法访问多为逻辑损坏,可修复;无法识别或有异响可能是物理损坏。S492 收藏
电脑无法识别SD卡时,先确认物理连接是否正常,再逐步排查驱动、文件系统及硬件问题。1.检查SD卡是否插好,更换USB接口或读卡器测试;2.擦拭触点确保接触良好;3.通过设备管理器更新或重装读卡器驱动;4.使用磁盘管理查看SD卡状态,若为“未分配”或“RAW”可尝试格式化(需提前备份数据);5.运行chkdsk命令修复文件系统错误;6.换设备测试以排除读卡器或电脑问题;7.若仍无法识别且数据重要,可用专业软件恢复数据;8.判断损坏类型:能识别但无法访问多为逻辑损坏,可修复;无法识别或有异响可能是物理损坏。S492 收藏 电脑变卡可通过清理垃圾文件、升级硬件、优化启动项等方法提速。1.定期清理磁盘垃圾,释放空间,可使用系统工具或第三方软件,注意区分重要文件;2.升级硬件包括增加内存、更换固态硬盘(SSD)、升级显卡以提升性能;3.优化启动项,通过任务管理器或第三方软件禁用不必要的开机启动程序;4.关闭不必要的后台程序,释放CPU和内存资源,但需避免关闭关键系统服务;5.若上述方法无效,可考虑重装系统以清除垃圾文件和病毒,但需提前备份数据;6.判断软硬件问题可通过观察运行现象、使用性能监视器及硬件检测工具;7.定期维护包括清492 收藏
电脑变卡可通过清理垃圾文件、升级硬件、优化启动项等方法提速。1.定期清理磁盘垃圾,释放空间,可使用系统工具或第三方软件,注意区分重要文件;2.升级硬件包括增加内存、更换固态硬盘(SSD)、升级显卡以提升性能;3.优化启动项,通过任务管理器或第三方软件禁用不必要的开机启动程序;4.关闭不必要的后台程序,释放CPU和内存资源,但需避免关闭关键系统服务;5.若上述方法无效,可考虑重装系统以清除垃圾文件和病毒,但需提前备份数据;6.判断软硬件问题可通过观察运行现象、使用性能监视器及硬件检测工具;7.定期维护包括清492 收藏 调整Win11视觉效果以优化性能的核心方法包括:1.关闭透明效果,打开“设置”→“个性化”→“颜色”,关闭“透明效果”开关;2.禁用动画效果,在“调整Windows外观和性能”中选择“最佳性能”或自定义取消勾选相关动画选项;3.关闭通知中心动画,通过注册表新建“DisableAnimations”项并设为1,操作前建议备份注册表;4.其他优化措施包括关闭视觉样式、调整桌面背景、禁用不必要的启动项。这些调整可在保证基本美观的前提下显著提升系统流畅度,尤其适用于硬件配置较低的设备,用户可根据自身需求灵活选择设492 收藏
调整Win11视觉效果以优化性能的核心方法包括:1.关闭透明效果,打开“设置”→“个性化”→“颜色”,关闭“透明效果”开关;2.禁用动画效果,在“调整Windows外观和性能”中选择“最佳性能”或自定义取消勾选相关动画选项;3.关闭通知中心动画,通过注册表新建“DisableAnimations”项并设为1,操作前建议备份注册表;4.其他优化措施包括关闭视觉样式、调整桌面背景、禁用不必要的启动项。这些调整可在保证基本美观的前提下显著提升系统流畅度,尤其适用于硬件配置较低的设备,用户可根据自身需求灵活选择设492 收藏 恢复Win8系统的最简单方法包括三个步骤:1.备份数据:打开“控制面板”,选择“系统和安全”,点击“文件历史记录”,选择外部硬盘或网络位置存储备份,也可使用第三方软件如AcronisTrueImage。2.创建恢复盘:进入“控制面板”,选择“系统和安全”,点击“操作中心”,选择“恢复”,插入空白光盘或U盘,点击“下一步”创建。3.执行系统恢复:插入恢复盘,重启电脑,从恢复盘启动,选择“疑难解答”进入“高级选项”,选择“系统恢复”,选择恢复点后系统自动恢复。492 收藏
恢复Win8系统的最简单方法包括三个步骤:1.备份数据:打开“控制面板”,选择“系统和安全”,点击“文件历史记录”,选择外部硬盘或网络位置存储备份,也可使用第三方软件如AcronisTrueImage。2.创建恢复盘:进入“控制面板”,选择“系统和安全”,点击“操作中心”,选择“恢复”,插入空白光盘或U盘,点击“下一步”创建。3.执行系统恢复:插入恢复盘,重启电脑,从恢复盘启动,选择“疑难解答”进入“高级选项”,选择“系统恢复”,选择恢复点后系统自动恢复。492 收藏 0x0000007F错误是Windows蓝屏代码,表示系统遇到无法处理的内核模式陷阱,常见原因包括CPU异常、驱动不兼容、硬件故障或BIOS设置不当。排查方法:1.检查内存和CPU温度,使用内存检测工具;2.进入安全模式卸载问题驱动并更新BIOS;3.使用系统还原或重置功能恢复系统;4.查看事件日志定位异常模块。注意事项包括避免超频、保持驱动更新及定期清理系统垃圾。492 收藏
0x0000007F错误是Windows蓝屏代码,表示系统遇到无法处理的内核模式陷阱,常见原因包括CPU异常、驱动不兼容、硬件故障或BIOS设置不当。排查方法:1.检查内存和CPU温度,使用内存检测工具;2.进入安全模式卸载问题驱动并更新BIOS;3.使用系统还原或重置功能恢复系统;4.查看事件日志定位异常模块。注意事项包括避免超频、保持驱动更新及定期清理系统垃圾。492 收藏 要在AppStore下载知乎App,需确保网络稳定,打开AppStore,点击底部“搜索”,输入“知乎”,找到由“ZhihuInc.”发布的官方应用,点击“获取”并验证身份(密码或面容ID/触控ID),等待自动下载安装完成即可;若搜索不到,可检查是否输入错误、网络状况、AppleID地区设置或尝试刷新AppStore及重启设备;下载后可通过开启自动更新或手动在账户页面点击“更新”来保持知乎App版本最新,整个过程简单快捷,通常几分钟内即可完成。492 收藏
要在AppStore下载知乎App,需确保网络稳定,打开AppStore,点击底部“搜索”,输入“知乎”,找到由“ZhihuInc.”发布的官方应用,点击“获取”并验证身份(密码或面容ID/触控ID),等待自动下载安装完成即可;若搜索不到,可检查是否输入错误、网络状况、AppleID地区设置或尝试刷新AppStore及重启设备;下载后可通过开启自动更新或手动在账户页面点击“更新”来保持知乎App版本最新,整个过程简单快捷,通常几分钟内即可完成。492 收藏