-
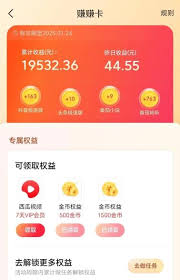
想要在抖音极速版中稳定获取金币、防止收益下滑,关键在于科学合理地使用应用。以下是一些实用建议,帮助你有效提升并维持金币收入。第一,提升日常活跃表现。每天坚持打开App,浏览推荐内容,主动进行点赞、评论和转发,积极参与平台推出的签到、挑战等互动活动。系统会根据用户活跃度分配奖励,越积极,越容易获得金币激励。第二,完善个人资料信息。设置清晰的头像、真实的昵称,并准确填写性别、所在地区等基本资料。资料越齐全,平台对你的用户画像就越精准,有助于匹配更多任务和奖励机会。第三,掌握合理的使用频率。避免在短时间内连续刷
-
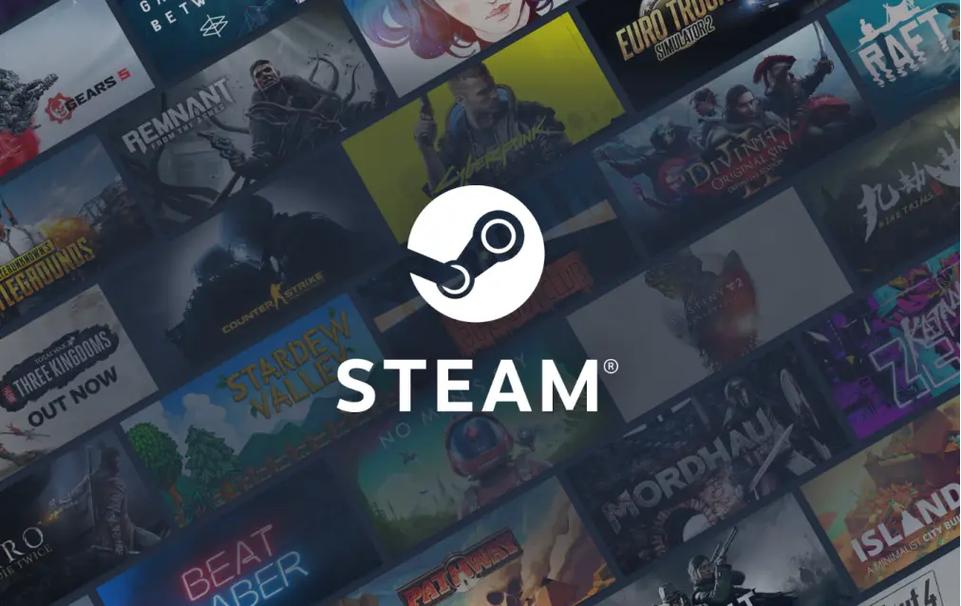
Steam家庭共享功能允许用户授权他人访问自己的游戏库,但存在使用限制。首先,启用SteamGuard安全防护是前提;其次,在借用方电脑登录主账号后,需在设置中授权该电脑及指定账号;完成后借用方即可通过自己账号访问共享游戏。但一次只能一人游玩库内游戏,部分游戏因DRM或架构问题可能不支持共享,DLC共享也受限;区域限制和VAC封禁风险由库拥有者承担;此外,离线共享需定期在线验证。若朋友无法访问,常见原因包括未正确启用SteamGuard、授权遗漏账号或电脑、所有者正在玩游戏、游戏本身不支持共享、网络问题或
-

在荐片电脑版上分享影片的核心是使用内置分享功能生成链接或通过社交平台一键转发。操作步骤为:1.找到目标影片并进入详情页;2.点击“分享”按钮;3.选择“复制链接”或直接分享至微信、QQ、微博等平台。分享方式应根据对象和目的决定:私密推荐适合复制链接发送至微信群或QQ群,公开传播则适合朋友圈或微博发布。若接收方无法打开链接,可能因网络问题、链接失效、设备兼容性或平台故障,建议测试链接、更换网络或更新客户端。为提升传播效果,可结合平台特性,如微信朋友圈配图加评论、微博添加话题标签和互动提问,使分享更具吸引力和
-
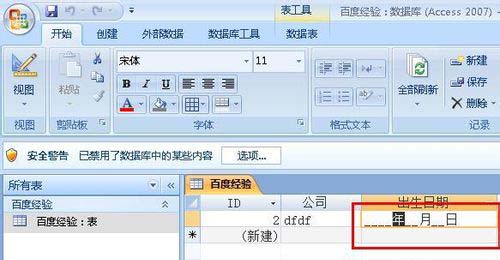
如何在Access单元格中设置输入掩码格式1、首先打开你需要编辑的Access数据表,接着在顶部菜单栏中找到并点击“视图”选项。2、在下拉菜单中选择“设计视图”,以便对字段属性进行修改。3、进入设计视图后,找到需要设置掩码的字段,例如“出生日期”。点击该字段以选中它。4、在下方的“常规”属性区域中,定位到“输入掩码”这一项,将光标置于该输入框内。5、点击输入框右侧的省略号按钮(即设置向导图标,如图中红箭头所指),启动输入掩码向导。6、在弹出的向导窗口中,选择合适的掩码格式。例如,为了规范日期输入,选择“长
-

PPT快捷操作设置可通过掌握默认快捷键、自定义设置及使用宏来提升演示效率。首先,查看默认快捷键的方法是进入“文件”→“选项”→“自定义功能区”→点击“键盘快捷方式:自定义”按钮,可浏览所有内置快捷键,如Ctrl+N新建、Ctrl+O打开、F5播放等。其次,若快捷键冲突,可在相同界面修改并选择无冲突组合。第三,在演讲者视图下,使用B或.黑屏、W或,白屏、数字+Enter跳转幻灯片等快捷键提升控制力。第四,通过编写VBA宏实现高级操作,如插入形状、批量修改样式,并为其设置快捷键。最后,遇到快捷键无效、PPT崩
-
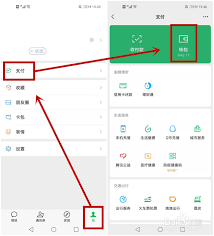
在日常生活中,偶尔会遇到需要把微信里的资金转移到支付宝的情况。尽管微信支付和支付宝是两个相互独立的支付系统,无法直接互通,但通过一些间接方式,依然可以实现资金的跨平台流转。最常见且安全的方法是借助银行卡作为中转。首先,将微信零钱中的余额提现至已绑定的银行卡。操作路径为:进入微信后依次点击“我”-“服务”-“钱包”-“零钱”-“提现”,选择目标银行卡,输入金额并完成身份验证等流程。大多数情况下,资金会在几分钟内到账,部分银行支持实时到账。当资金成功转入银行卡后,下一步是将这笔钱从银行卡充值到支付宝账户。打开
-
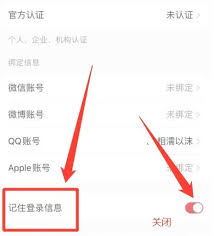
在社交媒体蓬勃发展的今天,小红书凭借其独具特色的内容生态吸引了大批用户。然而,不少细心的用户注意到,与部分平台不同,小红书并未公开显示用户的IP地址。这一设计背后,其实蕴含着多重考量。重视用户隐私保护小红书始终将用户隐私放在首位。若公开IP地址,可能间接暴露用户的大致地理位置,带来隐私泄露的风险。对于许多注重个人信息安全的用户而言,这种暴露可能引发不必要的担忧,甚至招致骚扰或针对性行为。不显示IP地址,能够让用户在分享生活、表达观点时更加安心,无需担心因地理位置信息外泄而带来的潜在隐患。构建健康社区环境隐
-

喵上漫画app永久开放登录入口为https://www.miaoshangmanhua.com,该平台资源丰富,涵盖都市、校园、奇幻等多种题材,每日更新连载作品,支持分类筛选与关键词搜索,界面简洁,提供高清画质与多种阅读模式,支持离线缓存、进度同步及更新提醒,设有评论区与动态壁纸专区,提升用户阅读体验与互动性。
-

在Nuxt.js中实现多标签页导航功能的关键在于使用Vuex进行状态管理。1.使用Vuex集中管理标签页状态,包括添加、切换和关闭标签;2.每个标签包含name、title和path信息,通过数组存储;3.封装Tab组件处理展示与交互,支持点击切换、右键关闭及高亮当前标签;4.使用keep-alive缓存页面状态,区分相同组件不同参数的场景;5.注意控制标签数量、localStorage持久化及避免重复打开同一页面。该方案提升了用户体验并确保状态同步与缓存控制。
-

2025年快手双11达人选品需把握趋势、用户需求与达人匹配,重点布局智能家居、健康食品、国潮品牌等潜力品类,结合数据分析、差异化策略与精准营销,提升转化率并规避虚假宣传、质量与售后风险。
-

Xbox手柄在Win10电脑上无法识别的解决方法如下:1.检查连接,确保线缆牢固或电池有电;2.重启电脑;3.卸载并重新安装驱动,通过设备管理器操作或使用XboxAccessories应用更新;4.手动更新驱动程序;5.检查游戏控制器设置并测试校准;6.更新Windows系统;7.禁用再启用HID-compliant游戏控制器;8.尝试其他电脑判断是否为硬件问题;9.检查连接线和USB接口;10.排查BIOS设置及第三方软件冲突。
-
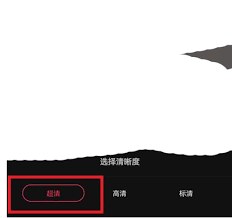
在抖音直播过程中,清晰的画面能够显著提升观众的观看感受。那么,如何调节抖音直播的清晰度呢?接下来将为你详细讲解具体操作步骤。直播前的准备工作在开播之前,首先要确保网络环境稳定。网络不稳定容易造成直播画面卡顿、画质下降等问题。推荐使用高速且稳定的Wi-Fi连接,或信号较强的移动网络。此外,还需检查直播设备,例如手机或外接摄像头,确保镜头清洁、无污渍或遮挡物,以免影响画面清晰度。清晰度调节操作指南进入抖音直播设置界面后,屏幕上通常会显示多个功能图标。清晰度调节选项一般位于画面右上角或其他醒目位置。点击该按
-

如何设置曦力音频视频转换专家任务完成后自动退出?一起来了解具体操作步骤。1、点击使用曦力音视频转换工具2、在弹出的窗口里点击工具选项3、点击下拉菜单中的设置选项4、在弹窗里选择其他选项5、弹出窗口内选择任务完成后选项6、点击选择按钮后,在弹出的选项中选择退出即可。7、点击确认即可完成操作
-
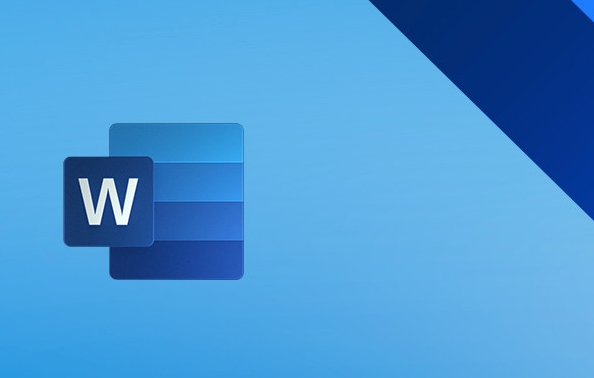
答案:Word2007通过“插入”选项卡中的“页码”功能添加页码,选择位置和样式后可自动应用;若需从指定页开始编号,应使用“分节符”将文档分节,并取消“链接到前一个”,再设置起始页码;不同章节需不同格式时,可为每节单独设置页码格式,如前言用罗马数字、正文用阿拉伯数字;若页码错误或重复,需检查分节符和“链接到前一个”状态,必要时重新设置或清除重加。
-

可以使用天眼查查询企业资质。1.访问天眼查网站或应用,输入企业名称或代码搜索。2.进入企业详情页,查看“企业概况”或“资质荣誉”栏目获取资质证书,但需注意信息可能不全或有延迟。
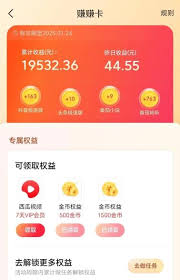 想要在抖音极速版中稳定获取金币、防止收益下滑,关键在于科学合理地使用应用。以下是一些实用建议,帮助你有效提升并维持金币收入。第一,提升日常活跃表现。每天坚持打开App,浏览推荐内容,主动进行点赞、评论和转发,积极参与平台推出的签到、挑战等互动活动。系统会根据用户活跃度分配奖励,越积极,越容易获得金币激励。第二,完善个人资料信息。设置清晰的头像、真实的昵称,并准确填写性别、所在地区等基本资料。资料越齐全,平台对你的用户画像就越精准,有助于匹配更多任务和奖励机会。第三,掌握合理的使用频率。避免在短时间内连续刷484 收藏
想要在抖音极速版中稳定获取金币、防止收益下滑,关键在于科学合理地使用应用。以下是一些实用建议,帮助你有效提升并维持金币收入。第一,提升日常活跃表现。每天坚持打开App,浏览推荐内容,主动进行点赞、评论和转发,积极参与平台推出的签到、挑战等互动活动。系统会根据用户活跃度分配奖励,越积极,越容易获得金币激励。第二,完善个人资料信息。设置清晰的头像、真实的昵称,并准确填写性别、所在地区等基本资料。资料越齐全,平台对你的用户画像就越精准,有助于匹配更多任务和奖励机会。第三,掌握合理的使用频率。避免在短时间内连续刷484 收藏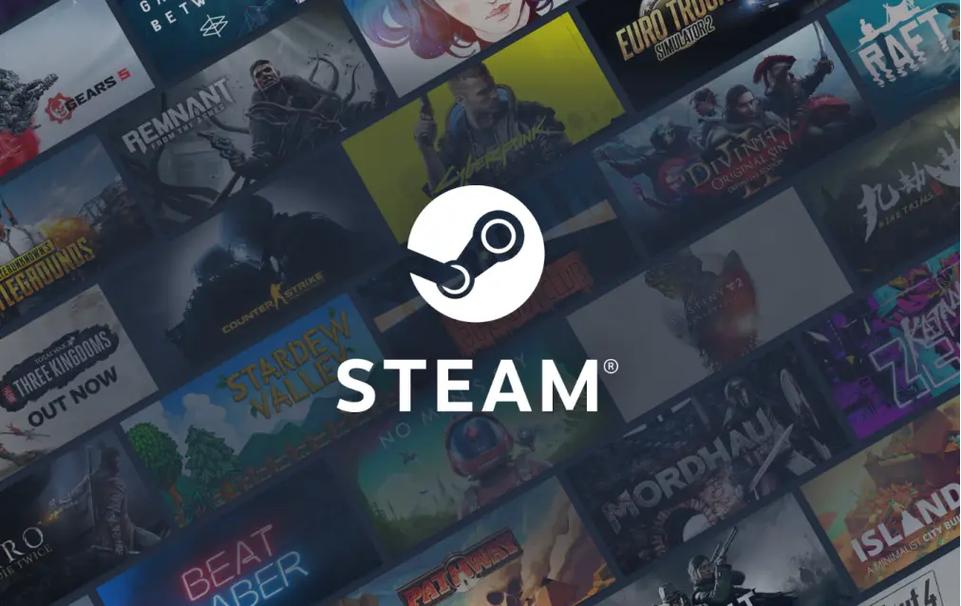 Steam家庭共享功能允许用户授权他人访问自己的游戏库,但存在使用限制。首先,启用SteamGuard安全防护是前提;其次,在借用方电脑登录主账号后,需在设置中授权该电脑及指定账号;完成后借用方即可通过自己账号访问共享游戏。但一次只能一人游玩库内游戏,部分游戏因DRM或架构问题可能不支持共享,DLC共享也受限;区域限制和VAC封禁风险由库拥有者承担;此外,离线共享需定期在线验证。若朋友无法访问,常见原因包括未正确启用SteamGuard、授权遗漏账号或电脑、所有者正在玩游戏、游戏本身不支持共享、网络问题或484 收藏
Steam家庭共享功能允许用户授权他人访问自己的游戏库,但存在使用限制。首先,启用SteamGuard安全防护是前提;其次,在借用方电脑登录主账号后,需在设置中授权该电脑及指定账号;完成后借用方即可通过自己账号访问共享游戏。但一次只能一人游玩库内游戏,部分游戏因DRM或架构问题可能不支持共享,DLC共享也受限;区域限制和VAC封禁风险由库拥有者承担;此外,离线共享需定期在线验证。若朋友无法访问,常见原因包括未正确启用SteamGuard、授权遗漏账号或电脑、所有者正在玩游戏、游戏本身不支持共享、网络问题或484 收藏 在荐片电脑版上分享影片的核心是使用内置分享功能生成链接或通过社交平台一键转发。操作步骤为:1.找到目标影片并进入详情页;2.点击“分享”按钮;3.选择“复制链接”或直接分享至微信、QQ、微博等平台。分享方式应根据对象和目的决定:私密推荐适合复制链接发送至微信群或QQ群,公开传播则适合朋友圈或微博发布。若接收方无法打开链接,可能因网络问题、链接失效、设备兼容性或平台故障,建议测试链接、更换网络或更新客户端。为提升传播效果,可结合平台特性,如微信朋友圈配图加评论、微博添加话题标签和互动提问,使分享更具吸引力和484 收藏
在荐片电脑版上分享影片的核心是使用内置分享功能生成链接或通过社交平台一键转发。操作步骤为:1.找到目标影片并进入详情页;2.点击“分享”按钮;3.选择“复制链接”或直接分享至微信、QQ、微博等平台。分享方式应根据对象和目的决定:私密推荐适合复制链接发送至微信群或QQ群,公开传播则适合朋友圈或微博发布。若接收方无法打开链接,可能因网络问题、链接失效、设备兼容性或平台故障,建议测试链接、更换网络或更新客户端。为提升传播效果,可结合平台特性,如微信朋友圈配图加评论、微博添加话题标签和互动提问,使分享更具吸引力和484 收藏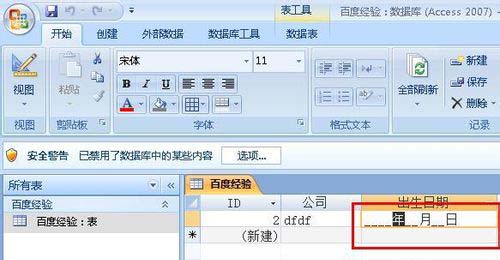 如何在Access单元格中设置输入掩码格式1、首先打开你需要编辑的Access数据表,接着在顶部菜单栏中找到并点击“视图”选项。2、在下拉菜单中选择“设计视图”,以便对字段属性进行修改。3、进入设计视图后,找到需要设置掩码的字段,例如“出生日期”。点击该字段以选中它。4、在下方的“常规”属性区域中,定位到“输入掩码”这一项,将光标置于该输入框内。5、点击输入框右侧的省略号按钮(即设置向导图标,如图中红箭头所指),启动输入掩码向导。6、在弹出的向导窗口中,选择合适的掩码格式。例如,为了规范日期输入,选择“长484 收藏
如何在Access单元格中设置输入掩码格式1、首先打开你需要编辑的Access数据表,接着在顶部菜单栏中找到并点击“视图”选项。2、在下拉菜单中选择“设计视图”,以便对字段属性进行修改。3、进入设计视图后,找到需要设置掩码的字段,例如“出生日期”。点击该字段以选中它。4、在下方的“常规”属性区域中,定位到“输入掩码”这一项,将光标置于该输入框内。5、点击输入框右侧的省略号按钮(即设置向导图标,如图中红箭头所指),启动输入掩码向导。6、在弹出的向导窗口中,选择合适的掩码格式。例如,为了规范日期输入,选择“长484 收藏 PPT快捷操作设置可通过掌握默认快捷键、自定义设置及使用宏来提升演示效率。首先,查看默认快捷键的方法是进入“文件”→“选项”→“自定义功能区”→点击“键盘快捷方式:自定义”按钮,可浏览所有内置快捷键,如Ctrl+N新建、Ctrl+O打开、F5播放等。其次,若快捷键冲突,可在相同界面修改并选择无冲突组合。第三,在演讲者视图下,使用B或.黑屏、W或,白屏、数字+Enter跳转幻灯片等快捷键提升控制力。第四,通过编写VBA宏实现高级操作,如插入形状、批量修改样式,并为其设置快捷键。最后,遇到快捷键无效、PPT崩484 收藏
PPT快捷操作设置可通过掌握默认快捷键、自定义设置及使用宏来提升演示效率。首先,查看默认快捷键的方法是进入“文件”→“选项”→“自定义功能区”→点击“键盘快捷方式:自定义”按钮,可浏览所有内置快捷键,如Ctrl+N新建、Ctrl+O打开、F5播放等。其次,若快捷键冲突,可在相同界面修改并选择无冲突组合。第三,在演讲者视图下,使用B或.黑屏、W或,白屏、数字+Enter跳转幻灯片等快捷键提升控制力。第四,通过编写VBA宏实现高级操作,如插入形状、批量修改样式,并为其设置快捷键。最后,遇到快捷键无效、PPT崩484 收藏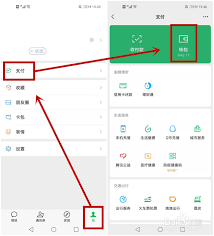 在日常生活中,偶尔会遇到需要把微信里的资金转移到支付宝的情况。尽管微信支付和支付宝是两个相互独立的支付系统,无法直接互通,但通过一些间接方式,依然可以实现资金的跨平台流转。最常见且安全的方法是借助银行卡作为中转。首先,将微信零钱中的余额提现至已绑定的银行卡。操作路径为:进入微信后依次点击“我”-“服务”-“钱包”-“零钱”-“提现”,选择目标银行卡,输入金额并完成身份验证等流程。大多数情况下,资金会在几分钟内到账,部分银行支持实时到账。当资金成功转入银行卡后,下一步是将这笔钱从银行卡充值到支付宝账户。打开484 收藏
在日常生活中,偶尔会遇到需要把微信里的资金转移到支付宝的情况。尽管微信支付和支付宝是两个相互独立的支付系统,无法直接互通,但通过一些间接方式,依然可以实现资金的跨平台流转。最常见且安全的方法是借助银行卡作为中转。首先,将微信零钱中的余额提现至已绑定的银行卡。操作路径为:进入微信后依次点击“我”-“服务”-“钱包”-“零钱”-“提现”,选择目标银行卡,输入金额并完成身份验证等流程。大多数情况下,资金会在几分钟内到账,部分银行支持实时到账。当资金成功转入银行卡后,下一步是将这笔钱从银行卡充值到支付宝账户。打开484 收藏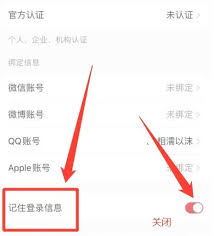 在社交媒体蓬勃发展的今天,小红书凭借其独具特色的内容生态吸引了大批用户。然而,不少细心的用户注意到,与部分平台不同,小红书并未公开显示用户的IP地址。这一设计背后,其实蕴含着多重考量。重视用户隐私保护小红书始终将用户隐私放在首位。若公开IP地址,可能间接暴露用户的大致地理位置,带来隐私泄露的风险。对于许多注重个人信息安全的用户而言,这种暴露可能引发不必要的担忧,甚至招致骚扰或针对性行为。不显示IP地址,能够让用户在分享生活、表达观点时更加安心,无需担心因地理位置信息外泄而带来的潜在隐患。构建健康社区环境隐484 收藏
在社交媒体蓬勃发展的今天,小红书凭借其独具特色的内容生态吸引了大批用户。然而,不少细心的用户注意到,与部分平台不同,小红书并未公开显示用户的IP地址。这一设计背后,其实蕴含着多重考量。重视用户隐私保护小红书始终将用户隐私放在首位。若公开IP地址,可能间接暴露用户的大致地理位置,带来隐私泄露的风险。对于许多注重个人信息安全的用户而言,这种暴露可能引发不必要的担忧,甚至招致骚扰或针对性行为。不显示IP地址,能够让用户在分享生活、表达观点时更加安心,无需担心因地理位置信息外泄而带来的潜在隐患。构建健康社区环境隐484 收藏 喵上漫画app永久开放登录入口为https://www.miaoshangmanhua.com,该平台资源丰富,涵盖都市、校园、奇幻等多种题材,每日更新连载作品,支持分类筛选与关键词搜索,界面简洁,提供高清画质与多种阅读模式,支持离线缓存、进度同步及更新提醒,设有评论区与动态壁纸专区,提升用户阅读体验与互动性。484 收藏
喵上漫画app永久开放登录入口为https://www.miaoshangmanhua.com,该平台资源丰富,涵盖都市、校园、奇幻等多种题材,每日更新连载作品,支持分类筛选与关键词搜索,界面简洁,提供高清画质与多种阅读模式,支持离线缓存、进度同步及更新提醒,设有评论区与动态壁纸专区,提升用户阅读体验与互动性。484 收藏 在Nuxt.js中实现多标签页导航功能的关键在于使用Vuex进行状态管理。1.使用Vuex集中管理标签页状态,包括添加、切换和关闭标签;2.每个标签包含name、title和path信息,通过数组存储;3.封装Tab组件处理展示与交互,支持点击切换、右键关闭及高亮当前标签;4.使用keep-alive缓存页面状态,区分相同组件不同参数的场景;5.注意控制标签数量、localStorage持久化及避免重复打开同一页面。该方案提升了用户体验并确保状态同步与缓存控制。484 收藏
在Nuxt.js中实现多标签页导航功能的关键在于使用Vuex进行状态管理。1.使用Vuex集中管理标签页状态,包括添加、切换和关闭标签;2.每个标签包含name、title和path信息,通过数组存储;3.封装Tab组件处理展示与交互,支持点击切换、右键关闭及高亮当前标签;4.使用keep-alive缓存页面状态,区分相同组件不同参数的场景;5.注意控制标签数量、localStorage持久化及避免重复打开同一页面。该方案提升了用户体验并确保状态同步与缓存控制。484 收藏 2025年快手双11达人选品需把握趋势、用户需求与达人匹配,重点布局智能家居、健康食品、国潮品牌等潜力品类,结合数据分析、差异化策略与精准营销,提升转化率并规避虚假宣传、质量与售后风险。484 收藏
2025年快手双11达人选品需把握趋势、用户需求与达人匹配,重点布局智能家居、健康食品、国潮品牌等潜力品类,结合数据分析、差异化策略与精准营销,提升转化率并规避虚假宣传、质量与售后风险。484 收藏 Xbox手柄在Win10电脑上无法识别的解决方法如下:1.检查连接,确保线缆牢固或电池有电;2.重启电脑;3.卸载并重新安装驱动,通过设备管理器操作或使用XboxAccessories应用更新;4.手动更新驱动程序;5.检查游戏控制器设置并测试校准;6.更新Windows系统;7.禁用再启用HID-compliant游戏控制器;8.尝试其他电脑判断是否为硬件问题;9.检查连接线和USB接口;10.排查BIOS设置及第三方软件冲突。484 收藏
Xbox手柄在Win10电脑上无法识别的解决方法如下:1.检查连接,确保线缆牢固或电池有电;2.重启电脑;3.卸载并重新安装驱动,通过设备管理器操作或使用XboxAccessories应用更新;4.手动更新驱动程序;5.检查游戏控制器设置并测试校准;6.更新Windows系统;7.禁用再启用HID-compliant游戏控制器;8.尝试其他电脑判断是否为硬件问题;9.检查连接线和USB接口;10.排查BIOS设置及第三方软件冲突。484 收藏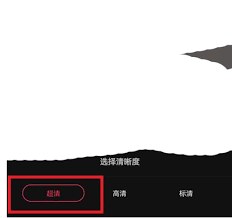 在抖音直播过程中,清晰的画面能够显著提升观众的观看感受。那么,如何调节抖音直播的清晰度呢?接下来将为你详细讲解具体操作步骤。直播前的准备工作在开播之前,首先要确保网络环境稳定。网络不稳定容易造成直播画面卡顿、画质下降等问题。推荐使用高速且稳定的Wi-Fi连接,或信号较强的移动网络。此外,还需检查直播设备,例如手机或外接摄像头,确保镜头清洁、无污渍或遮挡物,以免影响画面清晰度。清晰度调节操作指南进入抖音直播设置界面后,屏幕上通常会显示多个功能图标。清晰度调节选项一般位于画面右上角或其他醒目位置。点击该按484 收藏
在抖音直播过程中,清晰的画面能够显著提升观众的观看感受。那么,如何调节抖音直播的清晰度呢?接下来将为你详细讲解具体操作步骤。直播前的准备工作在开播之前,首先要确保网络环境稳定。网络不稳定容易造成直播画面卡顿、画质下降等问题。推荐使用高速且稳定的Wi-Fi连接,或信号较强的移动网络。此外,还需检查直播设备,例如手机或外接摄像头,确保镜头清洁、无污渍或遮挡物,以免影响画面清晰度。清晰度调节操作指南进入抖音直播设置界面后,屏幕上通常会显示多个功能图标。清晰度调节选项一般位于画面右上角或其他醒目位置。点击该按484 收藏 如何设置曦力音频视频转换专家任务完成后自动退出?一起来了解具体操作步骤。1、点击使用曦力音视频转换工具2、在弹出的窗口里点击工具选项3、点击下拉菜单中的设置选项4、在弹窗里选择其他选项5、弹出窗口内选择任务完成后选项6、点击选择按钮后,在弹出的选项中选择退出即可。7、点击确认即可完成操作484 收藏
如何设置曦力音频视频转换专家任务完成后自动退出?一起来了解具体操作步骤。1、点击使用曦力音视频转换工具2、在弹出的窗口里点击工具选项3、点击下拉菜单中的设置选项4、在弹窗里选择其他选项5、弹出窗口内选择任务完成后选项6、点击选择按钮后,在弹出的选项中选择退出即可。7、点击确认即可完成操作484 收藏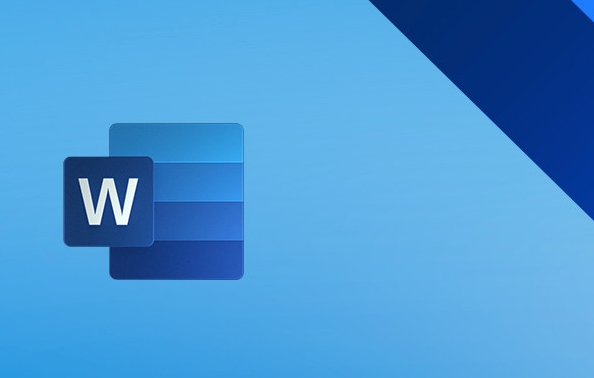 答案:Word2007通过“插入”选项卡中的“页码”功能添加页码,选择位置和样式后可自动应用;若需从指定页开始编号,应使用“分节符”将文档分节,并取消“链接到前一个”,再设置起始页码;不同章节需不同格式时,可为每节单独设置页码格式,如前言用罗马数字、正文用阿拉伯数字;若页码错误或重复,需检查分节符和“链接到前一个”状态,必要时重新设置或清除重加。484 收藏
答案:Word2007通过“插入”选项卡中的“页码”功能添加页码,选择位置和样式后可自动应用;若需从指定页开始编号,应使用“分节符”将文档分节,并取消“链接到前一个”,再设置起始页码;不同章节需不同格式时,可为每节单独设置页码格式,如前言用罗马数字、正文用阿拉伯数字;若页码错误或重复,需检查分节符和“链接到前一个”状态,必要时重新设置或清除重加。484 收藏 可以使用天眼查查询企业资质。1.访问天眼查网站或应用,输入企业名称或代码搜索。2.进入企业详情页,查看“企业概况”或“资质荣誉”栏目获取资质证书,但需注意信息可能不全或有延迟。484 收藏
可以使用天眼查查询企业资质。1.访问天眼查网站或应用,输入企业名称或代码搜索。2.进入企业详情页,查看“企业概况”或“资质荣誉”栏目获取资质证书,但需注意信息可能不全或有延迟。484 收藏