-

打开百度网盘,新建文件夹并进入详情页点击“共享”;2.设置权限为“仅查看”或“可编辑”,可选开启验证;3.复制链接并分享,启用邀请码可增强安全性。
-

锤子小说app最新版可通过官网chuizixs.com、AppStore及应用宝等渠道下载,支持全网书源聚合、智能阅读模式、离线缓存、听书功能,具备个性化书架、多端同步、社区互动与无广告纯净阅读体验。
-

双轴图是一种包含两个纵坐标轴的图表,用于展示量级差异大但有关联的数据系列。其制作步骤为:1.准备包含两组数据的表格;2.插入柱状图或折线图;3.将其中一个数据系列设置为次坐标轴;4.根据需要更改图表类型;5.美化图表并调整坐标轴和图例。适用场景包括对比销售额与市场占有率等关联性强、量级差异大的数据。避免误导的方法是合理设置坐标轴范围并标明单位。此外,还可尝试柱状图与面积图、散点图与折线图等多种组合方式以适应不同分析需求。
-

Pinterest网页版登录入口地址是https://www.pinterest.com/,用户可通过该网址登录并使用图形化搜索、看板管理、图片上传、通知查看等功能,支持跨设备同步与离线浏览。
-

超星平台登录入口官网网页版为https://www.chaoxing.com/,用户可通过浏览器访问并点击右上角“登录”按钮,选择手机号、用户名或机构账号等方式完成登录操作。
-
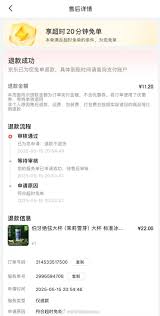
在追求美味的旅途中,我们都期待完美的用餐体验,但有时难免会遭遇京东外卖配送延迟的状况。而大家最关心的莫过于:超时免单的退款究竟多久才能到账?今天,就带您全面解析这一问题!一、京东外卖超时免单政策详解首先,了解京东外卖的免单规则是关键。当订单的实际送达时间超过预估时间一定时长,系统便可能自动触发“超时免单”补偿机制。具体免单金额或比例通常根据超时的严重程度而定,超时越久,补偿力度可能越高。这项机制旨在为用户提供更安心的配送服务保障,确保在遭遇延误时能获得合理回馈。二、退款流程与各阶段时间节点一旦系统判定订单
-

epubBuilder是一款实用且高效的电子书制作软件,具备智能章节拆分功能,帮助用户轻松组织内容结构。通过简洁的操作界面,用户可将文本内容快速整理为标准的epub电子书格式,适用于手机、平板、电子阅读器等多种设备阅读。其内置的章节管理工具让调整章节顺序与层级变得直观便捷。epubbuilder如何进行分章?epubbuilder分章的具体操作方式方式一:利用HTML文件实现分章epubBuilder支持将每一章内容保存为独立的HTML文件,这种方式结构清晰,便于后期维护,是推荐使用的分章方法。创建
-
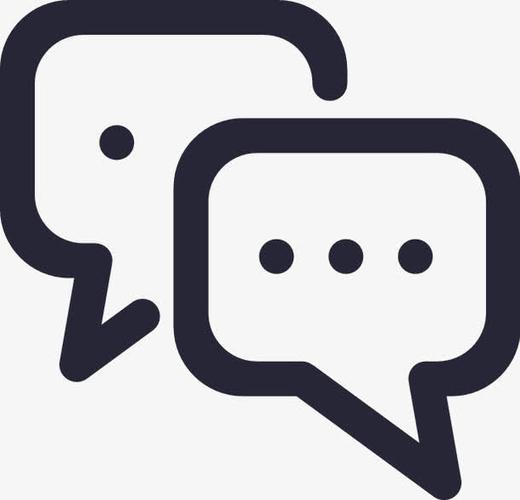
在心遇上免费聊天可以通过进入免费聊天室或参与任务和活动获得免费聊天时间。1.进入主界面的“聊天室”选项,加入开放的免费聊天室进行交流。2.参与平台的问卷调查、分享链接、每日签到等任务和活动,获得免费聊天时间,并保持活跃关注平台动态。合理安排聊天时间和利用推荐系统可以提升聊天体验。
-

夸克日本最新大片免费播放链接可通过夸克App搜索获取,用户可输入影片名称加“在线观看”或“高清资源”等关键词,在网盘模块或浏览器搜索结果中查找相关分享链接,部分资源支持直接在线播放、倍速播放及投屏功能。
-

中国移动支持流量转赠功能,但并非所有套餐均可使用。具体操作步骤如下:1.确认套餐是否支持流量转赠,可通过App或拨打10086查询;2.若支持,通过官方App在“流量”或“服务”板块选择“流量转赠”,输入接收号码及流量大小完成赠送;3.也可通过短信指令或前往营业厅办理。注意事项包括:确认手机号无误、了解对方套餐是否支持接收、注意赠送流量上限及有效期。若转赠失败,可能原因有:套餐不支持、超出流量限制、对方套餐不兼容、系统异常等,可对应调整套餐或联系客服解决。替代方案包括:直接充值话费、开通亲情号共享流量或使
-

1、在iPhone15Pro(iOS18)上,通过AppStore搜索“网易云音乐”,确认开发者为“NetEase(Hangzhou)NetworkCo.,Ltd.”,点击“获取”下载,安装后图标将出现在主屏幕;2、Android用户应在华为、小米或GooglePlay等官方应用市场搜索并核对官方版本信息后安装;3、Windows用户需访问官网下载.exe安装包,按向导完成安装并启动;4、智能电视或车机用户需在对应应用中心搜索“TV版”或“车机版”官方应用进行安装使用。
-
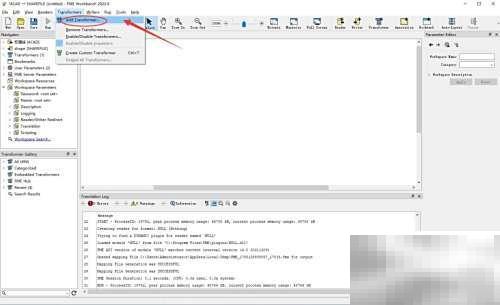
在FMEWorkbench中添加数据转换工具的操作步骤如下:首先打开工具面板,挑选所需的转换器,将其拖动到画布上,并连接至数据流。1、启动FMEWorkbench,进入Transformers菜单,选择第一个选项AddTransformer来添加转换器。2、弹出转换器搜索框后,输入目标工具名称,找到后双击即可将其加载至工作区。3、成功加载转换工具后,双击打开其参数设置界面,配置需要处理的字段,完成后点击OK保存设置。
-

腾讯文档添加批注是为了方便协作,1.选中文字点击“批注”按钮即可添加;2.可通过@他人或设置权限控制查看和回复权限;3.批注无法显示时应检查网络、浏览器版本、权限设置及是否被隐藏;4.使用快捷键如Ctrl+Alt+M(Windows)或Cmd+Option+M(Mac)可高效操作批注。
-
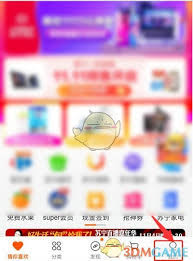
在如今快节奏的消费环境中,小额免密支付为我们的日常购物带来了极大的便捷。如果你是苏宁易购的常客,并希望开启这项功能,下面将为你详细介绍具体操作流程。第一步,启动苏宁易购app。进入主界面后,点击底部导航栏中的“我的”按钮,进入个人中心页面。在“我的”页面中,向下滑动查找“支付设置”入口,点击进入。该页面集中管理你在平台上的各项支付相关配置。进入“支付设置”后,你会看到当前绑定的各类支付方式。选择你常用的一种支付渠道,例如银行卡、微信支付或支付宝等,点击进入其详细设置页面。在所选支付方式的详情页中,寻找“
-
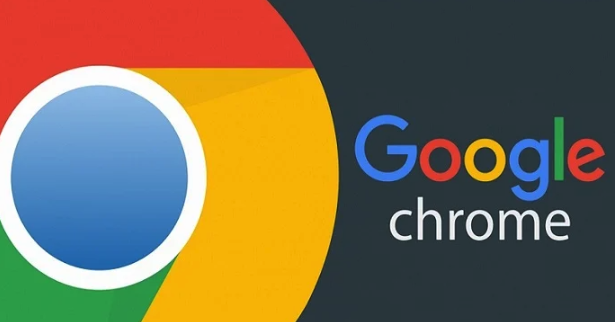
要批量删除Gmail旧邮件,可使用搜索条件筛选目标邮件后分批删除,或设置过滤规则自动处理,并定期永久清理“已删除邮件”和“垃圾邮件”。首先,在搜索栏输入如before:2023/04/01或from:someone@example.com等条件筛选邮件;其次,逐页勾选并删除,避免一次性全选;接着,对常收的特定邮件设置过滤器实现自动归档或删除;最后,进入“已删除邮件”和“垃圾邮件”文件夹,手动永久删除以释放空间。
 打开百度网盘,新建文件夹并进入详情页点击“共享”;2.设置权限为“仅查看”或“可编辑”,可选开启验证;3.复制链接并分享,启用邀请码可增强安全性。310 收藏
打开百度网盘,新建文件夹并进入详情页点击“共享”;2.设置权限为“仅查看”或“可编辑”,可选开启验证;3.复制链接并分享,启用邀请码可增强安全性。310 收藏 锤子小说app最新版可通过官网chuizixs.com、AppStore及应用宝等渠道下载,支持全网书源聚合、智能阅读模式、离线缓存、听书功能,具备个性化书架、多端同步、社区互动与无广告纯净阅读体验。181 收藏
锤子小说app最新版可通过官网chuizixs.com、AppStore及应用宝等渠道下载,支持全网书源聚合、智能阅读模式、离线缓存、听书功能,具备个性化书架、多端同步、社区互动与无广告纯净阅读体验。181 收藏 双轴图是一种包含两个纵坐标轴的图表,用于展示量级差异大但有关联的数据系列。其制作步骤为:1.准备包含两组数据的表格;2.插入柱状图或折线图;3.将其中一个数据系列设置为次坐标轴;4.根据需要更改图表类型;5.美化图表并调整坐标轴和图例。适用场景包括对比销售额与市场占有率等关联性强、量级差异大的数据。避免误导的方法是合理设置坐标轴范围并标明单位。此外,还可尝试柱状图与面积图、散点图与折线图等多种组合方式以适应不同分析需求。125 收藏
双轴图是一种包含两个纵坐标轴的图表,用于展示量级差异大但有关联的数据系列。其制作步骤为:1.准备包含两组数据的表格;2.插入柱状图或折线图;3.将其中一个数据系列设置为次坐标轴;4.根据需要更改图表类型;5.美化图表并调整坐标轴和图例。适用场景包括对比销售额与市场占有率等关联性强、量级差异大的数据。避免误导的方法是合理设置坐标轴范围并标明单位。此外,还可尝试柱状图与面积图、散点图与折线图等多种组合方式以适应不同分析需求。125 收藏 Pinterest网页版登录入口地址是https://www.pinterest.com/,用户可通过该网址登录并使用图形化搜索、看板管理、图片上传、通知查看等功能,支持跨设备同步与离线浏览。126 收藏
Pinterest网页版登录入口地址是https://www.pinterest.com/,用户可通过该网址登录并使用图形化搜索、看板管理、图片上传、通知查看等功能,支持跨设备同步与离线浏览。126 收藏 超星平台登录入口官网网页版为https://www.chaoxing.com/,用户可通过浏览器访问并点击右上角“登录”按钮,选择手机号、用户名或机构账号等方式完成登录操作。400 收藏
超星平台登录入口官网网页版为https://www.chaoxing.com/,用户可通过浏览器访问并点击右上角“登录”按钮,选择手机号、用户名或机构账号等方式完成登录操作。400 收藏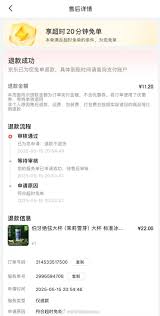 在追求美味的旅途中,我们都期待完美的用餐体验,但有时难免会遭遇京东外卖配送延迟的状况。而大家最关心的莫过于:超时免单的退款究竟多久才能到账?今天,就带您全面解析这一问题!一、京东外卖超时免单政策详解首先,了解京东外卖的免单规则是关键。当订单的实际送达时间超过预估时间一定时长,系统便可能自动触发“超时免单”补偿机制。具体免单金额或比例通常根据超时的严重程度而定,超时越久,补偿力度可能越高。这项机制旨在为用户提供更安心的配送服务保障,确保在遭遇延误时能获得合理回馈。二、退款流程与各阶段时间节点一旦系统判定订单193 收藏
在追求美味的旅途中,我们都期待完美的用餐体验,但有时难免会遭遇京东外卖配送延迟的状况。而大家最关心的莫过于:超时免单的退款究竟多久才能到账?今天,就带您全面解析这一问题!一、京东外卖超时免单政策详解首先,了解京东外卖的免单规则是关键。当订单的实际送达时间超过预估时间一定时长,系统便可能自动触发“超时免单”补偿机制。具体免单金额或比例通常根据超时的严重程度而定,超时越久,补偿力度可能越高。这项机制旨在为用户提供更安心的配送服务保障,确保在遭遇延误时能获得合理回馈。二、退款流程与各阶段时间节点一旦系统判定订单193 收藏 epubBuilder是一款实用且高效的电子书制作软件,具备智能章节拆分功能,帮助用户轻松组织内容结构。通过简洁的操作界面,用户可将文本内容快速整理为标准的epub电子书格式,适用于手机、平板、电子阅读器等多种设备阅读。其内置的章节管理工具让调整章节顺序与层级变得直观便捷。epubbuilder如何进行分章?epubbuilder分章的具体操作方式方式一:利用HTML文件实现分章epubBuilder支持将每一章内容保存为独立的HTML文件,这种方式结构清晰,便于后期维护,是推荐使用的分章方法。创建372 收藏
epubBuilder是一款实用且高效的电子书制作软件,具备智能章节拆分功能,帮助用户轻松组织内容结构。通过简洁的操作界面,用户可将文本内容快速整理为标准的epub电子书格式,适用于手机、平板、电子阅读器等多种设备阅读。其内置的章节管理工具让调整章节顺序与层级变得直观便捷。epubbuilder如何进行分章?epubbuilder分章的具体操作方式方式一:利用HTML文件实现分章epubBuilder支持将每一章内容保存为独立的HTML文件,这种方式结构清晰,便于后期维护,是推荐使用的分章方法。创建372 收藏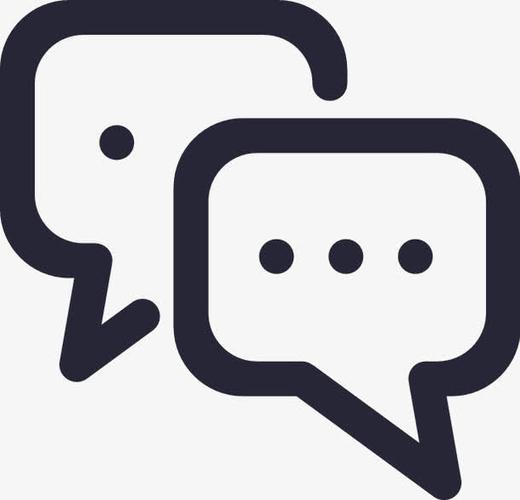 在心遇上免费聊天可以通过进入免费聊天室或参与任务和活动获得免费聊天时间。1.进入主界面的“聊天室”选项,加入开放的免费聊天室进行交流。2.参与平台的问卷调查、分享链接、每日签到等任务和活动,获得免费聊天时间,并保持活跃关注平台动态。合理安排聊天时间和利用推荐系统可以提升聊天体验。211 收藏
在心遇上免费聊天可以通过进入免费聊天室或参与任务和活动获得免费聊天时间。1.进入主界面的“聊天室”选项,加入开放的免费聊天室进行交流。2.参与平台的问卷调查、分享链接、每日签到等任务和活动,获得免费聊天时间,并保持活跃关注平台动态。合理安排聊天时间和利用推荐系统可以提升聊天体验。211 收藏 夸克日本最新大片免费播放链接可通过夸克App搜索获取,用户可输入影片名称加“在线观看”或“高清资源”等关键词,在网盘模块或浏览器搜索结果中查找相关分享链接,部分资源支持直接在线播放、倍速播放及投屏功能。111 收藏
夸克日本最新大片免费播放链接可通过夸克App搜索获取,用户可输入影片名称加“在线观看”或“高清资源”等关键词,在网盘模块或浏览器搜索结果中查找相关分享链接,部分资源支持直接在线播放、倍速播放及投屏功能。111 收藏 中国移动支持流量转赠功能,但并非所有套餐均可使用。具体操作步骤如下:1.确认套餐是否支持流量转赠,可通过App或拨打10086查询;2.若支持,通过官方App在“流量”或“服务”板块选择“流量转赠”,输入接收号码及流量大小完成赠送;3.也可通过短信指令或前往营业厅办理。注意事项包括:确认手机号无误、了解对方套餐是否支持接收、注意赠送流量上限及有效期。若转赠失败,可能原因有:套餐不支持、超出流量限制、对方套餐不兼容、系统异常等,可对应调整套餐或联系客服解决。替代方案包括:直接充值话费、开通亲情号共享流量或使485 收藏
中国移动支持流量转赠功能,但并非所有套餐均可使用。具体操作步骤如下:1.确认套餐是否支持流量转赠,可通过App或拨打10086查询;2.若支持,通过官方App在“流量”或“服务”板块选择“流量转赠”,输入接收号码及流量大小完成赠送;3.也可通过短信指令或前往营业厅办理。注意事项包括:确认手机号无误、了解对方套餐是否支持接收、注意赠送流量上限及有效期。若转赠失败,可能原因有:套餐不支持、超出流量限制、对方套餐不兼容、系统异常等,可对应调整套餐或联系客服解决。替代方案包括:直接充值话费、开通亲情号共享流量或使485 收藏 1、在iPhone15Pro(iOS18)上,通过AppStore搜索“网易云音乐”,确认开发者为“NetEase(Hangzhou)NetworkCo.,Ltd.”,点击“获取”下载,安装后图标将出现在主屏幕;2、Android用户应在华为、小米或GooglePlay等官方应用市场搜索并核对官方版本信息后安装;3、Windows用户需访问官网下载.exe安装包,按向导完成安装并启动;4、智能电视或车机用户需在对应应用中心搜索“TV版”或“车机版”官方应用进行安装使用。356 收藏
1、在iPhone15Pro(iOS18)上,通过AppStore搜索“网易云音乐”,确认开发者为“NetEase(Hangzhou)NetworkCo.,Ltd.”,点击“获取”下载,安装后图标将出现在主屏幕;2、Android用户应在华为、小米或GooglePlay等官方应用市场搜索并核对官方版本信息后安装;3、Windows用户需访问官网下载.exe安装包,按向导完成安装并启动;4、智能电视或车机用户需在对应应用中心搜索“TV版”或“车机版”官方应用进行安装使用。356 收藏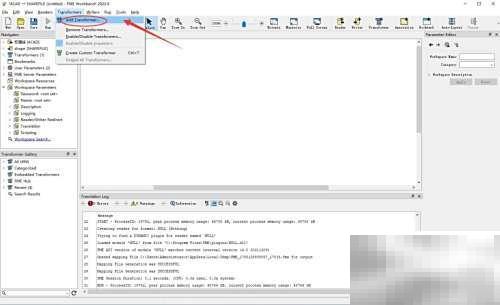 在FMEWorkbench中添加数据转换工具的操作步骤如下:首先打开工具面板,挑选所需的转换器,将其拖动到画布上,并连接至数据流。1、启动FMEWorkbench,进入Transformers菜单,选择第一个选项AddTransformer来添加转换器。2、弹出转换器搜索框后,输入目标工具名称,找到后双击即可将其加载至工作区。3、成功加载转换工具后,双击打开其参数设置界面,配置需要处理的字段,完成后点击OK保存设置。481 收藏
在FMEWorkbench中添加数据转换工具的操作步骤如下:首先打开工具面板,挑选所需的转换器,将其拖动到画布上,并连接至数据流。1、启动FMEWorkbench,进入Transformers菜单,选择第一个选项AddTransformer来添加转换器。2、弹出转换器搜索框后,输入目标工具名称,找到后双击即可将其加载至工作区。3、成功加载转换工具后,双击打开其参数设置界面,配置需要处理的字段,完成后点击OK保存设置。481 收藏 腾讯文档添加批注是为了方便协作,1.选中文字点击“批注”按钮即可添加;2.可通过@他人或设置权限控制查看和回复权限;3.批注无法显示时应检查网络、浏览器版本、权限设置及是否被隐藏;4.使用快捷键如Ctrl+Alt+M(Windows)或Cmd+Option+M(Mac)可高效操作批注。317 收藏
腾讯文档添加批注是为了方便协作,1.选中文字点击“批注”按钮即可添加;2.可通过@他人或设置权限控制查看和回复权限;3.批注无法显示时应检查网络、浏览器版本、权限设置及是否被隐藏;4.使用快捷键如Ctrl+Alt+M(Windows)或Cmd+Option+M(Mac)可高效操作批注。317 收藏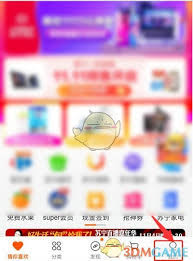 在如今快节奏的消费环境中,小额免密支付为我们的日常购物带来了极大的便捷。如果你是苏宁易购的常客,并希望开启这项功能,下面将为你详细介绍具体操作流程。第一步,启动苏宁易购app。进入主界面后,点击底部导航栏中的“我的”按钮,进入个人中心页面。在“我的”页面中,向下滑动查找“支付设置”入口,点击进入。该页面集中管理你在平台上的各项支付相关配置。进入“支付设置”后,你会看到当前绑定的各类支付方式。选择你常用的一种支付渠道,例如银行卡、微信支付或支付宝等,点击进入其详细设置页面。在所选支付方式的详情页中,寻找“213 收藏
在如今快节奏的消费环境中,小额免密支付为我们的日常购物带来了极大的便捷。如果你是苏宁易购的常客,并希望开启这项功能,下面将为你详细介绍具体操作流程。第一步,启动苏宁易购app。进入主界面后,点击底部导航栏中的“我的”按钮,进入个人中心页面。在“我的”页面中,向下滑动查找“支付设置”入口,点击进入。该页面集中管理你在平台上的各项支付相关配置。进入“支付设置”后,你会看到当前绑定的各类支付方式。选择你常用的一种支付渠道,例如银行卡、微信支付或支付宝等,点击进入其详细设置页面。在所选支付方式的详情页中,寻找“213 收藏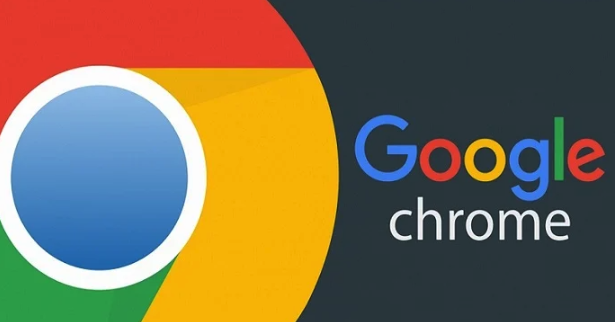 要批量删除Gmail旧邮件,可使用搜索条件筛选目标邮件后分批删除,或设置过滤规则自动处理,并定期永久清理“已删除邮件”和“垃圾邮件”。首先,在搜索栏输入如before:2023/04/01或from:someone@example.com等条件筛选邮件;其次,逐页勾选并删除,避免一次性全选;接着,对常收的特定邮件设置过滤器实现自动归档或删除;最后,进入“已删除邮件”和“垃圾邮件”文件夹,手动永久删除以释放空间。309 收藏
要批量删除Gmail旧邮件,可使用搜索条件筛选目标邮件后分批删除,或设置过滤规则自动处理,并定期永久清理“已删除邮件”和“垃圾邮件”。首先,在搜索栏输入如before:2023/04/01或from:someone@example.com等条件筛选邮件;其次,逐页勾选并删除,避免一次性全选;接着,对常收的特定邮件设置过滤器实现自动归档或删除;最后,进入“已删除邮件”和“垃圾邮件”文件夹,手动永久删除以释放空间。309 收藏