-

2025年京东双11从10月20日持续至11月13日,共分五阶段,11月10日20:00至11月11日23:59为高潮期,优惠力度最大,是购买最便宜的时段。
-
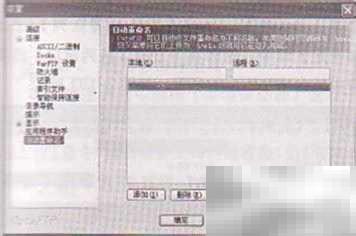
为方便浏览或满足特定需求,常常需要对上传的文件进行批量重命名。借助CuteFTP的自动重命名功能,可以显著提升操作效率,避免繁琐的手动修改。想知道如何在文件上传过程中实现自动重命名?接下来将为你详细讲解具体步骤,助你轻松掌握这一高效技巧。1、打开CuteFTP软件,点击菜单栏中的“编辑”选项,选择“设置”命令。在弹出的设置窗口中,找到并选择“自动重命名”功能,操作如图1所示。2、进入自动重命名配置界面后,点击“添加”按钮。假设你需要将所有本地后缀为TXT的文件在上传时自动更改为TEXT
-
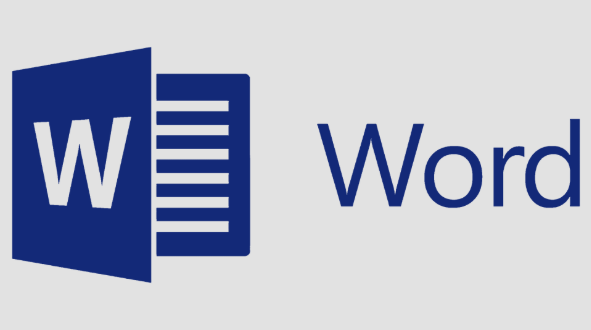
Word拼写与语法检查能提升写作质量,但无法完全替代人工校对;遇到提示错误时应先核实是否真有误,注意语言设置并合理选择忽略或添加到词典;语法检查不准确时需结合语境判断建议合理性,必要时忽略;开启实时拼写检查可提高写作效率;通过自定义设置和词典调整,可使Word检查更贴合个人写作习惯。
-

欧美最新电影免费看的正规入口包括Mubi、CriterionChannel和Fandor等平台,这些网站提供高质量独立电影、艺术影片及国际作品,支持在线播放,用户可通过官网注册登录,搜索片名并选择播放源观看,部分需订阅服务。
-
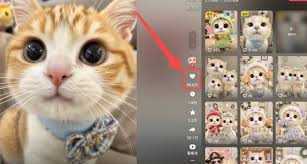
在当下这个数字化浪潮席卷的时代,短视频创作已成为大众表达创意的重要方式,而借助即梦ai打造AI生成的猫狗短视频,更是为内容创作增添了无限趣味与可能。前期准备工作在开始创作之前,首先要确保设备连接稳定、高速的网络环境,因为即梦ai的大部分功能依赖云端处理,流畅的网络是高效创作的基础。随后,前往官方平台下载并安装即梦ai应用程序,完成注册登录,即可开启你的AI宠物视频创作之旅。精选猫狗视觉素材启动即梦ai后,进入其内置的丰富素材库。这里汇集了大量风格各异的猫咪与狗狗的图片和短视频片段。根据你想要呈现的主题,可
-
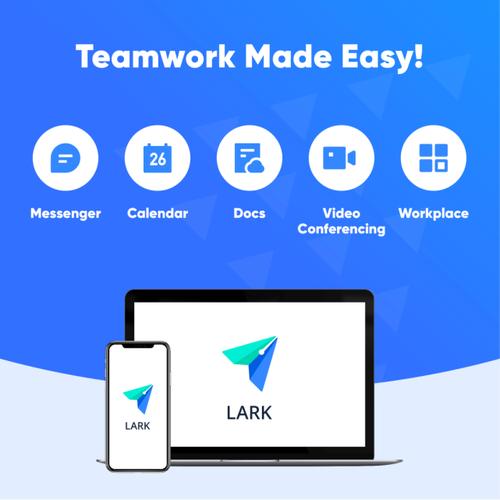
1、Lark电脑版支持撤回和编辑已发送消息。2、撤回需在24小时内点击消息右侧三点选择“撤回”,超时或对方已读则失效。3、编辑功能允许24小时内修改消息内容,通过更多操作菜单进入编辑模式并保存。
-
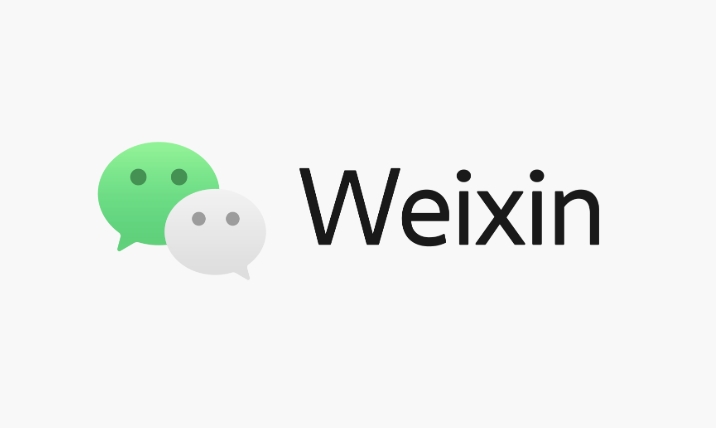
可通过五种方法实现iPhone微信双开:一、开启系统“允许多个实例”功能创建分身;二、通过TestFlight安装内测版微信实现双开;三、利用Safari下载企业签名分身版微信;四、使用AppStore中的第三方多开工具克隆微信;五、使用微信内置的“切换账号”功能管理多个账户。
-

在网络文学的广阔天地中,书卷一梦以其别具一格的剧情走向和人物塑造,成功俘获了大量读者的心。其中,最令众人牵挂的莫过于这部作品的最终结局——究竟是皆大欢喜的ha(happyending),还是令人唏嘘不已的be(badending)。从小说前中期的发展脉络来看,男女主角之间的情感铺垫细腻且富有层次。他们在命运的牵引下相识,在风雨中相知,携手跨越了一道又一道难关。女主的顽强不屈与男主的深情守护,构成了故事中最动人的篇章。然而,这个世界并非只有温情,家族纷争、权谋角力、宿命纠葛如同层层阴云,始终悬在主角
-

在Scratch编程中添加背景音乐,能够有效提升作品的沉浸感与表现力。接下来,我们将详细介绍如何在项目中加入背景音乐。准备音乐素材首先需要选定合适的背景音乐。Scratch支持多种常见音频格式,如MP3、WAV等。你可以从合法渠道下载音乐,或使用音频制作工具自行创作。注意控制音乐长度,并确保其风格与你的项目主题相匹配。将音乐导入Scratch进入Scratch编辑界面后,点击舞台区域上方的“上传声音”图标。在弹出的窗口中,浏览并选择你准备好的音乐文件,确认导入。导入成功后,该音频会出现在当前角色或舞台的声
-

首先扫码进入拼多多助力页面并点击助力,其次生成自己的二维码分享给他人。操作时需登录账号,使用“扫一扫”功能扫描好友二维码,按提示完成任务即可助力;助力成功后系统会生成专属链接和二维码,可保存海报分享至社交平台;注意每日助力次数限制、时效性及规则变化,优先邀请新用户参与,避免使用代砍服务或加入不明互助群,防止账号受限或遭遇诈骗。
-
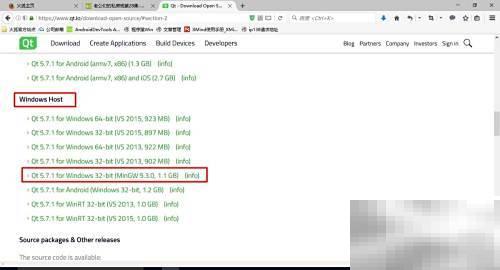
使用Qt进行C++开发需要准备两个核心部分:一是Qt运行环境及相关组件,二是集成开发工具QtCreator。下面将逐步说明如何正确安装并配置这两个部分,确保开发环境顺利搭建,为后续的程序开发奠定坚实基础。1、在开始之前,首先需要了解Qt支持的两种主要编译方式:MSVC和MinGW。若选择MSVC编译器,则必须提前安装并配置VisualStudio开发环境,整个过程较为复杂。相比之下,MinGW编译方式无需依赖庞大的第三方工具链,安装简便,更适合初学者以及轻量级项目开发。因此,本文推荐使用MinGW作为
-
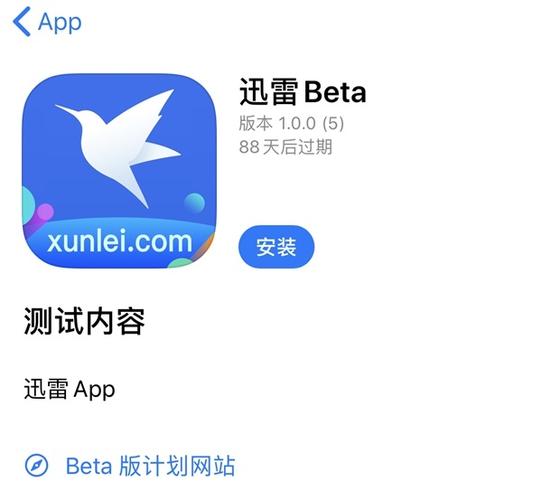
首先开启迅雷APP的自动上传功能,进入“我的”-“设置”-“下载设置”,开启“下载完成后自动上传至云盘”;其次可对单个任务在“任务属性”中设置自动上传;最后确保云盘有足够空间并连接稳定Wi-Fi,以保障上传成功。
-
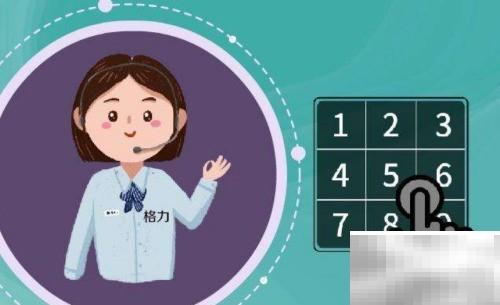
通过掌上通获取密码后,需由专业格力技术人员进行安装。安装完成后,同时按下空调遥控器上的温度“+”和“-”键,保持2至3秒后松开,即可进入开关锁设置界面。1、使用手机获取开机密码2、格力空调首次启动时需要输入密码,用户应联系格力官方授权服务网点,由专业人员通过掌上通系统获取密码,并使用专用遥控器完成解锁操作,方可正常使用空调。3、格力专业人员现场安装作业4、成功解锁后,后续使用无需重复输入密码。也可由格力认证工程师上门安装,通过格力掌上通APP扫描遥控器二维码,即可实现开机操作。5、调整空调运行温
-
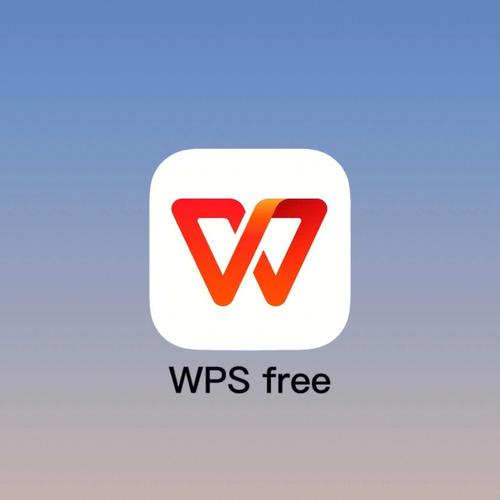
调整Word页眉高度可通过三种方法实现:双击页眉进入编辑模式后直接拖拽上下边界线条,可快速调整但不够精确;显示标尺并拖动其上的页眉边界标记,可实现精准控制;或通过“布局”选项卡中的“自定义页边距”设置页眉数值,间接调整高度。若无法调整,可能是因页面设置限制、内容过多、节设置不同或文档受保护所致。为保持所有页面页眉高度一致,需取消“链接到前一节”并统一设置。插入图片时,可拖动控制点调整大小、使用格式设置锁定宽高比,或裁剪图片以适应页眉高度。掌握这些方法,即可灵活应对页眉调整需求。
-

显示器无信号问题通常由连接、电源或硬件故障引起。解决方法包括:1.确认显示器和主机的电源连接正常;2.检查数据线是否插紧,尝试不同接口;3.手动切换显示器输入源;4.使用备用线或显示器进行交叉验证;5.重启设备;6.检查显卡连接或尝试集成显卡;7.判断数据线是否损坏的方法包括目视检查、替换测试、在其他设备上测试及注意间歇性问题;若主机运行但无信号,可听主板报警声、检查内存条、显卡、CMOS电池或BIOS设置、排查CPU或主板故障;虽然驱动或系统设置一般不导致完全无信号,但分辨率、刷新率设置不当或显卡驱动问
 2025年京东双11从10月20日持续至11月13日,共分五阶段,11月10日20:00至11月11日23:59为高潮期,优惠力度最大,是购买最便宜的时段。434 收藏
2025年京东双11从10月20日持续至11月13日,共分五阶段,11月10日20:00至11月11日23:59为高潮期,优惠力度最大,是购买最便宜的时段。434 收藏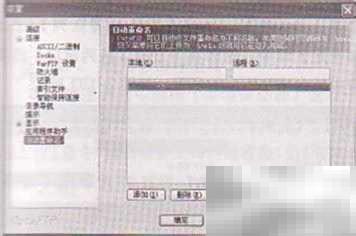 为方便浏览或满足特定需求,常常需要对上传的文件进行批量重命名。借助CuteFTP的自动重命名功能,可以显著提升操作效率,避免繁琐的手动修改。想知道如何在文件上传过程中实现自动重命名?接下来将为你详细讲解具体步骤,助你轻松掌握这一高效技巧。1、打开CuteFTP软件,点击菜单栏中的“编辑”选项,选择“设置”命令。在弹出的设置窗口中,找到并选择“自动重命名”功能,操作如图1所示。2、进入自动重命名配置界面后,点击“添加”按钮。假设你需要将所有本地后缀为TXT的文件在上传时自动更改为TEXT462 收藏
为方便浏览或满足特定需求,常常需要对上传的文件进行批量重命名。借助CuteFTP的自动重命名功能,可以显著提升操作效率,避免繁琐的手动修改。想知道如何在文件上传过程中实现自动重命名?接下来将为你详细讲解具体步骤,助你轻松掌握这一高效技巧。1、打开CuteFTP软件,点击菜单栏中的“编辑”选项,选择“设置”命令。在弹出的设置窗口中,找到并选择“自动重命名”功能,操作如图1所示。2、进入自动重命名配置界面后,点击“添加”按钮。假设你需要将所有本地后缀为TXT的文件在上传时自动更改为TEXT462 收藏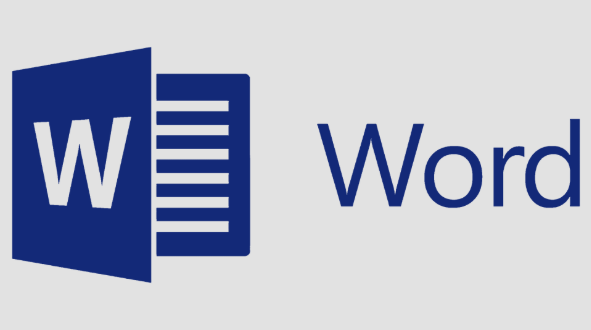 Word拼写与语法检查能提升写作质量,但无法完全替代人工校对;遇到提示错误时应先核实是否真有误,注意语言设置并合理选择忽略或添加到词典;语法检查不准确时需结合语境判断建议合理性,必要时忽略;开启实时拼写检查可提高写作效率;通过自定义设置和词典调整,可使Word检查更贴合个人写作习惯。365 收藏
Word拼写与语法检查能提升写作质量,但无法完全替代人工校对;遇到提示错误时应先核实是否真有误,注意语言设置并合理选择忽略或添加到词典;语法检查不准确时需结合语境判断建议合理性,必要时忽略;开启实时拼写检查可提高写作效率;通过自定义设置和词典调整,可使Word检查更贴合个人写作习惯。365 收藏 欧美最新电影免费看的正规入口包括Mubi、CriterionChannel和Fandor等平台,这些网站提供高质量独立电影、艺术影片及国际作品,支持在线播放,用户可通过官网注册登录,搜索片名并选择播放源观看,部分需订阅服务。241 收藏
欧美最新电影免费看的正规入口包括Mubi、CriterionChannel和Fandor等平台,这些网站提供高质量独立电影、艺术影片及国际作品,支持在线播放,用户可通过官网注册登录,搜索片名并选择播放源观看,部分需订阅服务。241 收藏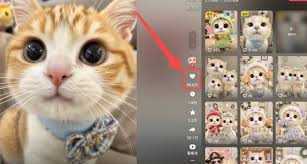 在当下这个数字化浪潮席卷的时代,短视频创作已成为大众表达创意的重要方式,而借助即梦ai打造AI生成的猫狗短视频,更是为内容创作增添了无限趣味与可能。前期准备工作在开始创作之前,首先要确保设备连接稳定、高速的网络环境,因为即梦ai的大部分功能依赖云端处理,流畅的网络是高效创作的基础。随后,前往官方平台下载并安装即梦ai应用程序,完成注册登录,即可开启你的AI宠物视频创作之旅。精选猫狗视觉素材启动即梦ai后,进入其内置的丰富素材库。这里汇集了大量风格各异的猫咪与狗狗的图片和短视频片段。根据你想要呈现的主题,可400 收藏
在当下这个数字化浪潮席卷的时代,短视频创作已成为大众表达创意的重要方式,而借助即梦ai打造AI生成的猫狗短视频,更是为内容创作增添了无限趣味与可能。前期准备工作在开始创作之前,首先要确保设备连接稳定、高速的网络环境,因为即梦ai的大部分功能依赖云端处理,流畅的网络是高效创作的基础。随后,前往官方平台下载并安装即梦ai应用程序,完成注册登录,即可开启你的AI宠物视频创作之旅。精选猫狗视觉素材启动即梦ai后,进入其内置的丰富素材库。这里汇集了大量风格各异的猫咪与狗狗的图片和短视频片段。根据你想要呈现的主题,可400 收藏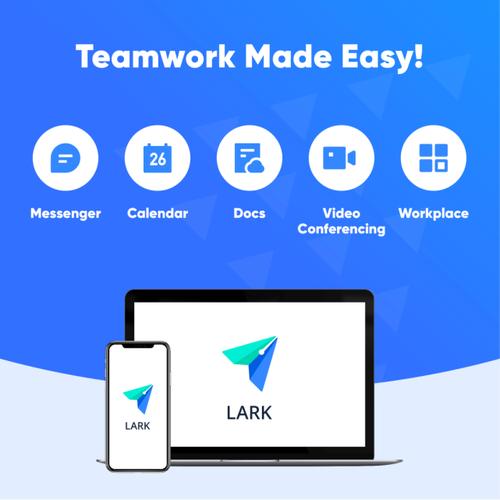 1、Lark电脑版支持撤回和编辑已发送消息。2、撤回需在24小时内点击消息右侧三点选择“撤回”,超时或对方已读则失效。3、编辑功能允许24小时内修改消息内容,通过更多操作菜单进入编辑模式并保存。172 收藏
1、Lark电脑版支持撤回和编辑已发送消息。2、撤回需在24小时内点击消息右侧三点选择“撤回”,超时或对方已读则失效。3、编辑功能允许24小时内修改消息内容,通过更多操作菜单进入编辑模式并保存。172 收藏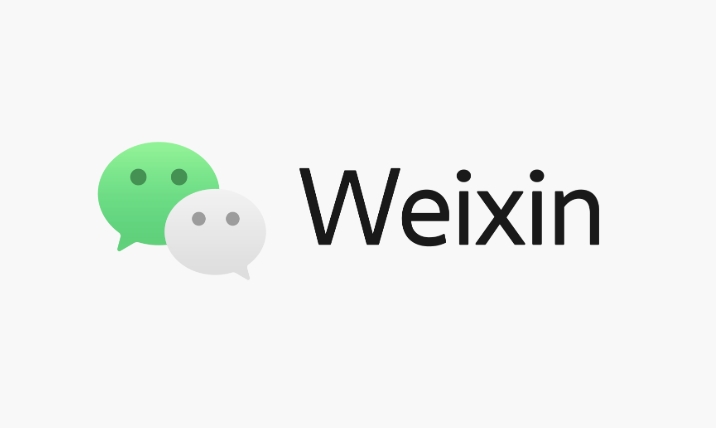 可通过五种方法实现iPhone微信双开:一、开启系统“允许多个实例”功能创建分身;二、通过TestFlight安装内测版微信实现双开;三、利用Safari下载企业签名分身版微信;四、使用AppStore中的第三方多开工具克隆微信;五、使用微信内置的“切换账号”功能管理多个账户。106 收藏
可通过五种方法实现iPhone微信双开:一、开启系统“允许多个实例”功能创建分身;二、通过TestFlight安装内测版微信实现双开;三、利用Safari下载企业签名分身版微信;四、使用AppStore中的第三方多开工具克隆微信;五、使用微信内置的“切换账号”功能管理多个账户。106 收藏 在网络文学的广阔天地中,书卷一梦以其别具一格的剧情走向和人物塑造,成功俘获了大量读者的心。其中,最令众人牵挂的莫过于这部作品的最终结局——究竟是皆大欢喜的ha(happyending),还是令人唏嘘不已的be(badending)。从小说前中期的发展脉络来看,男女主角之间的情感铺垫细腻且富有层次。他们在命运的牵引下相识,在风雨中相知,携手跨越了一道又一道难关。女主的顽强不屈与男主的深情守护,构成了故事中最动人的篇章。然而,这个世界并非只有温情,家族纷争、权谋角力、宿命纠葛如同层层阴云,始终悬在主角328 收藏
在网络文学的广阔天地中,书卷一梦以其别具一格的剧情走向和人物塑造,成功俘获了大量读者的心。其中,最令众人牵挂的莫过于这部作品的最终结局——究竟是皆大欢喜的ha(happyending),还是令人唏嘘不已的be(badending)。从小说前中期的发展脉络来看,男女主角之间的情感铺垫细腻且富有层次。他们在命运的牵引下相识,在风雨中相知,携手跨越了一道又一道难关。女主的顽强不屈与男主的深情守护,构成了故事中最动人的篇章。然而,这个世界并非只有温情,家族纷争、权谋角力、宿命纠葛如同层层阴云,始终悬在主角328 收藏 在Scratch编程中添加背景音乐,能够有效提升作品的沉浸感与表现力。接下来,我们将详细介绍如何在项目中加入背景音乐。准备音乐素材首先需要选定合适的背景音乐。Scratch支持多种常见音频格式,如MP3、WAV等。你可以从合法渠道下载音乐,或使用音频制作工具自行创作。注意控制音乐长度,并确保其风格与你的项目主题相匹配。将音乐导入Scratch进入Scratch编辑界面后,点击舞台区域上方的“上传声音”图标。在弹出的窗口中,浏览并选择你准备好的音乐文件,确认导入。导入成功后,该音频会出现在当前角色或舞台的声155 收藏
在Scratch编程中添加背景音乐,能够有效提升作品的沉浸感与表现力。接下来,我们将详细介绍如何在项目中加入背景音乐。准备音乐素材首先需要选定合适的背景音乐。Scratch支持多种常见音频格式,如MP3、WAV等。你可以从合法渠道下载音乐,或使用音频制作工具自行创作。注意控制音乐长度,并确保其风格与你的项目主题相匹配。将音乐导入Scratch进入Scratch编辑界面后,点击舞台区域上方的“上传声音”图标。在弹出的窗口中,浏览并选择你准备好的音乐文件,确认导入。导入成功后,该音频会出现在当前角色或舞台的声155 收藏 首先扫码进入拼多多助力页面并点击助力,其次生成自己的二维码分享给他人。操作时需登录账号,使用“扫一扫”功能扫描好友二维码,按提示完成任务即可助力;助力成功后系统会生成专属链接和二维码,可保存海报分享至社交平台;注意每日助力次数限制、时效性及规则变化,优先邀请新用户参与,避免使用代砍服务或加入不明互助群,防止账号受限或遭遇诈骗。443 收藏
首先扫码进入拼多多助力页面并点击助力,其次生成自己的二维码分享给他人。操作时需登录账号,使用“扫一扫”功能扫描好友二维码,按提示完成任务即可助力;助力成功后系统会生成专属链接和二维码,可保存海报分享至社交平台;注意每日助力次数限制、时效性及规则变化,优先邀请新用户参与,避免使用代砍服务或加入不明互助群,防止账号受限或遭遇诈骗。443 收藏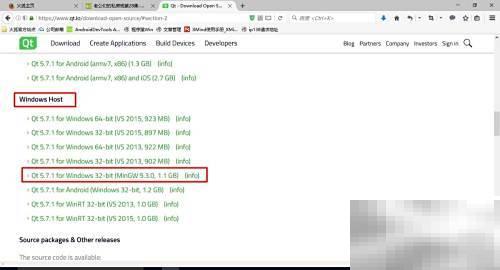 使用Qt进行C++开发需要准备两个核心部分:一是Qt运行环境及相关组件,二是集成开发工具QtCreator。下面将逐步说明如何正确安装并配置这两个部分,确保开发环境顺利搭建,为后续的程序开发奠定坚实基础。1、在开始之前,首先需要了解Qt支持的两种主要编译方式:MSVC和MinGW。若选择MSVC编译器,则必须提前安装并配置VisualStudio开发环境,整个过程较为复杂。相比之下,MinGW编译方式无需依赖庞大的第三方工具链,安装简便,更适合初学者以及轻量级项目开发。因此,本文推荐使用MinGW作为221 收藏
使用Qt进行C++开发需要准备两个核心部分:一是Qt运行环境及相关组件,二是集成开发工具QtCreator。下面将逐步说明如何正确安装并配置这两个部分,确保开发环境顺利搭建,为后续的程序开发奠定坚实基础。1、在开始之前,首先需要了解Qt支持的两种主要编译方式:MSVC和MinGW。若选择MSVC编译器,则必须提前安装并配置VisualStudio开发环境,整个过程较为复杂。相比之下,MinGW编译方式无需依赖庞大的第三方工具链,安装简便,更适合初学者以及轻量级项目开发。因此,本文推荐使用MinGW作为221 收藏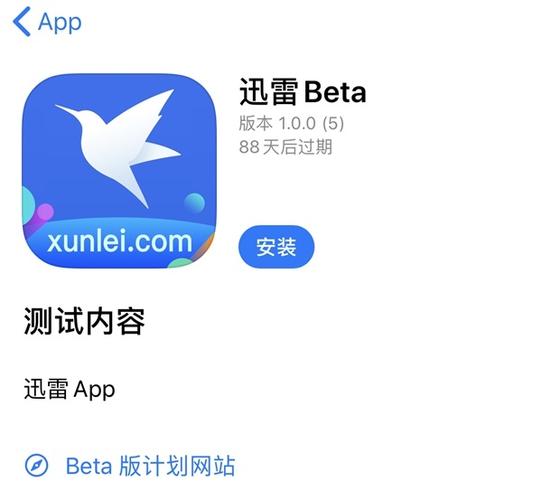 首先开启迅雷APP的自动上传功能,进入“我的”-“设置”-“下载设置”,开启“下载完成后自动上传至云盘”;其次可对单个任务在“任务属性”中设置自动上传;最后确保云盘有足够空间并连接稳定Wi-Fi,以保障上传成功。261 收藏
首先开启迅雷APP的自动上传功能,进入“我的”-“设置”-“下载设置”,开启“下载完成后自动上传至云盘”;其次可对单个任务在“任务属性”中设置自动上传;最后确保云盘有足够空间并连接稳定Wi-Fi,以保障上传成功。261 收藏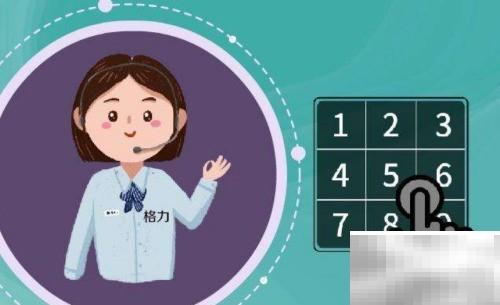 通过掌上通获取密码后,需由专业格力技术人员进行安装。安装完成后,同时按下空调遥控器上的温度“+”和“-”键,保持2至3秒后松开,即可进入开关锁设置界面。1、使用手机获取开机密码2、格力空调首次启动时需要输入密码,用户应联系格力官方授权服务网点,由专业人员通过掌上通系统获取密码,并使用专用遥控器完成解锁操作,方可正常使用空调。3、格力专业人员现场安装作业4、成功解锁后,后续使用无需重复输入密码。也可由格力认证工程师上门安装,通过格力掌上通APP扫描遥控器二维码,即可实现开机操作。5、调整空调运行温314 收藏
通过掌上通获取密码后,需由专业格力技术人员进行安装。安装完成后,同时按下空调遥控器上的温度“+”和“-”键,保持2至3秒后松开,即可进入开关锁设置界面。1、使用手机获取开机密码2、格力空调首次启动时需要输入密码,用户应联系格力官方授权服务网点,由专业人员通过掌上通系统获取密码,并使用专用遥控器完成解锁操作,方可正常使用空调。3、格力专业人员现场安装作业4、成功解锁后,后续使用无需重复输入密码。也可由格力认证工程师上门安装,通过格力掌上通APP扫描遥控器二维码,即可实现开机操作。5、调整空调运行温314 收藏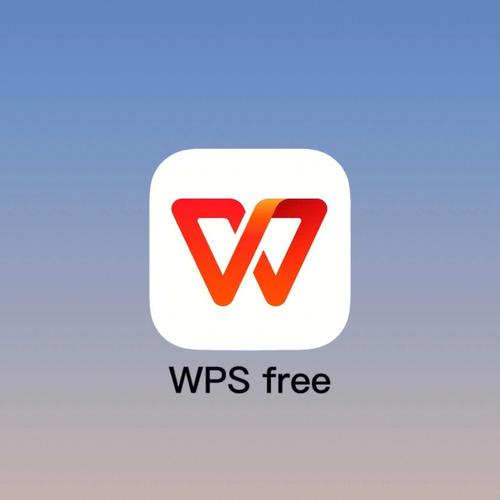 调整Word页眉高度可通过三种方法实现:双击页眉进入编辑模式后直接拖拽上下边界线条,可快速调整但不够精确;显示标尺并拖动其上的页眉边界标记,可实现精准控制;或通过“布局”选项卡中的“自定义页边距”设置页眉数值,间接调整高度。若无法调整,可能是因页面设置限制、内容过多、节设置不同或文档受保护所致。为保持所有页面页眉高度一致,需取消“链接到前一节”并统一设置。插入图片时,可拖动控制点调整大小、使用格式设置锁定宽高比,或裁剪图片以适应页眉高度。掌握这些方法,即可灵活应对页眉调整需求。177 收藏
调整Word页眉高度可通过三种方法实现:双击页眉进入编辑模式后直接拖拽上下边界线条,可快速调整但不够精确;显示标尺并拖动其上的页眉边界标记,可实现精准控制;或通过“布局”选项卡中的“自定义页边距”设置页眉数值,间接调整高度。若无法调整,可能是因页面设置限制、内容过多、节设置不同或文档受保护所致。为保持所有页面页眉高度一致,需取消“链接到前一节”并统一设置。插入图片时,可拖动控制点调整大小、使用格式设置锁定宽高比,或裁剪图片以适应页眉高度。掌握这些方法,即可灵活应对页眉调整需求。177 收藏 显示器无信号问题通常由连接、电源或硬件故障引起。解决方法包括:1.确认显示器和主机的电源连接正常;2.检查数据线是否插紧,尝试不同接口;3.手动切换显示器输入源;4.使用备用线或显示器进行交叉验证;5.重启设备;6.检查显卡连接或尝试集成显卡;7.判断数据线是否损坏的方法包括目视检查、替换测试、在其他设备上测试及注意间歇性问题;若主机运行但无信号,可听主板报警声、检查内存条、显卡、CMOS电池或BIOS设置、排查CPU或主板故障;虽然驱动或系统设置一般不导致完全无信号,但分辨率、刷新率设置不当或显卡驱动问256 收藏
显示器无信号问题通常由连接、电源或硬件故障引起。解决方法包括:1.确认显示器和主机的电源连接正常;2.检查数据线是否插紧,尝试不同接口;3.手动切换显示器输入源;4.使用备用线或显示器进行交叉验证;5.重启设备;6.检查显卡连接或尝试集成显卡;7.判断数据线是否损坏的方法包括目视检查、替换测试、在其他设备上测试及注意间歇性问题;若主机运行但无信号,可听主板报警声、检查内存条、显卡、CMOS电池或BIOS设置、排查CPU或主板故障;虽然驱动或系统设置一般不导致完全无信号,但分辨率、刷新率设置不当或显卡驱动问256 收藏