-
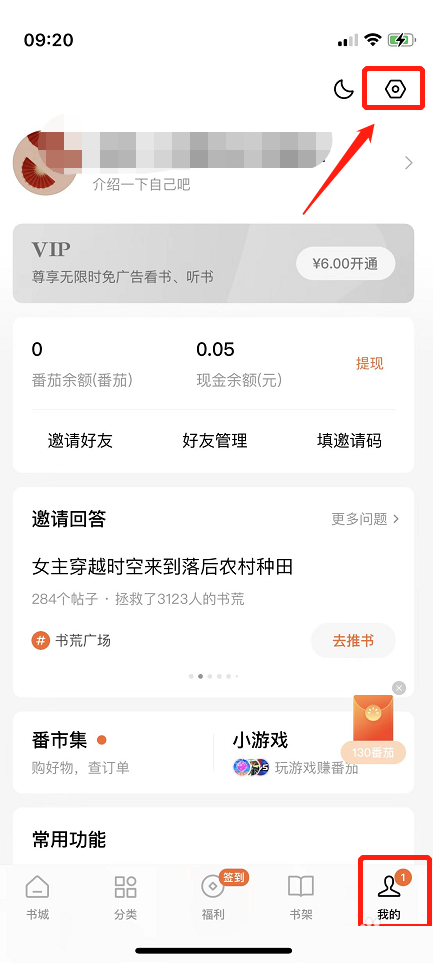
打开番茄小说APP,进入首页后点击右下角【我的】页面在【我的】界面中找到并点击右上角的【设置】图标进入设置后,选择【支付管理】选项在支付管理页面中,点击【手机号与密码】功能随后选择【重置支付密码】,按照提示完成操作即可成功修改支付密码
-
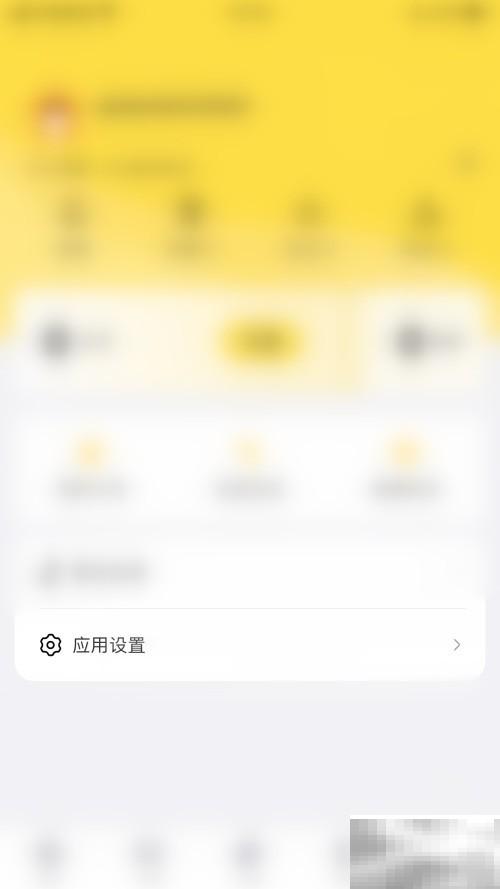
赛酷体育是一款专注于实时足球赛事信息的移动应用,用户可以通过它随时了解最新的足球新闻和比赛进展。为了增强用户体验,该应用提供了比赛弹窗提醒功能,帮助用户第一时间掌握赛事关键动态。1、在手机上启动赛酷体育APP,进入主界面后点击右下角的“我的”,进入个人中心页面。2、在个人中心中找到并点击“应用设置”,进入系统配置选项3、在应用设置列表中选择“比赛设置”,跳转至赛事相关功能配置界面4、进入比赛设置后,点击“弹框提醒”选项右侧的圆形开关5、开关变为黄色,表示赛酷体育的比赛弹窗提醒功能已成功启用。
-
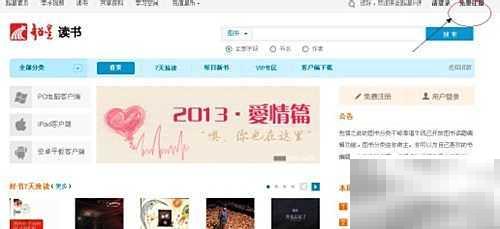
因工作需求需频繁查阅专业技术资料,最近在搭建www.lyyzthj.com网站过程中急需大量专业图书资源,但受限于获取渠道,颇为困扰。现分享一个可免费提取超星图书中专业书籍内容的实用方法,助力有相似需求的用户高效获取知识,提升学习与工作效率。1、注册超星账号2、安装超星阅读器客户端3、搜索所需的专业书籍4、点击“阅读器阅读”进入书籍页面5、浏览并定位到需要的内容段落6、找到阅读界面右上角的“T”形按钮7、使用鼠标拖动操作,当光标变为十字形状时,按住左键框选目标文字,释放后即可成功选中并复制内
-

惠普笔记本蓝屏代码0x0000007E通常由驱动异常、系统文件损坏或硬件故障引起,解决方法如下:1.首先重启电脑,尝试进入安全模式排查第三方驱动或软件冲突;2.检查最近是否安装新软件、更新驱动或连接新硬件,卸载或回滚相关驱动;3.通过设备管理器更新、回滚或重装显卡、芯片组、网卡等关键驱动;4.运行sfc/scannow和DISM命令修复系统文件;5.测试内存条,使用MemTest86+检测内存问题;6.执行chkdsk/f/r检查并修复硬盘错误;7.更新BIOS/UEFI固件以确保兼容性;8.运行杀毒软件
-
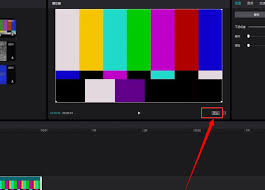
在使用剪映电脑版进行视频创作时,调整画面比例是实现多样化视觉表达的重要步骤。通过改变比例,可以更好地适配不同平台的播放需求,提升视频的观赏性和专业感。首先,启动剪映电脑版,并导入需要处理的视频素材。进入编辑界面后,在时间轴上选中目标视频片段,准备进行比例调整。随后,点击上方工具栏中的“画面”选项,进入画面设置面板。在这里,系统提供了多种常用比例供选择,例如16:9(横屏)、9:16(竖屏)、4:3(标准)等。如果需要将视频调整为9:16的竖屏比例(适用于短视频平台),只需在比例菜单中点击“9:16”
-
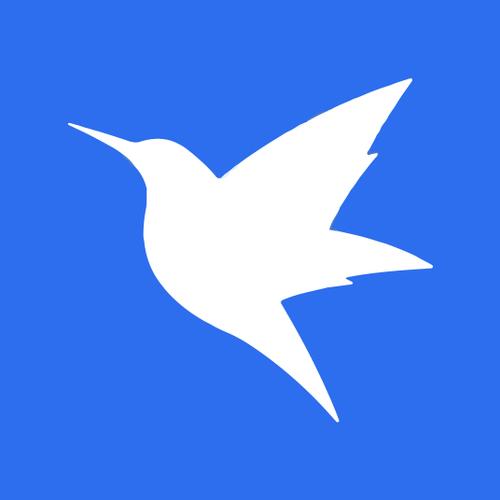
通过迅雷网盘离线下载可解决本地网络慢问题,具体步骤:一、在迅雷客户端登录后进入云盘,点击“添加”粘贴链接或选BT文件,勾选“云盘”和“视频”后添加任务,下载完成自动存入网盘;二、访问lixian.xunlei.com网页端登录账号,粘贴链接添加离线任务,云端下载完成后可在网盘查看;三、使用迅雷看看HD应用登录同一账号,进入“离线空间”同步任务,直接在线播放已下载的视频文件。
-

要在蜻蜓FM通过配音赚钱,需注册成为主播并完善资料,上传高质量声卡作品集作为敲门砖;准备专业麦克风与安静录音环境,掌握Audacity等音频软件;提升普通话水平与声音表现力,通过试音接单并贴合甲方需求;关注平台配音任务与主播招募项目,主动创作有声书或播客内容积累听众;持续练习、模仿优秀作品,接受反馈优化技巧,参与平台活动建立个人品牌,逐步实现被动接单与主动创收双轨发展。
-
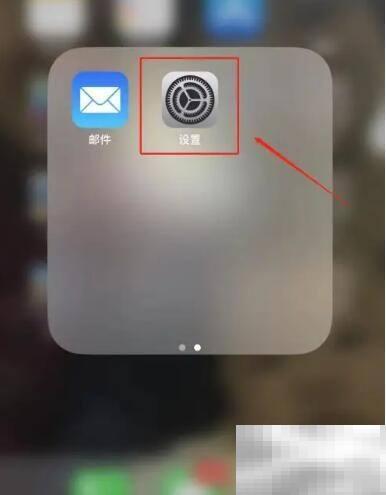
苹果手机的Shazam功能可用来识别正在播放的音乐,使用前需要在设置中进行开启。首先打开手机主屏幕,点击“设置”应用,进入系统设置页面。在设置列表中,向下滚动并选择“辅助功能”选项,进入相关功能设置界面。在辅助功能菜单中,找到“Shazam”选项(部分系统版本可能显示为“声音识别”或类似名称),点击进入。进入Shazam设置后,将开关开启,启用该功能。开启后,系统会在后台自动识别周围播放的音乐,帮助用户快速获取歌曲信息。
-

俄罗斯国际新闻通讯社(RIANovosti)简称俄罗斯新闻社或俄新社,创建于1961年,是俄境内外提供信息时效性强、高水平的权威新闻媒体之一。俄罗斯新闻社是由俄罗斯联邦政府直接控制,集新闻采集、编辑、发布、多语种传播于一体的官方通讯社,下面是RIANovosti官网入口链接,RIANovosti网页入口地址分享!RIANovosti官网入口链接RIANovosti入口:https://ria.ru简称俄罗斯新闻社或俄新社,创建于1961年,是俄境内外提供信息时效性强、高水平的权威新闻媒体之一。
-

充值购物金能省钱但需注意规则。先列清单评估需求,确认使用门槛、范围和有效期,避免浪费。入口在双11页面或搜“购物金”,充值后一般不退,可叠加优惠。另可通过领券、凑单、红包等方式省钱。
-
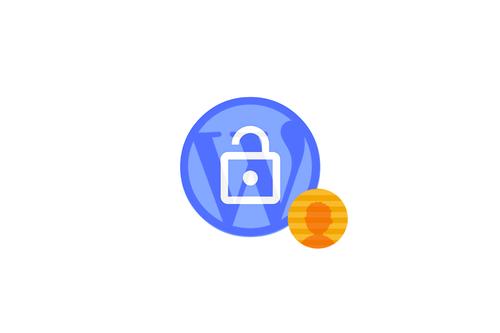
首先删除使用免拼卡的订单记录,进入拼多多个人中心→我的订单→查找相关订单→点击删除并确认;其次清除浏览与搜索历史,进入历史浏览→管理→全选并删除,再进入搜索记录→批量清除,以提升隐私保护。
-

答案:Excel通过LEFT、RIGHT、MID、FIND、SEARCH、LEN等函数组合及分列、快速填充功能实现文本截取与数据提取;基于位置或特定字符提取需结合函数嵌套,如MID配合FIND定位;快速填充适用于模式清晰的不规则数据,分列适合分隔符明确或固定宽度数据;截取后需用TRIM、CLEAN、SUBSTITUTE等函数清洗数据,并用IFERROR处理错误,确保数据可用性。
-

Excel序号自动填充可通过多种方法实现。1.拖拽填充柄:输入“1”和“2”后选中并拖动填充柄可自动生成序号;2.使用ROW()函数:在单元格输入=ROW()-1或=ROW(),拖动填充柄后序号可随行增减自动更新;3.使用SEQUENCE()函数:适用于Excel365及以上版本,输入=SEQUENCE(100)可生成连续序号;4.结合IF()函数:如=IF(A1<>"",ROW()-1,"")可在A列有数据时自动生成对应序号;5.跳过隐藏行填充:需使用VBA代码遍历选区,仅对未隐藏行填充序号
-

高德导航投屏到车上需要安卓7.0以上或iOS11以上系统的手机和支持CarLife或CarPlay的车机。首先,确保设备支持无线投屏;然后,在高德导航App中开启投屏选项;最后,连接车机,启动导航即可。
-

抖音星图是平台官方推出的广告资源对接平台,旨在连接品牌方与内容创作者,为达人提供正规化的内容变现路径。想要加入星图,需符合一系列准入标准。本文将全面解读入驻门槛及对账号发展的实际影响,帮助创作者科学决策、高效成长。一、抖音星图的入驻条件解析作为抖音官方认证的商业合作平台,星图对申请者设置了规范化要求,以保障广告内容的专业性与可信度。主要条件如下:(一)账号资质要求申请人必须拥有已完成实名认证的抖音账号,且账号处于正常使用状态,无严重违规或限流记录。账号需通过个人或企业认证,部分品牌合作项目更倾向于企业号或
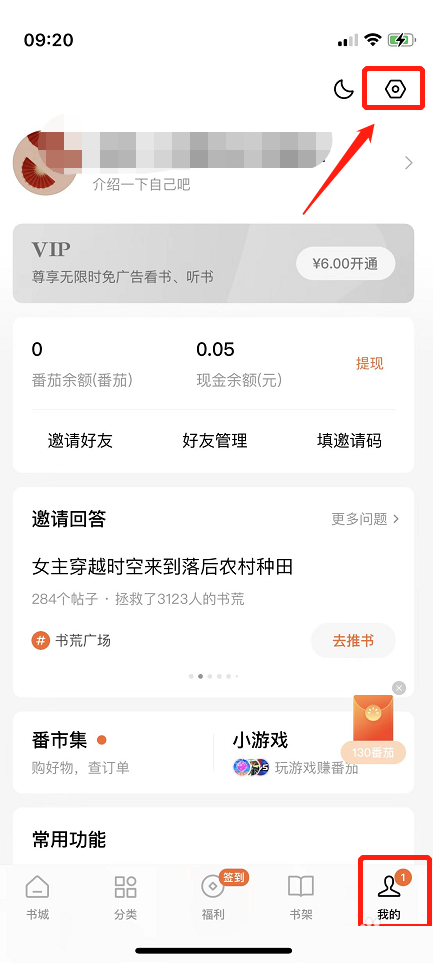 打开番茄小说APP,进入首页后点击右下角【我的】页面在【我的】界面中找到并点击右上角的【设置】图标进入设置后,选择【支付管理】选项在支付管理页面中,点击【手机号与密码】功能随后选择【重置支付密码】,按照提示完成操作即可成功修改支付密码377 收藏
打开番茄小说APP,进入首页后点击右下角【我的】页面在【我的】界面中找到并点击右上角的【设置】图标进入设置后,选择【支付管理】选项在支付管理页面中,点击【手机号与密码】功能随后选择【重置支付密码】,按照提示完成操作即可成功修改支付密码377 收藏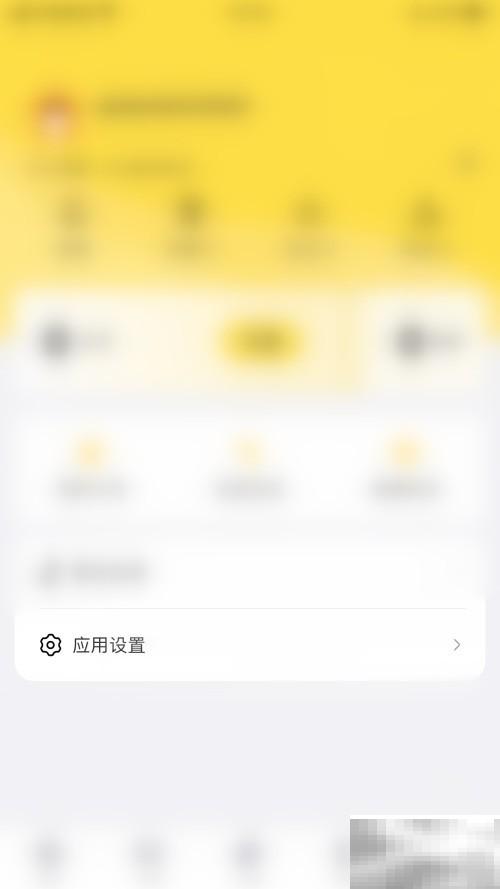 赛酷体育是一款专注于实时足球赛事信息的移动应用,用户可以通过它随时了解最新的足球新闻和比赛进展。为了增强用户体验,该应用提供了比赛弹窗提醒功能,帮助用户第一时间掌握赛事关键动态。1、在手机上启动赛酷体育APP,进入主界面后点击右下角的“我的”,进入个人中心页面。2、在个人中心中找到并点击“应用设置”,进入系统配置选项3、在应用设置列表中选择“比赛设置”,跳转至赛事相关功能配置界面4、进入比赛设置后,点击“弹框提醒”选项右侧的圆形开关5、开关变为黄色,表示赛酷体育的比赛弹窗提醒功能已成功启用。447 收藏
赛酷体育是一款专注于实时足球赛事信息的移动应用,用户可以通过它随时了解最新的足球新闻和比赛进展。为了增强用户体验,该应用提供了比赛弹窗提醒功能,帮助用户第一时间掌握赛事关键动态。1、在手机上启动赛酷体育APP,进入主界面后点击右下角的“我的”,进入个人中心页面。2、在个人中心中找到并点击“应用设置”,进入系统配置选项3、在应用设置列表中选择“比赛设置”,跳转至赛事相关功能配置界面4、进入比赛设置后,点击“弹框提醒”选项右侧的圆形开关5、开关变为黄色,表示赛酷体育的比赛弹窗提醒功能已成功启用。447 收藏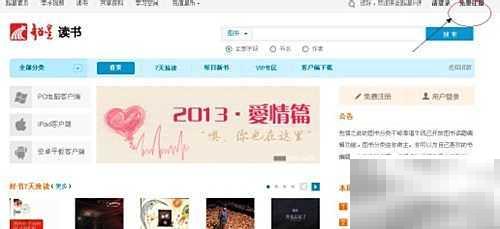 因工作需求需频繁查阅专业技术资料,最近在搭建www.lyyzthj.com网站过程中急需大量专业图书资源,但受限于获取渠道,颇为困扰。现分享一个可免费提取超星图书中专业书籍内容的实用方法,助力有相似需求的用户高效获取知识,提升学习与工作效率。1、注册超星账号2、安装超星阅读器客户端3、搜索所需的专业书籍4、点击“阅读器阅读”进入书籍页面5、浏览并定位到需要的内容段落6、找到阅读界面右上角的“T”形按钮7、使用鼠标拖动操作,当光标变为十字形状时,按住左键框选目标文字,释放后即可成功选中并复制内365 收藏
因工作需求需频繁查阅专业技术资料,最近在搭建www.lyyzthj.com网站过程中急需大量专业图书资源,但受限于获取渠道,颇为困扰。现分享一个可免费提取超星图书中专业书籍内容的实用方法,助力有相似需求的用户高效获取知识,提升学习与工作效率。1、注册超星账号2、安装超星阅读器客户端3、搜索所需的专业书籍4、点击“阅读器阅读”进入书籍页面5、浏览并定位到需要的内容段落6、找到阅读界面右上角的“T”形按钮7、使用鼠标拖动操作,当光标变为十字形状时,按住左键框选目标文字,释放后即可成功选中并复制内365 收藏 惠普笔记本蓝屏代码0x0000007E通常由驱动异常、系统文件损坏或硬件故障引起,解决方法如下:1.首先重启电脑,尝试进入安全模式排查第三方驱动或软件冲突;2.检查最近是否安装新软件、更新驱动或连接新硬件,卸载或回滚相关驱动;3.通过设备管理器更新、回滚或重装显卡、芯片组、网卡等关键驱动;4.运行sfc/scannow和DISM命令修复系统文件;5.测试内存条,使用MemTest86+检测内存问题;6.执行chkdsk/f/r检查并修复硬盘错误;7.更新BIOS/UEFI固件以确保兼容性;8.运行杀毒软件435 收藏
惠普笔记本蓝屏代码0x0000007E通常由驱动异常、系统文件损坏或硬件故障引起,解决方法如下:1.首先重启电脑,尝试进入安全模式排查第三方驱动或软件冲突;2.检查最近是否安装新软件、更新驱动或连接新硬件,卸载或回滚相关驱动;3.通过设备管理器更新、回滚或重装显卡、芯片组、网卡等关键驱动;4.运行sfc/scannow和DISM命令修复系统文件;5.测试内存条,使用MemTest86+检测内存问题;6.执行chkdsk/f/r检查并修复硬盘错误;7.更新BIOS/UEFI固件以确保兼容性;8.运行杀毒软件435 收藏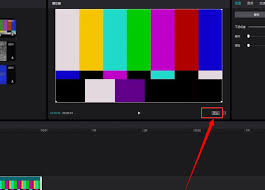 在使用剪映电脑版进行视频创作时,调整画面比例是实现多样化视觉表达的重要步骤。通过改变比例,可以更好地适配不同平台的播放需求,提升视频的观赏性和专业感。首先,启动剪映电脑版,并导入需要处理的视频素材。进入编辑界面后,在时间轴上选中目标视频片段,准备进行比例调整。随后,点击上方工具栏中的“画面”选项,进入画面设置面板。在这里,系统提供了多种常用比例供选择,例如16:9(横屏)、9:16(竖屏)、4:3(标准)等。如果需要将视频调整为9:16的竖屏比例(适用于短视频平台),只需在比例菜单中点击“9:16”202 收藏
在使用剪映电脑版进行视频创作时,调整画面比例是实现多样化视觉表达的重要步骤。通过改变比例,可以更好地适配不同平台的播放需求,提升视频的观赏性和专业感。首先,启动剪映电脑版,并导入需要处理的视频素材。进入编辑界面后,在时间轴上选中目标视频片段,准备进行比例调整。随后,点击上方工具栏中的“画面”选项,进入画面设置面板。在这里,系统提供了多种常用比例供选择,例如16:9(横屏)、9:16(竖屏)、4:3(标准)等。如果需要将视频调整为9:16的竖屏比例(适用于短视频平台),只需在比例菜单中点击“9:16”202 收藏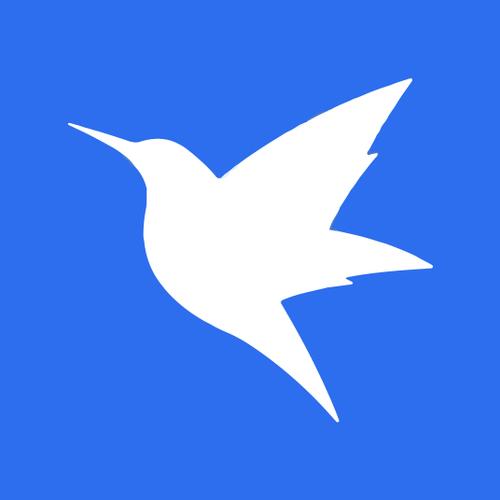 通过迅雷网盘离线下载可解决本地网络慢问题,具体步骤:一、在迅雷客户端登录后进入云盘,点击“添加”粘贴链接或选BT文件,勾选“云盘”和“视频”后添加任务,下载完成自动存入网盘;二、访问lixian.xunlei.com网页端登录账号,粘贴链接添加离线任务,云端下载完成后可在网盘查看;三、使用迅雷看看HD应用登录同一账号,进入“离线空间”同步任务,直接在线播放已下载的视频文件。217 收藏
通过迅雷网盘离线下载可解决本地网络慢问题,具体步骤:一、在迅雷客户端登录后进入云盘,点击“添加”粘贴链接或选BT文件,勾选“云盘”和“视频”后添加任务,下载完成自动存入网盘;二、访问lixian.xunlei.com网页端登录账号,粘贴链接添加离线任务,云端下载完成后可在网盘查看;三、使用迅雷看看HD应用登录同一账号,进入“离线空间”同步任务,直接在线播放已下载的视频文件。217 收藏 要在蜻蜓FM通过配音赚钱,需注册成为主播并完善资料,上传高质量声卡作品集作为敲门砖;准备专业麦克风与安静录音环境,掌握Audacity等音频软件;提升普通话水平与声音表现力,通过试音接单并贴合甲方需求;关注平台配音任务与主播招募项目,主动创作有声书或播客内容积累听众;持续练习、模仿优秀作品,接受反馈优化技巧,参与平台活动建立个人品牌,逐步实现被动接单与主动创收双轨发展。495 收藏
要在蜻蜓FM通过配音赚钱,需注册成为主播并完善资料,上传高质量声卡作品集作为敲门砖;准备专业麦克风与安静录音环境,掌握Audacity等音频软件;提升普通话水平与声音表现力,通过试音接单并贴合甲方需求;关注平台配音任务与主播招募项目,主动创作有声书或播客内容积累听众;持续练习、模仿优秀作品,接受反馈优化技巧,参与平台活动建立个人品牌,逐步实现被动接单与主动创收双轨发展。495 收藏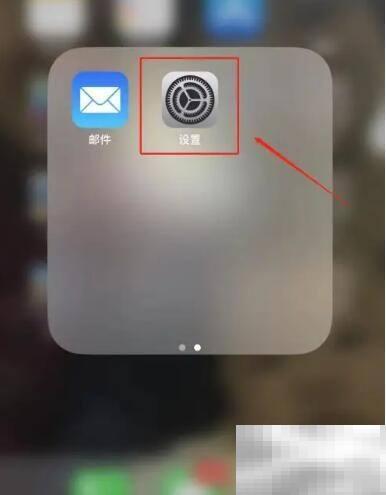 苹果手机的Shazam功能可用来识别正在播放的音乐,使用前需要在设置中进行开启。首先打开手机主屏幕,点击“设置”应用,进入系统设置页面。在设置列表中,向下滚动并选择“辅助功能”选项,进入相关功能设置界面。在辅助功能菜单中,找到“Shazam”选项(部分系统版本可能显示为“声音识别”或类似名称),点击进入。进入Shazam设置后,将开关开启,启用该功能。开启后,系统会在后台自动识别周围播放的音乐,帮助用户快速获取歌曲信息。195 收藏
苹果手机的Shazam功能可用来识别正在播放的音乐,使用前需要在设置中进行开启。首先打开手机主屏幕,点击“设置”应用,进入系统设置页面。在设置列表中,向下滚动并选择“辅助功能”选项,进入相关功能设置界面。在辅助功能菜单中,找到“Shazam”选项(部分系统版本可能显示为“声音识别”或类似名称),点击进入。进入Shazam设置后,将开关开启,启用该功能。开启后,系统会在后台自动识别周围播放的音乐,帮助用户快速获取歌曲信息。195 收藏 俄罗斯国际新闻通讯社(RIANovosti)简称俄罗斯新闻社或俄新社,创建于1961年,是俄境内外提供信息时效性强、高水平的权威新闻媒体之一。俄罗斯新闻社是由俄罗斯联邦政府直接控制,集新闻采集、编辑、发布、多语种传播于一体的官方通讯社,下面是RIANovosti官网入口链接,RIANovosti网页入口地址分享!RIANovosti官网入口链接RIANovosti入口:https://ria.ru简称俄罗斯新闻社或俄新社,创建于1961年,是俄境内外提供信息时效性强、高水平的权威新闻媒体之一。355 收藏
俄罗斯国际新闻通讯社(RIANovosti)简称俄罗斯新闻社或俄新社,创建于1961年,是俄境内外提供信息时效性强、高水平的权威新闻媒体之一。俄罗斯新闻社是由俄罗斯联邦政府直接控制,集新闻采集、编辑、发布、多语种传播于一体的官方通讯社,下面是RIANovosti官网入口链接,RIANovosti网页入口地址分享!RIANovosti官网入口链接RIANovosti入口:https://ria.ru简称俄罗斯新闻社或俄新社,创建于1961年,是俄境内外提供信息时效性强、高水平的权威新闻媒体之一。355 收藏 充值购物金能省钱但需注意规则。先列清单评估需求,确认使用门槛、范围和有效期,避免浪费。入口在双11页面或搜“购物金”,充值后一般不退,可叠加优惠。另可通过领券、凑单、红包等方式省钱。150 收藏
充值购物金能省钱但需注意规则。先列清单评估需求,确认使用门槛、范围和有效期,避免浪费。入口在双11页面或搜“购物金”,充值后一般不退,可叠加优惠。另可通过领券、凑单、红包等方式省钱。150 收藏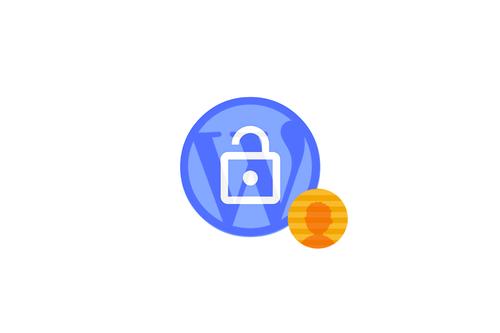 首先删除使用免拼卡的订单记录,进入拼多多个人中心→我的订单→查找相关订单→点击删除并确认;其次清除浏览与搜索历史,进入历史浏览→管理→全选并删除,再进入搜索记录→批量清除,以提升隐私保护。460 收藏
首先删除使用免拼卡的订单记录,进入拼多多个人中心→我的订单→查找相关订单→点击删除并确认;其次清除浏览与搜索历史,进入历史浏览→管理→全选并删除,再进入搜索记录→批量清除,以提升隐私保护。460 收藏 答案:Excel通过LEFT、RIGHT、MID、FIND、SEARCH、LEN等函数组合及分列、快速填充功能实现文本截取与数据提取;基于位置或特定字符提取需结合函数嵌套,如MID配合FIND定位;快速填充适用于模式清晰的不规则数据,分列适合分隔符明确或固定宽度数据;截取后需用TRIM、CLEAN、SUBSTITUTE等函数清洗数据,并用IFERROR处理错误,确保数据可用性。191 收藏
答案:Excel通过LEFT、RIGHT、MID、FIND、SEARCH、LEN等函数组合及分列、快速填充功能实现文本截取与数据提取;基于位置或特定字符提取需结合函数嵌套,如MID配合FIND定位;快速填充适用于模式清晰的不规则数据,分列适合分隔符明确或固定宽度数据;截取后需用TRIM、CLEAN、SUBSTITUTE等函数清洗数据,并用IFERROR处理错误,确保数据可用性。191 收藏 Excel序号自动填充可通过多种方法实现。1.拖拽填充柄:输入“1”和“2”后选中并拖动填充柄可自动生成序号;2.使用ROW()函数:在单元格输入=ROW()-1或=ROW(),拖动填充柄后序号可随行增减自动更新;3.使用SEQUENCE()函数:适用于Excel365及以上版本,输入=SEQUENCE(100)可生成连续序号;4.结合IF()函数:如=IF(A1<>"",ROW()-1,"")可在A列有数据时自动生成对应序号;5.跳过隐藏行填充:需使用VBA代码遍历选区,仅对未隐藏行填充序号434 收藏
Excel序号自动填充可通过多种方法实现。1.拖拽填充柄:输入“1”和“2”后选中并拖动填充柄可自动生成序号;2.使用ROW()函数:在单元格输入=ROW()-1或=ROW(),拖动填充柄后序号可随行增减自动更新;3.使用SEQUENCE()函数:适用于Excel365及以上版本,输入=SEQUENCE(100)可生成连续序号;4.结合IF()函数:如=IF(A1<>"",ROW()-1,"")可在A列有数据时自动生成对应序号;5.跳过隐藏行填充:需使用VBA代码遍历选区,仅对未隐藏行填充序号434 收藏 高德导航投屏到车上需要安卓7.0以上或iOS11以上系统的手机和支持CarLife或CarPlay的车机。首先,确保设备支持无线投屏;然后,在高德导航App中开启投屏选项;最后,连接车机,启动导航即可。380 收藏
高德导航投屏到车上需要安卓7.0以上或iOS11以上系统的手机和支持CarLife或CarPlay的车机。首先,确保设备支持无线投屏;然后,在高德导航App中开启投屏选项;最后,连接车机,启动导航即可。380 收藏 抖音星图是平台官方推出的广告资源对接平台,旨在连接品牌方与内容创作者,为达人提供正规化的内容变现路径。想要加入星图,需符合一系列准入标准。本文将全面解读入驻门槛及对账号发展的实际影响,帮助创作者科学决策、高效成长。一、抖音星图的入驻条件解析作为抖音官方认证的商业合作平台,星图对申请者设置了规范化要求,以保障广告内容的专业性与可信度。主要条件如下:(一)账号资质要求申请人必须拥有已完成实名认证的抖音账号,且账号处于正常使用状态,无严重违规或限流记录。账号需通过个人或企业认证,部分品牌合作项目更倾向于企业号或204 收藏
抖音星图是平台官方推出的广告资源对接平台,旨在连接品牌方与内容创作者,为达人提供正规化的内容变现路径。想要加入星图,需符合一系列准入标准。本文将全面解读入驻门槛及对账号发展的实际影响,帮助创作者科学决策、高效成长。一、抖音星图的入驻条件解析作为抖音官方认证的商业合作平台,星图对申请者设置了规范化要求,以保障广告内容的专业性与可信度。主要条件如下:(一)账号资质要求申请人必须拥有已完成实名认证的抖音账号,且账号处于正常使用状态,无严重违规或限流记录。账号需通过个人或企业认证,部分品牌合作项目更倾向于企业号或204 收藏