-

作为国内热门的社交分享平台,小红书不仅在手机端广受欢迎,其网页版也逐步完善了各项社交功能。对于偏好使用电脑操作的用户而言,掌握网页版私信的使用方法十分必要。一、如何在网页版小红书上给他人发送私信?登录个人账号:打开小红书官方网站,通过手机号或邮箱完成账号登录。建议提前完成实名认证,以便顺利使用私信等社交功能。查找目标用户:在顶部搜索栏中输入对方的用户名或昵称,从搜索结果中点击进入该用户的主页。此外,也可通过浏览笔记或评论区点击用户名跳转至其主页。发起私信对话:进入用户主页后,在页面右侧可看到“私信”按钮(
-
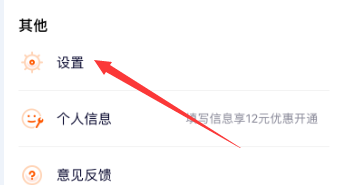
首先,进入腾讯视频的应用界面,点击右上角的“个人中心”选项。在个人中心页面中,找到并点击列表中的“设置”功能。进入设置页面后,选择其中的“隐私设置”选项。在隐私设置界面中,找到“允许腾讯视频访问相册权限”的开关并点击。此时会弹出提示框,若之前已拒绝,可在此点击“不允许”选项进行调整(实际应根据系统提示选择允许)。随后即可看到,腾讯视频的相册访问权限已成功开启。
-

要查询公司股东名单,可通过天眼查网页版或App进入公司详情页,点击“股东信息”或“股权结构”模块查看;1.网页版需搜索公司名称后进入详情页,点击左侧或顶部导航栏对应选项;2.App操作类似,搜索公司后进入详情页滚动查找对应模块;3.股东信息可能不全或有延迟,因数据来源于公开渠道,存在更新周期,且复杂股权结构如代持、协议控制等难以全面展示;4.天眼查还提供股权穿透图、对外投资、股权变更记录、质押信息、董监高信息等关键股权数据;5.使用时注意区分股东与实际控制人、认缴与实缴资本差异、信息滞后性、名称相似度陷阱
-

拼多多存在抽取2025元无门槛购物津贴的限时抽奖活动,如“心愿津贴”“恋爱津贴”等,用户需在APP内搜索相关关键词参与,通过免费抽奖有机会获得津贴,但中奖率不保证,且需注意活动规则与期限。
-
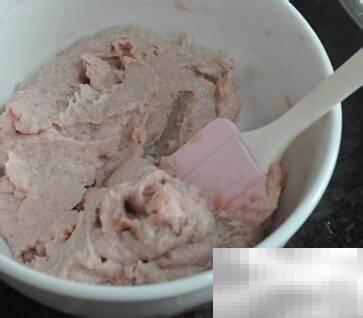
春节家宴必备吉祥菜,简单易做,美味可口,轻松秀厨艺。1、将猪肉放入料理机搅成肉泥,倒入碗中,加入料酒、生抽、淀粉、胡椒粉、鸡粉和盐,沿同一方向搅匀,再放入葱姜末,淋上香油,充分拌匀后备用。2、将鸡蛋打匀后倒入预热的小火平底锅中,迅速旋转锅体使蛋液铺成圆形薄饼,待底部定型、边缘微翘时,轻轻取出即可。3、将蛋皮摊开,均匀刷上蛋液,再铺上一片海苔即可。4、把肉馅均匀铺在海苔上即可。5、把海苔两边往中间卷起。6、将食材倒扣入盘,上锅蒸15分钟至熟透。
-
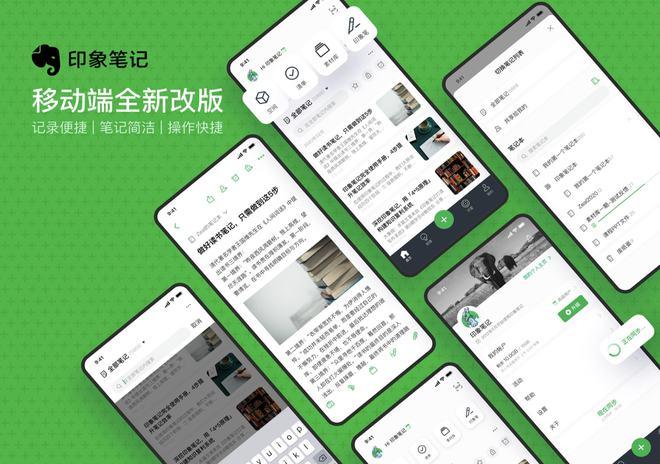
首先确认印象笔记内置PDF功能已启用,依次操作:打开含PDF的笔记并点击文件启动内置查看器;点击铅笔图标进入标注模式,选择高亮、下划线或删除线工具对文字标记,可调整颜色;标注完成后,通过更多菜单导出带注释的PDF副本;最后确保网络连接并同步账户,使多设备间标注内容保持一致。
-

糖心vlog添加字幕可采用手动或自动识别方式,建议先用自动识别再手动校对以提高效率;转场选择需考虑视频内容、风格及个人喜好,推荐使用淡入淡出、滑动等常见效果并避免过度使用;动画调整通过关键帧控制文字、图片、视频的运动轨迹与速度,应保持简洁不喧宾夺主;常见技术错误包括分辨率低、帧率不稳、音频差和过度调色,需用专业设备并仔细检查;背景音乐应匹配主题、注意版权、控制音量并优选小众特色曲目;提升观看体验还需优化剪辑节奏、使用高质量素材、保持更新频率并积极与观众互动,持续学习改进才能制作出受欢迎的vlog。
-

有效学习时长取决于系统对互动行为的监测,包括视频完整播放、文档翻页、测试完成和讨论区参与。要增加时长,需模拟真实学习行为:避免挂机,按时完成测试与作业,积极互动,保持网络稳定,专注投入才能实现时长与效率双提升。
-
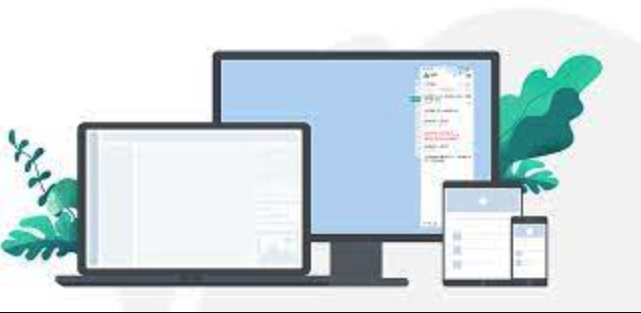
Office激活后功能受限可通过以下步骤排查解决:1.检查Office账户中的产品信息确认激活状态;2.运行快速或联机修复工具修复安装问题;3.卸载多余或旧版本Office避免许可证冲突;4.使用ospp.vbs命令行工具查看并清理冲突许可证;5.检查系统时间、关闭防火墙/杀毒软件临时排除干扰;6.尝试微软官方SaRA工具自动修复复杂问题;7.必要时用SFC扫描系统文件或彻底卸载重装Office。
-
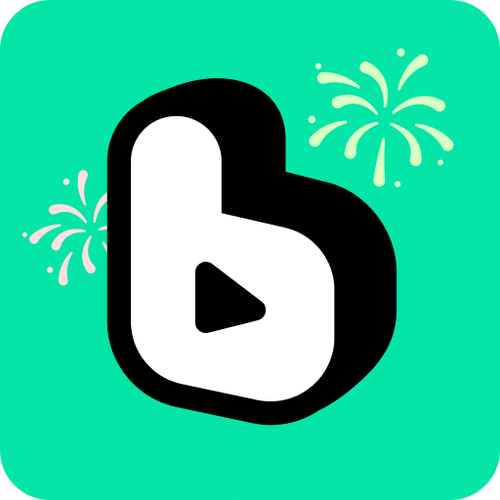
在波点音乐中,关闭MV播放只需点击屏幕右上角的“X”按钮。其他快捷方式包括双击屏幕暂停或关闭MV,设置中可默认关闭MV播放,关闭后音质不受影响,恢复音乐模式自动切换。
-

再次分享萤石云设备给好友:登录账号,找到设备,通过“分享”功能发送。已分享设备在“我的设备”页面查看。分享时注意安全:只分享给信任的人,用强密码,定期检查分享状态。撤回分享:在“我的设备”找到设备,点击“已分享”,选择“取消分享”。分享无固定有效期,除非手动撤回。好友忘记密码时,重置密码并告知新密码。
-

在当今数字化时代,微信已成为人们日常交流与社交不可或缺的工具。然而,出于工作与生活分离或管理多个社交圈的需求,不少用户希望在同一台设备上实现微信双开。此时,testflight微信双开兑换码便成为实现这一功能的有效方式之一。testflight是苹果官方推出的应用测试平台,允许开发者将未上架的应用测试版本推送给指定用户进行体验和反馈。借助testflight微信双开兑换码,用户可以提前试用支持双开功能的微信测试应用,从而在苹果设备上运行多个微信账号。获取testflight微信双开兑换码的途径
-
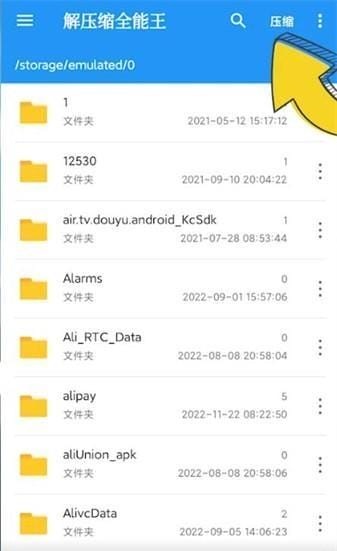
解压缩全能王怎么压缩文件?教你轻松完成文件压缩打开解压缩全能王应用,进入主界面后,点击顶部菜单中的【压缩】选项,如图所示。在文件列表中勾选你想要压缩的文件或文件夹,确认选择后,点击下方的【压缩】按钮,操作步骤如下图所示。系统将弹出保存路径选择窗口,选择压缩文件的存储位置后,点击上方的“粘贴”按钮,最后点击【确定】即可开始压缩,如图所示。
-
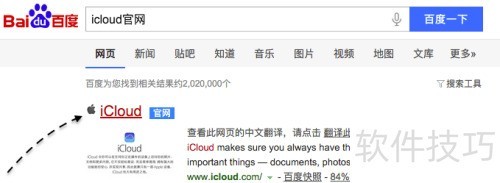
现在,用户不仅可以在iOS设备上使用“查找我的朋友”功能,还能通过电脑完成同样的操作。苹果已将“查找我的朋友”功能扩展至iCloud网页版,只需访问iCloud官网并登录账户,即可实时查看已共享位置的好友信息。这项更新大大提升了跨设备使用的便利性,无论你身处何地,只要能登录账号,就能随时掌握朋友的当前位置,使用更加灵活高效。1、在百度中搜索“iCloud官网”关键词,即可快速找到iCloud的官方网站入口,操作简单明了。2、使用你的AppleID登录iCloud网站,具体操作如下
-

学习通码是App内用于课程邀请、签到、资源分享等功能的二维码,使用需通过“扫一扫”或对应模块生成。作为提供者,教师可在课程管理中生成邀请码;作为接收者,学生可扫描二维码快速加入课程或完成签到。若扫码失败,应检查光线、二维码清晰度、网络、摄像头权限及App版本,必要时重启App或手机。学习通码广泛应用于教学与管理场景,提升效率。为高效使用,建议提前测试二维码、清晰展示,并准备备用方案;使用者应熟悉功能位置、保持网络畅通、及时截图识别,并注意隐私保护。
 作为国内热门的社交分享平台,小红书不仅在手机端广受欢迎,其网页版也逐步完善了各项社交功能。对于偏好使用电脑操作的用户而言,掌握网页版私信的使用方法十分必要。一、如何在网页版小红书上给他人发送私信?登录个人账号:打开小红书官方网站,通过手机号或邮箱完成账号登录。建议提前完成实名认证,以便顺利使用私信等社交功能。查找目标用户:在顶部搜索栏中输入对方的用户名或昵称,从搜索结果中点击进入该用户的主页。此外,也可通过浏览笔记或评论区点击用户名跳转至其主页。发起私信对话:进入用户主页后,在页面右侧可看到“私信”按钮(170 收藏
作为国内热门的社交分享平台,小红书不仅在手机端广受欢迎,其网页版也逐步完善了各项社交功能。对于偏好使用电脑操作的用户而言,掌握网页版私信的使用方法十分必要。一、如何在网页版小红书上给他人发送私信?登录个人账号:打开小红书官方网站,通过手机号或邮箱完成账号登录。建议提前完成实名认证,以便顺利使用私信等社交功能。查找目标用户:在顶部搜索栏中输入对方的用户名或昵称,从搜索结果中点击进入该用户的主页。此外,也可通过浏览笔记或评论区点击用户名跳转至其主页。发起私信对话:进入用户主页后,在页面右侧可看到“私信”按钮(170 收藏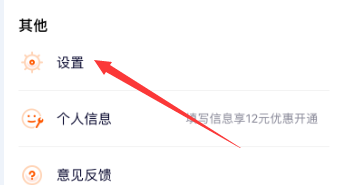 首先,进入腾讯视频的应用界面,点击右上角的“个人中心”选项。在个人中心页面中,找到并点击列表中的“设置”功能。进入设置页面后,选择其中的“隐私设置”选项。在隐私设置界面中,找到“允许腾讯视频访问相册权限”的开关并点击。此时会弹出提示框,若之前已拒绝,可在此点击“不允许”选项进行调整(实际应根据系统提示选择允许)。随后即可看到,腾讯视频的相册访问权限已成功开启。346 收藏
首先,进入腾讯视频的应用界面,点击右上角的“个人中心”选项。在个人中心页面中,找到并点击列表中的“设置”功能。进入设置页面后,选择其中的“隐私设置”选项。在隐私设置界面中,找到“允许腾讯视频访问相册权限”的开关并点击。此时会弹出提示框,若之前已拒绝,可在此点击“不允许”选项进行调整(实际应根据系统提示选择允许)。随后即可看到,腾讯视频的相册访问权限已成功开启。346 收藏 要查询公司股东名单,可通过天眼查网页版或App进入公司详情页,点击“股东信息”或“股权结构”模块查看;1.网页版需搜索公司名称后进入详情页,点击左侧或顶部导航栏对应选项;2.App操作类似,搜索公司后进入详情页滚动查找对应模块;3.股东信息可能不全或有延迟,因数据来源于公开渠道,存在更新周期,且复杂股权结构如代持、协议控制等难以全面展示;4.天眼查还提供股权穿透图、对外投资、股权变更记录、质押信息、董监高信息等关键股权数据;5.使用时注意区分股东与实际控制人、认缴与实缴资本差异、信息滞后性、名称相似度陷阱458 收藏
要查询公司股东名单,可通过天眼查网页版或App进入公司详情页,点击“股东信息”或“股权结构”模块查看;1.网页版需搜索公司名称后进入详情页,点击左侧或顶部导航栏对应选项;2.App操作类似,搜索公司后进入详情页滚动查找对应模块;3.股东信息可能不全或有延迟,因数据来源于公开渠道,存在更新周期,且复杂股权结构如代持、协议控制等难以全面展示;4.天眼查还提供股权穿透图、对外投资、股权变更记录、质押信息、董监高信息等关键股权数据;5.使用时注意区分股东与实际控制人、认缴与实缴资本差异、信息滞后性、名称相似度陷阱458 收藏 拼多多存在抽取2025元无门槛购物津贴的限时抽奖活动,如“心愿津贴”“恋爱津贴”等,用户需在APP内搜索相关关键词参与,通过免费抽奖有机会获得津贴,但中奖率不保证,且需注意活动规则与期限。445 收藏
拼多多存在抽取2025元无门槛购物津贴的限时抽奖活动,如“心愿津贴”“恋爱津贴”等,用户需在APP内搜索相关关键词参与,通过免费抽奖有机会获得津贴,但中奖率不保证,且需注意活动规则与期限。445 收藏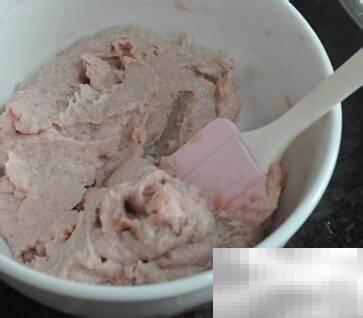 春节家宴必备吉祥菜,简单易做,美味可口,轻松秀厨艺。1、将猪肉放入料理机搅成肉泥,倒入碗中,加入料酒、生抽、淀粉、胡椒粉、鸡粉和盐,沿同一方向搅匀,再放入葱姜末,淋上香油,充分拌匀后备用。2、将鸡蛋打匀后倒入预热的小火平底锅中,迅速旋转锅体使蛋液铺成圆形薄饼,待底部定型、边缘微翘时,轻轻取出即可。3、将蛋皮摊开,均匀刷上蛋液,再铺上一片海苔即可。4、把肉馅均匀铺在海苔上即可。5、把海苔两边往中间卷起。6、将食材倒扣入盘,上锅蒸15分钟至熟透。274 收藏
春节家宴必备吉祥菜,简单易做,美味可口,轻松秀厨艺。1、将猪肉放入料理机搅成肉泥,倒入碗中,加入料酒、生抽、淀粉、胡椒粉、鸡粉和盐,沿同一方向搅匀,再放入葱姜末,淋上香油,充分拌匀后备用。2、将鸡蛋打匀后倒入预热的小火平底锅中,迅速旋转锅体使蛋液铺成圆形薄饼,待底部定型、边缘微翘时,轻轻取出即可。3、将蛋皮摊开,均匀刷上蛋液,再铺上一片海苔即可。4、把肉馅均匀铺在海苔上即可。5、把海苔两边往中间卷起。6、将食材倒扣入盘,上锅蒸15分钟至熟透。274 收藏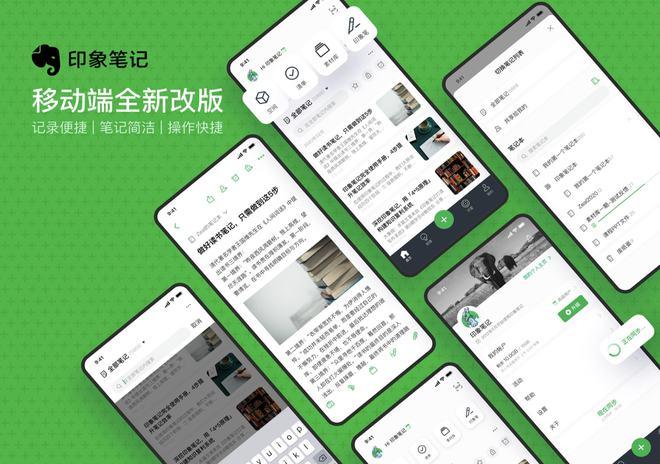 首先确认印象笔记内置PDF功能已启用,依次操作:打开含PDF的笔记并点击文件启动内置查看器;点击铅笔图标进入标注模式,选择高亮、下划线或删除线工具对文字标记,可调整颜色;标注完成后,通过更多菜单导出带注释的PDF副本;最后确保网络连接并同步账户,使多设备间标注内容保持一致。303 收藏
首先确认印象笔记内置PDF功能已启用,依次操作:打开含PDF的笔记并点击文件启动内置查看器;点击铅笔图标进入标注模式,选择高亮、下划线或删除线工具对文字标记,可调整颜色;标注完成后,通过更多菜单导出带注释的PDF副本;最后确保网络连接并同步账户,使多设备间标注内容保持一致。303 收藏 糖心vlog添加字幕可采用手动或自动识别方式,建议先用自动识别再手动校对以提高效率;转场选择需考虑视频内容、风格及个人喜好,推荐使用淡入淡出、滑动等常见效果并避免过度使用;动画调整通过关键帧控制文字、图片、视频的运动轨迹与速度,应保持简洁不喧宾夺主;常见技术错误包括分辨率低、帧率不稳、音频差和过度调色,需用专业设备并仔细检查;背景音乐应匹配主题、注意版权、控制音量并优选小众特色曲目;提升观看体验还需优化剪辑节奏、使用高质量素材、保持更新频率并积极与观众互动,持续学习改进才能制作出受欢迎的vlog。176 收藏
糖心vlog添加字幕可采用手动或自动识别方式,建议先用自动识别再手动校对以提高效率;转场选择需考虑视频内容、风格及个人喜好,推荐使用淡入淡出、滑动等常见效果并避免过度使用;动画调整通过关键帧控制文字、图片、视频的运动轨迹与速度,应保持简洁不喧宾夺主;常见技术错误包括分辨率低、帧率不稳、音频差和过度调色,需用专业设备并仔细检查;背景音乐应匹配主题、注意版权、控制音量并优选小众特色曲目;提升观看体验还需优化剪辑节奏、使用高质量素材、保持更新频率并积极与观众互动,持续学习改进才能制作出受欢迎的vlog。176 收藏 有效学习时长取决于系统对互动行为的监测,包括视频完整播放、文档翻页、测试完成和讨论区参与。要增加时长,需模拟真实学习行为:避免挂机,按时完成测试与作业,积极互动,保持网络稳定,专注投入才能实现时长与效率双提升。348 收藏
有效学习时长取决于系统对互动行为的监测,包括视频完整播放、文档翻页、测试完成和讨论区参与。要增加时长,需模拟真实学习行为:避免挂机,按时完成测试与作业,积极互动,保持网络稳定,专注投入才能实现时长与效率双提升。348 收藏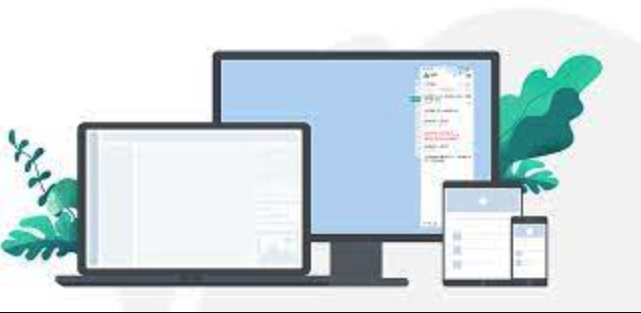 Office激活后功能受限可通过以下步骤排查解决:1.检查Office账户中的产品信息确认激活状态;2.运行快速或联机修复工具修复安装问题;3.卸载多余或旧版本Office避免许可证冲突;4.使用ospp.vbs命令行工具查看并清理冲突许可证;5.检查系统时间、关闭防火墙/杀毒软件临时排除干扰;6.尝试微软官方SaRA工具自动修复复杂问题;7.必要时用SFC扫描系统文件或彻底卸载重装Office。166 收藏
Office激活后功能受限可通过以下步骤排查解决:1.检查Office账户中的产品信息确认激活状态;2.运行快速或联机修复工具修复安装问题;3.卸载多余或旧版本Office避免许可证冲突;4.使用ospp.vbs命令行工具查看并清理冲突许可证;5.检查系统时间、关闭防火墙/杀毒软件临时排除干扰;6.尝试微软官方SaRA工具自动修复复杂问题;7.必要时用SFC扫描系统文件或彻底卸载重装Office。166 收藏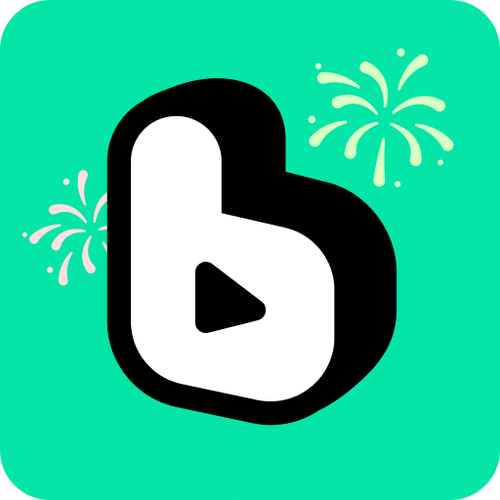 在波点音乐中,关闭MV播放只需点击屏幕右上角的“X”按钮。其他快捷方式包括双击屏幕暂停或关闭MV,设置中可默认关闭MV播放,关闭后音质不受影响,恢复音乐模式自动切换。143 收藏
在波点音乐中,关闭MV播放只需点击屏幕右上角的“X”按钮。其他快捷方式包括双击屏幕暂停或关闭MV,设置中可默认关闭MV播放,关闭后音质不受影响,恢复音乐模式自动切换。143 收藏 再次分享萤石云设备给好友:登录账号,找到设备,通过“分享”功能发送。已分享设备在“我的设备”页面查看。分享时注意安全:只分享给信任的人,用强密码,定期检查分享状态。撤回分享:在“我的设备”找到设备,点击“已分享”,选择“取消分享”。分享无固定有效期,除非手动撤回。好友忘记密码时,重置密码并告知新密码。295 收藏
再次分享萤石云设备给好友:登录账号,找到设备,通过“分享”功能发送。已分享设备在“我的设备”页面查看。分享时注意安全:只分享给信任的人,用强密码,定期检查分享状态。撤回分享:在“我的设备”找到设备,点击“已分享”,选择“取消分享”。分享无固定有效期,除非手动撤回。好友忘记密码时,重置密码并告知新密码。295 收藏 在当今数字化时代,微信已成为人们日常交流与社交不可或缺的工具。然而,出于工作与生活分离或管理多个社交圈的需求,不少用户希望在同一台设备上实现微信双开。此时,testflight微信双开兑换码便成为实现这一功能的有效方式之一。testflight是苹果官方推出的应用测试平台,允许开发者将未上架的应用测试版本推送给指定用户进行体验和反馈。借助testflight微信双开兑换码,用户可以提前试用支持双开功能的微信测试应用,从而在苹果设备上运行多个微信账号。获取testflight微信双开兑换码的途径178 收藏
在当今数字化时代,微信已成为人们日常交流与社交不可或缺的工具。然而,出于工作与生活分离或管理多个社交圈的需求,不少用户希望在同一台设备上实现微信双开。此时,testflight微信双开兑换码便成为实现这一功能的有效方式之一。testflight是苹果官方推出的应用测试平台,允许开发者将未上架的应用测试版本推送给指定用户进行体验和反馈。借助testflight微信双开兑换码,用户可以提前试用支持双开功能的微信测试应用,从而在苹果设备上运行多个微信账号。获取testflight微信双开兑换码的途径178 收藏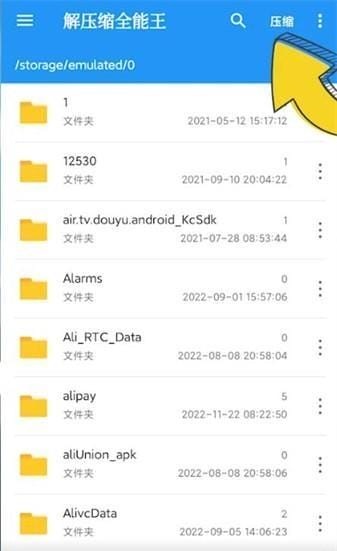 解压缩全能王怎么压缩文件?教你轻松完成文件压缩打开解压缩全能王应用,进入主界面后,点击顶部菜单中的【压缩】选项,如图所示。在文件列表中勾选你想要压缩的文件或文件夹,确认选择后,点击下方的【压缩】按钮,操作步骤如下图所示。系统将弹出保存路径选择窗口,选择压缩文件的存储位置后,点击上方的“粘贴”按钮,最后点击【确定】即可开始压缩,如图所示。457 收藏
解压缩全能王怎么压缩文件?教你轻松完成文件压缩打开解压缩全能王应用,进入主界面后,点击顶部菜单中的【压缩】选项,如图所示。在文件列表中勾选你想要压缩的文件或文件夹,确认选择后,点击下方的【压缩】按钮,操作步骤如下图所示。系统将弹出保存路径选择窗口,选择压缩文件的存储位置后,点击上方的“粘贴”按钮,最后点击【确定】即可开始压缩,如图所示。457 收藏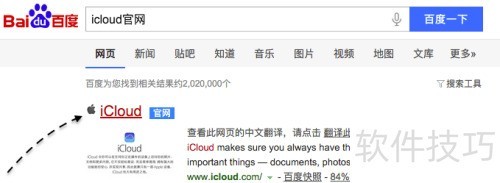 现在,用户不仅可以在iOS设备上使用“查找我的朋友”功能,还能通过电脑完成同样的操作。苹果已将“查找我的朋友”功能扩展至iCloud网页版,只需访问iCloud官网并登录账户,即可实时查看已共享位置的好友信息。这项更新大大提升了跨设备使用的便利性,无论你身处何地,只要能登录账号,就能随时掌握朋友的当前位置,使用更加灵活高效。1、在百度中搜索“iCloud官网”关键词,即可快速找到iCloud的官方网站入口,操作简单明了。2、使用你的AppleID登录iCloud网站,具体操作如下374 收藏
现在,用户不仅可以在iOS设备上使用“查找我的朋友”功能,还能通过电脑完成同样的操作。苹果已将“查找我的朋友”功能扩展至iCloud网页版,只需访问iCloud官网并登录账户,即可实时查看已共享位置的好友信息。这项更新大大提升了跨设备使用的便利性,无论你身处何地,只要能登录账号,就能随时掌握朋友的当前位置,使用更加灵活高效。1、在百度中搜索“iCloud官网”关键词,即可快速找到iCloud的官方网站入口,操作简单明了。2、使用你的AppleID登录iCloud网站,具体操作如下374 收藏 学习通码是App内用于课程邀请、签到、资源分享等功能的二维码,使用需通过“扫一扫”或对应模块生成。作为提供者,教师可在课程管理中生成邀请码;作为接收者,学生可扫描二维码快速加入课程或完成签到。若扫码失败,应检查光线、二维码清晰度、网络、摄像头权限及App版本,必要时重启App或手机。学习通码广泛应用于教学与管理场景,提升效率。为高效使用,建议提前测试二维码、清晰展示,并准备备用方案;使用者应熟悉功能位置、保持网络畅通、及时截图识别,并注意隐私保护。315 收藏
学习通码是App内用于课程邀请、签到、资源分享等功能的二维码,使用需通过“扫一扫”或对应模块生成。作为提供者,教师可在课程管理中生成邀请码;作为接收者,学生可扫描二维码快速加入课程或完成签到。若扫码失败,应检查光线、二维码清晰度、网络、摄像头权限及App版本,必要时重启App或手机。学习通码广泛应用于教学与管理场景,提升效率。为高效使用,建议提前测试二维码、清晰展示,并准备备用方案;使用者应熟悉功能位置、保持网络畅通、及时截图识别,并注意隐私保护。315 收藏