-

首先为每个图表添加唯一题注,再通过交叉引用验证其有效性,接着插入基于题注的图表目录,最后在内容变更后手动更新目录以保持同步。
-

若无法找到抖音直播回放入口,可依次通过主播中心、直播动态或他人主页查找。2.已开播者可从“我”进入“创作者服务中心”→“主播中心”→“直播回放”查看历史记录。3.普通用户可查看个人主页“直播动态”中的“历史回顾”模块获取回放。4.观看他人回放需进入主播主页,在“直播回放”或“视频”栏筛选带标签内容进行播放。
-
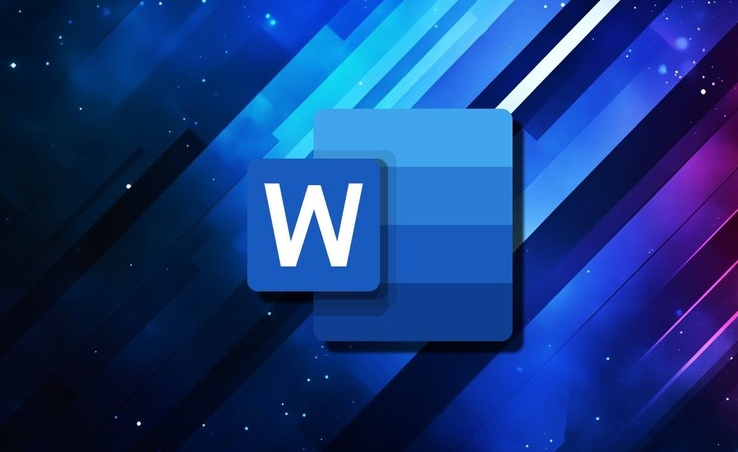
1、通过段落对齐功能统一文本排列,确保上下行边缘对齐;2、调整字符间距实现精确对位;3、启用网格对齐提升垂直精度;4、使用制表位控制关键字符位置;5、利用表格强制对齐,尤其适用于对照或双语排版。
-

百度翻译网页版入口为https://fanyi.baidu.com,支持上百种语言即时互译,提供文本、文档、图片翻译模式,具备语音输入、双语对照、历史记录保存等功能,无需下载即可在线使用。
-
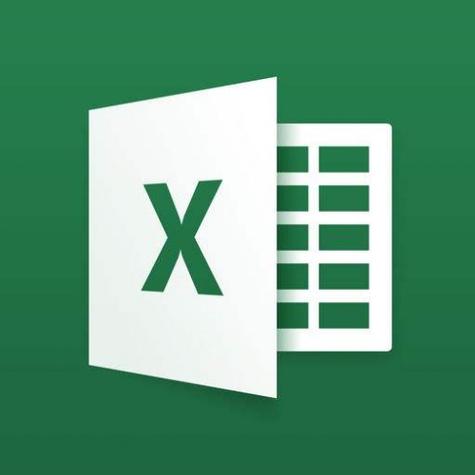
合并Excel表格中不同工作表的相同数据,核心在于高效定位和汇总分散信息。1.使用PowerQuery:打开“数据”选项卡→“获取数据”→选择工作簿→勾选多个工作表→在PowerQuery编辑器中统一列名、删除无关列、转换数据类型→点击“追加查询”合并所有表→最后“关闭并上载”至新或现有工作表;2.使用VBA宏:按Alt+F11进入VBA编辑器→插入模块→编写代码遍历各工作表复制粘贴数据至目标表(如“汇总表”)→运行宏完成合并;3.公式法:适用于简单情况,使用INDIRECT函数结合ROW函数引用不同表数
-
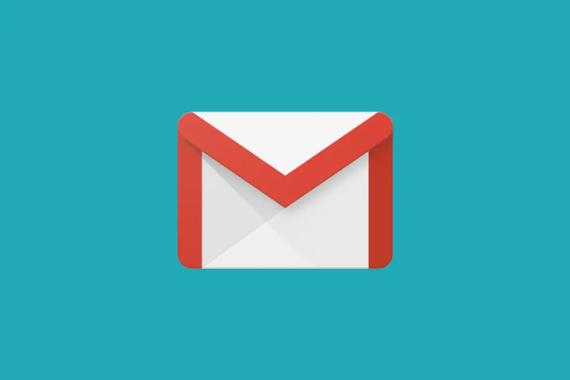
163免费邮箱登录入口为https://mail.163.com/,支持账号密码、手机验证码、邮箱大师扫码及自动登录等多种方式;提供多终端同步、超大附件发送、邮件分类管理、定时发送等实用功能,便于高效管理邮件。
-

在Nuxt.js中实现多标签页导航功能的关键在于使用Vuex进行状态管理。1.使用Vuex集中管理标签页状态,包括添加、切换和关闭标签;2.每个标签包含name、title和path信息,通过数组存储;3.封装Tab组件处理展示与交互,支持点击切换、右键关闭及高亮当前标签;4.使用keep-alive缓存页面状态,区分相同组件不同参数的场景;5.注意控制标签数量、localStorage持久化及避免重复打开同一页面。该方案提升了用户体验并确保状态同步与缓存控制。
-
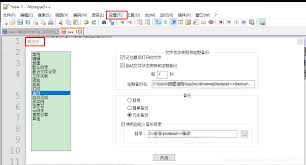
notepad是一款轻巧且实用的文本编辑工具,许多用户在日常使用中可能担心因突发情况造成文件内容丢失。其实,通过启用自动备份功能,可以很好地避免这类问题。下面为您详细介绍如何进行相关设置:首先,启动notepad程序。接着,在顶部菜单栏中点击“文件”菜单。在展开的下拉选项中,选择“选项”进入设置界面。打开“选项”窗口后,切换至“备份”标签页。在这里,您可以找到与自动备份相关的各项配置项。在“备份设置”区域,您可以自定义自动备份的频率。例如,可设定每10分钟、30分钟或每小时自动保存一次备份。您可以根据自己
-

首先查看高德地图版本号需进入“我的”页面点击设置图标,再选择关于高德地图查看;也可直接在任意页面点击右上角设置进入关于页面获取版本信息。
-

如果您在使用微信支付订阅了腾讯视频会员服务,但希望取消自动续费以避免后续扣款,可以通过微信直接管理这项订阅。以下是解决此问题的步骤:本文运行环境:iPhone15Pro,iOS18一、通过微信支付管理关闭自动续费微信内置了对已订阅服务的管理功能,用户可以直接在支付记录中找到腾讯视频的自动续费项目并关闭。该方式适用于所有通过微信支付开通自动续费的用户。1、打开微信,点击右下角的我,进入个人中心。2、点击服务,进入微信服务页面。3、在服务页中点击钱包,进入支付管理界面。4、在钱包页面中选
-
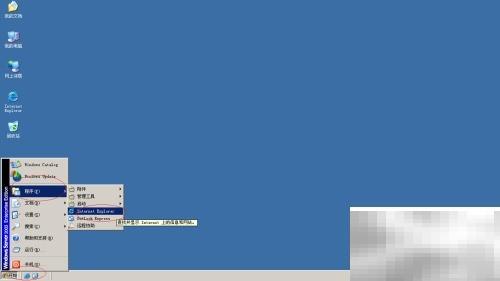
如何在WindowsServer2003中配置IE浏览器的安全等级?本文将逐步说明设置方法,帮助用户便捷地优化浏览器安全选项,增强安全性与使用体验。1、在任务栏上点击“开始”按钮,从菜单中找到并打开InternetExplorer浏览器。2、打开后,点击右上角的“工具”按钮,展开相关功能菜单。3、在下拉菜单中选择“Internet选项…”以进入设置界面。4、在弹出的窗口中,切换至“安全”选项卡。5、选定需要调整的区域(如“Internet”或“本地Intranet”),然后点击“自定义级
-

最直接查看抖音浏览量的方式是通过视频发布页、个人主页及抖音创作者服务平台,后者提供播放来源、完播率、互动数据等深度指标,帮助分析流量质量与用户行为。优化内容需聚焦完播率、互动率、涨粉效率等核心指标,提升内容吸引力与用户粘性。发布时间应匹配粉丝活跃时段,封面与标题需具备吸引力以提高点击率。通过持续更新、合理使用背景音乐、引导互动及内容系列化等细节策略,结合数据反馈迭代优化,可系统性提升流量获取能力。
-

可通过系统设置、快捷键、设备管理器或外接鼠标自动禁用四种方法控制触摸板。1.进入“设置-蓝牙和其他设备-触摸板”开关功能;2.使用Fn+功能键快速切换;3.在设备管理器中禁用TouchPad设备;4.在鼠标属性中设置外接USB设备时自动关闭触摸板。
-

通过任务管理器、系统配置工具、设置应用和启用快速启动可优化Windows10开机速度。首先在任务管理器“启动”选项卡中禁用不必要的自启程序;其次使用msconfig调整引导设置,如处理器个数和最大内存;然后在“设置-应用-启动”中关闭影响较大的应用;最后在电源选项中启用快速启动功能以缩短开机时间。
-

清理磁盘空间可以提升电脑性能。1.使用Windows自带的磁盘清理工具清理临时文件、回收站和系统更新残余文件。2.使用第三方软件如CCleaner进行更彻底的清理,保持磁盘空间至少20%以上。
 首先为每个图表添加唯一题注,再通过交叉引用验证其有效性,接着插入基于题注的图表目录,最后在内容变更后手动更新目录以保持同步。104 收藏
首先为每个图表添加唯一题注,再通过交叉引用验证其有效性,接着插入基于题注的图表目录,最后在内容变更后手动更新目录以保持同步。104 收藏 若无法找到抖音直播回放入口,可依次通过主播中心、直播动态或他人主页查找。2.已开播者可从“我”进入“创作者服务中心”→“主播中心”→“直播回放”查看历史记录。3.普通用户可查看个人主页“直播动态”中的“历史回顾”模块获取回放。4.观看他人回放需进入主播主页,在“直播回放”或“视频”栏筛选带标签内容进行播放。138 收藏
若无法找到抖音直播回放入口,可依次通过主播中心、直播动态或他人主页查找。2.已开播者可从“我”进入“创作者服务中心”→“主播中心”→“直播回放”查看历史记录。3.普通用户可查看个人主页“直播动态”中的“历史回顾”模块获取回放。4.观看他人回放需进入主播主页,在“直播回放”或“视频”栏筛选带标签内容进行播放。138 收藏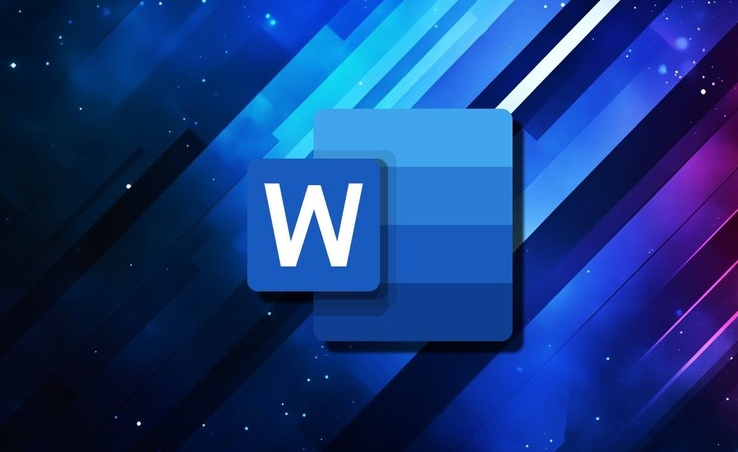 1、通过段落对齐功能统一文本排列,确保上下行边缘对齐;2、调整字符间距实现精确对位;3、启用网格对齐提升垂直精度;4、使用制表位控制关键字符位置;5、利用表格强制对齐,尤其适用于对照或双语排版。212 收藏
1、通过段落对齐功能统一文本排列,确保上下行边缘对齐;2、调整字符间距实现精确对位;3、启用网格对齐提升垂直精度;4、使用制表位控制关键字符位置;5、利用表格强制对齐,尤其适用于对照或双语排版。212 收藏 百度翻译网页版入口为https://fanyi.baidu.com,支持上百种语言即时互译,提供文本、文档、图片翻译模式,具备语音输入、双语对照、历史记录保存等功能,无需下载即可在线使用。397 收藏
百度翻译网页版入口为https://fanyi.baidu.com,支持上百种语言即时互译,提供文本、文档、图片翻译模式,具备语音输入、双语对照、历史记录保存等功能,无需下载即可在线使用。397 收藏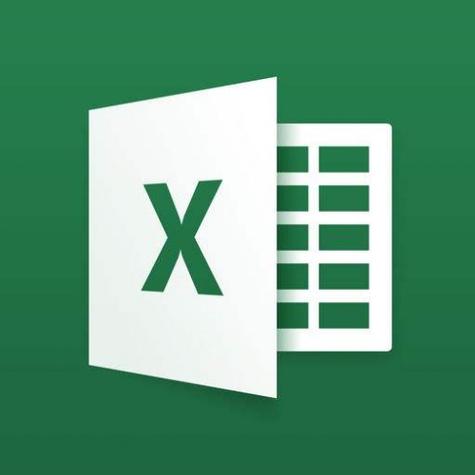 合并Excel表格中不同工作表的相同数据,核心在于高效定位和汇总分散信息。1.使用PowerQuery:打开“数据”选项卡→“获取数据”→选择工作簿→勾选多个工作表→在PowerQuery编辑器中统一列名、删除无关列、转换数据类型→点击“追加查询”合并所有表→最后“关闭并上载”至新或现有工作表;2.使用VBA宏:按Alt+F11进入VBA编辑器→插入模块→编写代码遍历各工作表复制粘贴数据至目标表(如“汇总表”)→运行宏完成合并;3.公式法:适用于简单情况,使用INDIRECT函数结合ROW函数引用不同表数184 收藏
合并Excel表格中不同工作表的相同数据,核心在于高效定位和汇总分散信息。1.使用PowerQuery:打开“数据”选项卡→“获取数据”→选择工作簿→勾选多个工作表→在PowerQuery编辑器中统一列名、删除无关列、转换数据类型→点击“追加查询”合并所有表→最后“关闭并上载”至新或现有工作表;2.使用VBA宏:按Alt+F11进入VBA编辑器→插入模块→编写代码遍历各工作表复制粘贴数据至目标表(如“汇总表”)→运行宏完成合并;3.公式法:适用于简单情况,使用INDIRECT函数结合ROW函数引用不同表数184 收藏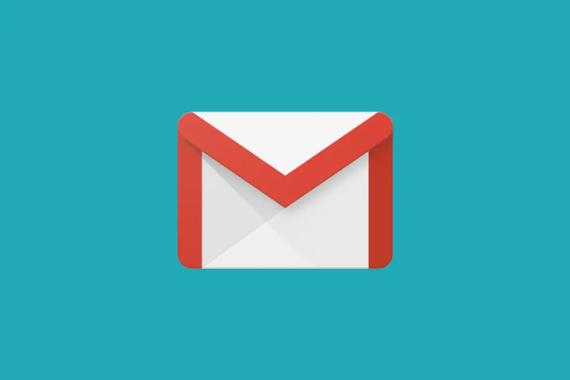 163免费邮箱登录入口为https://mail.163.com/,支持账号密码、手机验证码、邮箱大师扫码及自动登录等多种方式;提供多终端同步、超大附件发送、邮件分类管理、定时发送等实用功能,便于高效管理邮件。378 收藏
163免费邮箱登录入口为https://mail.163.com/,支持账号密码、手机验证码、邮箱大师扫码及自动登录等多种方式;提供多终端同步、超大附件发送、邮件分类管理、定时发送等实用功能,便于高效管理邮件。378 收藏 在Nuxt.js中实现多标签页导航功能的关键在于使用Vuex进行状态管理。1.使用Vuex集中管理标签页状态,包括添加、切换和关闭标签;2.每个标签包含name、title和path信息,通过数组存储;3.封装Tab组件处理展示与交互,支持点击切换、右键关闭及高亮当前标签;4.使用keep-alive缓存页面状态,区分相同组件不同参数的场景;5.注意控制标签数量、localStorage持久化及避免重复打开同一页面。该方案提升了用户体验并确保状态同步与缓存控制。496 收藏
在Nuxt.js中实现多标签页导航功能的关键在于使用Vuex进行状态管理。1.使用Vuex集中管理标签页状态,包括添加、切换和关闭标签;2.每个标签包含name、title和path信息,通过数组存储;3.封装Tab组件处理展示与交互,支持点击切换、右键关闭及高亮当前标签;4.使用keep-alive缓存页面状态,区分相同组件不同参数的场景;5.注意控制标签数量、localStorage持久化及避免重复打开同一页面。该方案提升了用户体验并确保状态同步与缓存控制。496 收藏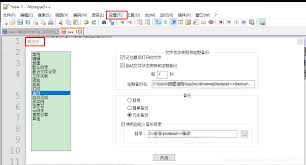 notepad是一款轻巧且实用的文本编辑工具,许多用户在日常使用中可能担心因突发情况造成文件内容丢失。其实,通过启用自动备份功能,可以很好地避免这类问题。下面为您详细介绍如何进行相关设置:首先,启动notepad程序。接着,在顶部菜单栏中点击“文件”菜单。在展开的下拉选项中,选择“选项”进入设置界面。打开“选项”窗口后,切换至“备份”标签页。在这里,您可以找到与自动备份相关的各项配置项。在“备份设置”区域,您可以自定义自动备份的频率。例如,可设定每10分钟、30分钟或每小时自动保存一次备份。您可以根据自己291 收藏
notepad是一款轻巧且实用的文本编辑工具,许多用户在日常使用中可能担心因突发情况造成文件内容丢失。其实,通过启用自动备份功能,可以很好地避免这类问题。下面为您详细介绍如何进行相关设置:首先,启动notepad程序。接着,在顶部菜单栏中点击“文件”菜单。在展开的下拉选项中,选择“选项”进入设置界面。打开“选项”窗口后,切换至“备份”标签页。在这里,您可以找到与自动备份相关的各项配置项。在“备份设置”区域,您可以自定义自动备份的频率。例如,可设定每10分钟、30分钟或每小时自动保存一次备份。您可以根据自己291 收藏 首先查看高德地图版本号需进入“我的”页面点击设置图标,再选择关于高德地图查看;也可直接在任意页面点击右上角设置进入关于页面获取版本信息。178 收藏
首先查看高德地图版本号需进入“我的”页面点击设置图标,再选择关于高德地图查看;也可直接在任意页面点击右上角设置进入关于页面获取版本信息。178 收藏 如果您在使用微信支付订阅了腾讯视频会员服务,但希望取消自动续费以避免后续扣款,可以通过微信直接管理这项订阅。以下是解决此问题的步骤:本文运行环境:iPhone15Pro,iOS18一、通过微信支付管理关闭自动续费微信内置了对已订阅服务的管理功能,用户可以直接在支付记录中找到腾讯视频的自动续费项目并关闭。该方式适用于所有通过微信支付开通自动续费的用户。1、打开微信,点击右下角的我,进入个人中心。2、点击服务,进入微信服务页面。3、在服务页中点击钱包,进入支付管理界面。4、在钱包页面中选356 收藏
如果您在使用微信支付订阅了腾讯视频会员服务,但希望取消自动续费以避免后续扣款,可以通过微信直接管理这项订阅。以下是解决此问题的步骤:本文运行环境:iPhone15Pro,iOS18一、通过微信支付管理关闭自动续费微信内置了对已订阅服务的管理功能,用户可以直接在支付记录中找到腾讯视频的自动续费项目并关闭。该方式适用于所有通过微信支付开通自动续费的用户。1、打开微信,点击右下角的我,进入个人中心。2、点击服务,进入微信服务页面。3、在服务页中点击钱包,进入支付管理界面。4、在钱包页面中选356 收藏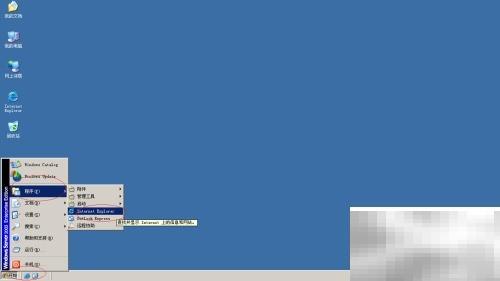 如何在WindowsServer2003中配置IE浏览器的安全等级?本文将逐步说明设置方法,帮助用户便捷地优化浏览器安全选项,增强安全性与使用体验。1、在任务栏上点击“开始”按钮,从菜单中找到并打开InternetExplorer浏览器。2、打开后,点击右上角的“工具”按钮,展开相关功能菜单。3、在下拉菜单中选择“Internet选项…”以进入设置界面。4、在弹出的窗口中,切换至“安全”选项卡。5、选定需要调整的区域(如“Internet”或“本地Intranet”),然后点击“自定义级388 收藏
如何在WindowsServer2003中配置IE浏览器的安全等级?本文将逐步说明设置方法,帮助用户便捷地优化浏览器安全选项,增强安全性与使用体验。1、在任务栏上点击“开始”按钮,从菜单中找到并打开InternetExplorer浏览器。2、打开后,点击右上角的“工具”按钮,展开相关功能菜单。3、在下拉菜单中选择“Internet选项…”以进入设置界面。4、在弹出的窗口中,切换至“安全”选项卡。5、选定需要调整的区域(如“Internet”或“本地Intranet”),然后点击“自定义级388 收藏 最直接查看抖音浏览量的方式是通过视频发布页、个人主页及抖音创作者服务平台,后者提供播放来源、完播率、互动数据等深度指标,帮助分析流量质量与用户行为。优化内容需聚焦完播率、互动率、涨粉效率等核心指标,提升内容吸引力与用户粘性。发布时间应匹配粉丝活跃时段,封面与标题需具备吸引力以提高点击率。通过持续更新、合理使用背景音乐、引导互动及内容系列化等细节策略,结合数据反馈迭代优化,可系统性提升流量获取能力。106 收藏
最直接查看抖音浏览量的方式是通过视频发布页、个人主页及抖音创作者服务平台,后者提供播放来源、完播率、互动数据等深度指标,帮助分析流量质量与用户行为。优化内容需聚焦完播率、互动率、涨粉效率等核心指标,提升内容吸引力与用户粘性。发布时间应匹配粉丝活跃时段,封面与标题需具备吸引力以提高点击率。通过持续更新、合理使用背景音乐、引导互动及内容系列化等细节策略,结合数据反馈迭代优化,可系统性提升流量获取能力。106 收藏 可通过系统设置、快捷键、设备管理器或外接鼠标自动禁用四种方法控制触摸板。1.进入“设置-蓝牙和其他设备-触摸板”开关功能;2.使用Fn+功能键快速切换;3.在设备管理器中禁用TouchPad设备;4.在鼠标属性中设置外接USB设备时自动关闭触摸板。499 收藏
可通过系统设置、快捷键、设备管理器或外接鼠标自动禁用四种方法控制触摸板。1.进入“设置-蓝牙和其他设备-触摸板”开关功能;2.使用Fn+功能键快速切换;3.在设备管理器中禁用TouchPad设备;4.在鼠标属性中设置外接USB设备时自动关闭触摸板。499 收藏 通过任务管理器、系统配置工具、设置应用和启用快速启动可优化Windows10开机速度。首先在任务管理器“启动”选项卡中禁用不必要的自启程序;其次使用msconfig调整引导设置,如处理器个数和最大内存;然后在“设置-应用-启动”中关闭影响较大的应用;最后在电源选项中启用快速启动功能以缩短开机时间。240 收藏
通过任务管理器、系统配置工具、设置应用和启用快速启动可优化Windows10开机速度。首先在任务管理器“启动”选项卡中禁用不必要的自启程序;其次使用msconfig调整引导设置,如处理器个数和最大内存;然后在“设置-应用-启动”中关闭影响较大的应用;最后在电源选项中启用快速启动功能以缩短开机时间。240 收藏 清理磁盘空间可以提升电脑性能。1.使用Windows自带的磁盘清理工具清理临时文件、回收站和系统更新残余文件。2.使用第三方软件如CCleaner进行更彻底的清理,保持磁盘空间至少20%以上。426 收藏
清理磁盘空间可以提升电脑性能。1.使用Windows自带的磁盘清理工具清理临时文件、回收站和系统更新残余文件。2.使用第三方软件如CCleaner进行更彻底的清理,保持磁盘空间至少20%以上。426 收藏