-
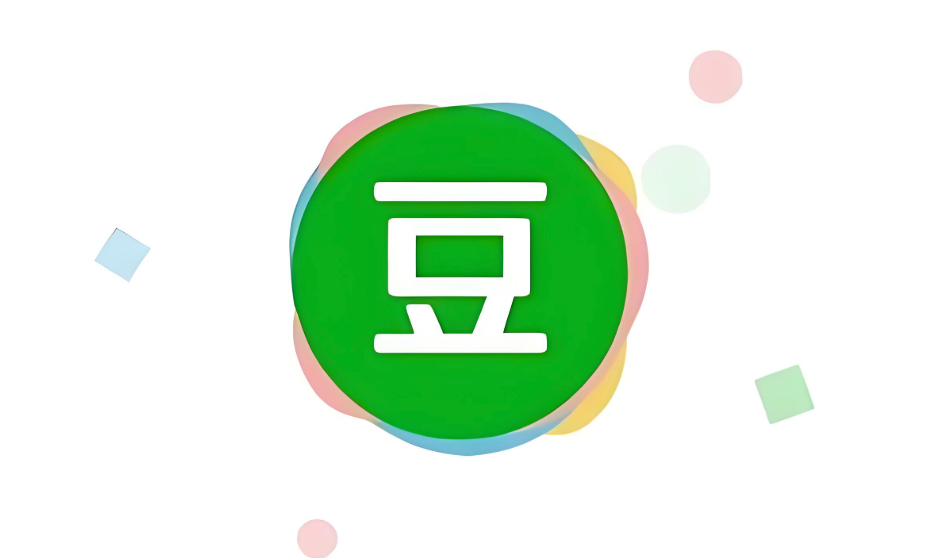
豆瓣阅读网页版登录入口为https://read.douban.com,该平台提供原创文学作品、作者发布渠道、读者互动社区及个性化推荐,支持离线缓存与多设备适配,优化阅读体验,聚焦独立创作与小众题材,定期举办征文活动并推出编辑推荐书单。
-

答案:评估副业需权衡时间、资金、行业前景与法律风险,结合自身技能如写作、编程等高需求领域,利用现有资源启动,合理规划时间与收入,确保主业不受影响。
-

可通过快捷键、菜单栏、地址栏控件或设置默认值调整搜狗浏览器缩放比例。①按Ctrl+鼠标滚轮或Ctrl++/-/0实现快速缩放;②点击右上角菜单→“缩放”选择预设比例;③在地址栏右侧点击百分比数值调节;④进入设置→高级→自定义默认缩放比例,确保新页面自动应用。
-
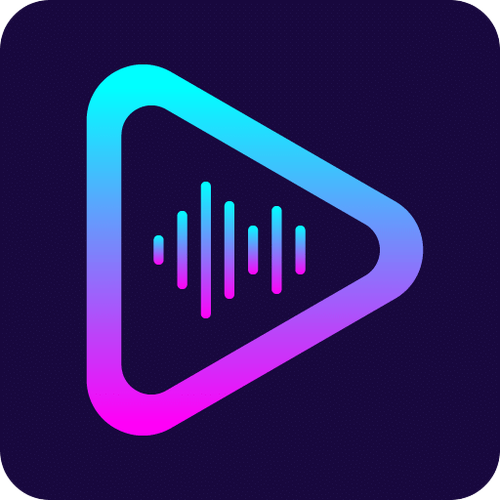
免费获取VIP内容的核心是利用平台官方提供的新用户免费试用、限时活动和合作福利;2.关注视频平台节假日促销、新剧上线免费看、签到积分兑换等官方活动可低成本享受VIP权益;3.通过运营商、银行、电商平台等跨界合作,兑换捆绑赠送的会员时长,实现零成本观影;4.与朋友合购家庭会员套餐,在遵守规则的前提下分摊费用,是长期使用的经济方式;5.绝对避免使用破解工具、共享账号或点击不明链接,此类行为存在信息泄露和账号封禁风险;6.所有福利应通过官方渠道获取,警惕“扫码领会员”等钓鱼陷阱,确保个人信息与财产安全。总之,成
-
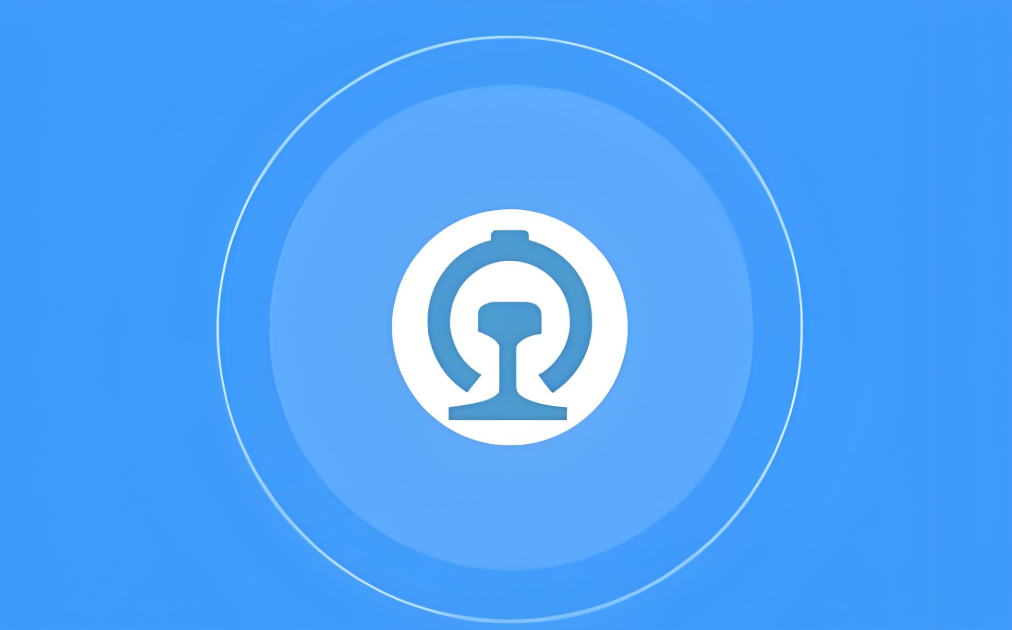
若12306无票可使用候补购票功能,提交时间影响截止兑现时间:开车前6小时以上提交则系统自动设截止时间为开车前6小时;6小时内提交需手动设置,最晚为开车前20分钟。用户可进入App“我的”-“候补订单”修改截止时间,支持灵活调整以提升成功率。每个候补订单最多可选3个乘车日期、60个车次,建议勾选“接受无座”以增加匹配机会。
-

答案:使用QQ邮箱需遵循标准格式用户名@qq.com,企业用户为用户名@企业域名,可设置别名提升专业性,邮件主题应简洁、正文分段并附署名,不同场景选择合适格式,发送前须验证地址有效性。
-
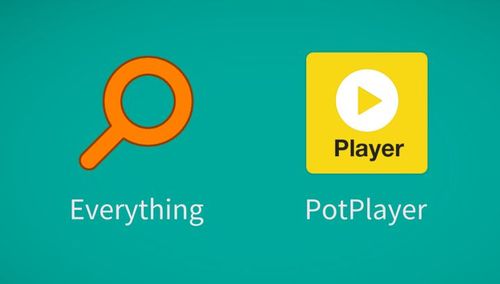
1、使用EverythingToolbar将搜索框嵌入任务栏;2、通过修改注册表将默认搜索指向Everything.exe;3、结合PowerToysRun调用Everything实现高效全局搜索。
-
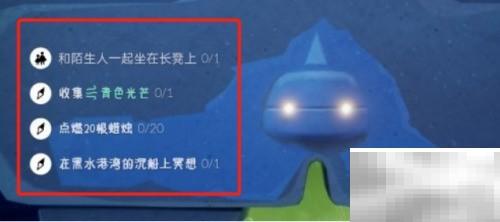
光遇3月7日每日任务怎么完成?每天的任务内容都会更新,不少玩家对今天的目标感到迷茫。接下来将为你详细解析3月7日的任务流程与实用技巧,帮助你高效完成任务,顺利领取奖励,推动游戏进程。1、今日任务详情如下图所示2、第一个任务:只需和一位陌生玩家一起坐在长椅上即可完成。3、第二个任务:点燃20次蜡烛(可使用他人已点燃的蜡烛重复点亮)。4、第三个任务:寻找并收集青色光芒(即“光之翼”碎片,通常出现在地图各处)。5、第四个任务:前往黑水港湾的沉船区域,在指定冥想点坐下并静心冥想即可完成。
-
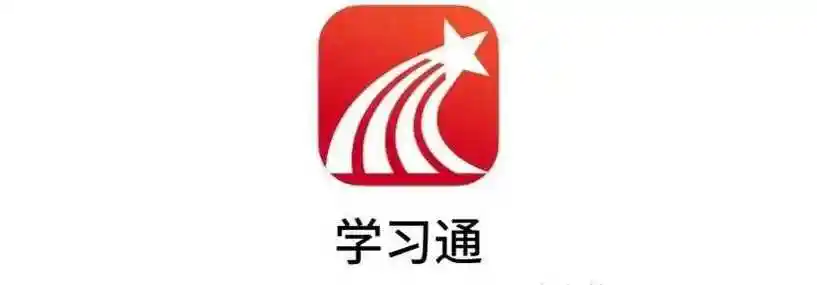
学生无法直接删除课程,需依学校政策申请退课;老师可删除课程但需谨慎操作。
-

首先检查美团订单状态是否显示退款成功,再核对支付渠道账单确认款项到账情况,随后手动刷新订单页面同步信息,并确保手机通知权限及美团内提醒开关已开启,以获取后续退款通知。
-

风车漫画免费漫画入口页面弹窗在官网https://www.fcdm.app/,该平台聚合多国漫画资源,涵盖多种题材,支持在线更新、关键词搜索与离线缓存,提供高清画质、多种阅读模式及个性化设置,优化阅读体验。
-
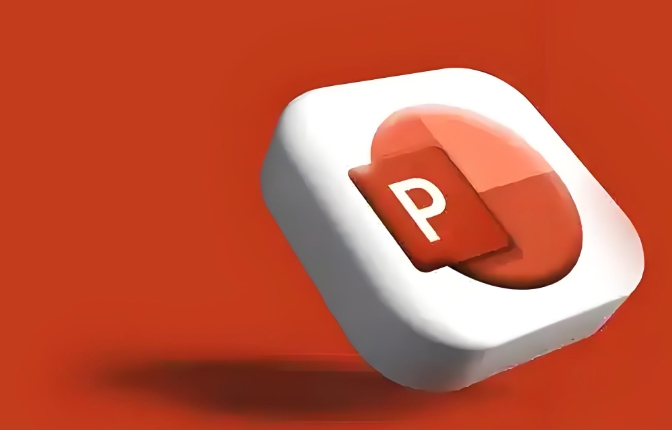
1、演示PPT时可通过放映模式下的画笔或荧光笔工具实时标注,强调重点内容。2、在幻灯片放映中右键调出指针选项,选择笔、荧光笔或橡皮擦进行书写、高亮或清除。3、支持触控设备的用户可使用触控笔或手指直接书写,提升交互性。4、标注完成后需手动保存墨迹,系统提示保留时点击确认,标记将以图片形式嵌入幻灯片。
-
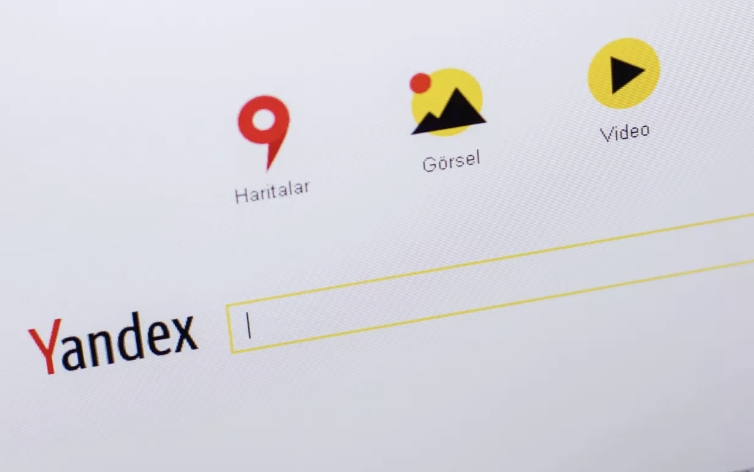
Yandex官网无需登录即可访问,入口网址为https://yandex.ru/,用户可直接搜索,支持多语言、多设备,集成地图、天气、翻译等功能。
-

可使用汽水音乐内置功能批量下载歌单歌曲。登录账号后进入目标歌单,点击“下载全部”即可缓存;若权限受限,可创建本地歌单将歌曲集中添加后统一下载;已下载文件可通过文件管理器在Android/data/com.ss.android.ugc.aweme.lite/audio路径查找,但受版权保护限制可能无法外部播放。
-

导出华为手机微信聊天记录最直接且官方推荐的方式是使用微信自带的“聊天记录迁移与备份”功能,具体步骤如下:第一,在华为手机微信中进入“我”->“设置”->“聊天”->“聊天记录迁移与备份”,可选择迁移到另一台手机或备份到电脑;第二,确保两台设备连接同一Wi-Fi网络,按提示操作并选择需迁移的聊天记录;第三,如备份至电脑,可在电脑微信的“备份与恢复”功能中完成操作;此外,也可通过华为手机助手(HiSuite)进行整机备份,但无法单独查看微信记录;第三方工具存在安全风险,非必要不推荐。
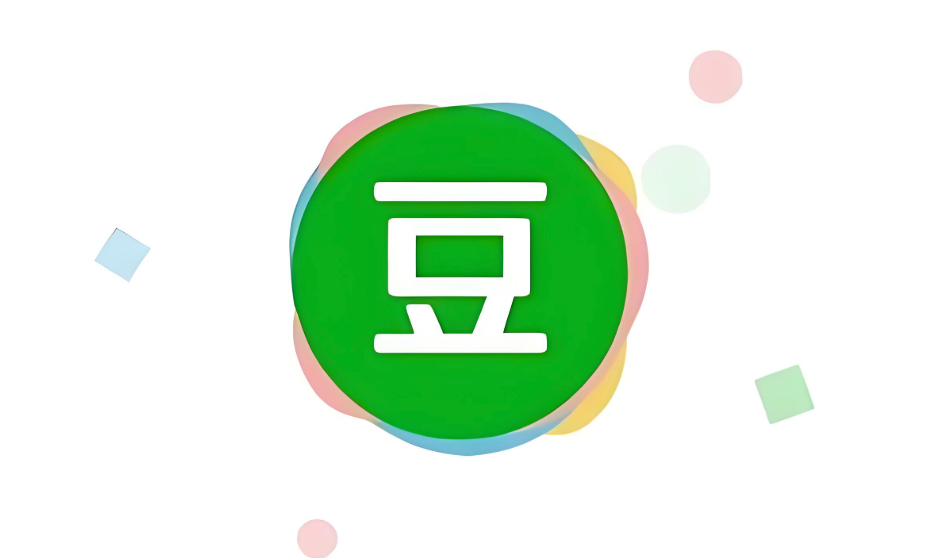 豆瓣阅读网页版登录入口为https://read.douban.com,该平台提供原创文学作品、作者发布渠道、读者互动社区及个性化推荐,支持离线缓存与多设备适配,优化阅读体验,聚焦独立创作与小众题材,定期举办征文活动并推出编辑推荐书单。403 收藏
豆瓣阅读网页版登录入口为https://read.douban.com,该平台提供原创文学作品、作者发布渠道、读者互动社区及个性化推荐,支持离线缓存与多设备适配,优化阅读体验,聚焦独立创作与小众题材,定期举办征文活动并推出编辑推荐书单。403 收藏 答案:评估副业需权衡时间、资金、行业前景与法律风险,结合自身技能如写作、编程等高需求领域,利用现有资源启动,合理规划时间与收入,确保主业不受影响。122 收藏
答案:评估副业需权衡时间、资金、行业前景与法律风险,结合自身技能如写作、编程等高需求领域,利用现有资源启动,合理规划时间与收入,确保主业不受影响。122 收藏 可通过快捷键、菜单栏、地址栏控件或设置默认值调整搜狗浏览器缩放比例。①按Ctrl+鼠标滚轮或Ctrl++/-/0实现快速缩放;②点击右上角菜单→“缩放”选择预设比例;③在地址栏右侧点击百分比数值调节;④进入设置→高级→自定义默认缩放比例,确保新页面自动应用。283 收藏
可通过快捷键、菜单栏、地址栏控件或设置默认值调整搜狗浏览器缩放比例。①按Ctrl+鼠标滚轮或Ctrl++/-/0实现快速缩放;②点击右上角菜单→“缩放”选择预设比例;③在地址栏右侧点击百分比数值调节;④进入设置→高级→自定义默认缩放比例,确保新页面自动应用。283 收藏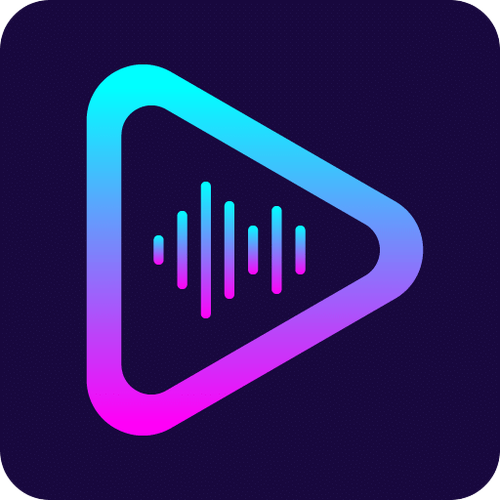 免费获取VIP内容的核心是利用平台官方提供的新用户免费试用、限时活动和合作福利;2.关注视频平台节假日促销、新剧上线免费看、签到积分兑换等官方活动可低成本享受VIP权益;3.通过运营商、银行、电商平台等跨界合作,兑换捆绑赠送的会员时长,实现零成本观影;4.与朋友合购家庭会员套餐,在遵守规则的前提下分摊费用,是长期使用的经济方式;5.绝对避免使用破解工具、共享账号或点击不明链接,此类行为存在信息泄露和账号封禁风险;6.所有福利应通过官方渠道获取,警惕“扫码领会员”等钓鱼陷阱,确保个人信息与财产安全。总之,成484 收藏
免费获取VIP内容的核心是利用平台官方提供的新用户免费试用、限时活动和合作福利;2.关注视频平台节假日促销、新剧上线免费看、签到积分兑换等官方活动可低成本享受VIP权益;3.通过运营商、银行、电商平台等跨界合作,兑换捆绑赠送的会员时长,实现零成本观影;4.与朋友合购家庭会员套餐,在遵守规则的前提下分摊费用,是长期使用的经济方式;5.绝对避免使用破解工具、共享账号或点击不明链接,此类行为存在信息泄露和账号封禁风险;6.所有福利应通过官方渠道获取,警惕“扫码领会员”等钓鱼陷阱,确保个人信息与财产安全。总之,成484 收藏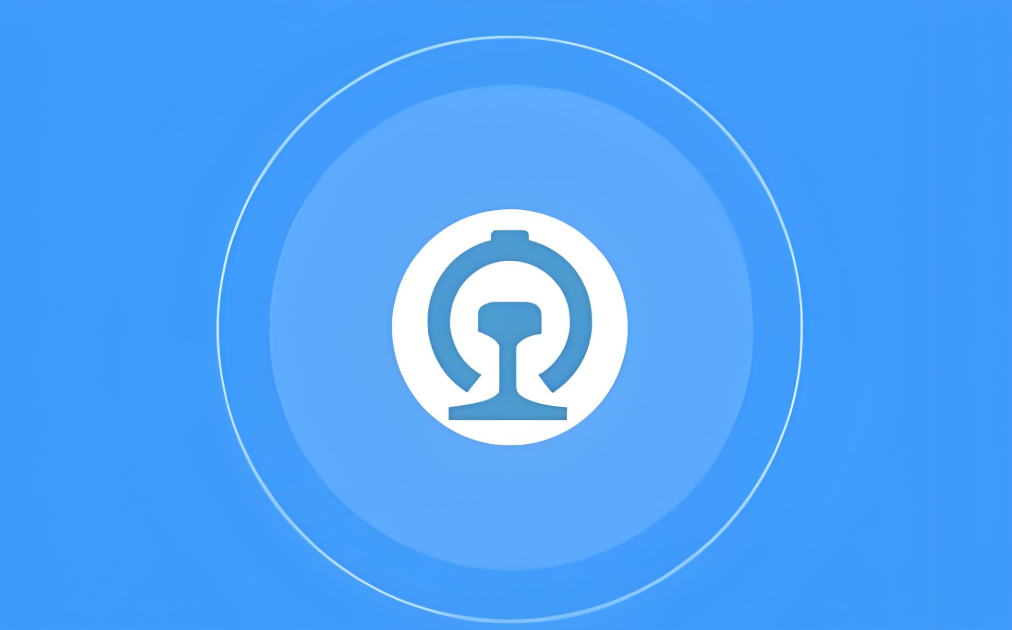 若12306无票可使用候补购票功能,提交时间影响截止兑现时间:开车前6小时以上提交则系统自动设截止时间为开车前6小时;6小时内提交需手动设置,最晚为开车前20分钟。用户可进入App“我的”-“候补订单”修改截止时间,支持灵活调整以提升成功率。每个候补订单最多可选3个乘车日期、60个车次,建议勾选“接受无座”以增加匹配机会。433 收藏
若12306无票可使用候补购票功能,提交时间影响截止兑现时间:开车前6小时以上提交则系统自动设截止时间为开车前6小时;6小时内提交需手动设置,最晚为开车前20分钟。用户可进入App“我的”-“候补订单”修改截止时间,支持灵活调整以提升成功率。每个候补订单最多可选3个乘车日期、60个车次,建议勾选“接受无座”以增加匹配机会。433 收藏 答案:使用QQ邮箱需遵循标准格式用户名@qq.com,企业用户为用户名@企业域名,可设置别名提升专业性,邮件主题应简洁、正文分段并附署名,不同场景选择合适格式,发送前须验证地址有效性。336 收藏
答案:使用QQ邮箱需遵循标准格式用户名@qq.com,企业用户为用户名@企业域名,可设置别名提升专业性,邮件主题应简洁、正文分段并附署名,不同场景选择合适格式,发送前须验证地址有效性。336 收藏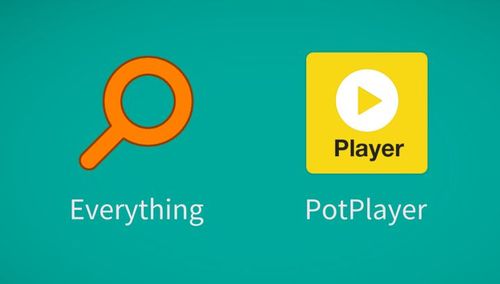 1、使用EverythingToolbar将搜索框嵌入任务栏;2、通过修改注册表将默认搜索指向Everything.exe;3、结合PowerToysRun调用Everything实现高效全局搜索。272 收藏
1、使用EverythingToolbar将搜索框嵌入任务栏;2、通过修改注册表将默认搜索指向Everything.exe;3、结合PowerToysRun调用Everything实现高效全局搜索。272 收藏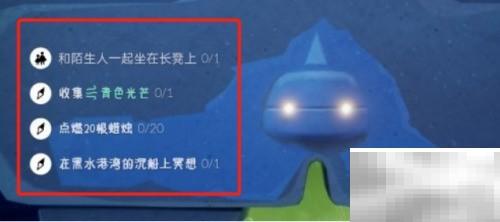 光遇3月7日每日任务怎么完成?每天的任务内容都会更新,不少玩家对今天的目标感到迷茫。接下来将为你详细解析3月7日的任务流程与实用技巧,帮助你高效完成任务,顺利领取奖励,推动游戏进程。1、今日任务详情如下图所示2、第一个任务:只需和一位陌生玩家一起坐在长椅上即可完成。3、第二个任务:点燃20次蜡烛(可使用他人已点燃的蜡烛重复点亮)。4、第三个任务:寻找并收集青色光芒(即“光之翼”碎片,通常出现在地图各处)。5、第四个任务:前往黑水港湾的沉船区域,在指定冥想点坐下并静心冥想即可完成。142 收藏
光遇3月7日每日任务怎么完成?每天的任务内容都会更新,不少玩家对今天的目标感到迷茫。接下来将为你详细解析3月7日的任务流程与实用技巧,帮助你高效完成任务,顺利领取奖励,推动游戏进程。1、今日任务详情如下图所示2、第一个任务:只需和一位陌生玩家一起坐在长椅上即可完成。3、第二个任务:点燃20次蜡烛(可使用他人已点燃的蜡烛重复点亮)。4、第三个任务:寻找并收集青色光芒(即“光之翼”碎片,通常出现在地图各处)。5、第四个任务:前往黑水港湾的沉船区域,在指定冥想点坐下并静心冥想即可完成。142 收藏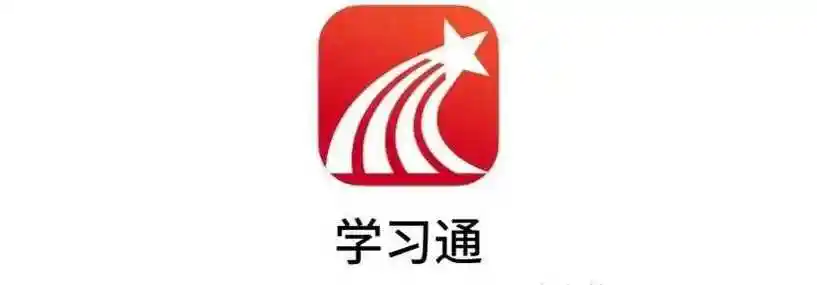 学生无法直接删除课程,需依学校政策申请退课;老师可删除课程但需谨慎操作。433 收藏
学生无法直接删除课程,需依学校政策申请退课;老师可删除课程但需谨慎操作。433 收藏 首先检查美团订单状态是否显示退款成功,再核对支付渠道账单确认款项到账情况,随后手动刷新订单页面同步信息,并确保手机通知权限及美团内提醒开关已开启,以获取后续退款通知。308 收藏
首先检查美团订单状态是否显示退款成功,再核对支付渠道账单确认款项到账情况,随后手动刷新订单页面同步信息,并确保手机通知权限及美团内提醒开关已开启,以获取后续退款通知。308 收藏 风车漫画免费漫画入口页面弹窗在官网https://www.fcdm.app/,该平台聚合多国漫画资源,涵盖多种题材,支持在线更新、关键词搜索与离线缓存,提供高清画质、多种阅读模式及个性化设置,优化阅读体验。147 收藏
风车漫画免费漫画入口页面弹窗在官网https://www.fcdm.app/,该平台聚合多国漫画资源,涵盖多种题材,支持在线更新、关键词搜索与离线缓存,提供高清画质、多种阅读模式及个性化设置,优化阅读体验。147 收藏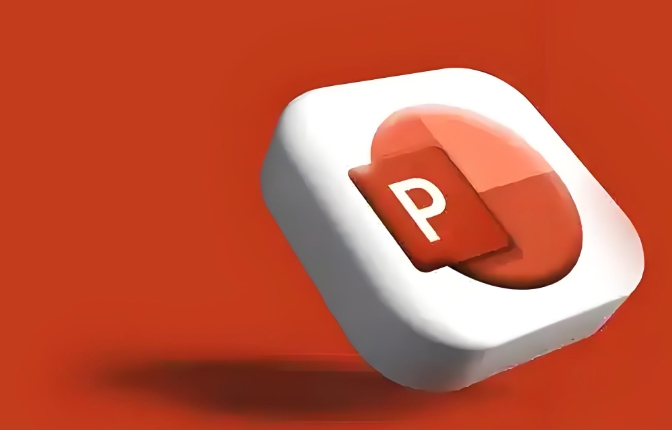 1、演示PPT时可通过放映模式下的画笔或荧光笔工具实时标注,强调重点内容。2、在幻灯片放映中右键调出指针选项,选择笔、荧光笔或橡皮擦进行书写、高亮或清除。3、支持触控设备的用户可使用触控笔或手指直接书写,提升交互性。4、标注完成后需手动保存墨迹,系统提示保留时点击确认,标记将以图片形式嵌入幻灯片。241 收藏
1、演示PPT时可通过放映模式下的画笔或荧光笔工具实时标注,强调重点内容。2、在幻灯片放映中右键调出指针选项,选择笔、荧光笔或橡皮擦进行书写、高亮或清除。3、支持触控设备的用户可使用触控笔或手指直接书写,提升交互性。4、标注完成后需手动保存墨迹,系统提示保留时点击确认,标记将以图片形式嵌入幻灯片。241 收藏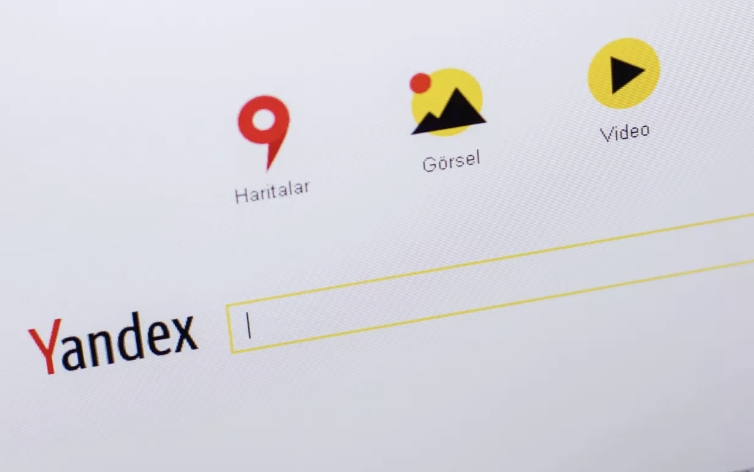 Yandex官网无需登录即可访问,入口网址为https://yandex.ru/,用户可直接搜索,支持多语言、多设备,集成地图、天气、翻译等功能。147 收藏
Yandex官网无需登录即可访问,入口网址为https://yandex.ru/,用户可直接搜索,支持多语言、多设备,集成地图、天气、翻译等功能。147 收藏 可使用汽水音乐内置功能批量下载歌单歌曲。登录账号后进入目标歌单,点击“下载全部”即可缓存;若权限受限,可创建本地歌单将歌曲集中添加后统一下载;已下载文件可通过文件管理器在Android/data/com.ss.android.ugc.aweme.lite/audio路径查找,但受版权保护限制可能无法外部播放。400 收藏
可使用汽水音乐内置功能批量下载歌单歌曲。登录账号后进入目标歌单,点击“下载全部”即可缓存;若权限受限,可创建本地歌单将歌曲集中添加后统一下载;已下载文件可通过文件管理器在Android/data/com.ss.android.ugc.aweme.lite/audio路径查找,但受版权保护限制可能无法外部播放。400 收藏 导出华为手机微信聊天记录最直接且官方推荐的方式是使用微信自带的“聊天记录迁移与备份”功能,具体步骤如下:第一,在华为手机微信中进入“我”->“设置”->“聊天”->“聊天记录迁移与备份”,可选择迁移到另一台手机或备份到电脑;第二,确保两台设备连接同一Wi-Fi网络,按提示操作并选择需迁移的聊天记录;第三,如备份至电脑,可在电脑微信的“备份与恢复”功能中完成操作;此外,也可通过华为手机助手(HiSuite)进行整机备份,但无法单独查看微信记录;第三方工具存在安全风险,非必要不推荐。282 收藏
导出华为手机微信聊天记录最直接且官方推荐的方式是使用微信自带的“聊天记录迁移与备份”功能,具体步骤如下:第一,在华为手机微信中进入“我”->“设置”->“聊天”->“聊天记录迁移与备份”,可选择迁移到另一台手机或备份到电脑;第二,确保两台设备连接同一Wi-Fi网络,按提示操作并选择需迁移的聊天记录;第三,如备份至电脑,可在电脑微信的“备份与恢复”功能中完成操作;此外,也可通过华为手机助手(HiSuite)进行整机备份,但无法单独查看微信记录;第三方工具存在安全风险,非必要不推荐。282 收藏