-
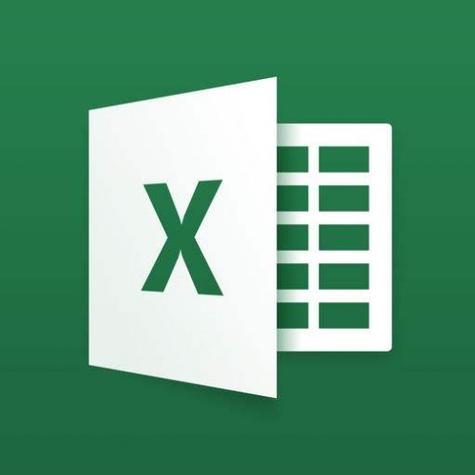
答案:可通过文本分列、公式、PowerQuery或VBA将Excel中含分隔符的行拆分为多行。首先使用“数据”选项卡中的“文本分列”功能按逗号等符号拆分到列,再转置为行;若含换行符,可用TRIM、MID、SUBSTITUTE等公式提取每行内容;推荐使用PowerQuery,选中列后按换行符#(lf)拆分为行;对于大批量数据,可运行VBA宏自动将单元格内容按vbLf拆分为多行并输出。
-

用美图秀秀做油画效果的关键在于选择合适的滤镜并调整参数。一、打开“艺术滤镜”功能,导入照片后选择类似“油画”或“印象派”的风格进行初步处理;二、调整滤镜强度、对比度、饱和度及噪点等参数,使画面更自然真实,并根据需要修复局部细节;三、可选做细节修饰,如添加画布边框、加入老照片泛黄特效或使用智能抠图优化背景,从而提升整体艺术感。整个过程操作简单但需注意细节,多尝试几次即可轻松完成油画风格照片。
-
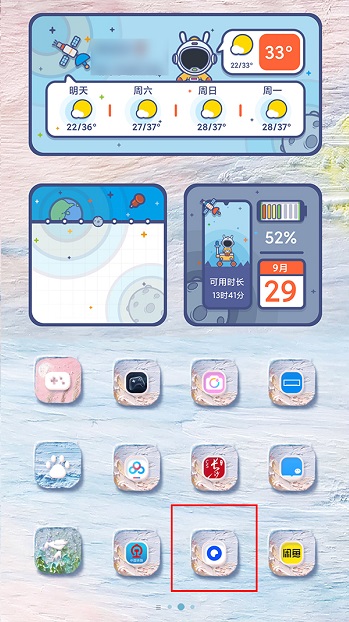
夸克怎么用关键词搜索?夸克用关键词搜索的方法1、找到并点击进入夸克浏览器(如图所示)。2、点击搜索框,并输入想要查找内容的关键词(如图所示)。3、点击搜索即可(如图所示)。
-

1、在抖音评论或发布视频时输入“@”并选择好友,可提醒对方查看内容;2、被@用户将收到通知,提升互动率;3、若对方未及时查看,可通过私信告知并附上链接或截图确保其注意到提及信息。
-

三星手机使用谷歌地图导航简单直观,首先确保安装应用并开启定位权限。其次,通过搜索框输入目的地,选择交通方式后点击“开始”进行导航。此外,可添加多个停靠点规划路线。为提升定位精度,需开启高精度模式、校准指南针,并关闭电池优化限制。应对信号差区域,可下载离线地图。导航时参考路况颜色提示,灵活调整路线。利用“附近”功能快速查找周边设施。进阶方面,可用街景预览、保存常用地点、分享位置和路线,或参与地图信息贡献。
-
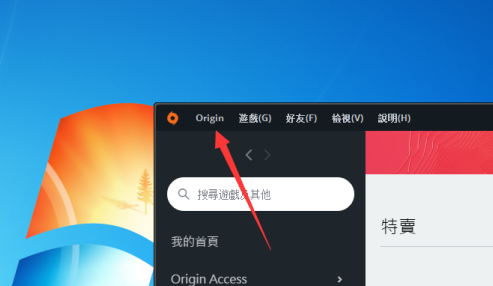
Origin橘子平台是一款集游戏购买与社交功能于一体的综合性平台,玩家可以在这里轻松获取喜爱的游戏作品。以下是关于如何设置“在游玩游戏后提示Origin”的详细操作指南,一起来了解具体步骤吧!如何在Origin橘子平台设置游戏结束后显示Origin提示1、首先,双击启动Origin客户端,进入主界面后,点击左上角的“Origin”菜单。2、在弹出的菜单中,选择列表中的“应用程式设定”选项。3、进入设定页面后,切换至顶部的“应用程式”选项卡。4、向下滚动,找到“在游玩游戏后提示Origin”这一选项,将其右
-

老版本米哈游通行证入口为https://passport.mihoyo.com/,界面简洁、登录稳定,支持多验证方式与旧设备兼容,便于用户快速登录并管理账号信息。
-
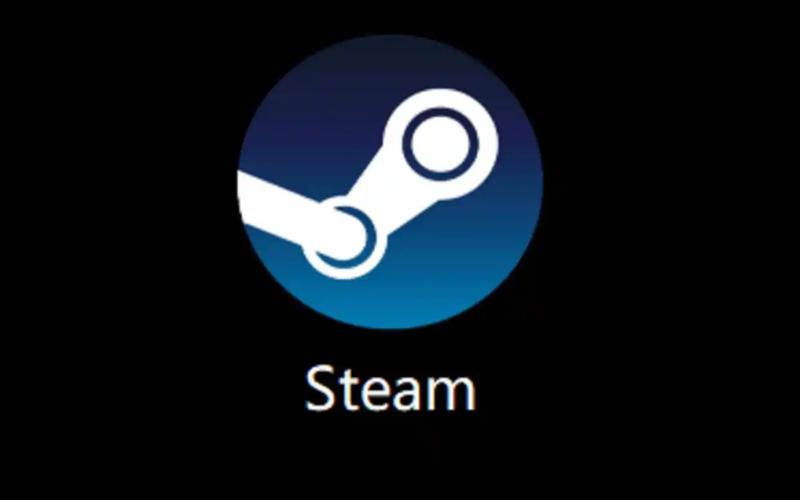
要开启Steam家庭共享,首先在Steam客户端的“设置”中进入“家庭”标签页,勾选“启用家庭共享”并输入密码确认。添加好友时,点击“添加好友”并输入对方Steam昵称或链接,等待接受后在“家庭”页面勾选该好友。每位主账号最多可授权5个子账号,每个子账号只能加入一个家庭组。好友登录后可选择“以访客身份登录”来访问游戏库,但需注意:每次仅限一个账号运行游戏,部分游戏(如EAOrigin平台)不支持共享,且启动游戏时需联网验证。此外,主账号若长时间未登录,系统会自动取消该设备的共享权限,建议定期重新登录。
-
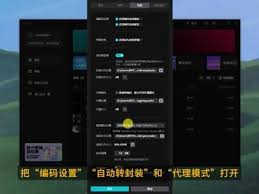
在使用剪映PC版进行视频创作时,巧妙地调整渲染参数能让成片效果更加出众。想了解如何轻松驾驭这些关键设置吗?一起来看看吧!理解渲染设置的关键作用渲染设置直接关系到视频的最终画质与导出效率。合理的配置不仅能提升画面清晰度和色彩还原度,还能有效减少等待时间,让创作更高效。如何进入渲染设置打开剪映PC客户端,完成素材导入与剪辑后,点击右上角“导出”按钮,在弹出的导出界面中即可看到各项渲染选项。视频分辨率设置分辨率是决定清晰度的核心参数。根据发布平台选择合适档位:如用于抖音、B站等平台,1080p已足够清晰;若用于
-

工资是用人单位依据劳动合同及相关劳动法规,以货币形式支付给员工的劳动报酬。在会计核算中,工资作为企业成本费用的重要组成部分,需按照权责发生制原则进行准确记录。整个过程主要包括计提与发放两个阶段,需根据实际发生额编制相应的会计分录,并正确区分“应付职工薪酬”下的明细科目,确保财务处理合规、账目清晰。1、企业一般在次月支付员工工资,但从会计角度出发,若仅以实际发放时间作为入账依据,将导致费用归属期间错配。因此,应在工资所属期间提前计提,保证成本费用反映在正确的会计期间,体现权责发生制的基本要求。2、在发放
-

Win11恢复出厂设置的方法是通过“设置”进入“恢复”选项,选择“重置此电脑”,根据需求选择保留或删除个人文件,并决定本地重装或从云下载系统。具体步骤为:1.打开设置;2.进入恢复选项;3.选择重置此电脑;4.选择保留或删除个人文件;5.选择重装方式;6.确认并开始重置。重置后通常可自动激活,若卡住可尝试强制重启、进入安全模式或使用安装介质重装。备份系统可通过系统映像、文件历史记录、OneDrive或第三方软件实现。整个过程需确保电源稳定,并提前备份重要数据以避免丢失。
-
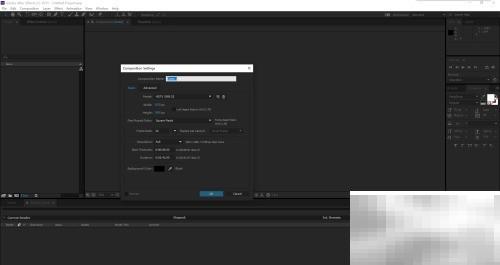
1、打开AE软件,新建一个合成,并设置自定义的分辨率和参数。2、在项目面板中右键,选择导入,将需要处理的素材添加到工程中。3、将导入的素材通过鼠标左键直接拖拽至时间轴的合成轨道上。4、点击顶部菜单栏的“窗口”,找到并打开“效果控制”面板,以便后续调节。5、在时间轴上选中该素材,在效果控制面板中右键,依次选择颜色校正→CCKernel,为图层添加该效果。6、使用鼠标左键拖动参数滑块,实时预览并调整CCKernel的各项数值,直到达到理想效果。
-

通过京东金融APP或京东网站可以查询京东白条借款金额。1.打开京东金融APP,登录后点击“白条”查看借款金额和还款计划。2.登录京东网站,进入“我的京东”并选择“京东金融”,在“白条”菜单查看借款记录和历史还款。
-

在Word中批量删除空白段落最直接的方法是使用查找和替换功能。具体步骤是:1.按下Ctrl+H打开查找替换对话框;2.在“查找内容”中输入^p^p,在“替换为”中输入^p;3.点击“全部替换”按钮。此外,还可以使用宏来删除空白段落,步骤是:1.按Alt+F11进入VBA编辑器,插入新模块并输入代码;2.关闭编辑器并按Alt+F8运行宏。
-

要让7-Zip出现在右键菜单,可重新安装并勾选关联选项;1.重新运行安装程序,选择“修改”并确保勾选“关联7-Zip到右键菜单”;2.安装完成后重启资源管理器或电脑;若未生效可尝试更新7-Zip版本;进阶用户可通过第三方工具添加自定义命令,如压缩并加密,步骤为:1.下载7-ZipContextMenuExtension;2.安装后配置所需命令;3.重启资源管理器生效;此外,还可将7-Zip快捷方式添加到工具栏或任务栏:1.右键工具栏空白处新建工具栏并创建桌面快捷方式;2.拖动快捷方式至工具栏;或通过开始菜
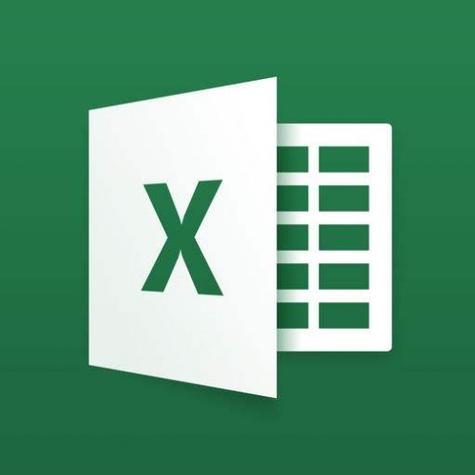 答案:可通过文本分列、公式、PowerQuery或VBA将Excel中含分隔符的行拆分为多行。首先使用“数据”选项卡中的“文本分列”功能按逗号等符号拆分到列,再转置为行;若含换行符,可用TRIM、MID、SUBSTITUTE等公式提取每行内容;推荐使用PowerQuery,选中列后按换行符#(lf)拆分为行;对于大批量数据,可运行VBA宏自动将单元格内容按vbLf拆分为多行并输出。140 收藏
答案:可通过文本分列、公式、PowerQuery或VBA将Excel中含分隔符的行拆分为多行。首先使用“数据”选项卡中的“文本分列”功能按逗号等符号拆分到列,再转置为行;若含换行符,可用TRIM、MID、SUBSTITUTE等公式提取每行内容;推荐使用PowerQuery,选中列后按换行符#(lf)拆分为行;对于大批量数据,可运行VBA宏自动将单元格内容按vbLf拆分为多行并输出。140 收藏 用美图秀秀做油画效果的关键在于选择合适的滤镜并调整参数。一、打开“艺术滤镜”功能,导入照片后选择类似“油画”或“印象派”的风格进行初步处理;二、调整滤镜强度、对比度、饱和度及噪点等参数,使画面更自然真实,并根据需要修复局部细节;三、可选做细节修饰,如添加画布边框、加入老照片泛黄特效或使用智能抠图优化背景,从而提升整体艺术感。整个过程操作简单但需注意细节,多尝试几次即可轻松完成油画风格照片。356 收藏
用美图秀秀做油画效果的关键在于选择合适的滤镜并调整参数。一、打开“艺术滤镜”功能,导入照片后选择类似“油画”或“印象派”的风格进行初步处理;二、调整滤镜强度、对比度、饱和度及噪点等参数,使画面更自然真实,并根据需要修复局部细节;三、可选做细节修饰,如添加画布边框、加入老照片泛黄特效或使用智能抠图优化背景,从而提升整体艺术感。整个过程操作简单但需注意细节,多尝试几次即可轻松完成油画风格照片。356 收藏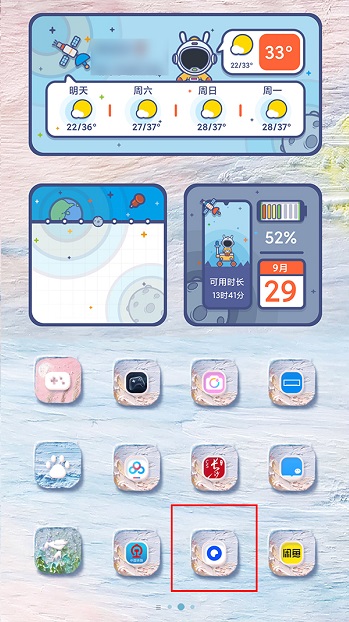 夸克怎么用关键词搜索?夸克用关键词搜索的方法1、找到并点击进入夸克浏览器(如图所示)。2、点击搜索框,并输入想要查找内容的关键词(如图所示)。3、点击搜索即可(如图所示)。371 收藏
夸克怎么用关键词搜索?夸克用关键词搜索的方法1、找到并点击进入夸克浏览器(如图所示)。2、点击搜索框,并输入想要查找内容的关键词(如图所示)。3、点击搜索即可(如图所示)。371 收藏 1、在抖音评论或发布视频时输入“@”并选择好友,可提醒对方查看内容;2、被@用户将收到通知,提升互动率;3、若对方未及时查看,可通过私信告知并附上链接或截图确保其注意到提及信息。162 收藏
1、在抖音评论或发布视频时输入“@”并选择好友,可提醒对方查看内容;2、被@用户将收到通知,提升互动率;3、若对方未及时查看,可通过私信告知并附上链接或截图确保其注意到提及信息。162 收藏 三星手机使用谷歌地图导航简单直观,首先确保安装应用并开启定位权限。其次,通过搜索框输入目的地,选择交通方式后点击“开始”进行导航。此外,可添加多个停靠点规划路线。为提升定位精度,需开启高精度模式、校准指南针,并关闭电池优化限制。应对信号差区域,可下载离线地图。导航时参考路况颜色提示,灵活调整路线。利用“附近”功能快速查找周边设施。进阶方面,可用街景预览、保存常用地点、分享位置和路线,或参与地图信息贡献。341 收藏
三星手机使用谷歌地图导航简单直观,首先确保安装应用并开启定位权限。其次,通过搜索框输入目的地,选择交通方式后点击“开始”进行导航。此外,可添加多个停靠点规划路线。为提升定位精度,需开启高精度模式、校准指南针,并关闭电池优化限制。应对信号差区域,可下载离线地图。导航时参考路况颜色提示,灵活调整路线。利用“附近”功能快速查找周边设施。进阶方面,可用街景预览、保存常用地点、分享位置和路线,或参与地图信息贡献。341 收藏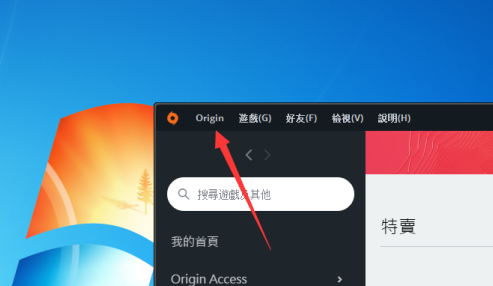 Origin橘子平台是一款集游戏购买与社交功能于一体的综合性平台,玩家可以在这里轻松获取喜爱的游戏作品。以下是关于如何设置“在游玩游戏后提示Origin”的详细操作指南,一起来了解具体步骤吧!如何在Origin橘子平台设置游戏结束后显示Origin提示1、首先,双击启动Origin客户端,进入主界面后,点击左上角的“Origin”菜单。2、在弹出的菜单中,选择列表中的“应用程式设定”选项。3、进入设定页面后,切换至顶部的“应用程式”选项卡。4、向下滚动,找到“在游玩游戏后提示Origin”这一选项,将其右404 收藏
Origin橘子平台是一款集游戏购买与社交功能于一体的综合性平台,玩家可以在这里轻松获取喜爱的游戏作品。以下是关于如何设置“在游玩游戏后提示Origin”的详细操作指南,一起来了解具体步骤吧!如何在Origin橘子平台设置游戏结束后显示Origin提示1、首先,双击启动Origin客户端,进入主界面后,点击左上角的“Origin”菜单。2、在弹出的菜单中,选择列表中的“应用程式设定”选项。3、进入设定页面后,切换至顶部的“应用程式”选项卡。4、向下滚动,找到“在游玩游戏后提示Origin”这一选项,将其右404 收藏 老版本米哈游通行证入口为https://passport.mihoyo.com/,界面简洁、登录稳定,支持多验证方式与旧设备兼容,便于用户快速登录并管理账号信息。492 收藏
老版本米哈游通行证入口为https://passport.mihoyo.com/,界面简洁、登录稳定,支持多验证方式与旧设备兼容,便于用户快速登录并管理账号信息。492 收藏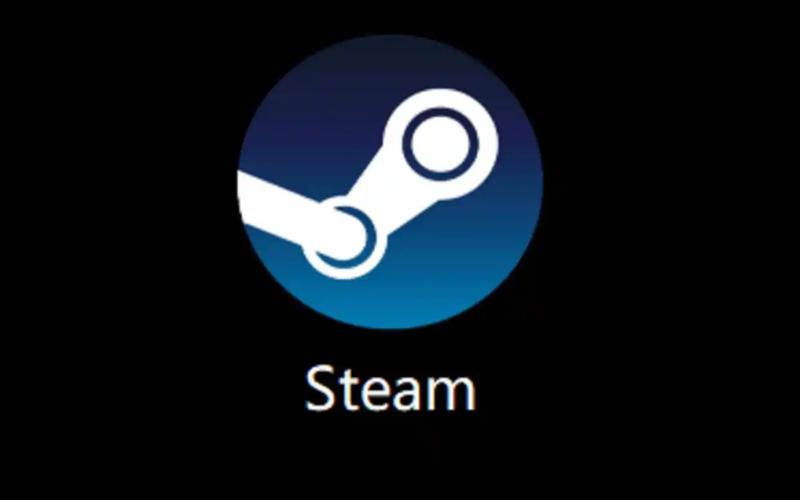 要开启Steam家庭共享,首先在Steam客户端的“设置”中进入“家庭”标签页,勾选“启用家庭共享”并输入密码确认。添加好友时,点击“添加好友”并输入对方Steam昵称或链接,等待接受后在“家庭”页面勾选该好友。每位主账号最多可授权5个子账号,每个子账号只能加入一个家庭组。好友登录后可选择“以访客身份登录”来访问游戏库,但需注意:每次仅限一个账号运行游戏,部分游戏(如EAOrigin平台)不支持共享,且启动游戏时需联网验证。此外,主账号若长时间未登录,系统会自动取消该设备的共享权限,建议定期重新登录。146 收藏
要开启Steam家庭共享,首先在Steam客户端的“设置”中进入“家庭”标签页,勾选“启用家庭共享”并输入密码确认。添加好友时,点击“添加好友”并输入对方Steam昵称或链接,等待接受后在“家庭”页面勾选该好友。每位主账号最多可授权5个子账号,每个子账号只能加入一个家庭组。好友登录后可选择“以访客身份登录”来访问游戏库,但需注意:每次仅限一个账号运行游戏,部分游戏(如EAOrigin平台)不支持共享,且启动游戏时需联网验证。此外,主账号若长时间未登录,系统会自动取消该设备的共享权限,建议定期重新登录。146 收藏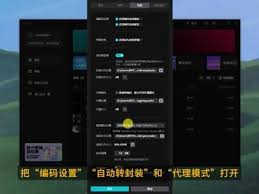 在使用剪映PC版进行视频创作时,巧妙地调整渲染参数能让成片效果更加出众。想了解如何轻松驾驭这些关键设置吗?一起来看看吧!理解渲染设置的关键作用渲染设置直接关系到视频的最终画质与导出效率。合理的配置不仅能提升画面清晰度和色彩还原度,还能有效减少等待时间,让创作更高效。如何进入渲染设置打开剪映PC客户端,完成素材导入与剪辑后,点击右上角“导出”按钮,在弹出的导出界面中即可看到各项渲染选项。视频分辨率设置分辨率是决定清晰度的核心参数。根据发布平台选择合适档位:如用于抖音、B站等平台,1080p已足够清晰;若用于217 收藏
在使用剪映PC版进行视频创作时,巧妙地调整渲染参数能让成片效果更加出众。想了解如何轻松驾驭这些关键设置吗?一起来看看吧!理解渲染设置的关键作用渲染设置直接关系到视频的最终画质与导出效率。合理的配置不仅能提升画面清晰度和色彩还原度,还能有效减少等待时间,让创作更高效。如何进入渲染设置打开剪映PC客户端,完成素材导入与剪辑后,点击右上角“导出”按钮,在弹出的导出界面中即可看到各项渲染选项。视频分辨率设置分辨率是决定清晰度的核心参数。根据发布平台选择合适档位:如用于抖音、B站等平台,1080p已足够清晰;若用于217 收藏 工资是用人单位依据劳动合同及相关劳动法规,以货币形式支付给员工的劳动报酬。在会计核算中,工资作为企业成本费用的重要组成部分,需按照权责发生制原则进行准确记录。整个过程主要包括计提与发放两个阶段,需根据实际发生额编制相应的会计分录,并正确区分“应付职工薪酬”下的明细科目,确保财务处理合规、账目清晰。1、企业一般在次月支付员工工资,但从会计角度出发,若仅以实际发放时间作为入账依据,将导致费用归属期间错配。因此,应在工资所属期间提前计提,保证成本费用反映在正确的会计期间,体现权责发生制的基本要求。2、在发放268 收藏
工资是用人单位依据劳动合同及相关劳动法规,以货币形式支付给员工的劳动报酬。在会计核算中,工资作为企业成本费用的重要组成部分,需按照权责发生制原则进行准确记录。整个过程主要包括计提与发放两个阶段,需根据实际发生额编制相应的会计分录,并正确区分“应付职工薪酬”下的明细科目,确保财务处理合规、账目清晰。1、企业一般在次月支付员工工资,但从会计角度出发,若仅以实际发放时间作为入账依据,将导致费用归属期间错配。因此,应在工资所属期间提前计提,保证成本费用反映在正确的会计期间,体现权责发生制的基本要求。2、在发放268 收藏 Win11恢复出厂设置的方法是通过“设置”进入“恢复”选项,选择“重置此电脑”,根据需求选择保留或删除个人文件,并决定本地重装或从云下载系统。具体步骤为:1.打开设置;2.进入恢复选项;3.选择重置此电脑;4.选择保留或删除个人文件;5.选择重装方式;6.确认并开始重置。重置后通常可自动激活,若卡住可尝试强制重启、进入安全模式或使用安装介质重装。备份系统可通过系统映像、文件历史记录、OneDrive或第三方软件实现。整个过程需确保电源稳定,并提前备份重要数据以避免丢失。111 收藏
Win11恢复出厂设置的方法是通过“设置”进入“恢复”选项,选择“重置此电脑”,根据需求选择保留或删除个人文件,并决定本地重装或从云下载系统。具体步骤为:1.打开设置;2.进入恢复选项;3.选择重置此电脑;4.选择保留或删除个人文件;5.选择重装方式;6.确认并开始重置。重置后通常可自动激活,若卡住可尝试强制重启、进入安全模式或使用安装介质重装。备份系统可通过系统映像、文件历史记录、OneDrive或第三方软件实现。整个过程需确保电源稳定,并提前备份重要数据以避免丢失。111 收藏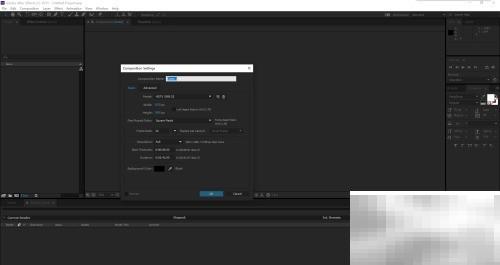 1、打开AE软件,新建一个合成,并设置自定义的分辨率和参数。2、在项目面板中右键,选择导入,将需要处理的素材添加到工程中。3、将导入的素材通过鼠标左键直接拖拽至时间轴的合成轨道上。4、点击顶部菜单栏的“窗口”,找到并打开“效果控制”面板,以便后续调节。5、在时间轴上选中该素材,在效果控制面板中右键,依次选择颜色校正→CCKernel,为图层添加该效果。6、使用鼠标左键拖动参数滑块,实时预览并调整CCKernel的各项数值,直到达到理想效果。169 收藏
1、打开AE软件,新建一个合成,并设置自定义的分辨率和参数。2、在项目面板中右键,选择导入,将需要处理的素材添加到工程中。3、将导入的素材通过鼠标左键直接拖拽至时间轴的合成轨道上。4、点击顶部菜单栏的“窗口”,找到并打开“效果控制”面板,以便后续调节。5、在时间轴上选中该素材,在效果控制面板中右键,依次选择颜色校正→CCKernel,为图层添加该效果。6、使用鼠标左键拖动参数滑块,实时预览并调整CCKernel的各项数值,直到达到理想效果。169 收藏 通过京东金融APP或京东网站可以查询京东白条借款金额。1.打开京东金融APP,登录后点击“白条”查看借款金额和还款计划。2.登录京东网站,进入“我的京东”并选择“京东金融”,在“白条”菜单查看借款记录和历史还款。312 收藏
通过京东金融APP或京东网站可以查询京东白条借款金额。1.打开京东金融APP,登录后点击“白条”查看借款金额和还款计划。2.登录京东网站,进入“我的京东”并选择“京东金融”,在“白条”菜单查看借款记录和历史还款。312 收藏 在Word中批量删除空白段落最直接的方法是使用查找和替换功能。具体步骤是:1.按下Ctrl+H打开查找替换对话框;2.在“查找内容”中输入^p^p,在“替换为”中输入^p;3.点击“全部替换”按钮。此外,还可以使用宏来删除空白段落,步骤是:1.按Alt+F11进入VBA编辑器,插入新模块并输入代码;2.关闭编辑器并按Alt+F8运行宏。134 收藏
在Word中批量删除空白段落最直接的方法是使用查找和替换功能。具体步骤是:1.按下Ctrl+H打开查找替换对话框;2.在“查找内容”中输入^p^p,在“替换为”中输入^p;3.点击“全部替换”按钮。此外,还可以使用宏来删除空白段落,步骤是:1.按Alt+F11进入VBA编辑器,插入新模块并输入代码;2.关闭编辑器并按Alt+F8运行宏。134 收藏 要让7-Zip出现在右键菜单,可重新安装并勾选关联选项;1.重新运行安装程序,选择“修改”并确保勾选“关联7-Zip到右键菜单”;2.安装完成后重启资源管理器或电脑;若未生效可尝试更新7-Zip版本;进阶用户可通过第三方工具添加自定义命令,如压缩并加密,步骤为:1.下载7-ZipContextMenuExtension;2.安装后配置所需命令;3.重启资源管理器生效;此外,还可将7-Zip快捷方式添加到工具栏或任务栏:1.右键工具栏空白处新建工具栏并创建桌面快捷方式;2.拖动快捷方式至工具栏;或通过开始菜399 收藏
要让7-Zip出现在右键菜单,可重新安装并勾选关联选项;1.重新运行安装程序,选择“修改”并确保勾选“关联7-Zip到右键菜单”;2.安装完成后重启资源管理器或电脑;若未生效可尝试更新7-Zip版本;进阶用户可通过第三方工具添加自定义命令,如压缩并加密,步骤为:1.下载7-ZipContextMenuExtension;2.安装后配置所需命令;3.重启资源管理器生效;此外,还可将7-Zip快捷方式添加到工具栏或任务栏:1.右键工具栏空白处新建工具栏并创建桌面快捷方式;2.拖动快捷方式至工具栏;或通过开始菜399 收藏