-
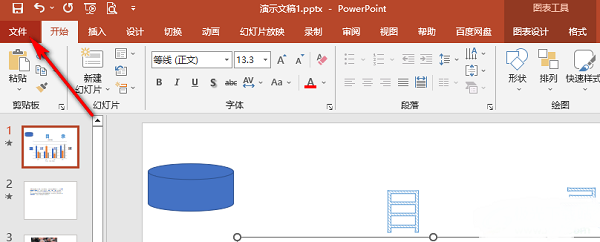
PowerPoint是日常办公中常用的软件之一,本文将详细介绍如何在PPT中关闭屏幕提示功能,感兴趣的朋友一起来看看具体操作方法吧!如何关闭PPT中的屏幕提示1、双击启动PowerPoint程序,进入界面后点击左上角的“文件”菜单。2、在左侧功能栏中选择并点击“选项”。3、弹出“PowerPoint选项”窗口后,在左侧列表中选择“常规”选项,然后在右侧找到“屏幕提示样式”设置项。4、点击“屏幕提示样式”下拉箭头,从下拉菜单中选择“不显示屏幕提示”,最后点击“确定”保存设置。
-

答案:注销京东支付账户需先结清余额、关闭金融业务、解绑银行卡并解除实名认证,最后通过京东金融APP完成注销流程。
-
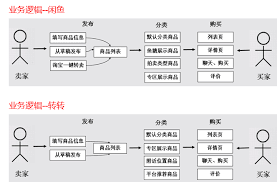
在二手交易领域,转转与闲鱼是两大主流平台,各自拥有鲜明的特色和优势。平台背景转转隶属于腾讯,依托其强大的社交生态和流量支持,专注于打造安全、高效的二手交易环境。而闲鱼则是阿里巴巴集团旗下的闲置交易平台,根植于淘宝和天猫的庞大电商体系,致力于推动个人之间的闲置流通。用户基础与流量来源闲鱼凭借淘宝的导流优势,触达大量线上消费者,用户覆盖面广,涵盖学生、年轻白领等群体,形成了活跃的闲置交换社区。转转则借助微信生态的入口便利,吸引了众多关注数码3C产品的年轻买家,在二手手机、平板等高价值商品交易中表现突出。交易机
-

打开京东APP,进入“我的”页面,点击右上角“设置”进入账户设置。2.选择“支付设置”或通过“我的钱包”“安全中心”找到“支付密码”。3.点击“修改6位数字支付密码”,输入原密码验证后,设置并确认新密码完成更新。
-
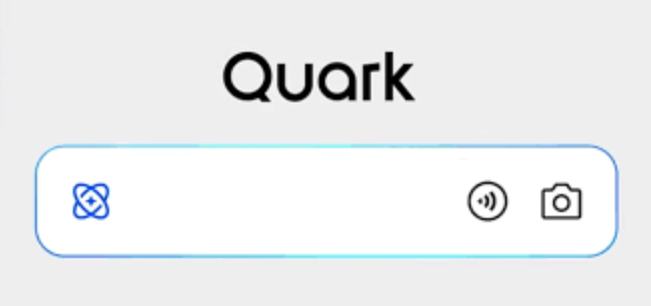
打开夸克App进入学习页面,点击目标文档后选择右上角更多按钮,进入“文档历史版本”查看按时间排序的自动保存记录;2.在历史版本列表中找到需恢复的节点,点击“预览”确认内容后,选择“恢复此版本”即可完成还原;3.编辑过程中可通过“保存版本快照”功能手动创建带名称的版本,确保关键节点永久保留。
-
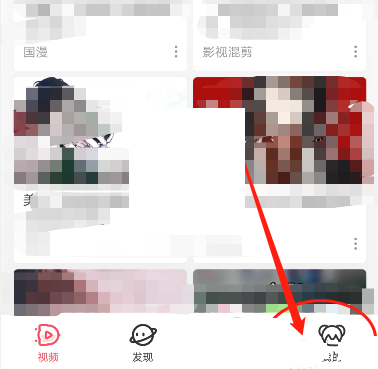
首先打开AcFun应用或网站,点击进入“我的”个人中心页面;在个人页面中找到并点击“反馈帮助”功能入口;进入帮助中心后,选择“联系客服”选项以进入客服服务界面;最后进入ACFUN在线客服页面,点击“输入内容”即可开始与客服沟通。
-

有备份可恢复,无备份则需第三方工具。1.若通过电脑版微信备份过,可在电脑端选择“恢复聊天记录至手机”;2.若使用iCloud备份,则需抹掉手机并从iCloud恢复整机数据;3.若通过iTunes/Finder备份,连接电脑后选择对应备份恢复;4.无备份时尝试第三方工具如Dr.Fone等,但成功率不确定且需尽快操作。
-

要在Steam上添加好友,核心方法是通过玩家代码、好友代码或搜索昵称发起请求。具体步骤如下:1.打开Steam客户端并登录账号;2.点击右下角好友列表或顶部菜单“好友与聊天”;3.点击“添加好友”按钮,选择搜索玩家、输入好友代码或生成邀请链接;4.找到目标用户后点击“添加为好友”发送请求。若无法添加好友,常见原因包括账号未消费满5美元导致的受限用户状态、网络问题、用户名或代码错误、对方隐私设置、被对方屏蔽,或客户端或服务器问题。解决方法包括消费激活账号、检查网络与信息准确性、联系对方更改隐私设置、确认未被
-

拼多多存在抽取2025元无门槛购物津贴的限时抽奖活动,如“心愿津贴”“恋爱津贴”等,用户需在APP内搜索相关关键词参与,通过免费抽奖有机会获得津贴,但中奖率不保证,且需注意活动规则与期限。
-
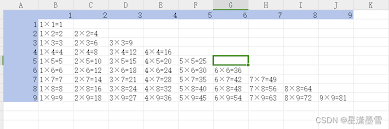
在Excel中进行乘法运算是一个非常基础且实用的功能,下面将详细介绍具体的操作步骤。首先,打开Excel工作表,并准备好需要参与计算的数据。例如,我们有两列数据:A列存放商品单价,B列存放购买数量,现在需要计算每一行对应的总价(总价=单价×数量)。将光标定位到用于显示计算结果的单元格。比如,若希望在C列显示总价,则点击C列中对应的第一行单元格(如C1)。接着,输入乘法公式。在Excel中,乘法运算使用星号“*”表示。假设单价位于A列,数量位于B列,那么在C1单元格中输入“=A1*B1”(假设数据从
-
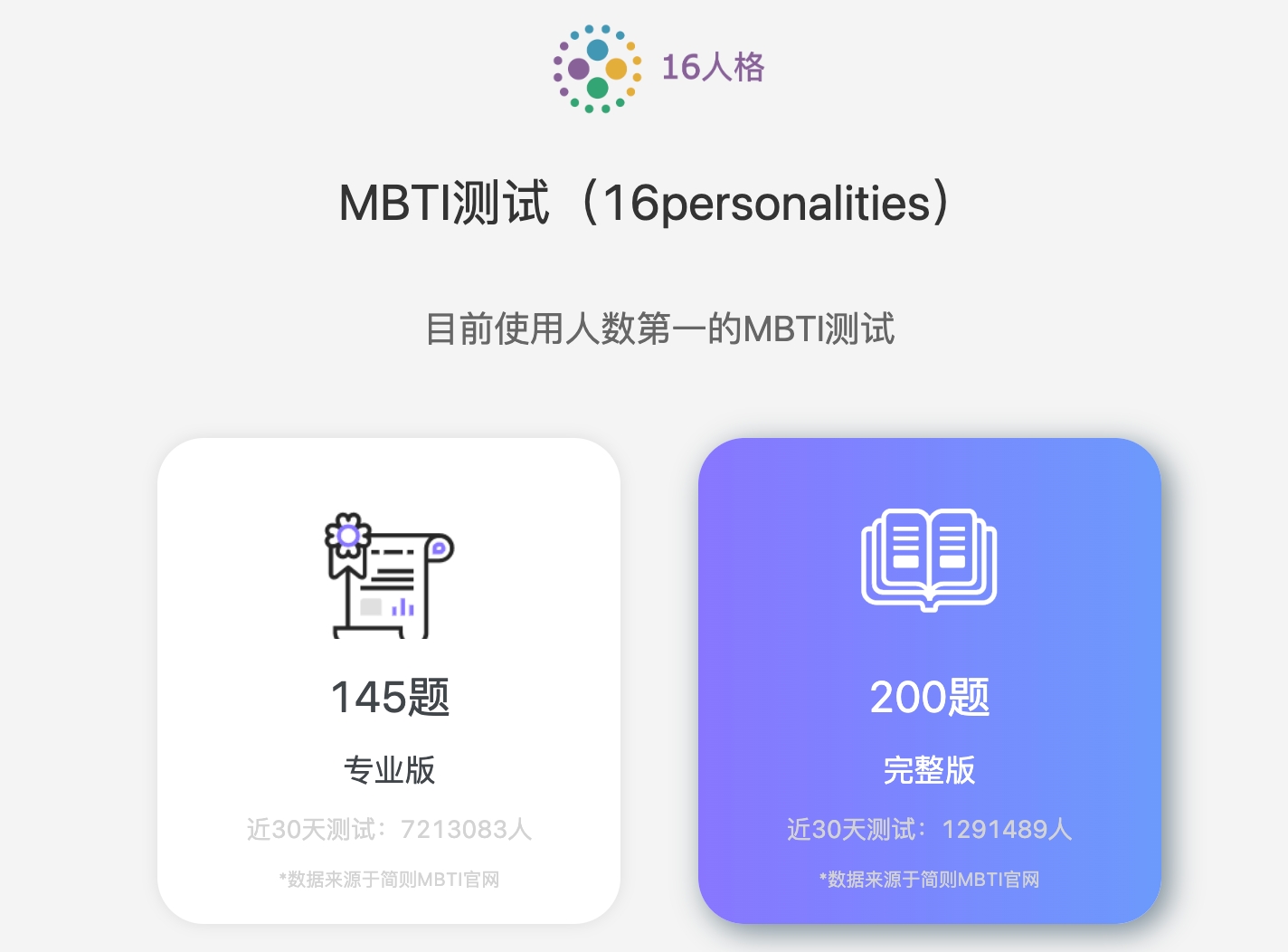
mbti官网免费入口为https://www.16personalities.com,该网站无需注册、不收费,提供多语言支持,测试题目贴近生活,10分钟内可生成包含性格描述与行为倾向的详细报告,支持结果保存与分享。
-
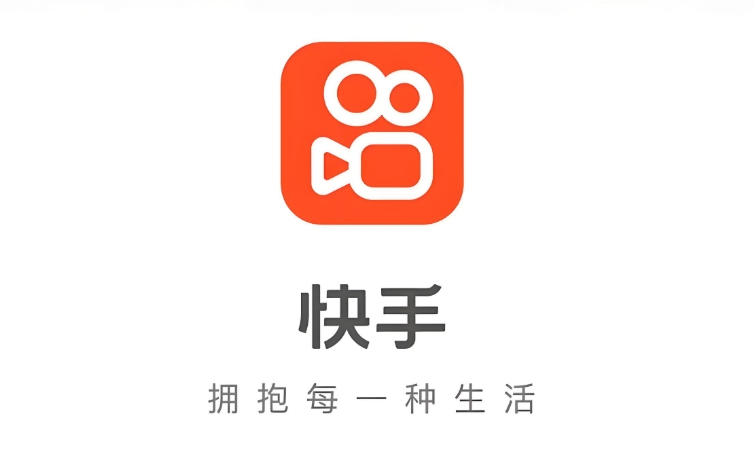
快手充值快币官网入口为https://pay.ssl.kuaishou.com/pay,用户可通过快手APP、直播间、电脑网页端、支付宝生活号及微信公众号等官方渠道安全充值,需认准正规入口避免账号风险。
-

苹果手机用户可以通过萤石云App删除录像,具体操作如下:1.打开App,进入“我的设备”;2.选择相应摄像头,找到“录像管理”选项;3.选中要删除的录像并确认删除。删除操作不可逆,建议备份重要录像到本地设备。
-
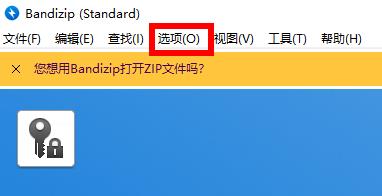
Bandizip是一款功能强大的多格式压缩解压工具,深受用户喜爱。本文将为大家详细介绍如何查找Bandizip的临时文件夹位置,还不了解的朋友们一起来看看吧!Bandizip临时文件夹路径查看方法1、首先双击运行Bandizip程序,进入主界面后点击顶部菜单栏的"选项"按钮。2、在弹出的菜单中选择"设置"选项,进入配置页面。3、在设置窗口的左侧功能列表中,点击"高级"选项进入相关设置。4、切换至右侧界面后,即可查看当前系统中Bandizip所使用的"临时文件夹"具体路径。
-

通过事件查看器、运行命令、计算机管理、命令提示符及直接访问日志文件路径可查看Windows10系统日志,定位蓝屏、驱动异常等问题,具体操作包括使用eventvwr.msc、wevtutil命令及访问C:\Windows\System32\winevt\Logs目录。
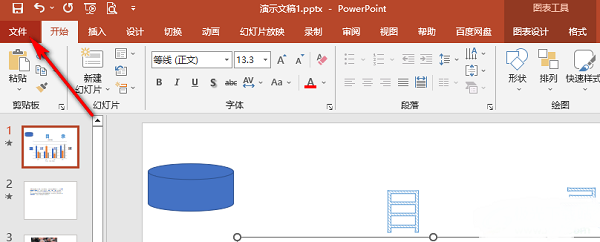 PowerPoint是日常办公中常用的软件之一,本文将详细介绍如何在PPT中关闭屏幕提示功能,感兴趣的朋友一起来看看具体操作方法吧!如何关闭PPT中的屏幕提示1、双击启动PowerPoint程序,进入界面后点击左上角的“文件”菜单。2、在左侧功能栏中选择并点击“选项”。3、弹出“PowerPoint选项”窗口后,在左侧列表中选择“常规”选项,然后在右侧找到“屏幕提示样式”设置项。4、点击“屏幕提示样式”下拉箭头,从下拉菜单中选择“不显示屏幕提示”,最后点击“确定”保存设置。446 收藏
PowerPoint是日常办公中常用的软件之一,本文将详细介绍如何在PPT中关闭屏幕提示功能,感兴趣的朋友一起来看看具体操作方法吧!如何关闭PPT中的屏幕提示1、双击启动PowerPoint程序,进入界面后点击左上角的“文件”菜单。2、在左侧功能栏中选择并点击“选项”。3、弹出“PowerPoint选项”窗口后,在左侧列表中选择“常规”选项,然后在右侧找到“屏幕提示样式”设置项。4、点击“屏幕提示样式”下拉箭头,从下拉菜单中选择“不显示屏幕提示”,最后点击“确定”保存设置。446 收藏 答案:注销京东支付账户需先结清余额、关闭金融业务、解绑银行卡并解除实名认证,最后通过京东金融APP完成注销流程。446 收藏
答案:注销京东支付账户需先结清余额、关闭金融业务、解绑银行卡并解除实名认证,最后通过京东金融APP完成注销流程。446 收藏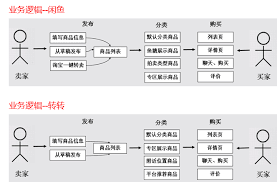 在二手交易领域,转转与闲鱼是两大主流平台,各自拥有鲜明的特色和优势。平台背景转转隶属于腾讯,依托其强大的社交生态和流量支持,专注于打造安全、高效的二手交易环境。而闲鱼则是阿里巴巴集团旗下的闲置交易平台,根植于淘宝和天猫的庞大电商体系,致力于推动个人之间的闲置流通。用户基础与流量来源闲鱼凭借淘宝的导流优势,触达大量线上消费者,用户覆盖面广,涵盖学生、年轻白领等群体,形成了活跃的闲置交换社区。转转则借助微信生态的入口便利,吸引了众多关注数码3C产品的年轻买家,在二手手机、平板等高价值商品交易中表现突出。交易机446 收藏
在二手交易领域,转转与闲鱼是两大主流平台,各自拥有鲜明的特色和优势。平台背景转转隶属于腾讯,依托其强大的社交生态和流量支持,专注于打造安全、高效的二手交易环境。而闲鱼则是阿里巴巴集团旗下的闲置交易平台,根植于淘宝和天猫的庞大电商体系,致力于推动个人之间的闲置流通。用户基础与流量来源闲鱼凭借淘宝的导流优势,触达大量线上消费者,用户覆盖面广,涵盖学生、年轻白领等群体,形成了活跃的闲置交换社区。转转则借助微信生态的入口便利,吸引了众多关注数码3C产品的年轻买家,在二手手机、平板等高价值商品交易中表现突出。交易机446 收藏 打开京东APP,进入“我的”页面,点击右上角“设置”进入账户设置。2.选择“支付设置”或通过“我的钱包”“安全中心”找到“支付密码”。3.点击“修改6位数字支付密码”,输入原密码验证后,设置并确认新密码完成更新。446 收藏
打开京东APP,进入“我的”页面,点击右上角“设置”进入账户设置。2.选择“支付设置”或通过“我的钱包”“安全中心”找到“支付密码”。3.点击“修改6位数字支付密码”,输入原密码验证后,设置并确认新密码完成更新。446 收藏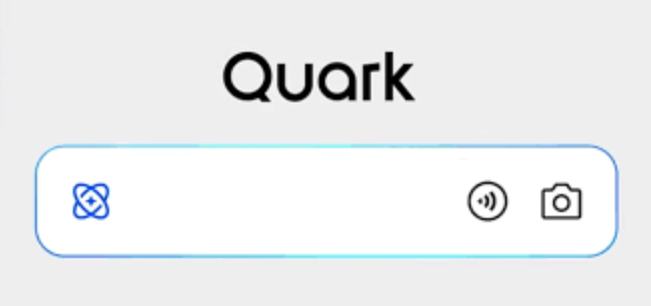 打开夸克App进入学习页面,点击目标文档后选择右上角更多按钮,进入“文档历史版本”查看按时间排序的自动保存记录;2.在历史版本列表中找到需恢复的节点,点击“预览”确认内容后,选择“恢复此版本”即可完成还原;3.编辑过程中可通过“保存版本快照”功能手动创建带名称的版本,确保关键节点永久保留。446 收藏
打开夸克App进入学习页面,点击目标文档后选择右上角更多按钮,进入“文档历史版本”查看按时间排序的自动保存记录;2.在历史版本列表中找到需恢复的节点,点击“预览”确认内容后,选择“恢复此版本”即可完成还原;3.编辑过程中可通过“保存版本快照”功能手动创建带名称的版本,确保关键节点永久保留。446 收藏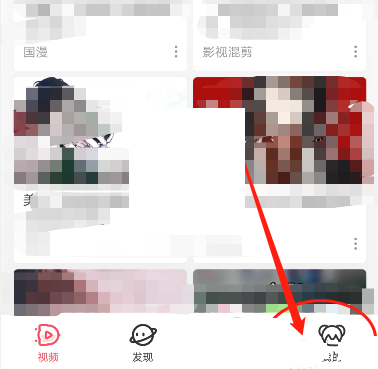 首先打开AcFun应用或网站,点击进入“我的”个人中心页面;在个人页面中找到并点击“反馈帮助”功能入口;进入帮助中心后,选择“联系客服”选项以进入客服服务界面;最后进入ACFUN在线客服页面,点击“输入内容”即可开始与客服沟通。445 收藏
首先打开AcFun应用或网站,点击进入“我的”个人中心页面;在个人页面中找到并点击“反馈帮助”功能入口;进入帮助中心后,选择“联系客服”选项以进入客服服务界面;最后进入ACFUN在线客服页面,点击“输入内容”即可开始与客服沟通。445 收藏 有备份可恢复,无备份则需第三方工具。1.若通过电脑版微信备份过,可在电脑端选择“恢复聊天记录至手机”;2.若使用iCloud备份,则需抹掉手机并从iCloud恢复整机数据;3.若通过iTunes/Finder备份,连接电脑后选择对应备份恢复;4.无备份时尝试第三方工具如Dr.Fone等,但成功率不确定且需尽快操作。445 收藏
有备份可恢复,无备份则需第三方工具。1.若通过电脑版微信备份过,可在电脑端选择“恢复聊天记录至手机”;2.若使用iCloud备份,则需抹掉手机并从iCloud恢复整机数据;3.若通过iTunes/Finder备份,连接电脑后选择对应备份恢复;4.无备份时尝试第三方工具如Dr.Fone等,但成功率不确定且需尽快操作。445 收藏 要在Steam上添加好友,核心方法是通过玩家代码、好友代码或搜索昵称发起请求。具体步骤如下:1.打开Steam客户端并登录账号;2.点击右下角好友列表或顶部菜单“好友与聊天”;3.点击“添加好友”按钮,选择搜索玩家、输入好友代码或生成邀请链接;4.找到目标用户后点击“添加为好友”发送请求。若无法添加好友,常见原因包括账号未消费满5美元导致的受限用户状态、网络问题、用户名或代码错误、对方隐私设置、被对方屏蔽,或客户端或服务器问题。解决方法包括消费激活账号、检查网络与信息准确性、联系对方更改隐私设置、确认未被445 收藏
要在Steam上添加好友,核心方法是通过玩家代码、好友代码或搜索昵称发起请求。具体步骤如下:1.打开Steam客户端并登录账号;2.点击右下角好友列表或顶部菜单“好友与聊天”;3.点击“添加好友”按钮,选择搜索玩家、输入好友代码或生成邀请链接;4.找到目标用户后点击“添加为好友”发送请求。若无法添加好友,常见原因包括账号未消费满5美元导致的受限用户状态、网络问题、用户名或代码错误、对方隐私设置、被对方屏蔽,或客户端或服务器问题。解决方法包括消费激活账号、检查网络与信息准确性、联系对方更改隐私设置、确认未被445 收藏 拼多多存在抽取2025元无门槛购物津贴的限时抽奖活动,如“心愿津贴”“恋爱津贴”等,用户需在APP内搜索相关关键词参与,通过免费抽奖有机会获得津贴,但中奖率不保证,且需注意活动规则与期限。445 收藏
拼多多存在抽取2025元无门槛购物津贴的限时抽奖活动,如“心愿津贴”“恋爱津贴”等,用户需在APP内搜索相关关键词参与,通过免费抽奖有机会获得津贴,但中奖率不保证,且需注意活动规则与期限。445 收藏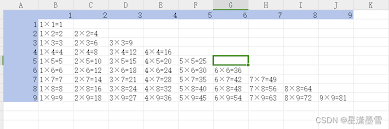 在Excel中进行乘法运算是一个非常基础且实用的功能,下面将详细介绍具体的操作步骤。首先,打开Excel工作表,并准备好需要参与计算的数据。例如,我们有两列数据:A列存放商品单价,B列存放购买数量,现在需要计算每一行对应的总价(总价=单价×数量)。将光标定位到用于显示计算结果的单元格。比如,若希望在C列显示总价,则点击C列中对应的第一行单元格(如C1)。接着,输入乘法公式。在Excel中,乘法运算使用星号“*”表示。假设单价位于A列,数量位于B列,那么在C1单元格中输入“=A1*B1”(假设数据从445 收藏
在Excel中进行乘法运算是一个非常基础且实用的功能,下面将详细介绍具体的操作步骤。首先,打开Excel工作表,并准备好需要参与计算的数据。例如,我们有两列数据:A列存放商品单价,B列存放购买数量,现在需要计算每一行对应的总价(总价=单价×数量)。将光标定位到用于显示计算结果的单元格。比如,若希望在C列显示总价,则点击C列中对应的第一行单元格(如C1)。接着,输入乘法公式。在Excel中,乘法运算使用星号“*”表示。假设单价位于A列,数量位于B列,那么在C1单元格中输入“=A1*B1”(假设数据从445 收藏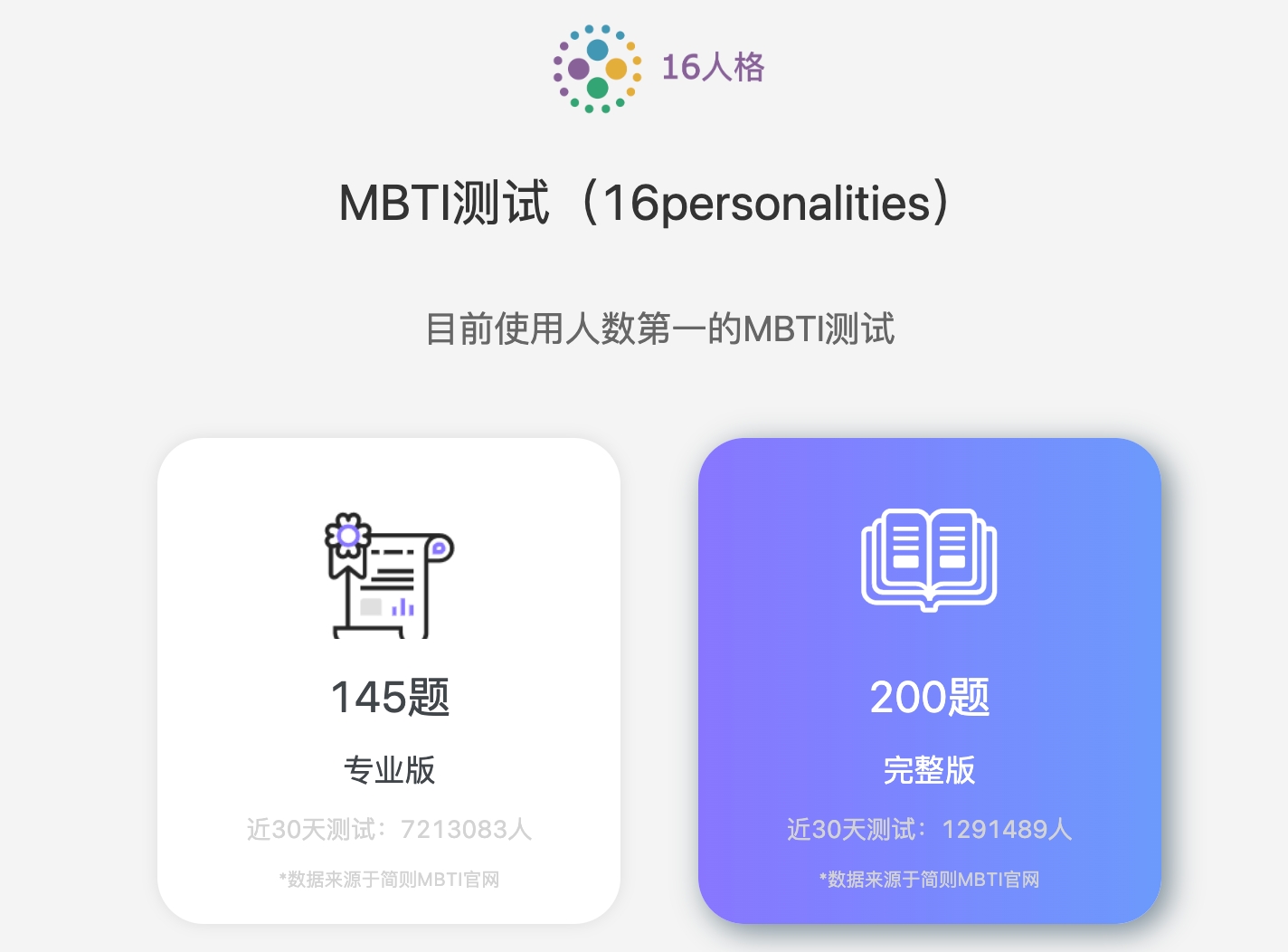 mbti官网免费入口为https://www.16personalities.com,该网站无需注册、不收费,提供多语言支持,测试题目贴近生活,10分钟内可生成包含性格描述与行为倾向的详细报告,支持结果保存与分享。445 收藏
mbti官网免费入口为https://www.16personalities.com,该网站无需注册、不收费,提供多语言支持,测试题目贴近生活,10分钟内可生成包含性格描述与行为倾向的详细报告,支持结果保存与分享。445 收藏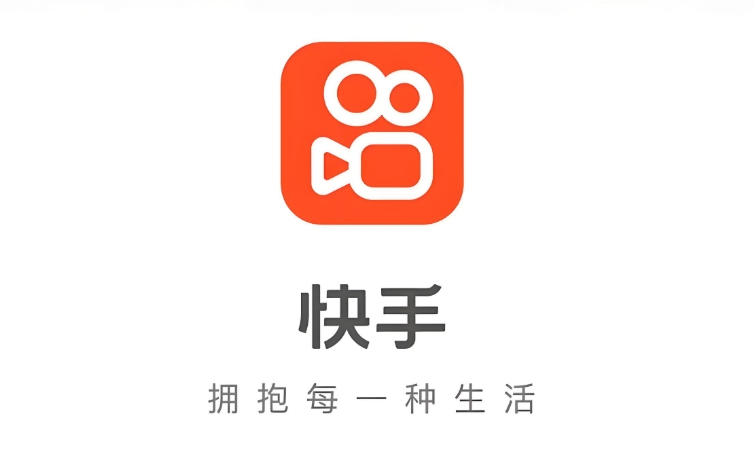 快手充值快币官网入口为https://pay.ssl.kuaishou.com/pay,用户可通过快手APP、直播间、电脑网页端、支付宝生活号及微信公众号等官方渠道安全充值,需认准正规入口避免账号风险。445 收藏
快手充值快币官网入口为https://pay.ssl.kuaishou.com/pay,用户可通过快手APP、直播间、电脑网页端、支付宝生活号及微信公众号等官方渠道安全充值,需认准正规入口避免账号风险。445 收藏 苹果手机用户可以通过萤石云App删除录像,具体操作如下:1.打开App,进入“我的设备”;2.选择相应摄像头,找到“录像管理”选项;3.选中要删除的录像并确认删除。删除操作不可逆,建议备份重要录像到本地设备。445 收藏
苹果手机用户可以通过萤石云App删除录像,具体操作如下:1.打开App,进入“我的设备”;2.选择相应摄像头,找到“录像管理”选项;3.选中要删除的录像并确认删除。删除操作不可逆,建议备份重要录像到本地设备。445 收藏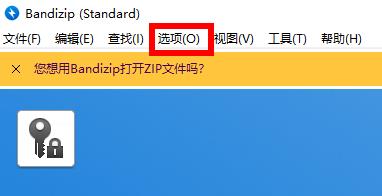 Bandizip是一款功能强大的多格式压缩解压工具,深受用户喜爱。本文将为大家详细介绍如何查找Bandizip的临时文件夹位置,还不了解的朋友们一起来看看吧!Bandizip临时文件夹路径查看方法1、首先双击运行Bandizip程序,进入主界面后点击顶部菜单栏的"选项"按钮。2、在弹出的菜单中选择"设置"选项,进入配置页面。3、在设置窗口的左侧功能列表中,点击"高级"选项进入相关设置。4、切换至右侧界面后,即可查看当前系统中Bandizip所使用的"临时文件夹"具体路径。444 收藏
Bandizip是一款功能强大的多格式压缩解压工具,深受用户喜爱。本文将为大家详细介绍如何查找Bandizip的临时文件夹位置,还不了解的朋友们一起来看看吧!Bandizip临时文件夹路径查看方法1、首先双击运行Bandizip程序,进入主界面后点击顶部菜单栏的"选项"按钮。2、在弹出的菜单中选择"设置"选项,进入配置页面。3、在设置窗口的左侧功能列表中,点击"高级"选项进入相关设置。4、切换至右侧界面后,即可查看当前系统中Bandizip所使用的"临时文件夹"具体路径。444 收藏 通过事件查看器、运行命令、计算机管理、命令提示符及直接访问日志文件路径可查看Windows10系统日志,定位蓝屏、驱动异常等问题,具体操作包括使用eventvwr.msc、wevtutil命令及访问C:\Windows\System32\winevt\Logs目录。444 收藏
通过事件查看器、运行命令、计算机管理、命令提示符及直接访问日志文件路径可查看Windows10系统日志,定位蓝屏、驱动异常等问题,具体操作包括使用eventvwr.msc、wevtutil命令及访问C:\Windows\System32\winevt\Logs目录。444 收藏