-
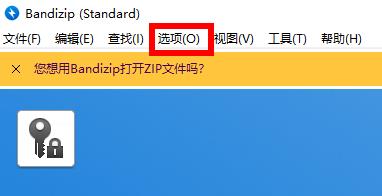
Bandizip是一款功能强大的多格式压缩解压工具,深受用户喜爱。本文将为大家详细介绍如何查找Bandizip的临时文件夹位置,还不了解的朋友们一起来看看吧!Bandizip临时文件夹路径查看方法1、首先双击运行Bandizip程序,进入主界面后点击顶部菜单栏的"选项"按钮。2、在弹出的菜单中选择"设置"选项,进入配置页面。3、在设置窗口的左侧功能列表中,点击"高级"选项进入相关设置。4、切换至右侧界面后,即可查看当前系统中Bandizip所使用的"临时文件夹"具体路径。
-

通过事件查看器、运行命令、计算机管理、命令提示符及直接访问日志文件路径可查看Windows10系统日志,定位蓝屏、驱动异常等问题,具体操作包括使用eventvwr.msc、wevtutil命令及访问C:\Windows\System32\winevt\Logs目录。
-
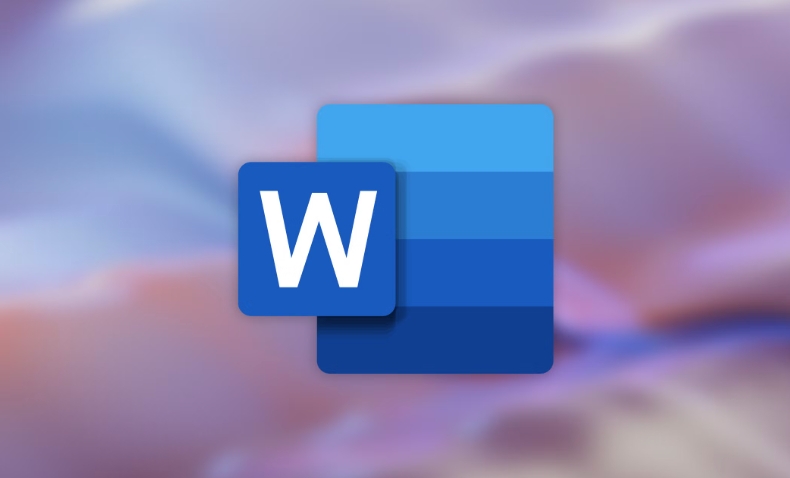
1、显示段落标记和分页符,定位空白页成因;2、删除多余段落标记或分页符;3、调整表格后段落间距为0或1磅;4、用查找替换清除连续空段落,彻底消除异常空白页。
-

安装家用路由器核心步骤为:先正确连接电源和网线,将光猫网线接入路由器WAN口;再通过电脑或手机登录管理IP,按向导设置上网方式(如PPPoE拨号)、Wi-Fi名称密码及管理密码,保存重启后即可上网。
-
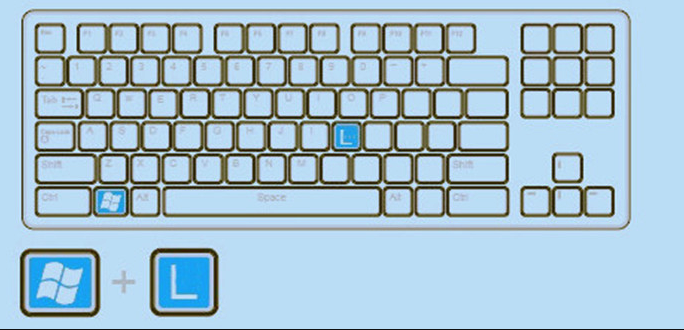
解决Word多级列表和编号层级缩进问题的核心是定义新的多级列表并将其级别与“标题1”“标题2”等样式关联;2.通过“定义新的多级列表”对话框逐级配置编号样式、包含上级编号、调整编号位置和文本缩进位置,并选择“制表符”或“空格”作为跟随编号的字符;3.应用样式而非手动调整缩进或编号,确保文档结构自动化更新;4.当编号混乱时,应清除直接格式并重新应用正确样式,或全选文档后按F9更新字段;5.若需重新开始编号,使用“设置编号值”功能选择“开始新列表”;6.避免从外部粘贴带格式内容,防止格式冲突,始终保持通过样式
-

学习通提供多种免费学习途径,用户可通过搜索“公开课”、关注“慕课专区”及平台限时活动获取免费资源,结合高校共享课程与社群分享,辅以评分、讲师背景筛选优质内容,先试听再决定是否付费,通过笔记、实践与项目巩固知识,并以作品集或简历体现学习成果。
-

近年来,小红书上的国学直播迅速走红,以传统文化为核心内容,借助平台强大的流量分发机制,吸引了大量用户驻足观看。本文将深入剖析国学直播在小红书的发展现状及其背后的盈利逻辑,揭示其兼具文化传承与商业变现的双重价值。一、小红书国学直播现状如何?目前,小红书国学直播呈现出内容多样化、用户互动性强的特点,但同时也面临专业门槛偏低、主播资质良莠不齐的挑战。(一)内容覆盖广泛国学直播内容形式多样,涵盖中医养生、经典典籍讲解、书法茶道等传统文化技艺教学。不少主播通过解读《论语》《道德经》等经典著作,并融入现代生活中的情感
-

钉钉打卡两个公司可以通过切换企业账号实现无缝转换。1.下载钉钉App并用不同公司的邮箱或手机号注册或登录企业账号。2.在首页右上角点击头像,选择“添加企业”,输入新企业邮箱或手机号,验证后添加新企业。3.切换企业时,点击头像,选择目标企业查看考勤页面,确保打卡前确认当前企业账号。4.遇到打卡记录不同步问题时,检查网络连接,重新登录或联系客服,并建议截屏打卡记录。5.定期检查考勤规则,利用日历功能规划出勤时间,定期备份考勤数据。
-

小红书聚光广告作为品牌推广的核心手段,受到众多商家青睐。然而,当广告投放效果未达预期或需要调整营销策略时,用户常面临如何退回未使用费用的问题。本文将全面解析聚光广告的退款机制,并深入探讨其核心功能,帮助广告主科学管理预算,降低投入风险。一、小红书聚光广告费用如何申请退款?聚光平台对广告费退款设有明确规则,退款能否成功取决于具体使用情况和申请条件:(一)可退款的三种情形广告审核未通过:若提交的广告因内容违规、资质缺失等原因被平台驳回且未上线,可申请全额退款。账户余额未使用:充值后尚未消耗的金额,可在后台发起
-

yandex俄罗斯搜索引擎入口为:www.yandex.com,无需注册或登录即可直接使用!Yandex是俄罗斯本土最大的搜索引擎与科技企业,总部位于莫斯科。该平台涵盖地图服务、在线购物商城、电子邮件系统、云存储空间、新闻资讯聚合、车载导航系统以及流媒体音乐等多种功能。目前,Yandex在中国、哈萨克斯坦、白俄罗斯、土耳其、美国、瑞士和荷兰均设有分支机构。免费访问yandex俄罗斯搜索引擎官网入口俄罗斯搜索引擎入口一:www.yandex.com可直接使用,无需登录俄罗斯搜索引擎入口二:www.yand
-

首先扫码进入拼多多助力页面并点击助力,其次生成自己的二维码分享给他人。操作时需登录账号,使用“扫一扫”功能扫描好友二维码,按提示完成任务即可助力;助力成功后系统会生成专属链接和二维码,可保存海报分享至社交平台;注意每日助力次数限制、时效性及规则变化,优先邀请新用户参与,避免使用代砍服务或加入不明互助群,防止账号受限或遭遇诈骗。
-

飞猪旅行购买的火车票可以退,退票流程包括登录飞猪账号、选择订单、点击“申请退票”,系统会计算退票费。退票费用根据票种和离发车时间计算:1.开车前48小时以上,费用为票价5%,最低5元;2.48小时到15天内,费用为票价20%,最低20元;3.开车前48小时内,费用为票价50%,最低40元,另加手续费。退款通常在7个工作日内退回原支付账户,具体时间可能因银行处理速度或节假日而异。特殊情况如特价票、学生票、使用积分或优惠券购票,以及火车站退票,规则和费用会有所不同。
-
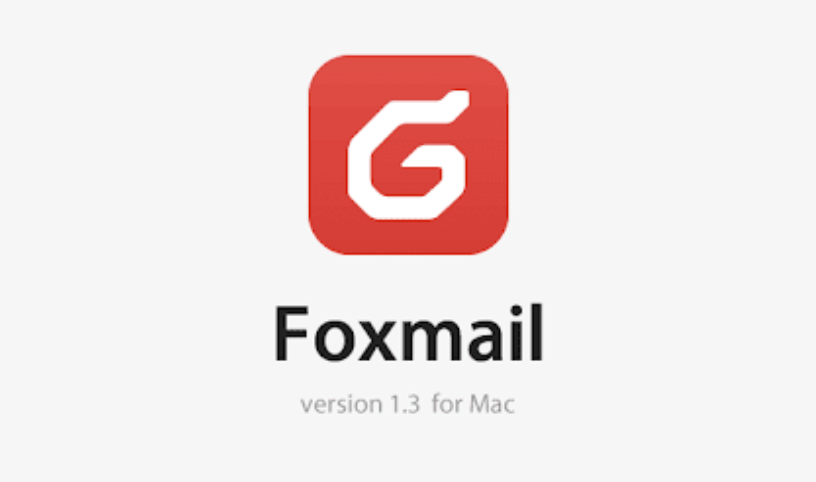
foxmail官方登录入口地址是https://www.foxmail.com/,用户可在此下载移动端最新安装包,开启未知来源安装权限后完成部署,添加邮箱账户并验证,通过简单设置即可使用自定义布局、批量操作、下拉同步、签名配置等核心功能。
-

Zlibirary最新登录入口为https://zh.z-library.sk,该官网提供海量电子书资源,支持多语言检索与多种格式下载,用户需注册登录以提升下载额度并管理个人书单。
-

可通过夸克网盘内置私密空间或第三方加密工具实现文件加密。首先,进入“我的”页面开启“私密空间”,设置独立密码或生物识别验证后,将文件移入加密存储;若无此功能,可使用ZArchiver等工具对文件加密压缩后再上传,并删除本地原文件;还可通过KeepSafe等加密应用管理敏感文件,再同步至夸克网盘指定文件夹,实现端到端保护。
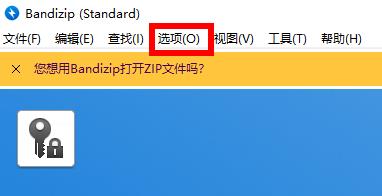 Bandizip是一款功能强大的多格式压缩解压工具,深受用户喜爱。本文将为大家详细介绍如何查找Bandizip的临时文件夹位置,还不了解的朋友们一起来看看吧!Bandizip临时文件夹路径查看方法1、首先双击运行Bandizip程序,进入主界面后点击顶部菜单栏的"选项"按钮。2、在弹出的菜单中选择"设置"选项,进入配置页面。3、在设置窗口的左侧功能列表中,点击"高级"选项进入相关设置。4、切换至右侧界面后,即可查看当前系统中Bandizip所使用的"临时文件夹"具体路径。444 收藏
Bandizip是一款功能强大的多格式压缩解压工具,深受用户喜爱。本文将为大家详细介绍如何查找Bandizip的临时文件夹位置,还不了解的朋友们一起来看看吧!Bandizip临时文件夹路径查看方法1、首先双击运行Bandizip程序,进入主界面后点击顶部菜单栏的"选项"按钮。2、在弹出的菜单中选择"设置"选项,进入配置页面。3、在设置窗口的左侧功能列表中,点击"高级"选项进入相关设置。4、切换至右侧界面后,即可查看当前系统中Bandizip所使用的"临时文件夹"具体路径。444 收藏 通过事件查看器、运行命令、计算机管理、命令提示符及直接访问日志文件路径可查看Windows10系统日志,定位蓝屏、驱动异常等问题,具体操作包括使用eventvwr.msc、wevtutil命令及访问C:\Windows\System32\winevt\Logs目录。444 收藏
通过事件查看器、运行命令、计算机管理、命令提示符及直接访问日志文件路径可查看Windows10系统日志,定位蓝屏、驱动异常等问题,具体操作包括使用eventvwr.msc、wevtutil命令及访问C:\Windows\System32\winevt\Logs目录。444 收藏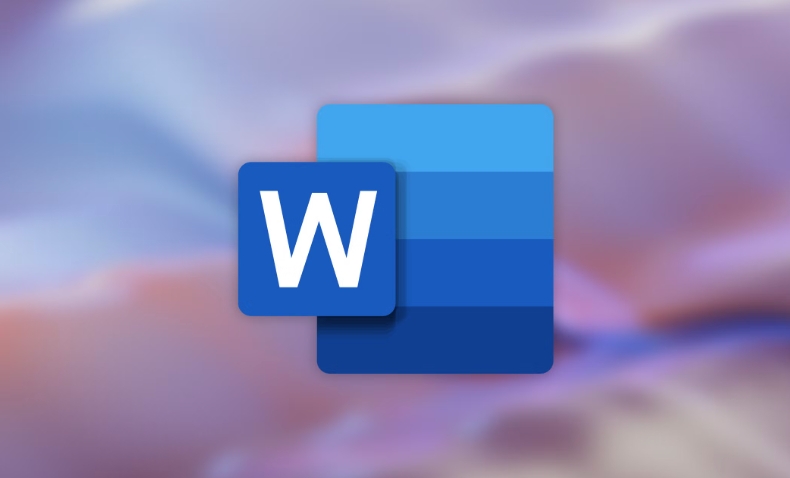 1、显示段落标记和分页符,定位空白页成因;2、删除多余段落标记或分页符;3、调整表格后段落间距为0或1磅;4、用查找替换清除连续空段落,彻底消除异常空白页。444 收藏
1、显示段落标记和分页符,定位空白页成因;2、删除多余段落标记或分页符;3、调整表格后段落间距为0或1磅;4、用查找替换清除连续空段落,彻底消除异常空白页。444 收藏 安装家用路由器核心步骤为:先正确连接电源和网线,将光猫网线接入路由器WAN口;再通过电脑或手机登录管理IP,按向导设置上网方式(如PPPoE拨号)、Wi-Fi名称密码及管理密码,保存重启后即可上网。443 收藏
安装家用路由器核心步骤为:先正确连接电源和网线,将光猫网线接入路由器WAN口;再通过电脑或手机登录管理IP,按向导设置上网方式(如PPPoE拨号)、Wi-Fi名称密码及管理密码,保存重启后即可上网。443 收藏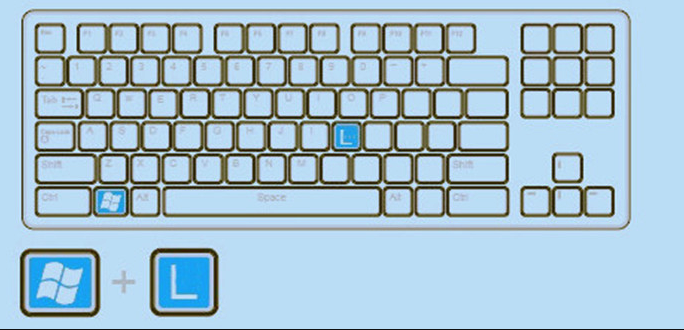 解决Word多级列表和编号层级缩进问题的核心是定义新的多级列表并将其级别与“标题1”“标题2”等样式关联;2.通过“定义新的多级列表”对话框逐级配置编号样式、包含上级编号、调整编号位置和文本缩进位置,并选择“制表符”或“空格”作为跟随编号的字符;3.应用样式而非手动调整缩进或编号,确保文档结构自动化更新;4.当编号混乱时,应清除直接格式并重新应用正确样式,或全选文档后按F9更新字段;5.若需重新开始编号,使用“设置编号值”功能选择“开始新列表”;6.避免从外部粘贴带格式内容,防止格式冲突,始终保持通过样式443 收藏
解决Word多级列表和编号层级缩进问题的核心是定义新的多级列表并将其级别与“标题1”“标题2”等样式关联;2.通过“定义新的多级列表”对话框逐级配置编号样式、包含上级编号、调整编号位置和文本缩进位置,并选择“制表符”或“空格”作为跟随编号的字符;3.应用样式而非手动调整缩进或编号,确保文档结构自动化更新;4.当编号混乱时,应清除直接格式并重新应用正确样式,或全选文档后按F9更新字段;5.若需重新开始编号,使用“设置编号值”功能选择“开始新列表”;6.避免从外部粘贴带格式内容,防止格式冲突,始终保持通过样式443 收藏 学习通提供多种免费学习途径,用户可通过搜索“公开课”、关注“慕课专区”及平台限时活动获取免费资源,结合高校共享课程与社群分享,辅以评分、讲师背景筛选优质内容,先试听再决定是否付费,通过笔记、实践与项目巩固知识,并以作品集或简历体现学习成果。443 收藏
学习通提供多种免费学习途径,用户可通过搜索“公开课”、关注“慕课专区”及平台限时活动获取免费资源,结合高校共享课程与社群分享,辅以评分、讲师背景筛选优质内容,先试听再决定是否付费,通过笔记、实践与项目巩固知识,并以作品集或简历体现学习成果。443 收藏 近年来,小红书上的国学直播迅速走红,以传统文化为核心内容,借助平台强大的流量分发机制,吸引了大量用户驻足观看。本文将深入剖析国学直播在小红书的发展现状及其背后的盈利逻辑,揭示其兼具文化传承与商业变现的双重价值。一、小红书国学直播现状如何?目前,小红书国学直播呈现出内容多样化、用户互动性强的特点,但同时也面临专业门槛偏低、主播资质良莠不齐的挑战。(一)内容覆盖广泛国学直播内容形式多样,涵盖中医养生、经典典籍讲解、书法茶道等传统文化技艺教学。不少主播通过解读《论语》《道德经》等经典著作,并融入现代生活中的情感443 收藏
近年来,小红书上的国学直播迅速走红,以传统文化为核心内容,借助平台强大的流量分发机制,吸引了大量用户驻足观看。本文将深入剖析国学直播在小红书的发展现状及其背后的盈利逻辑,揭示其兼具文化传承与商业变现的双重价值。一、小红书国学直播现状如何?目前,小红书国学直播呈现出内容多样化、用户互动性强的特点,但同时也面临专业门槛偏低、主播资质良莠不齐的挑战。(一)内容覆盖广泛国学直播内容形式多样,涵盖中医养生、经典典籍讲解、书法茶道等传统文化技艺教学。不少主播通过解读《论语》《道德经》等经典著作,并融入现代生活中的情感443 收藏 钉钉打卡两个公司可以通过切换企业账号实现无缝转换。1.下载钉钉App并用不同公司的邮箱或手机号注册或登录企业账号。2.在首页右上角点击头像,选择“添加企业”,输入新企业邮箱或手机号,验证后添加新企业。3.切换企业时,点击头像,选择目标企业查看考勤页面,确保打卡前确认当前企业账号。4.遇到打卡记录不同步问题时,检查网络连接,重新登录或联系客服,并建议截屏打卡记录。5.定期检查考勤规则,利用日历功能规划出勤时间,定期备份考勤数据。443 收藏
钉钉打卡两个公司可以通过切换企业账号实现无缝转换。1.下载钉钉App并用不同公司的邮箱或手机号注册或登录企业账号。2.在首页右上角点击头像,选择“添加企业”,输入新企业邮箱或手机号,验证后添加新企业。3.切换企业时,点击头像,选择目标企业查看考勤页面,确保打卡前确认当前企业账号。4.遇到打卡记录不同步问题时,检查网络连接,重新登录或联系客服,并建议截屏打卡记录。5.定期检查考勤规则,利用日历功能规划出勤时间,定期备份考勤数据。443 收藏 小红书聚光广告作为品牌推广的核心手段,受到众多商家青睐。然而,当广告投放效果未达预期或需要调整营销策略时,用户常面临如何退回未使用费用的问题。本文将全面解析聚光广告的退款机制,并深入探讨其核心功能,帮助广告主科学管理预算,降低投入风险。一、小红书聚光广告费用如何申请退款?聚光平台对广告费退款设有明确规则,退款能否成功取决于具体使用情况和申请条件:(一)可退款的三种情形广告审核未通过:若提交的广告因内容违规、资质缺失等原因被平台驳回且未上线,可申请全额退款。账户余额未使用:充值后尚未消耗的金额,可在后台发起443 收藏
小红书聚光广告作为品牌推广的核心手段,受到众多商家青睐。然而,当广告投放效果未达预期或需要调整营销策略时,用户常面临如何退回未使用费用的问题。本文将全面解析聚光广告的退款机制,并深入探讨其核心功能,帮助广告主科学管理预算,降低投入风险。一、小红书聚光广告费用如何申请退款?聚光平台对广告费退款设有明确规则,退款能否成功取决于具体使用情况和申请条件:(一)可退款的三种情形广告审核未通过:若提交的广告因内容违规、资质缺失等原因被平台驳回且未上线,可申请全额退款。账户余额未使用:充值后尚未消耗的金额,可在后台发起443 收藏 yandex俄罗斯搜索引擎入口为:www.yandex.com,无需注册或登录即可直接使用!Yandex是俄罗斯本土最大的搜索引擎与科技企业,总部位于莫斯科。该平台涵盖地图服务、在线购物商城、电子邮件系统、云存储空间、新闻资讯聚合、车载导航系统以及流媒体音乐等多种功能。目前,Yandex在中国、哈萨克斯坦、白俄罗斯、土耳其、美国、瑞士和荷兰均设有分支机构。免费访问yandex俄罗斯搜索引擎官网入口俄罗斯搜索引擎入口一:www.yandex.com可直接使用,无需登录俄罗斯搜索引擎入口二:www.yand443 收藏
yandex俄罗斯搜索引擎入口为:www.yandex.com,无需注册或登录即可直接使用!Yandex是俄罗斯本土最大的搜索引擎与科技企业,总部位于莫斯科。该平台涵盖地图服务、在线购物商城、电子邮件系统、云存储空间、新闻资讯聚合、车载导航系统以及流媒体音乐等多种功能。目前,Yandex在中国、哈萨克斯坦、白俄罗斯、土耳其、美国、瑞士和荷兰均设有分支机构。免费访问yandex俄罗斯搜索引擎官网入口俄罗斯搜索引擎入口一:www.yandex.com可直接使用,无需登录俄罗斯搜索引擎入口二:www.yand443 收藏 首先扫码进入拼多多助力页面并点击助力,其次生成自己的二维码分享给他人。操作时需登录账号,使用“扫一扫”功能扫描好友二维码,按提示完成任务即可助力;助力成功后系统会生成专属链接和二维码,可保存海报分享至社交平台;注意每日助力次数限制、时效性及规则变化,优先邀请新用户参与,避免使用代砍服务或加入不明互助群,防止账号受限或遭遇诈骗。443 收藏
首先扫码进入拼多多助力页面并点击助力,其次生成自己的二维码分享给他人。操作时需登录账号,使用“扫一扫”功能扫描好友二维码,按提示完成任务即可助力;助力成功后系统会生成专属链接和二维码,可保存海报分享至社交平台;注意每日助力次数限制、时效性及规则变化,优先邀请新用户参与,避免使用代砍服务或加入不明互助群,防止账号受限或遭遇诈骗。443 收藏 飞猪旅行购买的火车票可以退,退票流程包括登录飞猪账号、选择订单、点击“申请退票”,系统会计算退票费。退票费用根据票种和离发车时间计算:1.开车前48小时以上,费用为票价5%,最低5元;2.48小时到15天内,费用为票价20%,最低20元;3.开车前48小时内,费用为票价50%,最低40元,另加手续费。退款通常在7个工作日内退回原支付账户,具体时间可能因银行处理速度或节假日而异。特殊情况如特价票、学生票、使用积分或优惠券购票,以及火车站退票,规则和费用会有所不同。442 收藏
飞猪旅行购买的火车票可以退,退票流程包括登录飞猪账号、选择订单、点击“申请退票”,系统会计算退票费。退票费用根据票种和离发车时间计算:1.开车前48小时以上,费用为票价5%,最低5元;2.48小时到15天内,费用为票价20%,最低20元;3.开车前48小时内,费用为票价50%,最低40元,另加手续费。退款通常在7个工作日内退回原支付账户,具体时间可能因银行处理速度或节假日而异。特殊情况如特价票、学生票、使用积分或优惠券购票,以及火车站退票,规则和费用会有所不同。442 收藏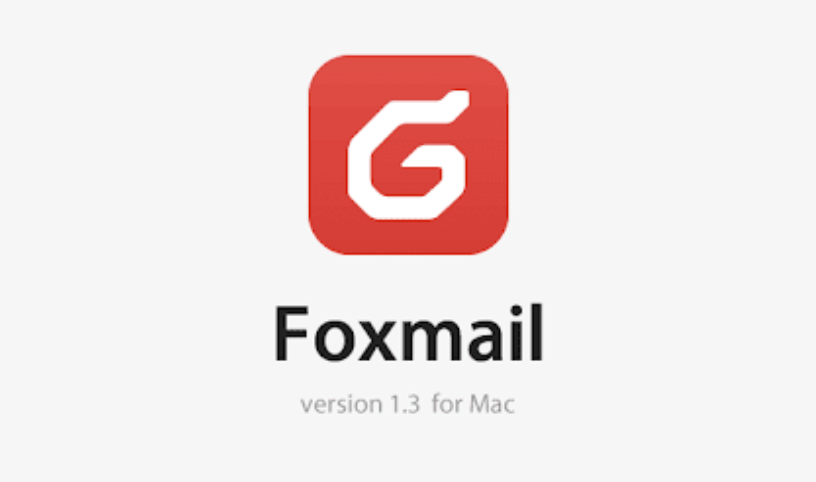 foxmail官方登录入口地址是https://www.foxmail.com/,用户可在此下载移动端最新安装包,开启未知来源安装权限后完成部署,添加邮箱账户并验证,通过简单设置即可使用自定义布局、批量操作、下拉同步、签名配置等核心功能。442 收藏
foxmail官方登录入口地址是https://www.foxmail.com/,用户可在此下载移动端最新安装包,开启未知来源安装权限后完成部署,添加邮箱账户并验证,通过简单设置即可使用自定义布局、批量操作、下拉同步、签名配置等核心功能。442 收藏 Zlibirary最新登录入口为https://zh.z-library.sk,该官网提供海量电子书资源,支持多语言检索与多种格式下载,用户需注册登录以提升下载额度并管理个人书单。442 收藏
Zlibirary最新登录入口为https://zh.z-library.sk,该官网提供海量电子书资源,支持多语言检索与多种格式下载,用户需注册登录以提升下载额度并管理个人书单。442 收藏 可通过夸克网盘内置私密空间或第三方加密工具实现文件加密。首先,进入“我的”页面开启“私密空间”,设置独立密码或生物识别验证后,将文件移入加密存储;若无此功能,可使用ZArchiver等工具对文件加密压缩后再上传,并删除本地原文件;还可通过KeepSafe等加密应用管理敏感文件,再同步至夸克网盘指定文件夹,实现端到端保护。442 收藏
可通过夸克网盘内置私密空间或第三方加密工具实现文件加密。首先,进入“我的”页面开启“私密空间”,设置独立密码或生物识别验证后,将文件移入加密存储;若无此功能,可使用ZArchiver等工具对文件加密压缩后再上传,并删除本地原文件;还可通过KeepSafe等加密应用管理敏感文件,再同步至夸克网盘指定文件夹,实现端到端保护。442 收藏