-

微信引用功能并未消失,只是操作方式或界面有所调整。使用时需长按消息,选择“引用”选项,适用于文字、图片、语音、视频等多数消息类型。若长按后无“引用”选项,可能是因操作不精准、微信版本过旧、特定消息类型限制或应用临时故障。在群聊与私聊中功能一致,群聊中更显重要;不同消息类型的引用显示形式略有差异,如图片显示缩略图,语音仅提示“语音消息”。跨设备同步正常,电脑端可通过右键引用。若功能失灵,可尝试重启微信、更新版本、重启手机、清理缓存或检查权限,最后可卸载重装并提前备份聊天记录。问题持续可向官方反馈。
-
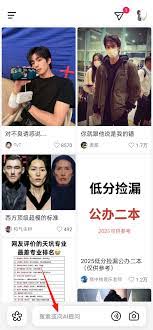
在当今数字化浪潮中,AI技术正不断融入各个行业,教育领域也不例外,尤其是在高考志愿填报这一关键环节。近年来,“AI抖音志愿填报”逐渐成为考生和家长热议的话题。那么,这种新兴方式究竟表现如何?高效便捷,省时省力AI抖音志愿填报最突出的特点便是其极高的便捷性。过去,考生和家长往往需要翻阅大量纸质资料、对比历年录取数据,过程繁琐且耗时。如今,只需打开抖音平台,便能快速获取权威、全面的报考信息。借助AI智能算法,系统可根据考生的分数、兴趣、特长等多维度数据,自动匹配并推荐合适的院校与专业,极大减少了信息筛选的负担
-
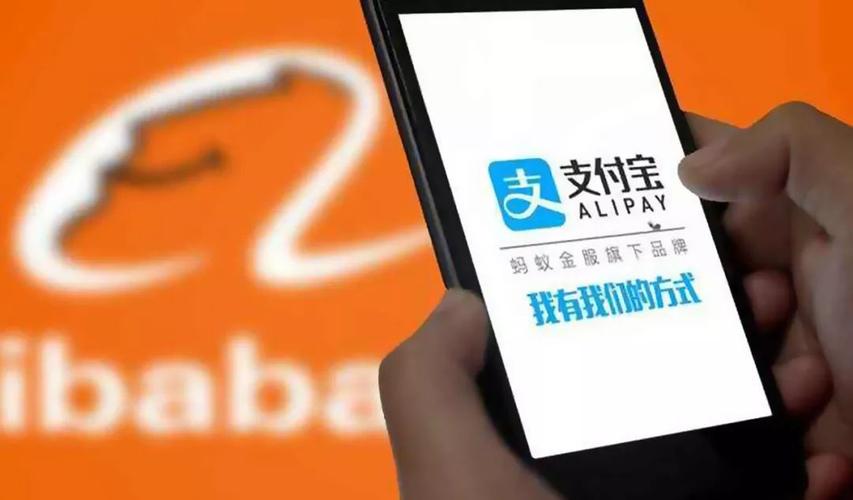
关闭花呗对信用记录的影响取决于使用情况:1.正常关闭且无逾期等不良记录,影响较小;2.若存在逾期或违约行为,负面信息将上传至征信系统并保留一段时间;3.注销支付宝账号后,花呗征信记录不会立即消失,仍会保留用于信用评估;4.可通过中国人民银行征信中心或支付宝APP查询花呗使用及还款记录。
-

在支付宝查快递信息不显示物品名称是因物流信息由快递公司提供且不包含商品明细。用户可通过支付宝“我的快递”查看物流轨迹,或从原始订单、发货通知消息中获取商品详情,必要时可联系商家或快递公司核实。
-

支付失败可能因账户受限、资金不足、网络问题、商家限制或订单异常导致。首先检查支付宝账户状态是否正常,确认支付方式余额充足,切换网络并重启应用,核实商家是否支持所选支付工具,并在交易异常时保存凭证联系客服处理。
-
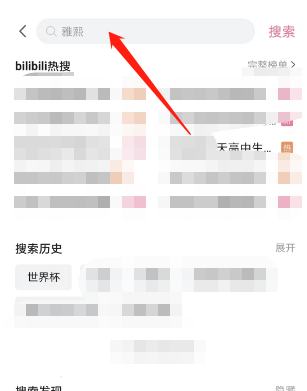
哔哩哔哩如何查看2022世界杯?详细观看指南1、打开哔哩哔哩应用或网站后,点击顶部的搜索框,输入【世界杯】并选择相关选项。2、进入搜索结果页面后,找到并点击【赛事专题】入口。3、进入专题页面后,即可浏览与2022世界杯相关的各类热门视频、赛事集锦和精彩内容。
-
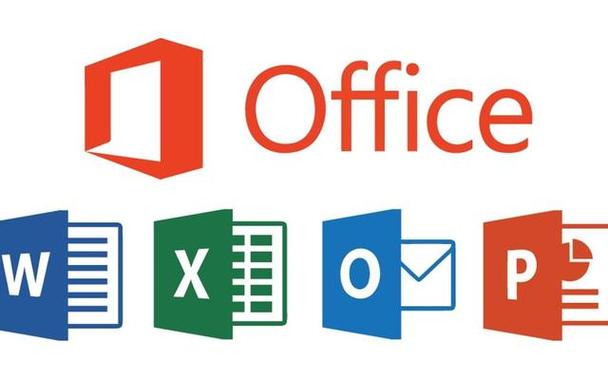
Excel没有直接的抽样功能,但可通过组合操作实现随机抽样。1.使用RAND()函数生成随机数并排序筛选,适合无插件环境,灵活适用于小规模或临时分析;2.利用数据分析工具库的“抽样”功能,操作简便且半自动化,适合需要频繁抽样的正式场景。两种方法各有优势,能满足大部分日常需求。
-

手机迅雷网盘可以通过以下步骤免费解压文件:1.下载并打开迅雷网盘App,进入文件列表。2.长按需要解压的压缩文件,选择“解压”或“解压到”选项。3.系统自动开始解压,文件解压后会出现在新建文件夹中。
-
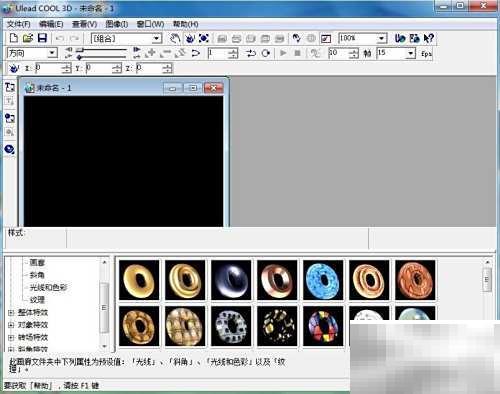
打开UleadCool3D软件,进入主界面开始操作。使用鼠标点击输入所需文字内容。输入“欢庆元旦”,然后点击确认完成文字输入。选择文字对象,设置光色效果,应用紫色系进行渲染,增强视觉表现。进入转场效果菜单,找到并选择“跳跃”动画类型。在右侧预览区选择合适的跳跃样式,双击应用该效果。成功为文字添加跳跃动画,实现生动活泼的动态展示,提升整体视觉冲击力,操作简便,适合新手快速上手。
-
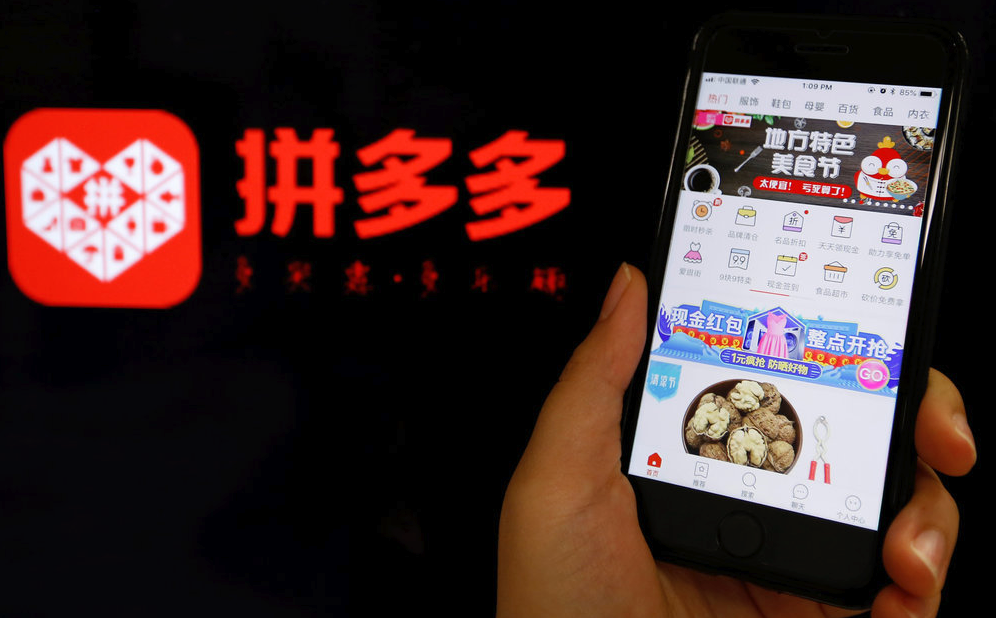
首先打开拼多多APP进入“我的”页面,点击“我的订单”,筛选“退款/售后”状态的订单,找到目标商品后进入订单详情页,复制“订单号”用于查账或联系客服;在个人中心找到“官方客服”,提供订单号并描述问题以加快处理;若退款被驳回,查看驳回理由,补充证据后重新申请,必要时申请客服介入或寻求消费者协会帮助。
-

天空影视存在安全性风险,需从官方渠道下载并谨慎授权;2.其资源可能未获正版授权,存在法律与观影质量风险;3.可选择爱奇艺、腾讯视频等正版平台或哔哩哔哩、西瓜视频等免费平台作为替代方案;4.使用PT下载或磁力链接需注意版权问题;因此在享受免费追剧便利的同时,应权衡安全、版权并选择合适方案结束。
-
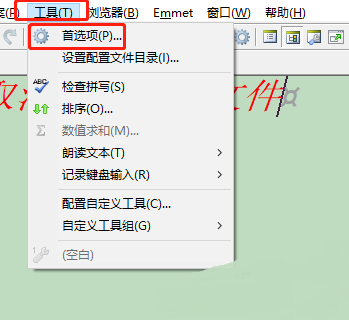
Editplus是一款广受用户喜爱的Windows平台文本编辑器,具备丰富的功能。以下是关于如何在EditPlus中关闭自动备份文件功能的详细操作指南,感兴趣的朋友一起来了解一下吧!如何在EditPlus中关闭自动备份文件功能1、启动软件后,点击顶部菜单栏的"工具",然后选择下拉菜单中的"首选项"选项。2、进入设置窗口后,在左侧的导航栏中点击"文件"类别。3、在右侧找到"在保存文件时创建备份文件"这一项,取消前面复选框的勾选状态,最后点击"确定"按钮完成设置。
-
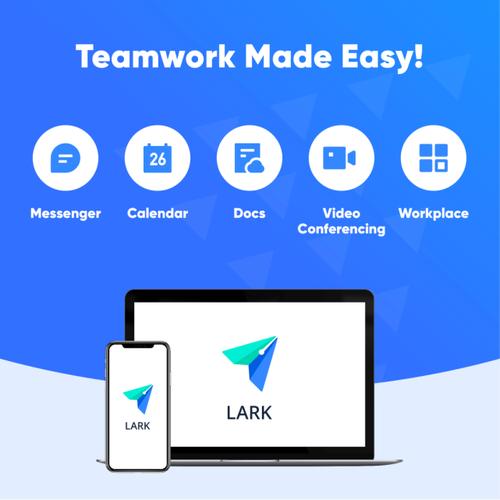
开启Lark免打扰模式可避免消息干扰,具体步骤:一、点击个人头像选择“请勿打扰”并设置时长;二、右键会话选择“消息免打扰”静音单聊;三、右键标签选择“免打扰”批量静音;四、在通知设置中勾选“通话与会议中关闭消息通知”实现自动免打扰。
-

联系糖心vlog客服最有效的方式是通过应用内的“帮助与反馈”或“在线客服”入口,其次可使用官方网站公布的电子邮件或社交媒体官方账号;常见问题主要包括视频播放卡顿、登录异常、订阅扣费纠纷、内容举报及充值未到账等;为高效解决问题,用户应具体描述问题时间、情境、设备型号、应用版本并附上截图或录屏,同时保持礼貌耐心;尽管平台设有反馈渠道,但实际响应效率和闭环处理仍影响用户对反馈机制完善性的感知,理想机制应包含确认回复、及时处理与后续回访,以体现对用户声音的重视。
-
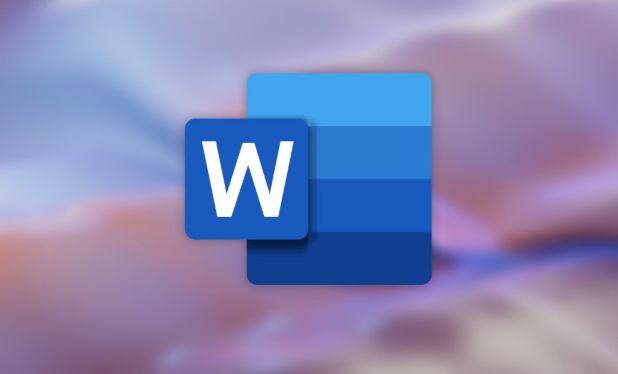
Word2003字数统计功能包含字数、字符数(计/不计空格)、段落数、行数、页数,支持选中区域统计,并可勾选“包括文本框、脚注和尾注”以获取完整数据,适用于写作、翻译、排版等多种场景。
 微信引用功能并未消失,只是操作方式或界面有所调整。使用时需长按消息,选择“引用”选项,适用于文字、图片、语音、视频等多数消息类型。若长按后无“引用”选项,可能是因操作不精准、微信版本过旧、特定消息类型限制或应用临时故障。在群聊与私聊中功能一致,群聊中更显重要;不同消息类型的引用显示形式略有差异,如图片显示缩略图,语音仅提示“语音消息”。跨设备同步正常,电脑端可通过右键引用。若功能失灵,可尝试重启微信、更新版本、重启手机、清理缓存或检查权限,最后可卸载重装并提前备份聊天记录。问题持续可向官方反馈。387 收藏
微信引用功能并未消失,只是操作方式或界面有所调整。使用时需长按消息,选择“引用”选项,适用于文字、图片、语音、视频等多数消息类型。若长按后无“引用”选项,可能是因操作不精准、微信版本过旧、特定消息类型限制或应用临时故障。在群聊与私聊中功能一致,群聊中更显重要;不同消息类型的引用显示形式略有差异,如图片显示缩略图,语音仅提示“语音消息”。跨设备同步正常,电脑端可通过右键引用。若功能失灵,可尝试重启微信、更新版本、重启手机、清理缓存或检查权限,最后可卸载重装并提前备份聊天记录。问题持续可向官方反馈。387 收藏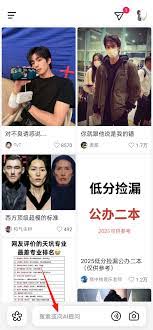 在当今数字化浪潮中,AI技术正不断融入各个行业,教育领域也不例外,尤其是在高考志愿填报这一关键环节。近年来,“AI抖音志愿填报”逐渐成为考生和家长热议的话题。那么,这种新兴方式究竟表现如何?高效便捷,省时省力AI抖音志愿填报最突出的特点便是其极高的便捷性。过去,考生和家长往往需要翻阅大量纸质资料、对比历年录取数据,过程繁琐且耗时。如今,只需打开抖音平台,便能快速获取权威、全面的报考信息。借助AI智能算法,系统可根据考生的分数、兴趣、特长等多维度数据,自动匹配并推荐合适的院校与专业,极大减少了信息筛选的负担357 收藏
在当今数字化浪潮中,AI技术正不断融入各个行业,教育领域也不例外,尤其是在高考志愿填报这一关键环节。近年来,“AI抖音志愿填报”逐渐成为考生和家长热议的话题。那么,这种新兴方式究竟表现如何?高效便捷,省时省力AI抖音志愿填报最突出的特点便是其极高的便捷性。过去,考生和家长往往需要翻阅大量纸质资料、对比历年录取数据,过程繁琐且耗时。如今,只需打开抖音平台,便能快速获取权威、全面的报考信息。借助AI智能算法,系统可根据考生的分数、兴趣、特长等多维度数据,自动匹配并推荐合适的院校与专业,极大减少了信息筛选的负担357 收藏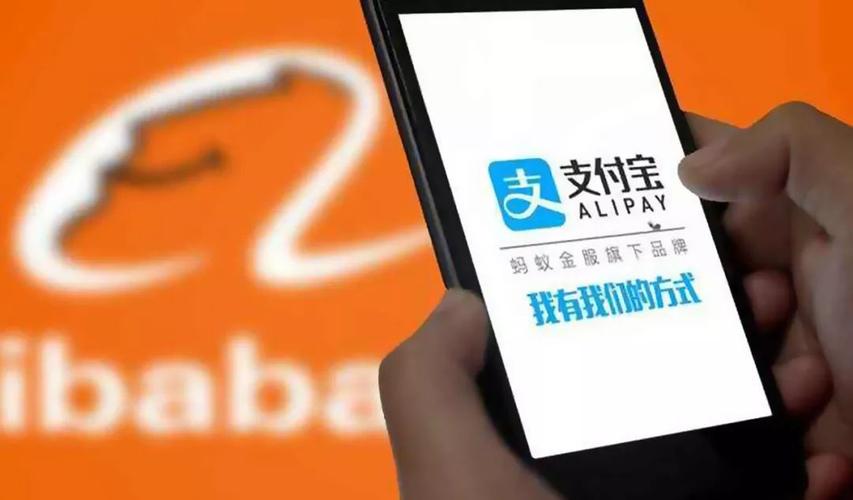 关闭花呗对信用记录的影响取决于使用情况:1.正常关闭且无逾期等不良记录,影响较小;2.若存在逾期或违约行为,负面信息将上传至征信系统并保留一段时间;3.注销支付宝账号后,花呗征信记录不会立即消失,仍会保留用于信用评估;4.可通过中国人民银行征信中心或支付宝APP查询花呗使用及还款记录。228 收藏
关闭花呗对信用记录的影响取决于使用情况:1.正常关闭且无逾期等不良记录,影响较小;2.若存在逾期或违约行为,负面信息将上传至征信系统并保留一段时间;3.注销支付宝账号后,花呗征信记录不会立即消失,仍会保留用于信用评估;4.可通过中国人民银行征信中心或支付宝APP查询花呗使用及还款记录。228 收藏 在支付宝查快递信息不显示物品名称是因物流信息由快递公司提供且不包含商品明细。用户可通过支付宝“我的快递”查看物流轨迹,或从原始订单、发货通知消息中获取商品详情,必要时可联系商家或快递公司核实。292 收藏
在支付宝查快递信息不显示物品名称是因物流信息由快递公司提供且不包含商品明细。用户可通过支付宝“我的快递”查看物流轨迹,或从原始订单、发货通知消息中获取商品详情,必要时可联系商家或快递公司核实。292 收藏 支付失败可能因账户受限、资金不足、网络问题、商家限制或订单异常导致。首先检查支付宝账户状态是否正常,确认支付方式余额充足,切换网络并重启应用,核实商家是否支持所选支付工具,并在交易异常时保存凭证联系客服处理。130 收藏
支付失败可能因账户受限、资金不足、网络问题、商家限制或订单异常导致。首先检查支付宝账户状态是否正常,确认支付方式余额充足,切换网络并重启应用,核实商家是否支持所选支付工具,并在交易异常时保存凭证联系客服处理。130 收藏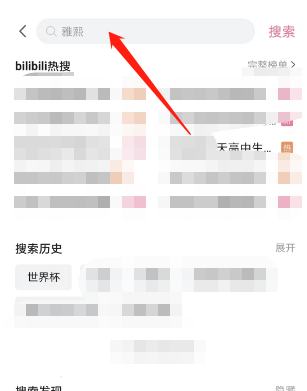 哔哩哔哩如何查看2022世界杯?详细观看指南1、打开哔哩哔哩应用或网站后,点击顶部的搜索框,输入【世界杯】并选择相关选项。2、进入搜索结果页面后,找到并点击【赛事专题】入口。3、进入专题页面后,即可浏览与2022世界杯相关的各类热门视频、赛事集锦和精彩内容。250 收藏
哔哩哔哩如何查看2022世界杯?详细观看指南1、打开哔哩哔哩应用或网站后,点击顶部的搜索框,输入【世界杯】并选择相关选项。2、进入搜索结果页面后,找到并点击【赛事专题】入口。3、进入专题页面后,即可浏览与2022世界杯相关的各类热门视频、赛事集锦和精彩内容。250 收藏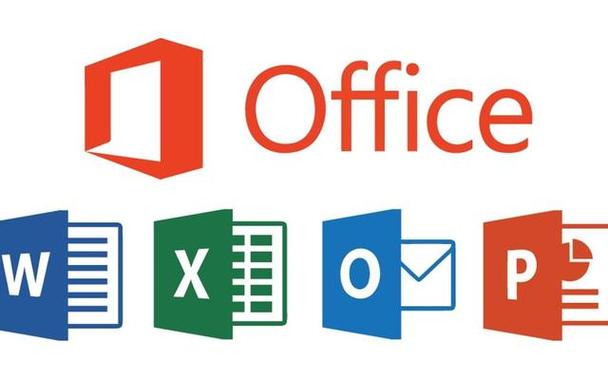 Excel没有直接的抽样功能,但可通过组合操作实现随机抽样。1.使用RAND()函数生成随机数并排序筛选,适合无插件环境,灵活适用于小规模或临时分析;2.利用数据分析工具库的“抽样”功能,操作简便且半自动化,适合需要频繁抽样的正式场景。两种方法各有优势,能满足大部分日常需求。232 收藏
Excel没有直接的抽样功能,但可通过组合操作实现随机抽样。1.使用RAND()函数生成随机数并排序筛选,适合无插件环境,灵活适用于小规模或临时分析;2.利用数据分析工具库的“抽样”功能,操作简便且半自动化,适合需要频繁抽样的正式场景。两种方法各有优势,能满足大部分日常需求。232 收藏 手机迅雷网盘可以通过以下步骤免费解压文件:1.下载并打开迅雷网盘App,进入文件列表。2.长按需要解压的压缩文件,选择“解压”或“解压到”选项。3.系统自动开始解压,文件解压后会出现在新建文件夹中。321 收藏
手机迅雷网盘可以通过以下步骤免费解压文件:1.下载并打开迅雷网盘App,进入文件列表。2.长按需要解压的压缩文件,选择“解压”或“解压到”选项。3.系统自动开始解压,文件解压后会出现在新建文件夹中。321 收藏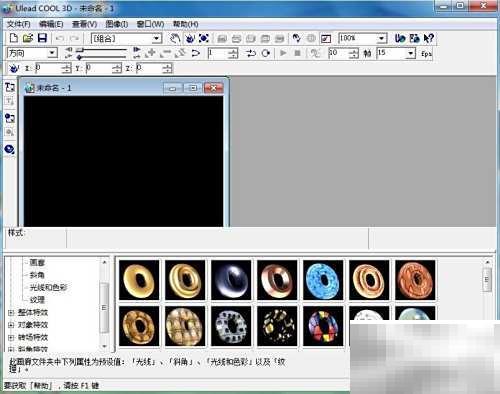 打开UleadCool3D软件,进入主界面开始操作。使用鼠标点击输入所需文字内容。输入“欢庆元旦”,然后点击确认完成文字输入。选择文字对象,设置光色效果,应用紫色系进行渲染,增强视觉表现。进入转场效果菜单,找到并选择“跳跃”动画类型。在右侧预览区选择合适的跳跃样式,双击应用该效果。成功为文字添加跳跃动画,实现生动活泼的动态展示,提升整体视觉冲击力,操作简便,适合新手快速上手。145 收藏
打开UleadCool3D软件,进入主界面开始操作。使用鼠标点击输入所需文字内容。输入“欢庆元旦”,然后点击确认完成文字输入。选择文字对象,设置光色效果,应用紫色系进行渲染,增强视觉表现。进入转场效果菜单,找到并选择“跳跃”动画类型。在右侧预览区选择合适的跳跃样式,双击应用该效果。成功为文字添加跳跃动画,实现生动活泼的动态展示,提升整体视觉冲击力,操作简便,适合新手快速上手。145 收藏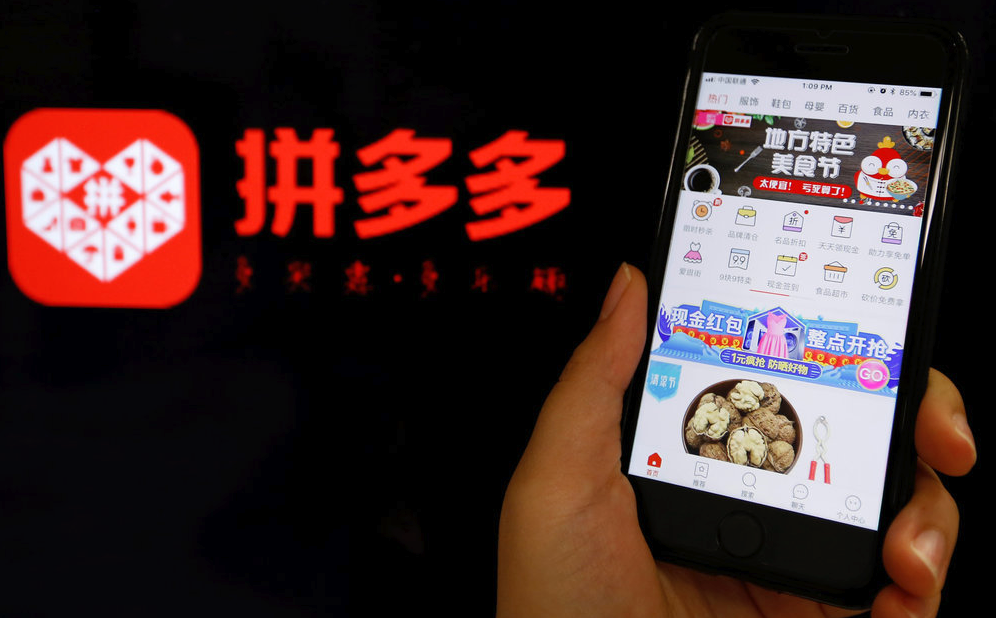 首先打开拼多多APP进入“我的”页面,点击“我的订单”,筛选“退款/售后”状态的订单,找到目标商品后进入订单详情页,复制“订单号”用于查账或联系客服;在个人中心找到“官方客服”,提供订单号并描述问题以加快处理;若退款被驳回,查看驳回理由,补充证据后重新申请,必要时申请客服介入或寻求消费者协会帮助。416 收藏
首先打开拼多多APP进入“我的”页面,点击“我的订单”,筛选“退款/售后”状态的订单,找到目标商品后进入订单详情页,复制“订单号”用于查账或联系客服;在个人中心找到“官方客服”,提供订单号并描述问题以加快处理;若退款被驳回,查看驳回理由,补充证据后重新申请,必要时申请客服介入或寻求消费者协会帮助。416 收藏 天空影视存在安全性风险,需从官方渠道下载并谨慎授权;2.其资源可能未获正版授权,存在法律与观影质量风险;3.可选择爱奇艺、腾讯视频等正版平台或哔哩哔哩、西瓜视频等免费平台作为替代方案;4.使用PT下载或磁力链接需注意版权问题;因此在享受免费追剧便利的同时,应权衡安全、版权并选择合适方案结束。150 收藏
天空影视存在安全性风险,需从官方渠道下载并谨慎授权;2.其资源可能未获正版授权,存在法律与观影质量风险;3.可选择爱奇艺、腾讯视频等正版平台或哔哩哔哩、西瓜视频等免费平台作为替代方案;4.使用PT下载或磁力链接需注意版权问题;因此在享受免费追剧便利的同时,应权衡安全、版权并选择合适方案结束。150 收藏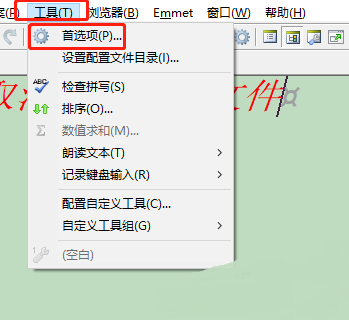 Editplus是一款广受用户喜爱的Windows平台文本编辑器,具备丰富的功能。以下是关于如何在EditPlus中关闭自动备份文件功能的详细操作指南,感兴趣的朋友一起来了解一下吧!如何在EditPlus中关闭自动备份文件功能1、启动软件后,点击顶部菜单栏的"工具",然后选择下拉菜单中的"首选项"选项。2、进入设置窗口后,在左侧的导航栏中点击"文件"类别。3、在右侧找到"在保存文件时创建备份文件"这一项,取消前面复选框的勾选状态,最后点击"确定"按钮完成设置。246 收藏
Editplus是一款广受用户喜爱的Windows平台文本编辑器,具备丰富的功能。以下是关于如何在EditPlus中关闭自动备份文件功能的详细操作指南,感兴趣的朋友一起来了解一下吧!如何在EditPlus中关闭自动备份文件功能1、启动软件后,点击顶部菜单栏的"工具",然后选择下拉菜单中的"首选项"选项。2、进入设置窗口后,在左侧的导航栏中点击"文件"类别。3、在右侧找到"在保存文件时创建备份文件"这一项,取消前面复选框的勾选状态,最后点击"确定"按钮完成设置。246 收藏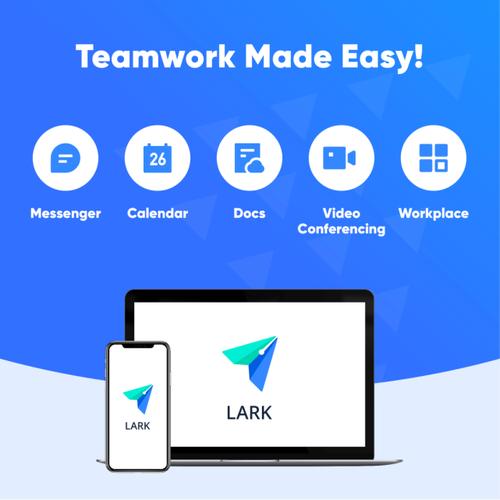 开启Lark免打扰模式可避免消息干扰,具体步骤:一、点击个人头像选择“请勿打扰”并设置时长;二、右键会话选择“消息免打扰”静音单聊;三、右键标签选择“免打扰”批量静音;四、在通知设置中勾选“通话与会议中关闭消息通知”实现自动免打扰。207 收藏
开启Lark免打扰模式可避免消息干扰,具体步骤:一、点击个人头像选择“请勿打扰”并设置时长;二、右键会话选择“消息免打扰”静音单聊;三、右键标签选择“免打扰”批量静音;四、在通知设置中勾选“通话与会议中关闭消息通知”实现自动免打扰。207 收藏 联系糖心vlog客服最有效的方式是通过应用内的“帮助与反馈”或“在线客服”入口,其次可使用官方网站公布的电子邮件或社交媒体官方账号;常见问题主要包括视频播放卡顿、登录异常、订阅扣费纠纷、内容举报及充值未到账等;为高效解决问题,用户应具体描述问题时间、情境、设备型号、应用版本并附上截图或录屏,同时保持礼貌耐心;尽管平台设有反馈渠道,但实际响应效率和闭环处理仍影响用户对反馈机制完善性的感知,理想机制应包含确认回复、及时处理与后续回访,以体现对用户声音的重视。457 收藏
联系糖心vlog客服最有效的方式是通过应用内的“帮助与反馈”或“在线客服”入口,其次可使用官方网站公布的电子邮件或社交媒体官方账号;常见问题主要包括视频播放卡顿、登录异常、订阅扣费纠纷、内容举报及充值未到账等;为高效解决问题,用户应具体描述问题时间、情境、设备型号、应用版本并附上截图或录屏,同时保持礼貌耐心;尽管平台设有反馈渠道,但实际响应效率和闭环处理仍影响用户对反馈机制完善性的感知,理想机制应包含确认回复、及时处理与后续回访,以体现对用户声音的重视。457 收藏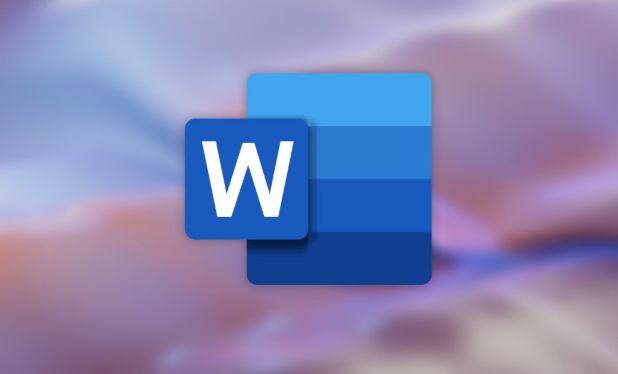 Word2003字数统计功能包含字数、字符数(计/不计空格)、段落数、行数、页数,支持选中区域统计,并可勾选“包括文本框、脚注和尾注”以获取完整数据,适用于写作、翻译、排版等多种场景。244 收藏
Word2003字数统计功能包含字数、字符数(计/不计空格)、段落数、行数、页数,支持选中区域统计,并可勾选“包括文本框、脚注和尾注”以获取完整数据,适用于写作、翻译、排版等多种场景。244 收藏