-

推荐人人视频、蜂鸟追剧及夸克/悟空浏览器组合,清晰度高、更新快;人人视频专注海外剧,支持1080P/4K与离线缓存;蜂鸟追剧免费无广告,覆盖韩剧泰剧;夸克和悟空浏览器通过搜索直达资源,灵活高效,适合查找冷门剧集,配合聚合页提升体验。
-
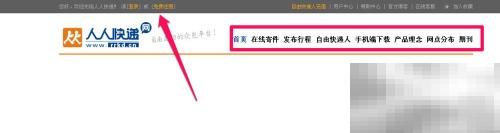
任何人都能成为自由快递员!加入人人快递,开启灵活配送的兼职新模式,轻松参与同城快递服务。1、进入人人快递官方网站,已有账号可直接登录,新用户需先进行注册。2、完成注册并登录后,即可在线使用快递寄件等相关功能。3、登录个人用户中心后,可发布寄件需求,平台上的自由快递员将接单为您提供配送服务。4、请务必查看并了解寄件过程中的相关注意事项。5、填写寄件与收件地址及物品详细信息,系统将自动计算费用。目前仅支持同城配送,服务范围限于指定城市内。6、发布配送任务后,等待自由快递员接单即可。7、想成为自由
-
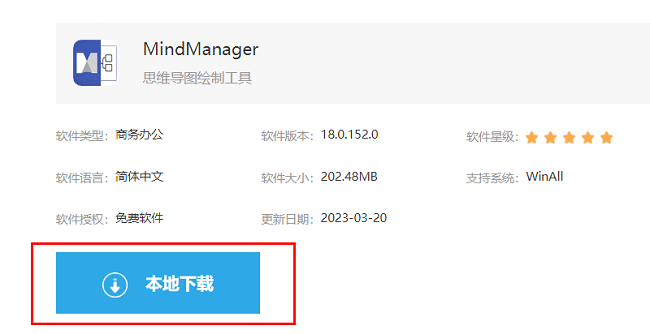
MindManager是一款功能强大的思维导图软件,许多新手用户还不清楚如何正确下载和安装。为此,我们准备了详细的图文教程,帮助大家快速上手,感兴趣的朋友们一起来看看吧!软件资源:MindManagerMindManager下载与安装步骤1、进入本站页面,找到MindManager的下载链接,点击“本地下载”按钮开始获取安装包。2、在弹出的对话框中,选择一个合适的保存路径,确认后点击“下载”即可开始下载安装文件。3、下载完成后,找到本地的.exe安装程序,双击运行,并按照安装向导的提示完成安装
-

首先检查网络连接是否稳定,确认设备已连接可用Wi-Fi或移动数据;其次验证961系列电台是否在服务覆盖范围内,若存在地区限制将无法播放;接着清除蜻蜓FM应用缓存与数据,排除因缓存异常导致的故障;最后更新或重装蜻蜓FM应用以解决版本兼容性问题。
-

猜一猜:人在太空中时,身高会发生什么样的变化?支付宝蚂蚁庄园12月29日答案猜一猜:人在太空中时,身高会发生什么样的变化?可能会“变高”会“变矮”正确答案:可能会“变高”答案解析:当人进入太空后,身高有可能会“变高”。这是因为在太空中处于失重状态,人体不再受到地球引力的压缩影响,脊椎之间的椎间盘因无重力压迫而自然舒展,导致脊柱拉长,身高增加约2到3厘米。不过,长期处于失重环境也会造成骨骼脱钙、骨质流失,进而影响肌肉与运动功能。返回地球后,随着重力恢复,身高也会逐渐回到正常水平。
-

苹果官网序列号查询入口是https://checkcoverage.apple.com/zh-cn/,用户可通过输入设备序列号查看保修状态、技术支持资格、激活日期、生产时间、是否为官换机及维修历史等信息,帮助辨别真伪和了解设备详情。
-
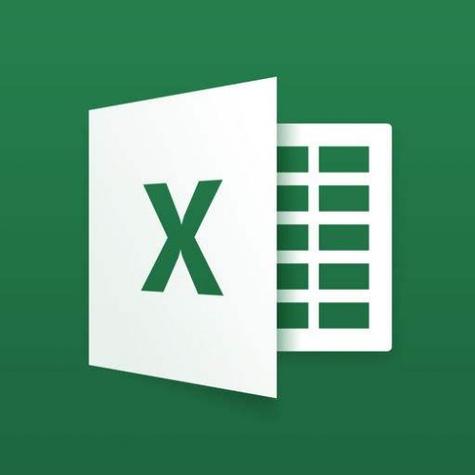
1、插入图片后需设置“随单元格改变位置和大小”属性以实现对齐;2、调整行高列宽使图片完整显示;3、批量处理时可用VBA宏自动插入并自适应图片至单元格。
-
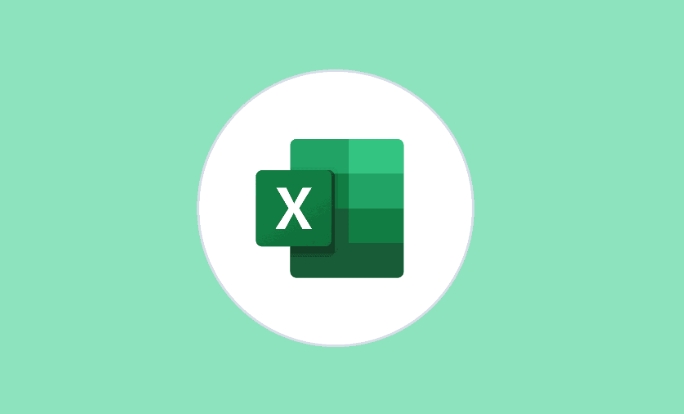
显示并修改Excel文件扩展名需先在系统设置中开启扩展名显示,Windows在“查看”选项卡勾选“文件扩展名”,macOS在Finder偏好设置中勾选“显示所有文件扩展名”;修改时右键重命名扩展名,但需注意直接修改不会改变文件实际格式,应通过Excel另存为正确格式,避免文件无法打开。
-
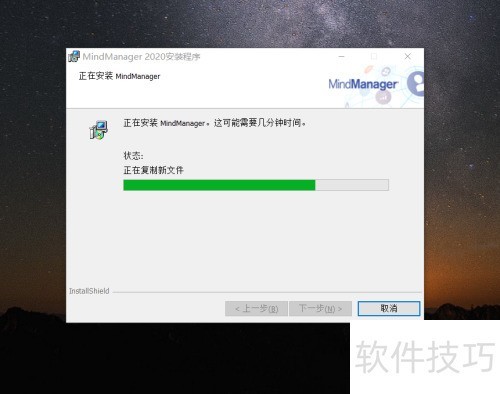
常见的流程图其实也可以看作一种思维导图的表现方式。1、首先:把新文件复制到目标路径2、当文件复制操作完成后,系统将进入全新的安装阶段。3、进度条结束后会再次运行一次,虽然看起来有些异常,但属于正常现象,无需担心。4、安装已顺利结束,弹出提示框显示安装成功。5、桌面会出现两个新的图标,都是该程序的快捷方式。6、可通过这些快捷方式启动思维导图工具7、请先完成相关库文件的安装,暂时不要急于运行程序。
-

蛙漫2025网页版入口可通过官方网址或搜索引擎查找“蛙漫网页版”进入,确认版权信息后添加书签便于访问;免费阅读需选择“免费专区”,查看标注“免费”章节,注册领取阅读券并参与限时活动;通过调整阅读设置、开启缓存、使用书架及参与评论可提升体验。
-
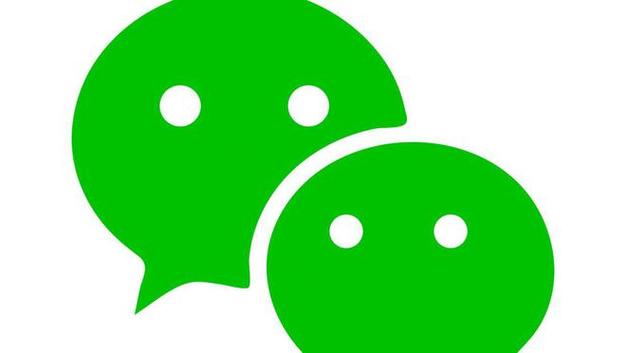
清理微信缓存不会影响聊天记录和重要文件,但手动删除聊天记录或文件管理器操作可能造成数据丢失;建议通过微信电脑版备份聊天记录、使用手机云服务整机备份,以及将重要文件单独导出保存,确保数据安全。
-

首先检查网络连接并切换至稳定网络,确认活动规则与提现门槛是否满足,确保支付账户正确绑定,最后联系平台客服提供账户信息及订单编号寻求人工处理,保留截图以便核查。
-

使用美图秀秀裁剪一寸照的具体步骤是:1.打开美图秀秀,选择“证件照”功能;2.选择“一寸照”模板;3.上传照片并调整尺寸和位置;4.保存照片。
-

引用功能可在电脑微信聊天时通过右键点击或长按消息选择“引用”来使用,对方会收到提示(除非开启免打扰),发送后无法单独取消引用,仅可在2分钟内撤回整条消息,支持跳转原消息、引用自身消息及分次引用多条消息,长消息引用显示部分内容可点击查看完整。
-
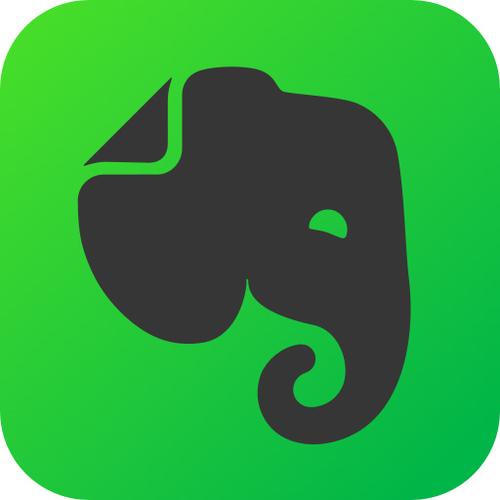
使用印象笔记系统化管理学术写作,首先创建专属笔记本并设为默认,便于集中存储;其次建立包含引言、方法等章节的模板笔记并保存至模板中心,提升写作效率;接着上传PDF文献并用高亮、批注功能标注重点,添加分类标签;同时利用WebClipper插件抓取网页内容,简化保存至指定笔记本;最后通过关键词链接关联笔记,构建知识网络,强化逻辑梳理。
 推荐人人视频、蜂鸟追剧及夸克/悟空浏览器组合,清晰度高、更新快;人人视频专注海外剧,支持1080P/4K与离线缓存;蜂鸟追剧免费无广告,覆盖韩剧泰剧;夸克和悟空浏览器通过搜索直达资源,灵活高效,适合查找冷门剧集,配合聚合页提升体验。270 收藏
推荐人人视频、蜂鸟追剧及夸克/悟空浏览器组合,清晰度高、更新快;人人视频专注海外剧,支持1080P/4K与离线缓存;蜂鸟追剧免费无广告,覆盖韩剧泰剧;夸克和悟空浏览器通过搜索直达资源,灵活高效,适合查找冷门剧集,配合聚合页提升体验。270 收藏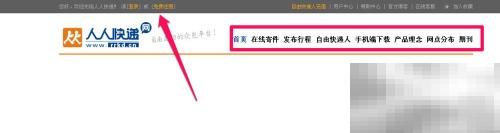 任何人都能成为自由快递员!加入人人快递,开启灵活配送的兼职新模式,轻松参与同城快递服务。1、进入人人快递官方网站,已有账号可直接登录,新用户需先进行注册。2、完成注册并登录后,即可在线使用快递寄件等相关功能。3、登录个人用户中心后,可发布寄件需求,平台上的自由快递员将接单为您提供配送服务。4、请务必查看并了解寄件过程中的相关注意事项。5、填写寄件与收件地址及物品详细信息,系统将自动计算费用。目前仅支持同城配送,服务范围限于指定城市内。6、发布配送任务后,等待自由快递员接单即可。7、想成为自由257 收藏
任何人都能成为自由快递员!加入人人快递,开启灵活配送的兼职新模式,轻松参与同城快递服务。1、进入人人快递官方网站,已有账号可直接登录,新用户需先进行注册。2、完成注册并登录后,即可在线使用快递寄件等相关功能。3、登录个人用户中心后,可发布寄件需求,平台上的自由快递员将接单为您提供配送服务。4、请务必查看并了解寄件过程中的相关注意事项。5、填写寄件与收件地址及物品详细信息,系统将自动计算费用。目前仅支持同城配送,服务范围限于指定城市内。6、发布配送任务后,等待自由快递员接单即可。7、想成为自由257 收藏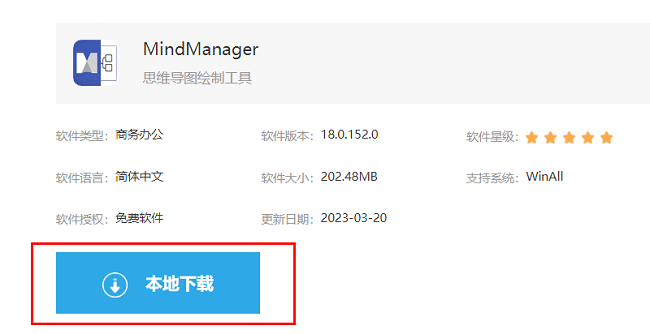 MindManager是一款功能强大的思维导图软件,许多新手用户还不清楚如何正确下载和安装。为此,我们准备了详细的图文教程,帮助大家快速上手,感兴趣的朋友们一起来看看吧!软件资源:MindManagerMindManager下载与安装步骤1、进入本站页面,找到MindManager的下载链接,点击“本地下载”按钮开始获取安装包。2、在弹出的对话框中,选择一个合适的保存路径,确认后点击“下载”即可开始下载安装文件。3、下载完成后,找到本地的.exe安装程序,双击运行,并按照安装向导的提示完成安装126 收藏
MindManager是一款功能强大的思维导图软件,许多新手用户还不清楚如何正确下载和安装。为此,我们准备了详细的图文教程,帮助大家快速上手,感兴趣的朋友们一起来看看吧!软件资源:MindManagerMindManager下载与安装步骤1、进入本站页面,找到MindManager的下载链接,点击“本地下载”按钮开始获取安装包。2、在弹出的对话框中,选择一个合适的保存路径,确认后点击“下载”即可开始下载安装文件。3、下载完成后,找到本地的.exe安装程序,双击运行,并按照安装向导的提示完成安装126 收藏 首先检查网络连接是否稳定,确认设备已连接可用Wi-Fi或移动数据;其次验证961系列电台是否在服务覆盖范围内,若存在地区限制将无法播放;接着清除蜻蜓FM应用缓存与数据,排除因缓存异常导致的故障;最后更新或重装蜻蜓FM应用以解决版本兼容性问题。371 收藏
首先检查网络连接是否稳定,确认设备已连接可用Wi-Fi或移动数据;其次验证961系列电台是否在服务覆盖范围内,若存在地区限制将无法播放;接着清除蜻蜓FM应用缓存与数据,排除因缓存异常导致的故障;最后更新或重装蜻蜓FM应用以解决版本兼容性问题。371 收藏 猜一猜:人在太空中时,身高会发生什么样的变化?支付宝蚂蚁庄园12月29日答案猜一猜:人在太空中时,身高会发生什么样的变化?可能会“变高”会“变矮”正确答案:可能会“变高”答案解析:当人进入太空后,身高有可能会“变高”。这是因为在太空中处于失重状态,人体不再受到地球引力的压缩影响,脊椎之间的椎间盘因无重力压迫而自然舒展,导致脊柱拉长,身高增加约2到3厘米。不过,长期处于失重环境也会造成骨骼脱钙、骨质流失,进而影响肌肉与运动功能。返回地球后,随着重力恢复,身高也会逐渐回到正常水平。148 收藏
猜一猜:人在太空中时,身高会发生什么样的变化?支付宝蚂蚁庄园12月29日答案猜一猜:人在太空中时,身高会发生什么样的变化?可能会“变高”会“变矮”正确答案:可能会“变高”答案解析:当人进入太空后,身高有可能会“变高”。这是因为在太空中处于失重状态,人体不再受到地球引力的压缩影响,脊椎之间的椎间盘因无重力压迫而自然舒展,导致脊柱拉长,身高增加约2到3厘米。不过,长期处于失重环境也会造成骨骼脱钙、骨质流失,进而影响肌肉与运动功能。返回地球后,随着重力恢复,身高也会逐渐回到正常水平。148 收藏 苹果官网序列号查询入口是https://checkcoverage.apple.com/zh-cn/,用户可通过输入设备序列号查看保修状态、技术支持资格、激活日期、生产时间、是否为官换机及维修历史等信息,帮助辨别真伪和了解设备详情。184 收藏
苹果官网序列号查询入口是https://checkcoverage.apple.com/zh-cn/,用户可通过输入设备序列号查看保修状态、技术支持资格、激活日期、生产时间、是否为官换机及维修历史等信息,帮助辨别真伪和了解设备详情。184 收藏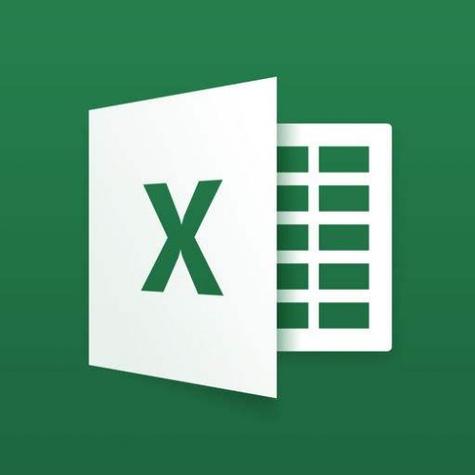 1、插入图片后需设置“随单元格改变位置和大小”属性以实现对齐;2、调整行高列宽使图片完整显示;3、批量处理时可用VBA宏自动插入并自适应图片至单元格。501 收藏
1、插入图片后需设置“随单元格改变位置和大小”属性以实现对齐;2、调整行高列宽使图片完整显示;3、批量处理时可用VBA宏自动插入并自适应图片至单元格。501 收藏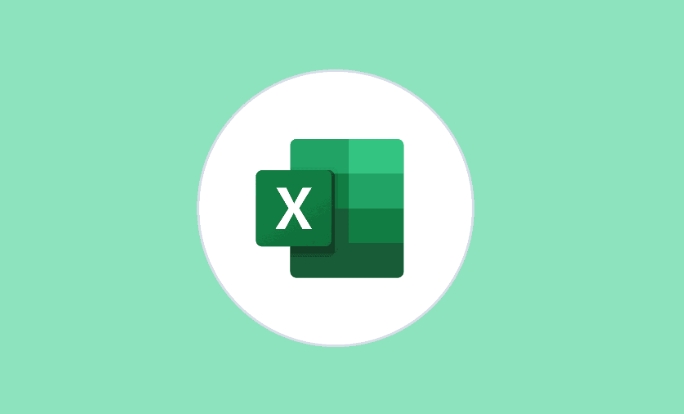 显示并修改Excel文件扩展名需先在系统设置中开启扩展名显示,Windows在“查看”选项卡勾选“文件扩展名”,macOS在Finder偏好设置中勾选“显示所有文件扩展名”;修改时右键重命名扩展名,但需注意直接修改不会改变文件实际格式,应通过Excel另存为正确格式,避免文件无法打开。239 收藏
显示并修改Excel文件扩展名需先在系统设置中开启扩展名显示,Windows在“查看”选项卡勾选“文件扩展名”,macOS在Finder偏好设置中勾选“显示所有文件扩展名”;修改时右键重命名扩展名,但需注意直接修改不会改变文件实际格式,应通过Excel另存为正确格式,避免文件无法打开。239 收藏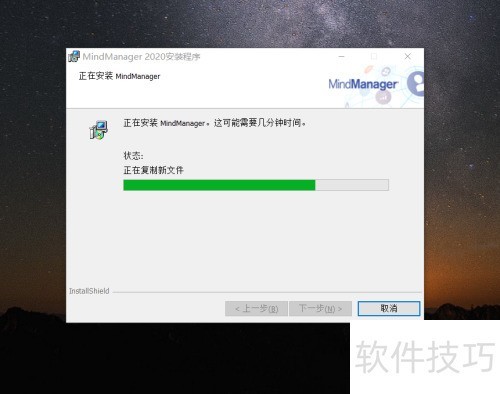 常见的流程图其实也可以看作一种思维导图的表现方式。1、首先:把新文件复制到目标路径2、当文件复制操作完成后,系统将进入全新的安装阶段。3、进度条结束后会再次运行一次,虽然看起来有些异常,但属于正常现象,无需担心。4、安装已顺利结束,弹出提示框显示安装成功。5、桌面会出现两个新的图标,都是该程序的快捷方式。6、可通过这些快捷方式启动思维导图工具7、请先完成相关库文件的安装,暂时不要急于运行程序。359 收藏
常见的流程图其实也可以看作一种思维导图的表现方式。1、首先:把新文件复制到目标路径2、当文件复制操作完成后,系统将进入全新的安装阶段。3、进度条结束后会再次运行一次,虽然看起来有些异常,但属于正常现象,无需担心。4、安装已顺利结束,弹出提示框显示安装成功。5、桌面会出现两个新的图标,都是该程序的快捷方式。6、可通过这些快捷方式启动思维导图工具7、请先完成相关库文件的安装,暂时不要急于运行程序。359 收藏 蛙漫2025网页版入口可通过官方网址或搜索引擎查找“蛙漫网页版”进入,确认版权信息后添加书签便于访问;免费阅读需选择“免费专区”,查看标注“免费”章节,注册领取阅读券并参与限时活动;通过调整阅读设置、开启缓存、使用书架及参与评论可提升体验。469 收藏
蛙漫2025网页版入口可通过官方网址或搜索引擎查找“蛙漫网页版”进入,确认版权信息后添加书签便于访问;免费阅读需选择“免费专区”,查看标注“免费”章节,注册领取阅读券并参与限时活动;通过调整阅读设置、开启缓存、使用书架及参与评论可提升体验。469 收藏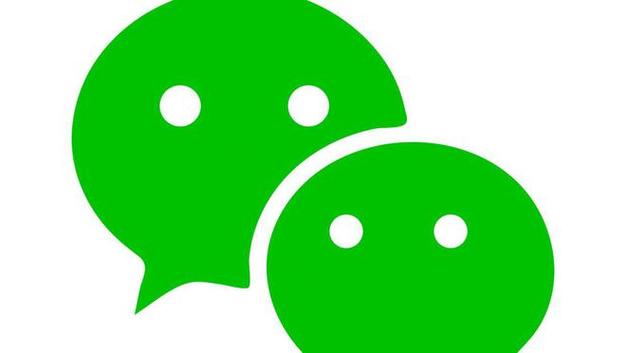 清理微信缓存不会影响聊天记录和重要文件,但手动删除聊天记录或文件管理器操作可能造成数据丢失;建议通过微信电脑版备份聊天记录、使用手机云服务整机备份,以及将重要文件单独导出保存,确保数据安全。470 收藏
清理微信缓存不会影响聊天记录和重要文件,但手动删除聊天记录或文件管理器操作可能造成数据丢失;建议通过微信电脑版备份聊天记录、使用手机云服务整机备份,以及将重要文件单独导出保存,确保数据安全。470 收藏 首先检查网络连接并切换至稳定网络,确认活动规则与提现门槛是否满足,确保支付账户正确绑定,最后联系平台客服提供账户信息及订单编号寻求人工处理,保留截图以便核查。449 收藏
首先检查网络连接并切换至稳定网络,确认活动规则与提现门槛是否满足,确保支付账户正确绑定,最后联系平台客服提供账户信息及订单编号寻求人工处理,保留截图以便核查。449 收藏 使用美图秀秀裁剪一寸照的具体步骤是:1.打开美图秀秀,选择“证件照”功能;2.选择“一寸照”模板;3.上传照片并调整尺寸和位置;4.保存照片。350 收藏
使用美图秀秀裁剪一寸照的具体步骤是:1.打开美图秀秀,选择“证件照”功能;2.选择“一寸照”模板;3.上传照片并调整尺寸和位置;4.保存照片。350 收藏 引用功能可在电脑微信聊天时通过右键点击或长按消息选择“引用”来使用,对方会收到提示(除非开启免打扰),发送后无法单独取消引用,仅可在2分钟内撤回整条消息,支持跳转原消息、引用自身消息及分次引用多条消息,长消息引用显示部分内容可点击查看完整。386 收藏
引用功能可在电脑微信聊天时通过右键点击或长按消息选择“引用”来使用,对方会收到提示(除非开启免打扰),发送后无法单独取消引用,仅可在2分钟内撤回整条消息,支持跳转原消息、引用自身消息及分次引用多条消息,长消息引用显示部分内容可点击查看完整。386 收藏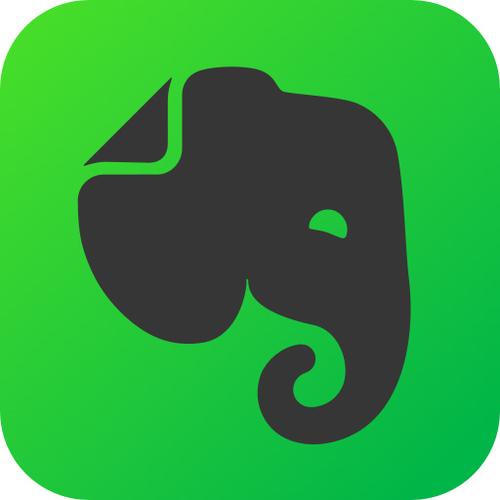 使用印象笔记系统化管理学术写作,首先创建专属笔记本并设为默认,便于集中存储;其次建立包含引言、方法等章节的模板笔记并保存至模板中心,提升写作效率;接着上传PDF文献并用高亮、批注功能标注重点,添加分类标签;同时利用WebClipper插件抓取网页内容,简化保存至指定笔记本;最后通过关键词链接关联笔记,构建知识网络,强化逻辑梳理。405 收藏
使用印象笔记系统化管理学术写作,首先创建专属笔记本并设为默认,便于集中存储;其次建立包含引言、方法等章节的模板笔记并保存至模板中心,提升写作效率;接着上传PDF文献并用高亮、批注功能标注重点,添加分类标签;同时利用WebClipper插件抓取网页内容,简化保存至指定笔记本;最后通过关键词链接关联笔记,构建知识网络,强化逻辑梳理。405 收藏