-

所谓“番茄小说永久VIP全免费”均不可信,因官方VIP为付费服务,所谓免费多为盗版破解,存在隐私泄露、财产损失、手机中毒等安全风险;2.合法途径包括参与官方活动获免费会员、签到领奖励、邀请好友得权益,或通过正常阅读解锁免费章节;3.安全第一,应拒绝非官方破解版,选择官方付费会员或官方活动提供的免费体验,避免因小失大。
-
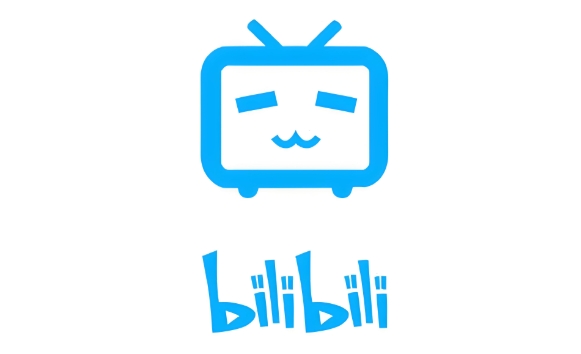
首先确认使用正确的兑换路径,通用兑换码需在“我的钱包-优惠券-兑换”中输入,大会员激活码则需通过“大会员-激活码开通”页面完成兑换。
-
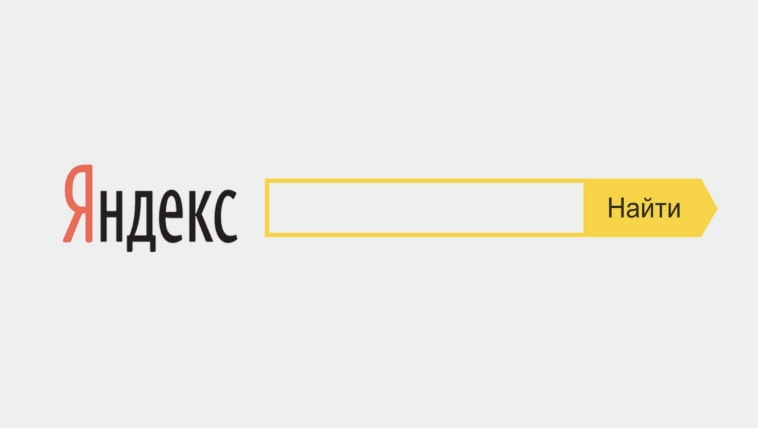
Yandex是俄罗斯最大搜索引擎,无需登录即可访问,国际版网址为https://yandex.com/,提供搜索、地图、新闻等服务,支持多语言和跨设备使用。
-
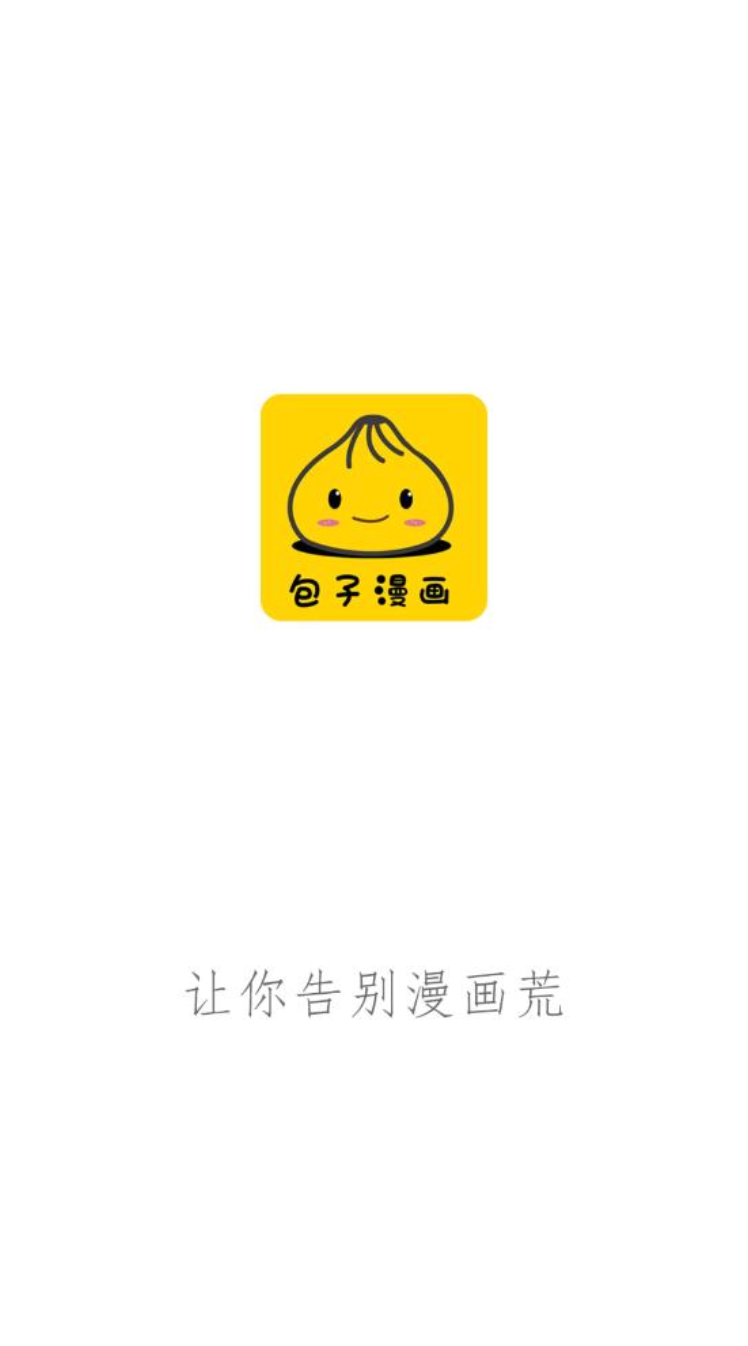
包子漫画提供免费无广告阅读入口,用户可通过官方网址访问,搜索想看的漫画并流畅阅读,支持横竖屏切换与离线缓存;为保障纯净体验,建议收藏官方链接并识别“纯净阅读”标识,避免仿冒站点;高清全彩专区分类清晰,涵盖多种题材,支持手势缩放与画质优化,提升阅读体验。
-

支付宝刷脸验证是安全的,使用了先进的生物识别技术,防止身份盗用和欺诈。1.打开支付宝App,进入登录界面,选择“刷脸登录”。2.将脸对准摄像头,确保面部在识别框内,系统会自动验证身份。3.如验证失败,可调整姿势或光线。支付宝还提供密码、动态口令和指纹识别等替代登录方式。
-

优先从官网或正规应用市场下载快手极速版安装包,若无法安装需开启“允许安装未知来源应用”权限,通过浏览器或文件管理器手动完成安装。
-

首先确认百度账号登录设备是否异常,打开百度App进入“我的”页面,点击右上角“设置”进入账号管理,选择“登录设备”查看所有已登录设备;在“安全设备管理”页面可查看设备名称、型号及最后登录时间,发现陌生设备时点击移除并完成验证;为保障安全,建议移除后修改账号密码,防止信息泄露。
-

可通过三种方法更换京东App图标:①iOS用户可用“快捷指令”添加自定义图标快捷方式;②安卓与iOS均可借助“IconChanger”等第三方工具替换图标;③部分安卓机型支持通过主题商店的图标混搭功能单独更换京东图标。
-

拼多多商家登录网页版入口为https://mms.pinduoduo.com/,支持账号密码登录和扫码登录,新用户可注册开店,网页端与App数据同步,便于多设备管理店铺订单、商品及数据。
-
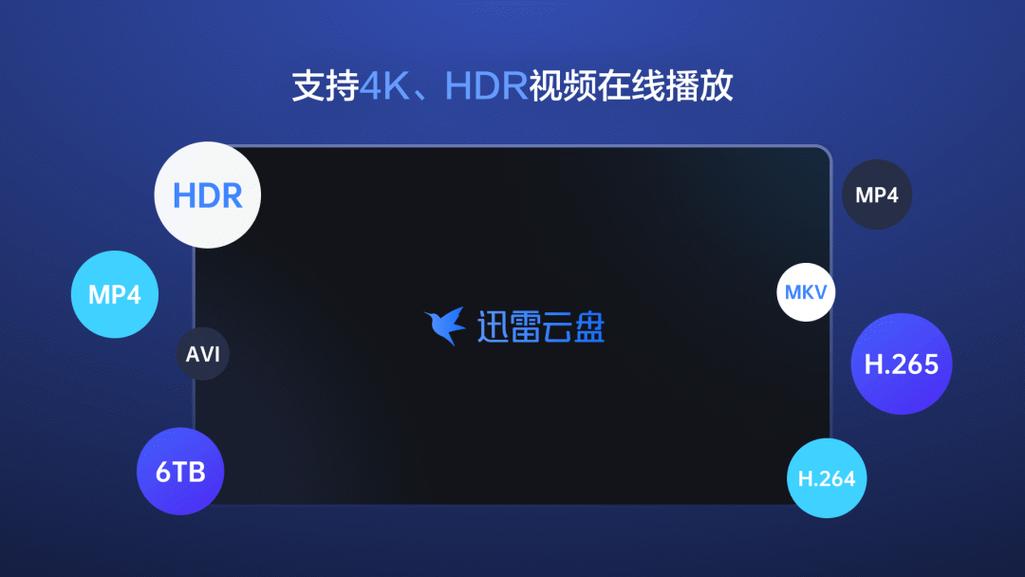
1、通过迅雷App“我的-账户与安全-修改密码”验证身份后即可更改;2、官网登录后进入账户中心,完成验证后修改密码;3、建议启用二次验证提升安全性;4、忘记密码可点击“忘记密码”通过手机号或邮箱重置。
-

picturer记忆法:图像联想记单词1、可指脑海中的构想或视觉化过程,也涵盖拍照与绘画行为。2、泛指一切视觉呈现形式,如图画、影像或相片。3、复数形式为pictures4、第三人称单数形式同样是pictures5、正在被创作的图像,表示动作正在进行中。6、过去曾被描绘出的画面场景。7、被他人用笔或镜头记录下来的景象。8、昨天我按下快门,捕捉了许多美好时刻,留存了珍贵的记忆片段。9、昨日拍了不少影像记录。10、在罗马那座举世闻名的景点前,我们排成一列合影。身后是充满历史感的地标建筑
-
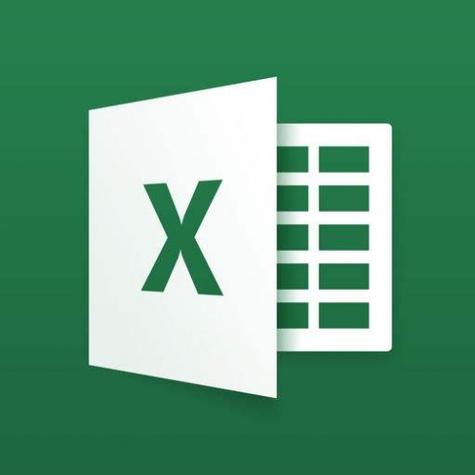
答案:可通过辅助列排序、剪切插入、拖动操作或VBA宏交换Excel中两行内容。首先添加辅助列标记并排序可安全调整顺序;其次剪切一行插入目标位置再反向操作完成交换;也可按住Shift键拖动行实现快速调换;对于频繁操作,可使用VBA宏一键完成,但需提前备份数据。
-

今日为大家带来光遇2月12日每日任务的详细攻略。1、与一位好友在游戏内完成击掌互动2、对其他玩家使用鞠躬动作,表达敬意3、任务三:邀请四位玩家组队,共同完成一段旅程4、前往云顶浮石区域,在冥想点坐下并静心思考
-

天眼查的基本功能包括企业信息查询、风险预警、商标专利查询。1.在首页搜索栏输入企业名称或关键词,查看企业基本信息。2.点击“风险信息”了解法律诉讼等风险。3.选择“商标”或“专利”选项,输入名称或号码进行查询。4.使用关系图谱和企业对比功能深入分析市场情况。5.确保搜索关键词准确,定期关注风险信息,注意数据来源和更新时间。
-

首先准备好身份证、邮箱和手机号等材料,个人选择订阅号,企业选择服务号;访问微信公众号官网注册,填写信息并激活邮箱;根据主体类型上传身份证或营业执照,完成微信扫码验证;设置公众号名称、简介和头像,提交审核,个人账号1-3天内出结果,企业需支付300元认证费。
 所谓“番茄小说永久VIP全免费”均不可信,因官方VIP为付费服务,所谓免费多为盗版破解,存在隐私泄露、财产损失、手机中毒等安全风险;2.合法途径包括参与官方活动获免费会员、签到领奖励、邀请好友得权益,或通过正常阅读解锁免费章节;3.安全第一,应拒绝非官方破解版,选择官方付费会员或官方活动提供的免费体验,避免因小失大。484 收藏
所谓“番茄小说永久VIP全免费”均不可信,因官方VIP为付费服务,所谓免费多为盗版破解,存在隐私泄露、财产损失、手机中毒等安全风险;2.合法途径包括参与官方活动获免费会员、签到领奖励、邀请好友得权益,或通过正常阅读解锁免费章节;3.安全第一,应拒绝非官方破解版,选择官方付费会员或官方活动提供的免费体验,避免因小失大。484 收藏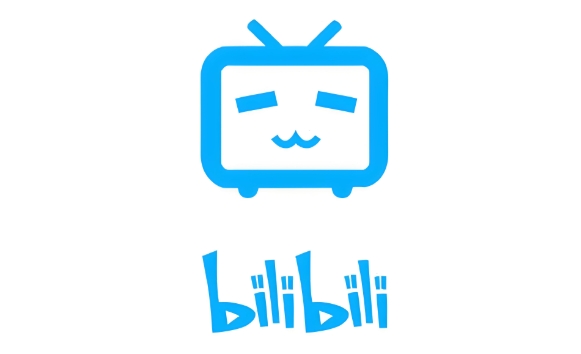 首先确认使用正确的兑换路径,通用兑换码需在“我的钱包-优惠券-兑换”中输入,大会员激活码则需通过“大会员-激活码开通”页面完成兑换。130 收藏
首先确认使用正确的兑换路径,通用兑换码需在“我的钱包-优惠券-兑换”中输入,大会员激活码则需通过“大会员-激活码开通”页面完成兑换。130 收藏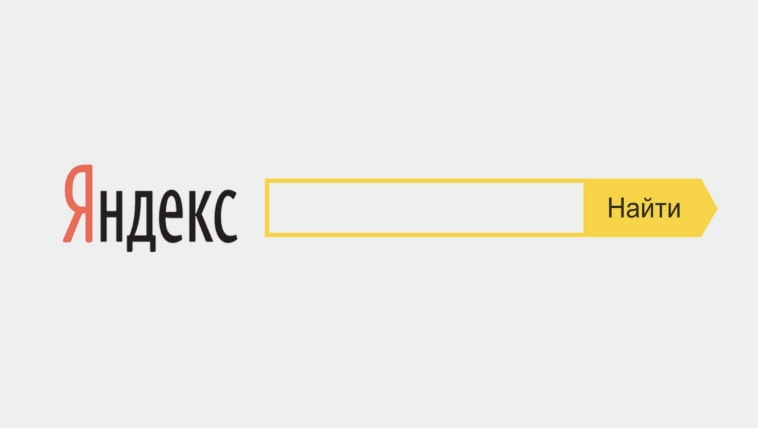 Yandex是俄罗斯最大搜索引擎,无需登录即可访问,国际版网址为https://yandex.com/,提供搜索、地图、新闻等服务,支持多语言和跨设备使用。390 收藏
Yandex是俄罗斯最大搜索引擎,无需登录即可访问,国际版网址为https://yandex.com/,提供搜索、地图、新闻等服务,支持多语言和跨设备使用。390 收藏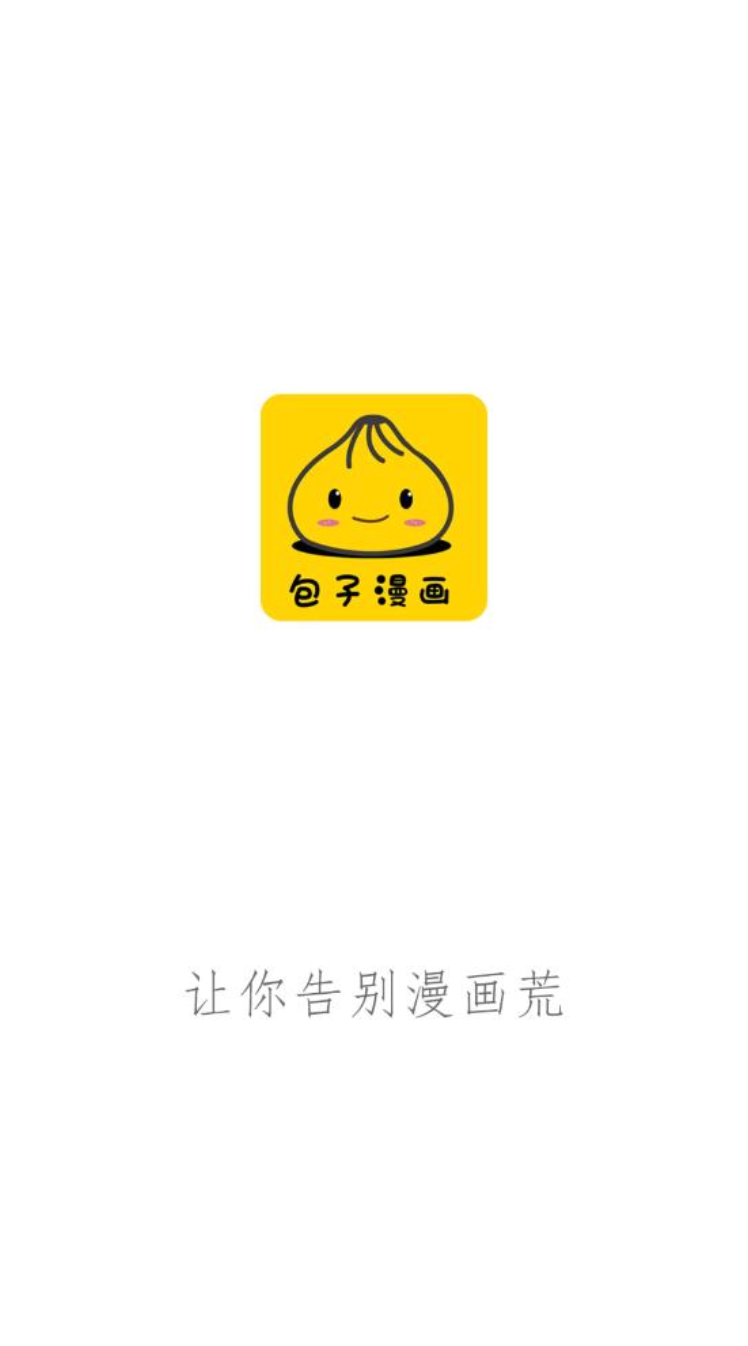 包子漫画提供免费无广告阅读入口,用户可通过官方网址访问,搜索想看的漫画并流畅阅读,支持横竖屏切换与离线缓存;为保障纯净体验,建议收藏官方链接并识别“纯净阅读”标识,避免仿冒站点;高清全彩专区分类清晰,涵盖多种题材,支持手势缩放与画质优化,提升阅读体验。119 收藏
包子漫画提供免费无广告阅读入口,用户可通过官方网址访问,搜索想看的漫画并流畅阅读,支持横竖屏切换与离线缓存;为保障纯净体验,建议收藏官方链接并识别“纯净阅读”标识,避免仿冒站点;高清全彩专区分类清晰,涵盖多种题材,支持手势缩放与画质优化,提升阅读体验。119 收藏 支付宝刷脸验证是安全的,使用了先进的生物识别技术,防止身份盗用和欺诈。1.打开支付宝App,进入登录界面,选择“刷脸登录”。2.将脸对准摄像头,确保面部在识别框内,系统会自动验证身份。3.如验证失败,可调整姿势或光线。支付宝还提供密码、动态口令和指纹识别等替代登录方式。298 收藏
支付宝刷脸验证是安全的,使用了先进的生物识别技术,防止身份盗用和欺诈。1.打开支付宝App,进入登录界面,选择“刷脸登录”。2.将脸对准摄像头,确保面部在识别框内,系统会自动验证身份。3.如验证失败,可调整姿势或光线。支付宝还提供密码、动态口令和指纹识别等替代登录方式。298 收藏 优先从官网或正规应用市场下载快手极速版安装包,若无法安装需开启“允许安装未知来源应用”权限,通过浏览器或文件管理器手动完成安装。228 收藏
优先从官网或正规应用市场下载快手极速版安装包,若无法安装需开启“允许安装未知来源应用”权限,通过浏览器或文件管理器手动完成安装。228 收藏 首先确认百度账号登录设备是否异常,打开百度App进入“我的”页面,点击右上角“设置”进入账号管理,选择“登录设备”查看所有已登录设备;在“安全设备管理”页面可查看设备名称、型号及最后登录时间,发现陌生设备时点击移除并完成验证;为保障安全,建议移除后修改账号密码,防止信息泄露。477 收藏
首先确认百度账号登录设备是否异常,打开百度App进入“我的”页面,点击右上角“设置”进入账号管理,选择“登录设备”查看所有已登录设备;在“安全设备管理”页面可查看设备名称、型号及最后登录时间,发现陌生设备时点击移除并完成验证;为保障安全,建议移除后修改账号密码,防止信息泄露。477 收藏 可通过三种方法更换京东App图标:①iOS用户可用“快捷指令”添加自定义图标快捷方式;②安卓与iOS均可借助“IconChanger”等第三方工具替换图标;③部分安卓机型支持通过主题商店的图标混搭功能单独更换京东图标。176 收藏
可通过三种方法更换京东App图标:①iOS用户可用“快捷指令”添加自定义图标快捷方式;②安卓与iOS均可借助“IconChanger”等第三方工具替换图标;③部分安卓机型支持通过主题商店的图标混搭功能单独更换京东图标。176 收藏 拼多多商家登录网页版入口为https://mms.pinduoduo.com/,支持账号密码登录和扫码登录,新用户可注册开店,网页端与App数据同步,便于多设备管理店铺订单、商品及数据。421 收藏
拼多多商家登录网页版入口为https://mms.pinduoduo.com/,支持账号密码登录和扫码登录,新用户可注册开店,网页端与App数据同步,便于多设备管理店铺订单、商品及数据。421 收藏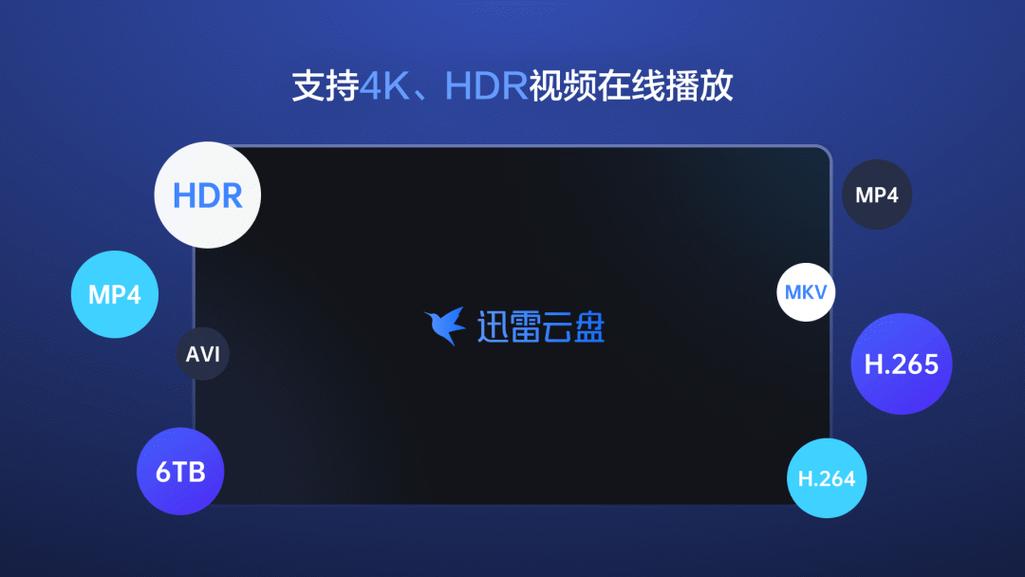 1、通过迅雷App“我的-账户与安全-修改密码”验证身份后即可更改;2、官网登录后进入账户中心,完成验证后修改密码;3、建议启用二次验证提升安全性;4、忘记密码可点击“忘记密码”通过手机号或邮箱重置。427 收藏
1、通过迅雷App“我的-账户与安全-修改密码”验证身份后即可更改;2、官网登录后进入账户中心,完成验证后修改密码;3、建议启用二次验证提升安全性;4、忘记密码可点击“忘记密码”通过手机号或邮箱重置。427 收藏 picturer记忆法:图像联想记单词1、可指脑海中的构想或视觉化过程,也涵盖拍照与绘画行为。2、泛指一切视觉呈现形式,如图画、影像或相片。3、复数形式为pictures4、第三人称单数形式同样是pictures5、正在被创作的图像,表示动作正在进行中。6、过去曾被描绘出的画面场景。7、被他人用笔或镜头记录下来的景象。8、昨天我按下快门,捕捉了许多美好时刻,留存了珍贵的记忆片段。9、昨日拍了不少影像记录。10、在罗马那座举世闻名的景点前,我们排成一列合影。身后是充满历史感的地标建筑428 收藏
picturer记忆法:图像联想记单词1、可指脑海中的构想或视觉化过程,也涵盖拍照与绘画行为。2、泛指一切视觉呈现形式,如图画、影像或相片。3、复数形式为pictures4、第三人称单数形式同样是pictures5、正在被创作的图像,表示动作正在进行中。6、过去曾被描绘出的画面场景。7、被他人用笔或镜头记录下来的景象。8、昨天我按下快门,捕捉了许多美好时刻,留存了珍贵的记忆片段。9、昨日拍了不少影像记录。10、在罗马那座举世闻名的景点前,我们排成一列合影。身后是充满历史感的地标建筑428 收藏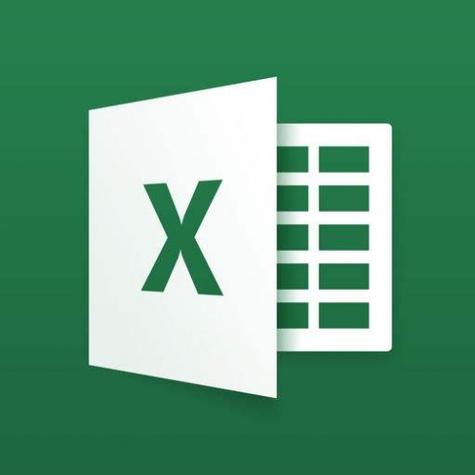 答案:可通过辅助列排序、剪切插入、拖动操作或VBA宏交换Excel中两行内容。首先添加辅助列标记并排序可安全调整顺序;其次剪切一行插入目标位置再反向操作完成交换;也可按住Shift键拖动行实现快速调换;对于频繁操作,可使用VBA宏一键完成,但需提前备份数据。437 收藏
答案:可通过辅助列排序、剪切插入、拖动操作或VBA宏交换Excel中两行内容。首先添加辅助列标记并排序可安全调整顺序;其次剪切一行插入目标位置再反向操作完成交换;也可按住Shift键拖动行实现快速调换;对于频繁操作,可使用VBA宏一键完成,但需提前备份数据。437 收藏 今日为大家带来光遇2月12日每日任务的详细攻略。1、与一位好友在游戏内完成击掌互动2、对其他玩家使用鞠躬动作,表达敬意3、任务三:邀请四位玩家组队,共同完成一段旅程4、前往云顶浮石区域,在冥想点坐下并静心思考193 收藏
今日为大家带来光遇2月12日每日任务的详细攻略。1、与一位好友在游戏内完成击掌互动2、对其他玩家使用鞠躬动作,表达敬意3、任务三:邀请四位玩家组队,共同完成一段旅程4、前往云顶浮石区域,在冥想点坐下并静心思考193 收藏 天眼查的基本功能包括企业信息查询、风险预警、商标专利查询。1.在首页搜索栏输入企业名称或关键词,查看企业基本信息。2.点击“风险信息”了解法律诉讼等风险。3.选择“商标”或“专利”选项,输入名称或号码进行查询。4.使用关系图谱和企业对比功能深入分析市场情况。5.确保搜索关键词准确,定期关注风险信息,注意数据来源和更新时间。256 收藏
天眼查的基本功能包括企业信息查询、风险预警、商标专利查询。1.在首页搜索栏输入企业名称或关键词,查看企业基本信息。2.点击“风险信息”了解法律诉讼等风险。3.选择“商标”或“专利”选项,输入名称或号码进行查询。4.使用关系图谱和企业对比功能深入分析市场情况。5.确保搜索关键词准确,定期关注风险信息,注意数据来源和更新时间。256 收藏 首先准备好身份证、邮箱和手机号等材料,个人选择订阅号,企业选择服务号;访问微信公众号官网注册,填写信息并激活邮箱;根据主体类型上传身份证或营业执照,完成微信扫码验证;设置公众号名称、简介和头像,提交审核,个人账号1-3天内出结果,企业需支付300元认证费。223 收藏
首先准备好身份证、邮箱和手机号等材料,个人选择订阅号,企业选择服务号;访问微信公众号官网注册,填写信息并激活邮箱;根据主体类型上传身份证或营业执照,完成微信扫码验证;设置公众号名称、简介和头像,提交审核,个人账号1-3天内出结果,企业需支付300元认证费。223 收藏